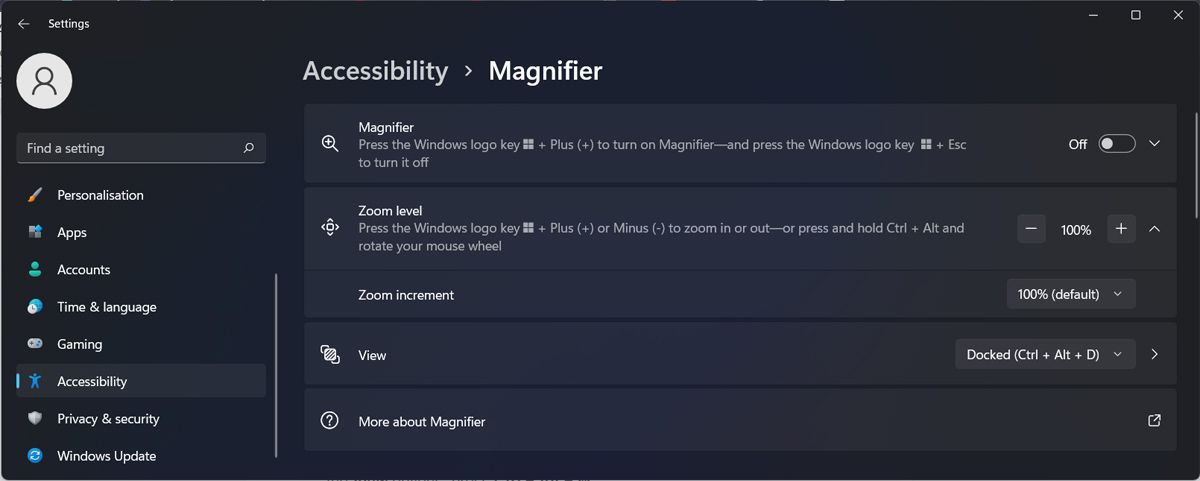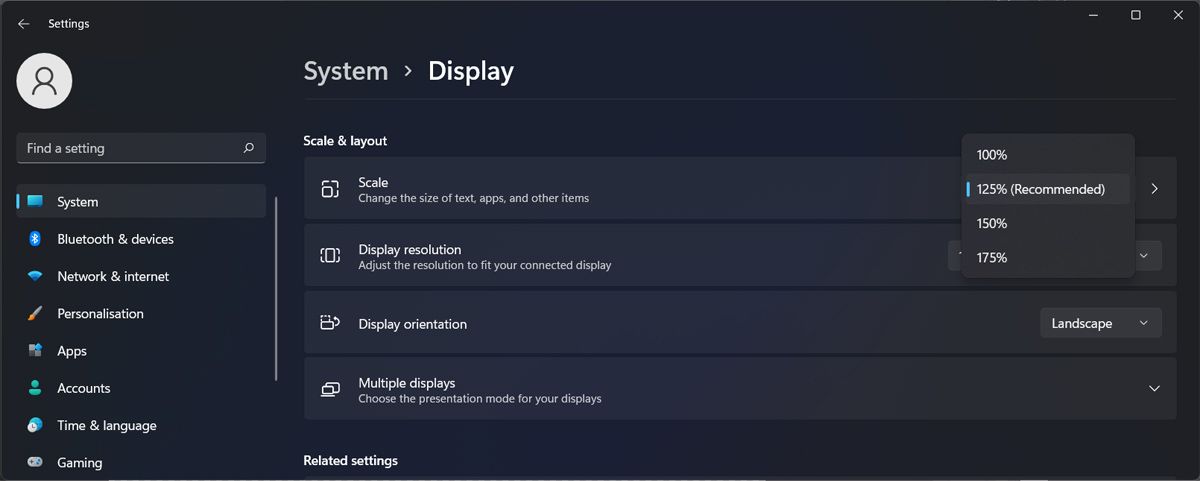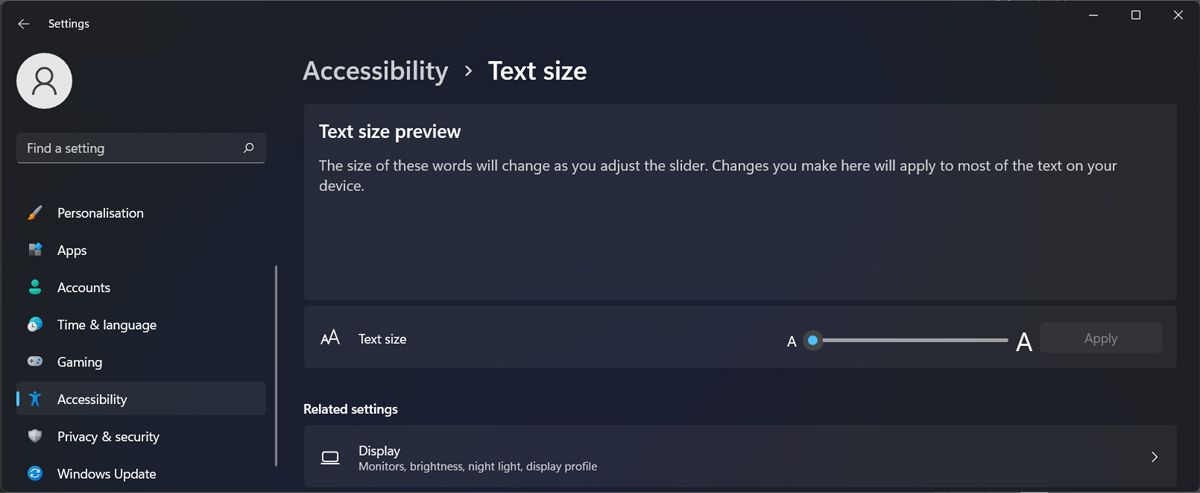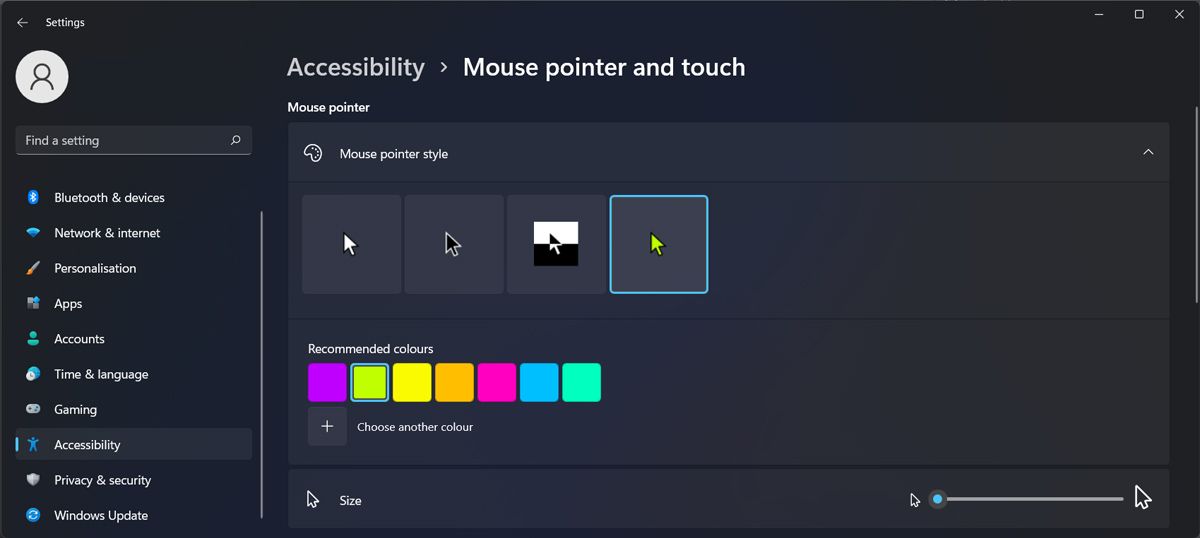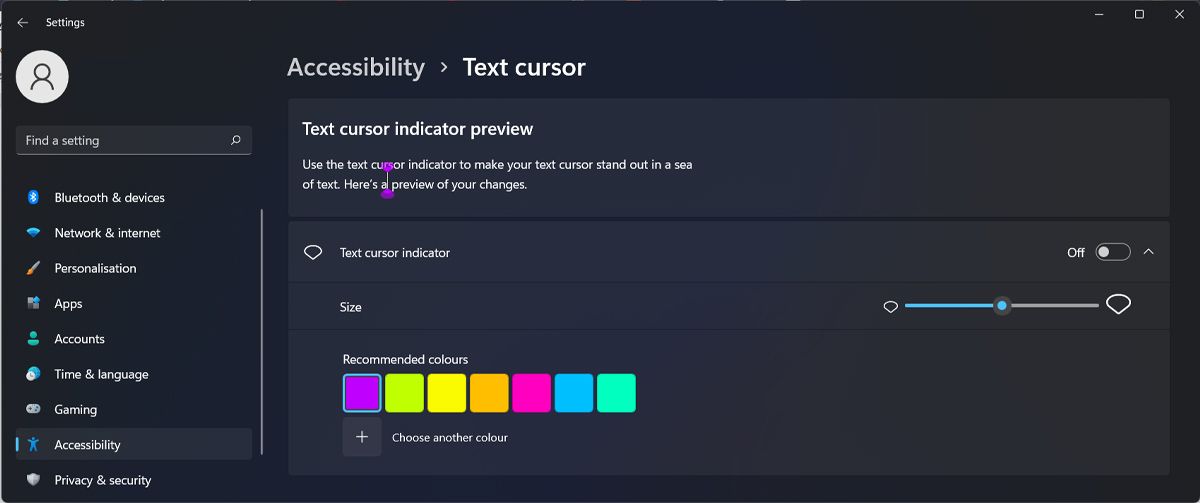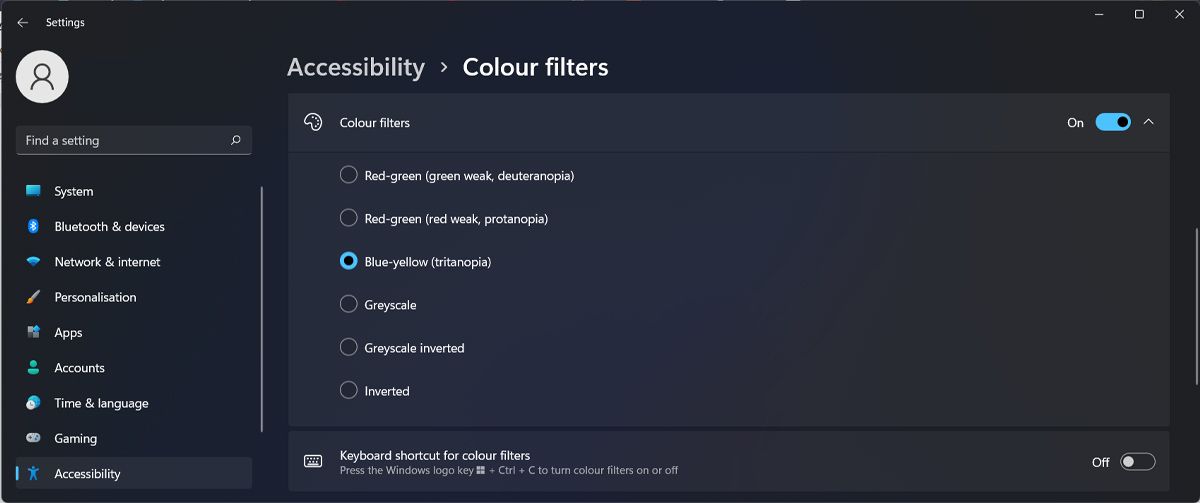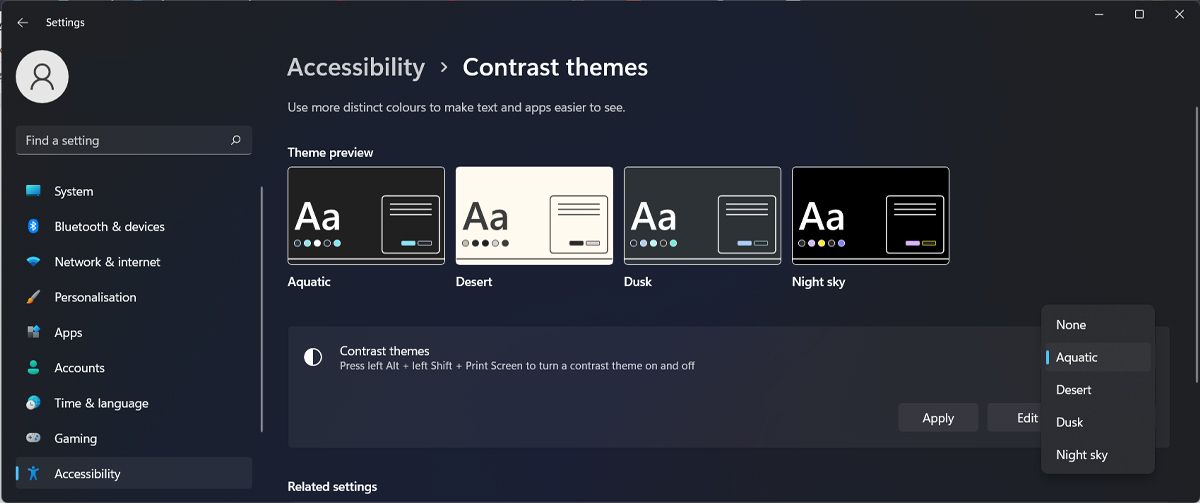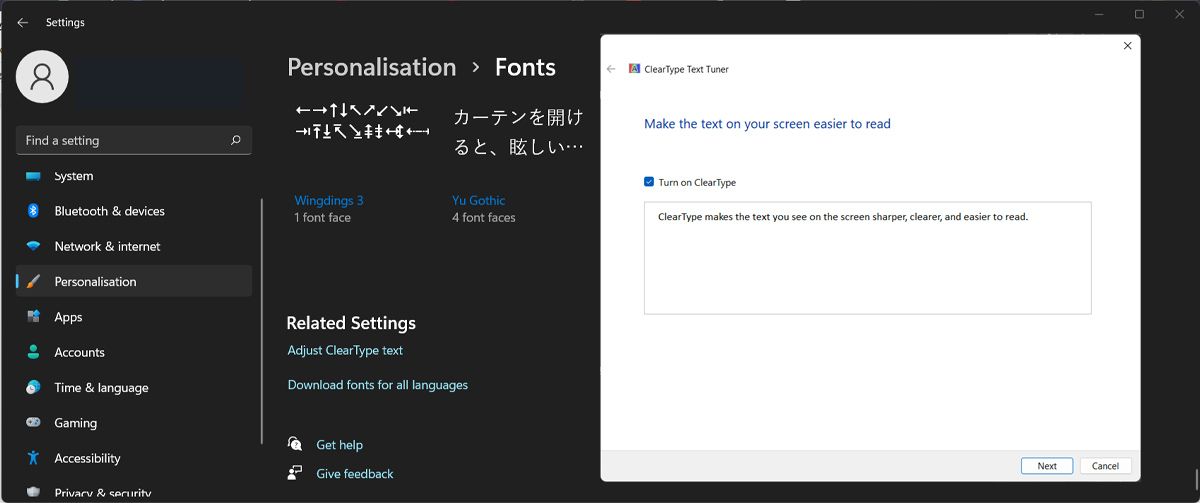Вы близоруки или дальнозорки? Вот как сделать Windows более доступной
Экраны и глаза – партнеры в отношениях между нами и нашими компьютерами. Тем не менее, кажется, что они иногда воюют друг с другом, не так ли? Компьютеры используют слишком мелкий шрифт, ваше зрение меняется, вы испытываете головные боли и стресс, и вы больше не можете смотреть на экран.
Если вам часто приходится щуриться, чтобы прочитать, что у вас на экране, или делать перерывы, чтобы глаза постоянно отдыхали, вам следует изменить настройки специальных возможностей компьютера.
Давайте рассмотрим несколько вещей, которые помогут вам получать удовольствие от экрана компьютера с Windows независимо от того, близоруки вы или дальнозорки, молоды вы или пожилы.
Кто я снова? Близорукий или дальнозоркий?
Простой способ запомнить, что означают эти термины, состоит в том, чтобы знать, что термины говорят о том, что вам легче всего увидеть: что-то рядом с вашим лицом или что-то дальше.
Итак, если ваши глаза лучше фокусируются на удаленных объектах, чем на близких, вы можете страдать дальнозоркостью или дальнозоркостью. Если объекты, расположенные дальше, кажутся размытыми, вы можете страдать близорукостью или близорукостью.
Поскольку все больше и больше людей сталкиваются с этими проблемами зрения, теперь вы можете использовать приложения, которые обещают улучшить ваше зрение.
Тем не менее, мы рекомендуем обратиться к окулисту для точного диагноза.
Работа с близорукостью в Windows
Близорукость или близорукость гораздо легче компенсировать с помощью функций или программ операционной системы, чем дальнозоркость. Основной принцип всех этих инструментов заключается в том, что они делают текст и изображения крупнее, четче и легче для просмотра.
В Windows есть несколько важных способов помочь, и мы рассмотрим их подробнее.
Используйте лупу
Если вы не хотите изменять настройки системы, есть быстрый и полезный инструмент, который поможет вам преодолеть проблемы со зрением. Чтобы включить лупу на компьютере с Windows, используйте сочетание клавиш Win + знак плюса (+) + M. Чтобы отключить лупу, нажмите Win + Esc.
Чтобы максимально использовать этот инструмент, вы должны настроить его параметры. Выберите «Настройки» > «Универсальный доступ» > «Лупа». Там вы можете настроить шаг увеличения и уровень масштабирования.
По умолчанию для параметра «Вид» установлено значение «Во весь экран », что может быть немного сложно, особенно если вы используете устройство с меньшим экраном. Так что попробуйте Docked (Ctrl + Alt + D) и Lens (Ctrl + Alt + L). Чтобы быстро изменить параметры просмотра, нажмите Ctrl + Alt + M.
Изменить разрешение экрана
Если вы хотите сделать все больше и, следовательно, более удобным для чтения на вашем компьютере, вы можете сделать это, изменив настройки дисплея. Вот как это сделать:
- Откройте меню «Пуск» и выберите «Настройки».
- Перейдите в Система > Дисплей.
- В разделе «Масштаб и макет» откройте раскрывающееся меню рядом с «Масштаб ». Тестируйте другие варианты, пока не найдете тот, который вам нравится.
Быстрый способ увеличить все на экране — нажать и удерживать Ctrl и прокрутить вверх с помощью мыши.
Если вам не нравится, как выглядит ваш экран после изменения разрешения, вы можете изменить размер текста или сделать указатель мыши более заметным, чтобы дать глазам отдохнуть.
Увеличьте размер текста
Если у вас возникают трудности при чтении чего-либо на компьютере из-за близорукости, вы можете изменить размер текста.
Нажмите Win + I, чтобы открыть окно настроек . Откройте меню «Специальные возможности» и выберите «Размер текста». Затем с помощью ползунка отрегулируйте размер текста на компьютере.
Windows предоставит образец того, как будет выглядеть текст. Если вы довольны результатом, нажмите кнопку «Применить».
Изменить стиль указателя мыши
Имея дело с близорукостью, вам может быть трудно быстро определить указатель мыши на экране. И эта простая задача становится еще сложнее, если вы настроили установку нескольких дисплеев в Windows.
Чтобы указатель было легче заметить, вы можете изменить его стиль. Снова запустите «Настройки Windows» и перейдите в «Доступность ». Там выберите Указатель мыши и коснитесь. Выберите новый стиль, который сделает указатель мыши более заметным.
Если вы хотите сделать еще один шаг, отрегулируйте размер указателя с помощью ползунка.
Изменить настройки текстового курсора
Теперь, когда вы сделали указатель мыши более заметным, вы можете внести те же изменения в свой текстовый курсор, если вам трудно найти его при редактировании документа.
В меню «Специальные возможности» выберите «Текстовый курсор ». Вы можете настроить его размер и цвет, чтобы его было легче увидеть.
Кроме того, вы можете включить индикатор курсора Te xt, и Windows поможет вам найти курсор, отобразив на экране вертикальный индикатор.
Используйте цветовые фильтры
Применение цветового фильтра может помочь вам лучше видеть, что происходит на экране. Чтобы применить фильтр, перейдите в «Настройки» > «Универсальный доступ» и выберите «Цветовой фильтр ». Затем включите переключатель рядом с Цветовые фильтры и проверьте доступные параметры.
Windows предложит наилучшие варианты для различных форм дальтонизма, поэтому выбор должен быть простым. В любом случае, вы должны открыть документ или фотографию и проверить, какой вариант вам больше подходит.
Выберите высококонтрастную тему
Если вы устали щуриться при работе за компьютером, попробуйте высококонтрастную тему. В меню «Специальные возможности» выберите «Контрастные темы ». Затем используйте тему из раскрывающегося меню «Контрастные темы». Если вы хотите включить или выключить выбранную тему, нажмите Alt + левый Shift + Print screen.
Если вам не нравятся темы по умолчанию, вы можете установить темные темы для настройки рабочего стола Windows.
Включить ClearType
Microsoft разработала ClearType для улучшения читаемости текста на ЖК-экранах. ClearType предназначен для того, чтобы текст выглядел четче и немного темнее, что облегчает его чтение.
Вот как вы можете включить ClearType на компьютере с Windows 11:
- Откройте «Параметры Windows» и выберите «Персонализация » > «Шрифты».
- Прокрутите вниз до нижней части окна и в разделе «Связанные настройки» нажмите «Настроить текст ClearType».
- Во всплывающем окне установите флажок «Включить ClearType» и нажмите «Далее».
- Пройдите инструкцию и выберите образцы, которые вам легче всего читать.
Работа с дальнозоркостью в Windows
К сожалению, операционная система или программа мало чем могут помочь дальновидным людям. Увеличение текста или изображений не очень поможет, если экран находится слишком близко к вашему лицу.
Поскольку дальнозоркость часто связана с пресбиопией, также полезно делать частые перерывы от экрана компьютера, чтобы дать передышку фокусирующим мышцам глаз. Вы же не хотите, чтобы у вас развился компьютерный зрительный синдром (CVS). Помимо изменения системных настроек, вы можете установить расширения для браузера, чтобы снизить нагрузку на глаза.
Сделайте Windows более удобной для глаз
Microsoft собрала несколько полезных инструментов для людей с нарушениями зрения. Если вам сложно писать и редактировать большие документы, вы можете использовать бесплатное программное обеспечение для преобразования речи в текст, чтобы сделать свой компьютер более доступным.