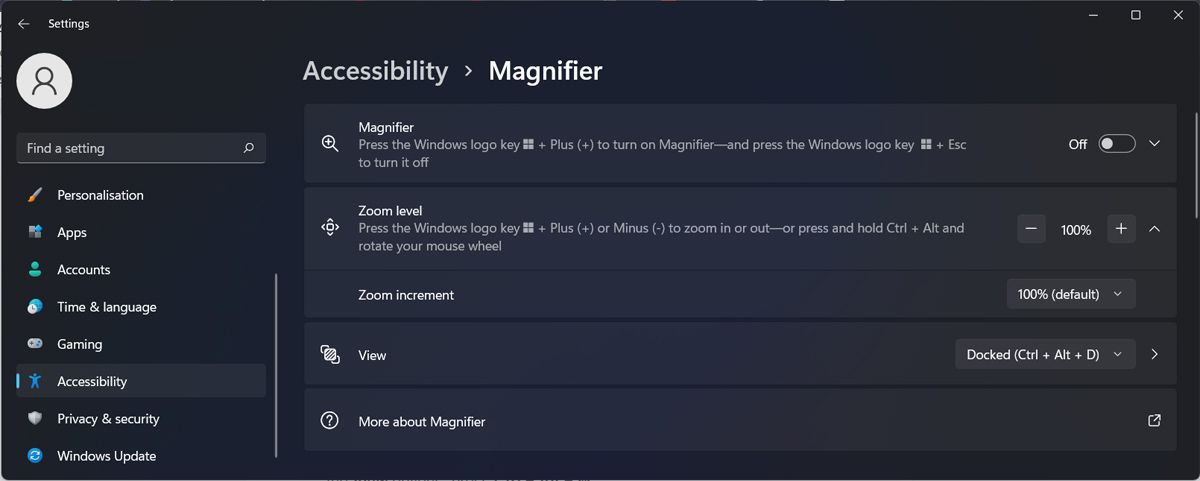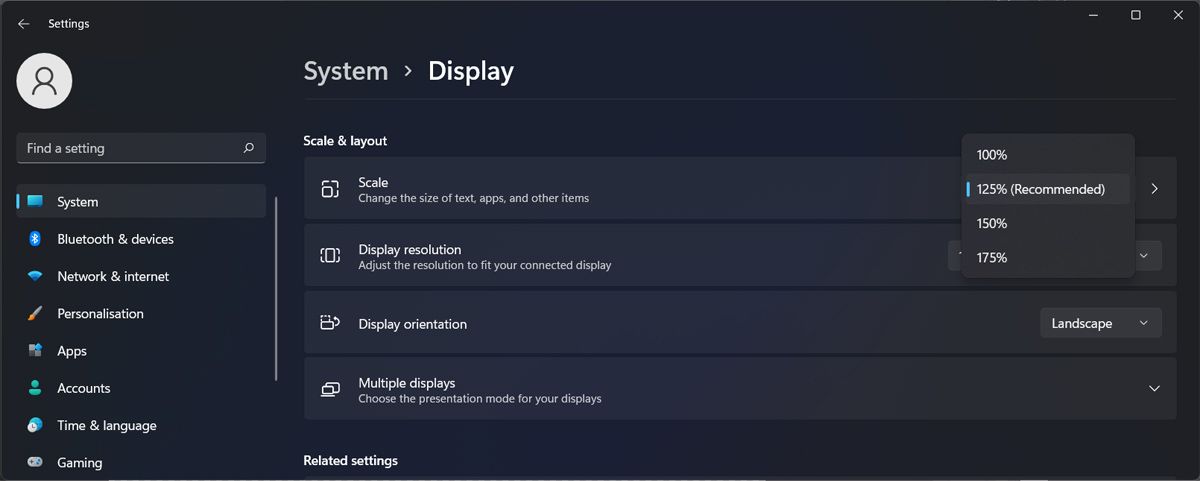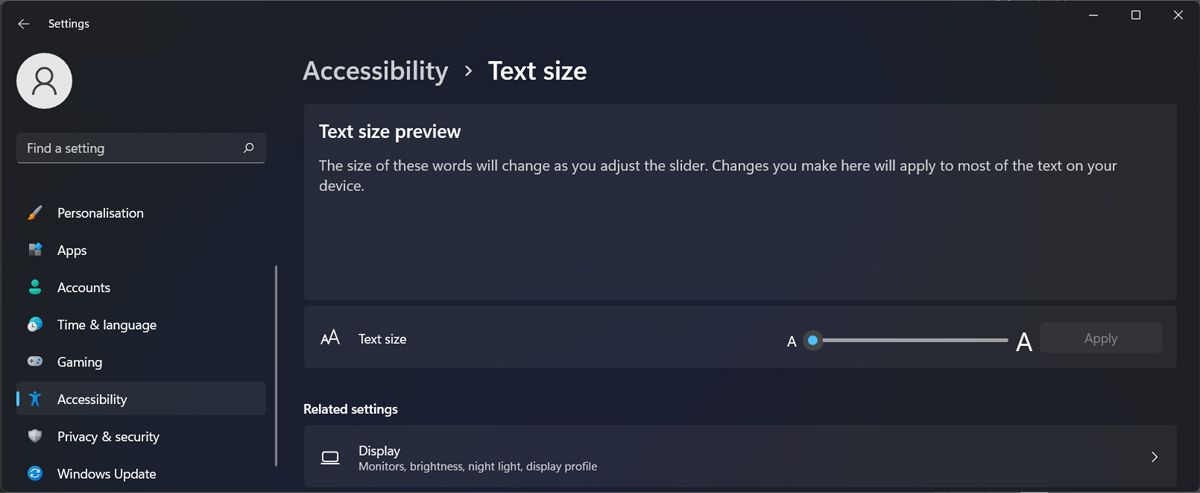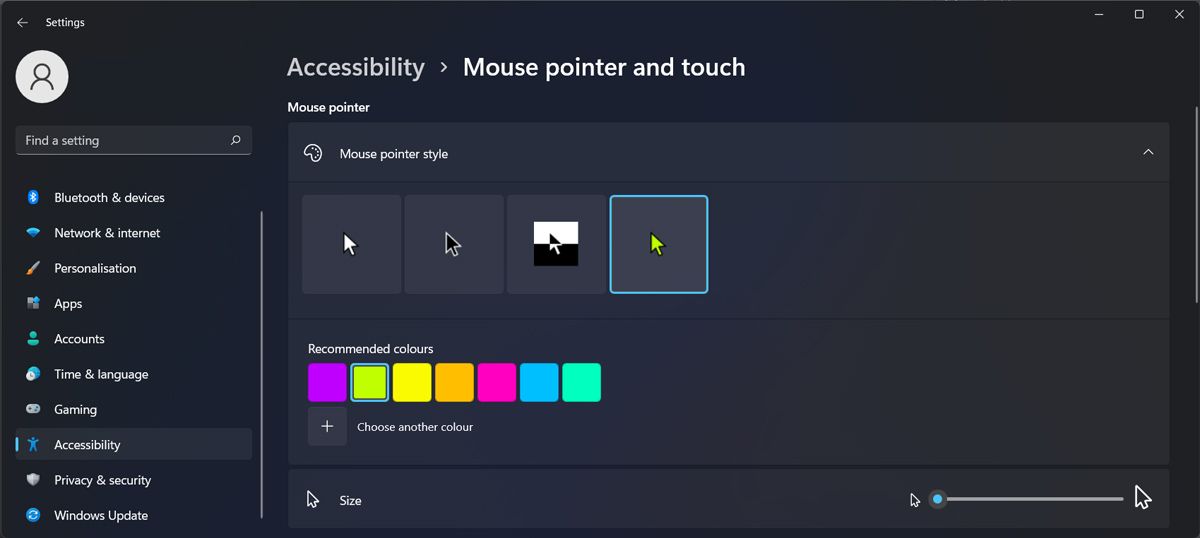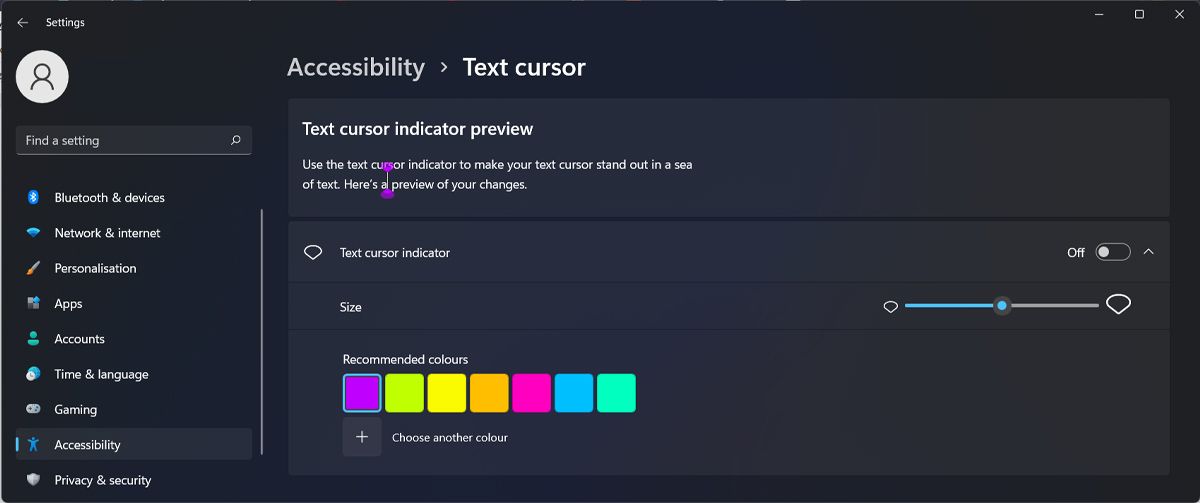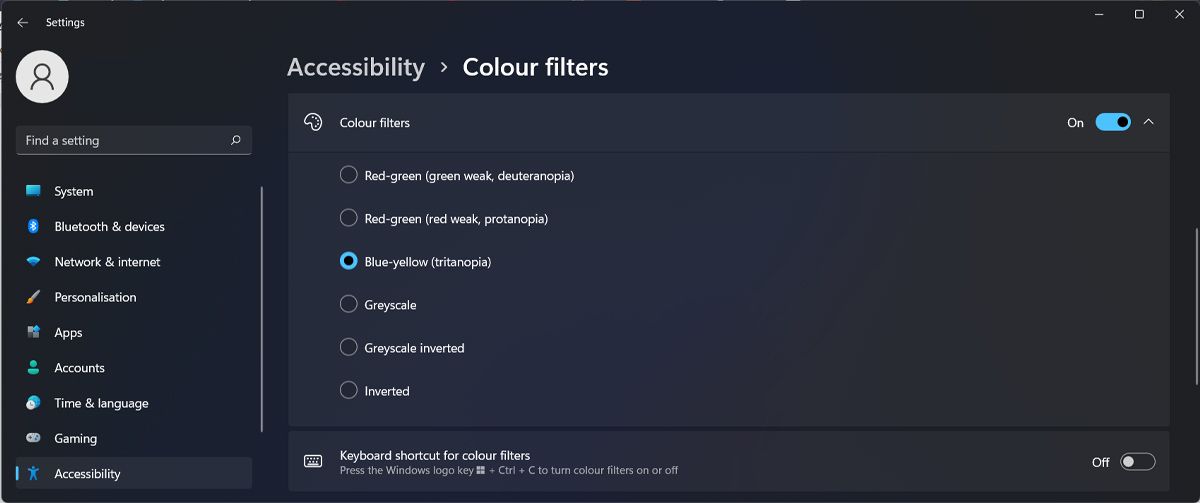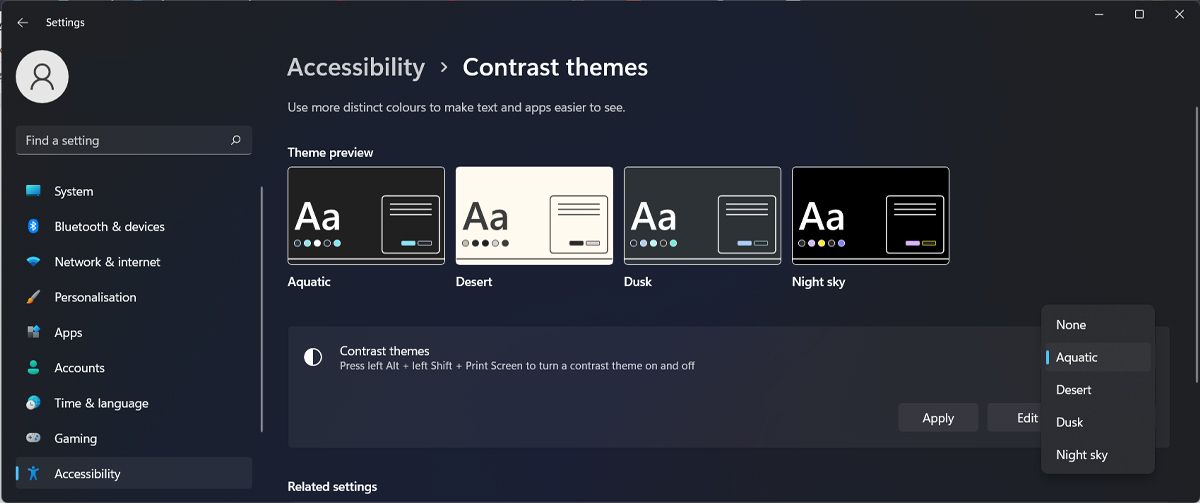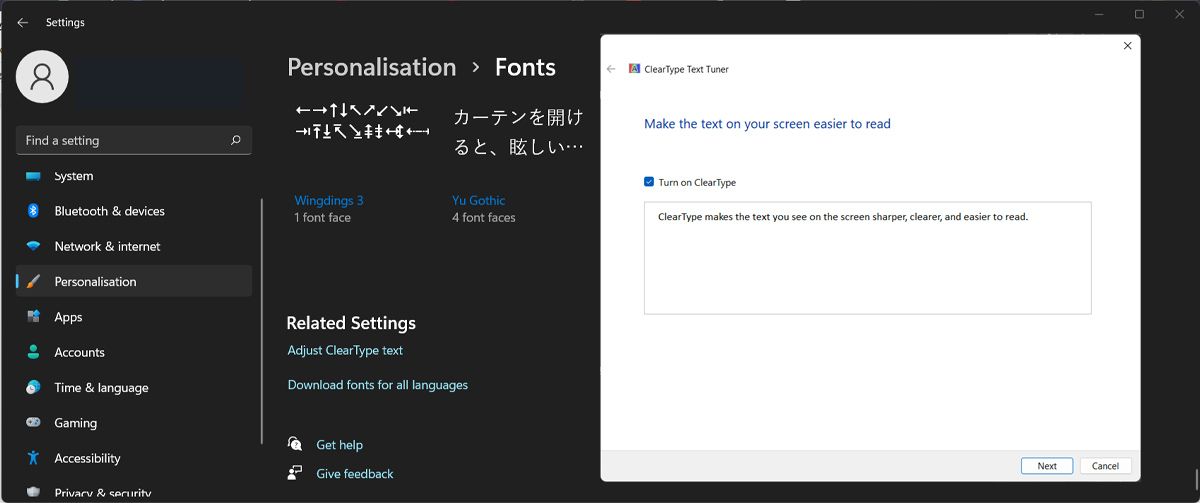¿Eres miope o hipermétrope? He aquí cómo hacer que Windows sea más accesible
Pantallas y ojos: socios en la relación entre nosotros y nuestras computadoras. Sin embargo, a veces parecen estar en guerra entre sí, ¿no es así? Las computadoras usan una fuente que es demasiado pequeña, su vista cambia, tiene dolores de cabeza y estrés, y ya no puede soportar mirar una pantalla.
Si a menudo tiene que entrecerrar los ojos para leer lo que hay en la pantalla o tomar descansos para descansar los ojos constantemente, debe ajustar la configuración de accesibilidad de su computadora.
Echemos un vistazo a algunas cosas que pueden ayudarlo a disfrutar de la pantalla de su computadora con Windows, ya sea que sea miope, hipermétrope, joven o mayor.
¿Cuál soy yo otra vez? ¿Miopía o hipermetropía?
Una forma sencilla de recordar lo que significan esos términos es saber que los términos dicen lo que es más fácil de ver para usted: algo cerca de su cara o algo más lejos.
Entonces, si tus ojos enfocan mejor los objetos lejanos que los cercanos, es posible que padezcas hipermetropía o hipermetropía. Si los objetos más lejanos parecen borrosos, podrías sufrir miopía o miopía.
A medida que más y más personas tienen que lidiar con estas condiciones de la vista, ahora puede usar aplicaciones que prometen mejorar su vista.
Sin embargo, recomendamos ver a su optometrista para un diagnóstico claro.
Trabajar con la miopía en Windows
La miopía o la miopía son mucho más fáciles de acomodar a través de las funciones o programas del sistema operativo que la hipermetropía. El principio básico de todas estas herramientas es que hacen que el texto y las imágenes sean más grandes, más claros y más fáciles de ver.
Windows viene con varias formas importantes de ayudar, y las analizaremos más de cerca.
Usa la lupa
Si no desea cambiar la configuración de su sistema, existe una herramienta rápida y útil para ayudarlo a superar sus problemas de visión. Para activar la lupa en su computadora con Windows, use el atajo de teclado Win + Plus (+) + M. Para apagar la lupa, presione Win + Esc.
Para aprovechar al máximo esta herramienta, debe personalizar su configuración. Ve a Ajustes > Accesibilidad > Lupa. Allí, puede ajustar el incremento de zoom y la configuración del nivel de zoom .
De forma predeterminada, Ver está configurado en Pantalla completa, lo que puede ser un poco difícil de usar, especialmente si está utilizando un dispositivo con una pantalla más pequeña. Así que prueba Docked (Ctrl + Alt +D) y Lens (Ctrl + Alt +L). Para cambiar rápidamente las opciones de Vista, presione Ctrl + Alt + M.
Cambiar la resolución de pantalla
Si desea que todo sea más grande y, por lo tanto, más fácil de leer en su computadora, puede hacerlo ajustando la configuración de la pantalla. Así es como puedes hacerlo:
- Abra el menú Inicio y seleccione Configuración.
- Dirígete a Sistema > Pantalla.
- En la sección Escala y diseño, abra el menú desplegable junto a Escala. Prueba más opciones hasta que encuentres una que te guste.
Una forma rápida de agrandar todo en la pantalla es mantener presionada la tecla Ctrl y desplazarse hacia arriba con el mouse.
Si no le gusta cómo se ve su pantalla después de cambiar la resolución, puede cambiar el tamaño del texto o hacer que el puntero del mouse sea más fácil de detectar para que sus ojos descansen un poco.
Aumentar el tamaño del texto
Si tienes dificultades para leer algo en tu computadora debido a tu miopía, puedes cambiar el tamaño del texto.
Presione Win + I para que aparezca la ventana Configuración . Abra el menú Accesibilidad y seleccione Tamaño del texto. Luego, use el control deslizante para ajustar el tamaño del texto de su computadora.
Windows proporcionará una muestra de cómo se verá el texto. Una vez que esté satisfecho con el resultado, haga clic en el botón Aplicar.
Cambiar el estilo del puntero del mouse
Cuando se trata de miopía, es posible que tenga dificultades para detectar rápidamente el puntero del mouse en su pantalla. Y esta simple tarea se vuelve aún más difícil si ha configurado una configuración de múltiples pantallas en Windows.
Para que su puntero sea más fácil de detectar, puede cambiar su estilo. Nuevamente, inicie la Configuración de Windows y vaya a Accesibilidad. Allí, seleccione Puntero del mouse y toque. Seleccione un nuevo estilo que haga que el puntero del mouse sea más visible.
Si quiere ir un paso más allá, ajuste el tamaño del puntero con el control deslizante.
Cambiar la configuración del cursor de texto
Ahora que ha hecho que el puntero del mouse sea más visible, puede realizar los mismos cambios en el cursor de texto, si tiene dificultades para ubicarlo cuando edita un documento.
En el menú Accesibilidad, seleccione Cursor de texto. Puede ajustar su tamaño y color para que sea más fácil de ver.
Además, puede habilitar la opción Indicador de cursor de texto y hacer que Windows lo ayude a encontrar el cursor al mostrar un indicador vertical en pantalla.
Usar filtros de color
La aplicación de un filtro de color puede ayudarlo a ver mejor lo que hay en su pantalla. Para aplicar un filtro, vaya a Configuración > Accesibilidad y seleccione Filtro de color. Luego, active la palanca junto a Filtros de color y pruebe las opciones disponibles.
Windows sugerirá las mejores opciones para las diferentes formas de daltonismo, por lo que debería ser una elección fácil. De todos modos, deberías abrir un documento o una foto y probar qué opción es la mejor para ti.
Seleccione un tema de alto contraste
Si está cansado de entrecerrar los ojos cuando usa su computadora, puede probar un tema de alto contraste. En el menú Accesibilidad, seleccione Temas de contraste. Luego, use un tema del menú desplegable Temas de contraste. Si desea activar y desactivar el tema seleccionado, presione Alt + Shift izquierdo + Imprimir pantalla.
Si no le gustan los temas predeterminados, puede obtener temas oscuros para personalizar su escritorio de Windows.
Habilitar ClearType
Microsoft desarrolló ClearType para mejorar la legibilidad del texto en las pantallas LCD. ClearType está diseñado para que el texto se vea más nítido y un poco más oscuro, lo que facilita su lectura.
Así es como puede habilitar ClearType en una computadora con Windows 11:
- Abra Configuración de Windows y seleccione Personalización > Fuentes.
- Desplácese hacia abajo hasta la parte inferior de la ventana y, desde Configuración relacionada, haga clic en Ajustar texto ClearType.
- En la ventana emergente, marque la opción Activar ClearType y haga clic en Siguiente.
- Siga las instrucciones y seleccione las muestras que sean más fáciles de leer para usted.
Trabajar con la hipermetropía en Windows
Desafortunadamente, no hay mucho que un sistema operativo o un programa pueda hacer para ayudar a las personas hipermétropes. Acercar el texto o ampliar las imágenes realmente no ayudará mucho si la pantalla está demasiado cerca de su cara.
Dado que la hipermetropía a menudo se asocia con la presbicia, también es bueno tomar descansos frecuentes de la pantalla de la computadora para dar un descanso a los músculos de enfoque de los ojos. No desea desarrollar el síndrome de visión por computadora (CVS). Además de cambiar la configuración de su sistema, puede instalar extensiones de navegador para ayudar a reducir la fatiga visual.
Haga que Windows sea más fácil para sus ojos
Microsoft ha reunido algunas herramientas útiles para personas con problemas de visión. Si tiene dificultades para escribir y editar documentos grandes, puede usar un software gratuito de conversión de voz a texto para que su computadora sea más accesible.