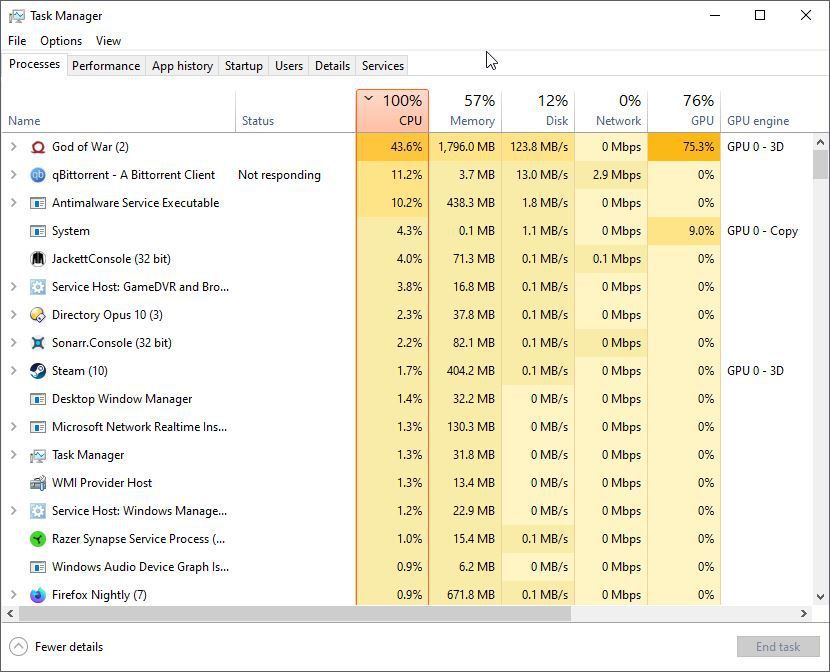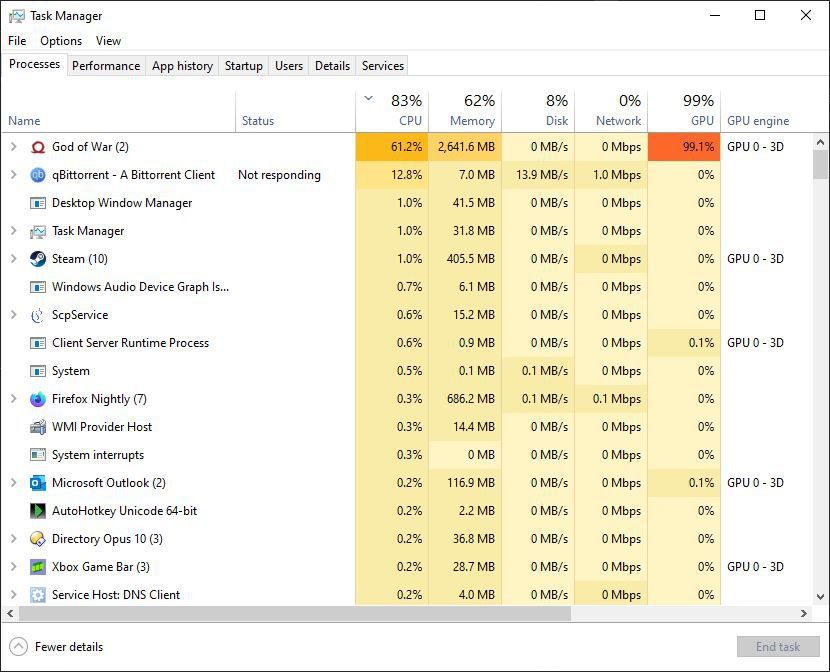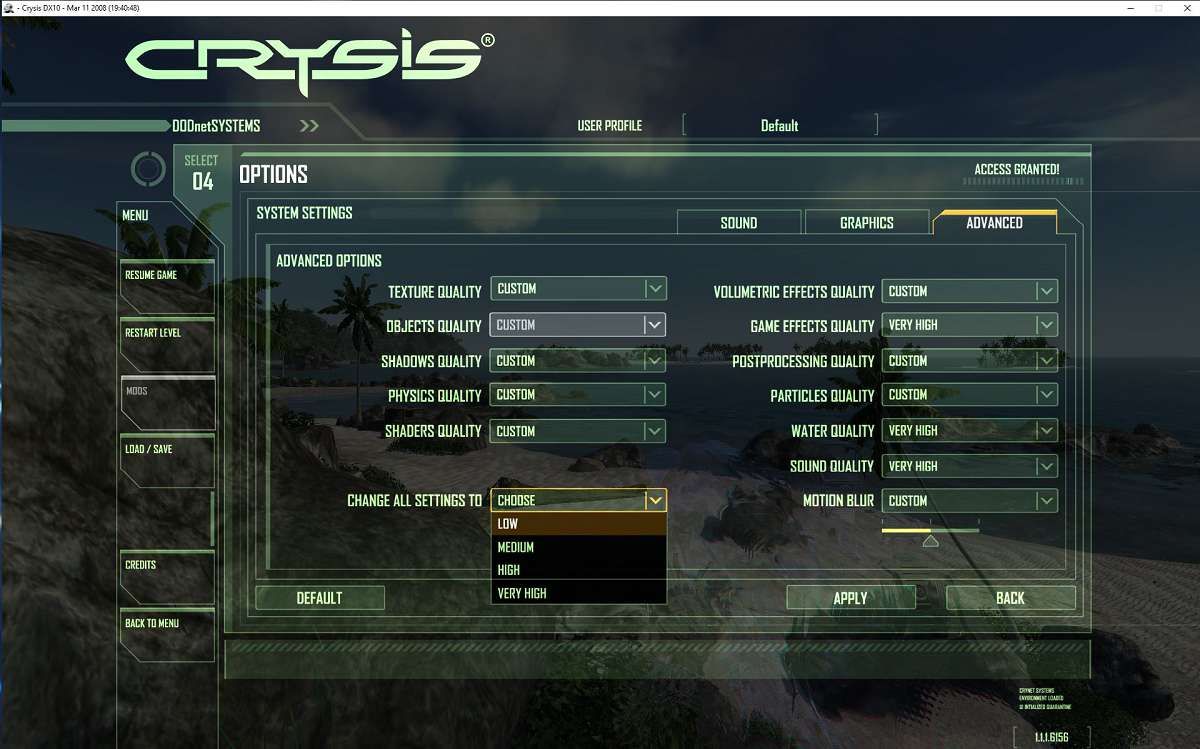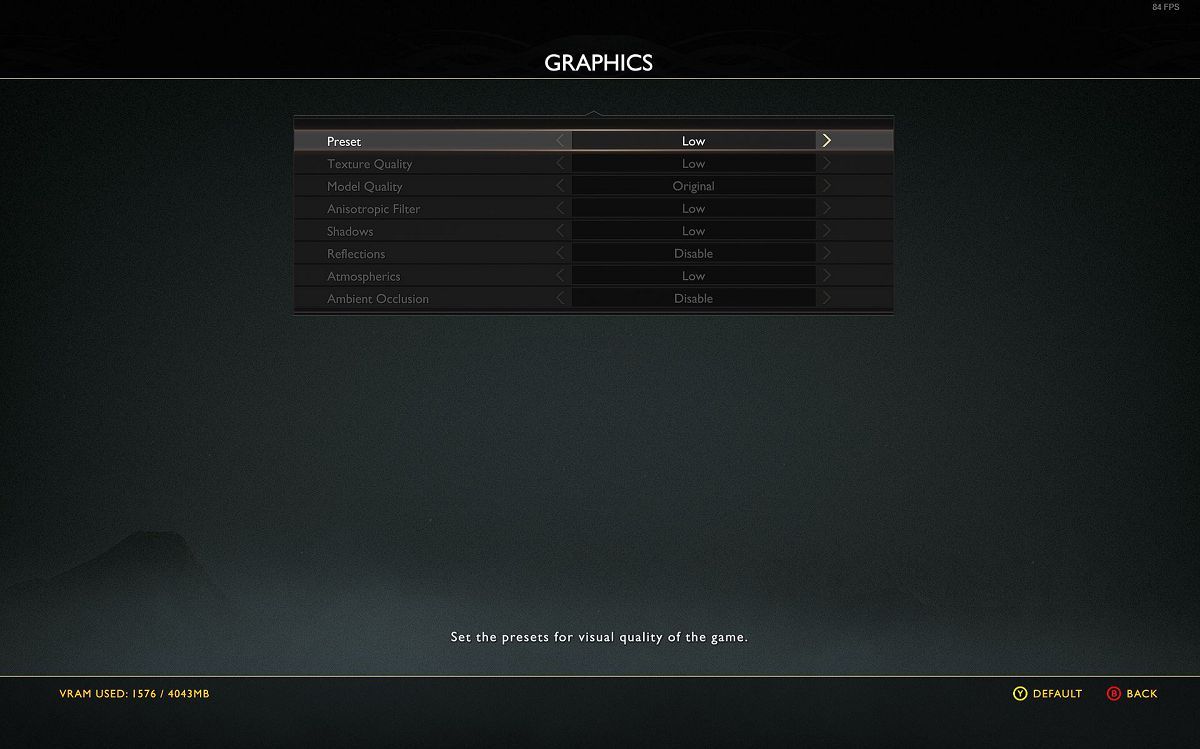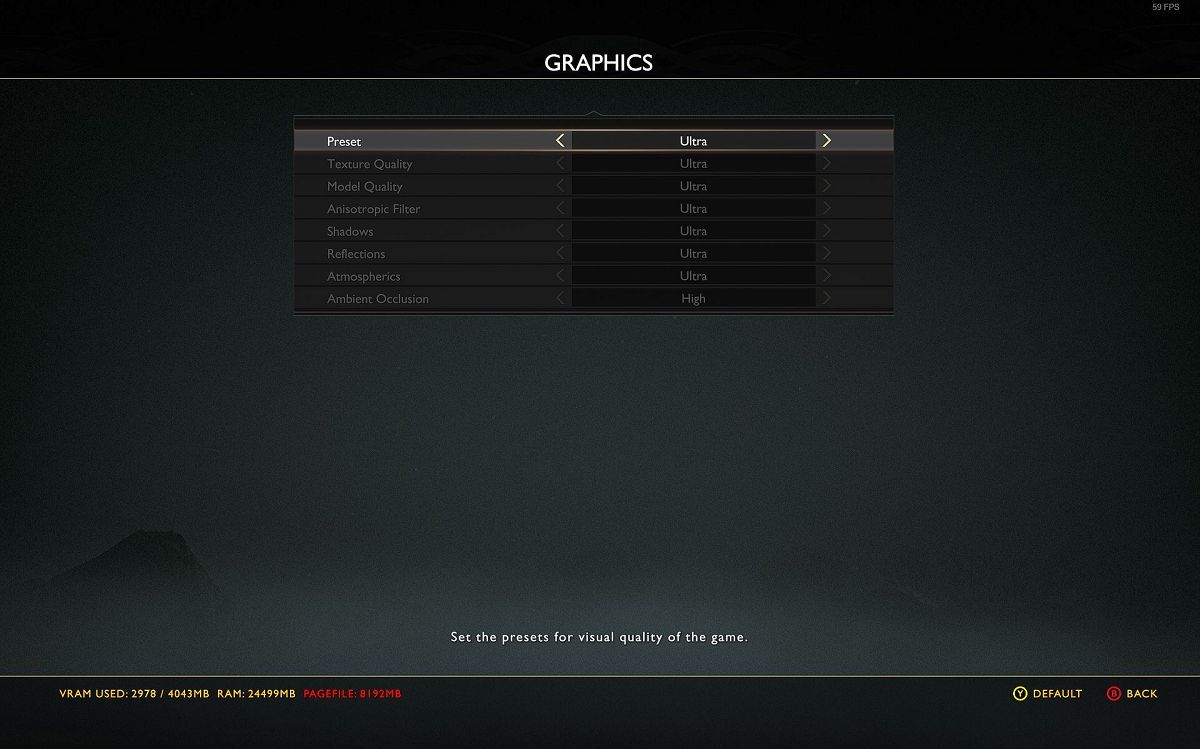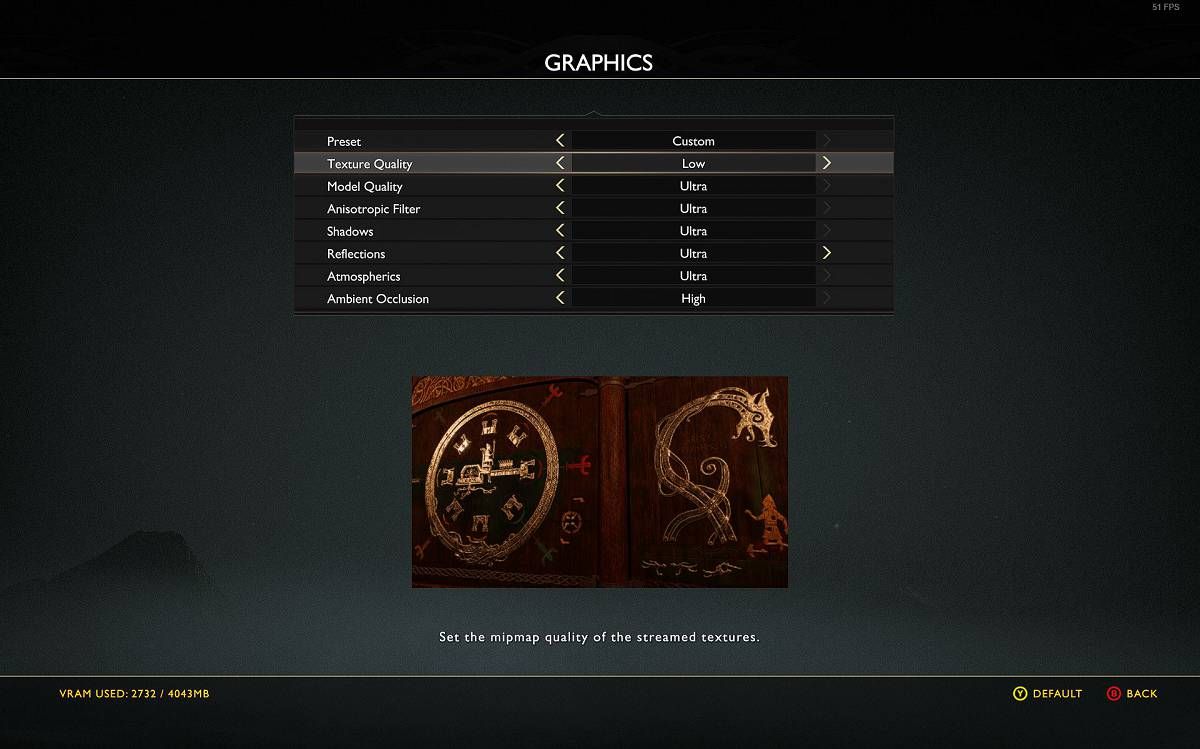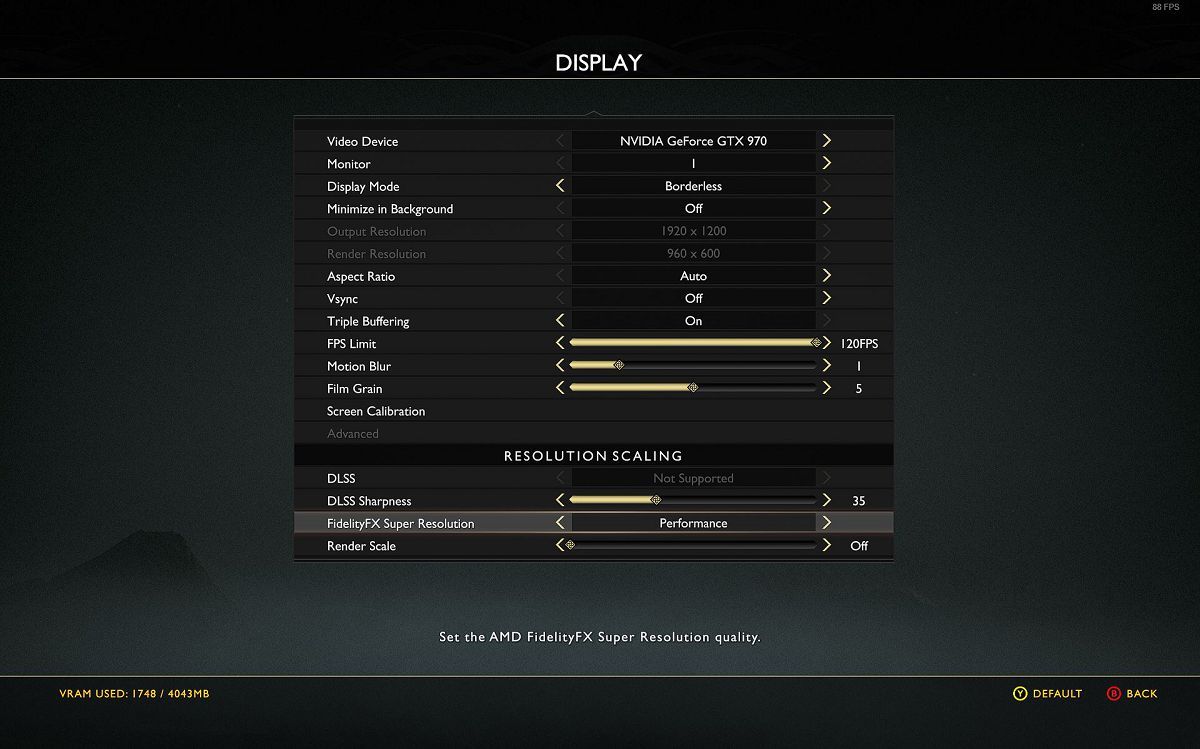Cómo jugar con excelentes imágenes y velocidades de fotogramas fluidas en su antigua PC con Windows
Incluso la PC más poderosa disponible en la actualidad eventualmente será noticia vieja. Es solo cuestión de tiempo hasta que la tecnología de punta de hoy comience a tener problemas mientras intenta mantenerse al día con los juegos más recientes, mejores y más exigentes.
Afortunadamente, a diferencia de las consolas donde la simplicidad es el nombre del juego, jugar en PC tiene una ventaja considerable: la capacidad de configuración. Al modificar las opciones de un juego exigente, puede mantener excelentes las imágenes del juego y al mismo tiempo mejorar la velocidad de fotogramas. Veamos cómo.
¿Por qué bajan los fotogramas por segundo en una PC?
Hay cuatro pilares principales en las PC modernas que pueden afectar el rendimiento de un juego:
- La velocidad de la CPU y el número de núcleos.
- La velocidad de la GPU, la RAM y las características.
- La cantidad y velocidad de RAM.
- Velocidad de almacenamiento.
Si alguna de esas propiedades comienza a tener un rendimiento inferior al esperado por el juego, la velocidad de fotogramas se reducirá. Si no está familiarizado con el término "velocidad de fotogramas", consulte nuestro artículo sobre qué significa FPS en los juegos para descubrir por qué un número alto de FPS es esencial para una experiencia de juego óptima.
Teóricamente, podría actualizar la parte "lenta". Sin embargo, la mayoría de la gente probablemente preferiría posponer una actualización costosa tanto como sea posible. Sobre todo porque, para muchos, significaría comprar una computadora portátil completamente nueva.
Una alternativa sería seguir nuestro artículo sobre cómo overclockear una GPU en Windows 10 usando ASUS GPU Tweak II. Dado que se trata de llevar su hardware al límite, también tenemos una guía sobre cómo hacer overclocking de manera segura en su GPU para ganar FPS.
¿Preferiría evitar pedirle a su hardware más de lo que puede manejar oficialmente? Todavía hay luz al final del túnel: puedes encontrar cuál es el principal limitador del rendimiento de un juego y modificarlo en consecuencia para aumentar su FPS.
Encontrar al culpable de sus problemas de baja velocidad de fotogramas
La forma más fácil y conveniente de encontrar lo que limita el rendimiento de un juego es a través de una herramienta familiar de Windows: el Administrador de tareas.
Puede buscar el Administrador de tareas en el menú Inicio, pero probablemente sea más fácil presionar CTRL + Shift + Esc para iniciarlo.
La siguiente parte es más fácil si tiene más de un monitor: debe iniciar su juego y mantener visible el Administrador de tareas. En las configuraciones de pantallas múltiples, simplemente puede mover la ventana del Administrador de tareas a su monitor que no es de juegos.
Si está en una configuración de pantalla única, puede combinar dos enfoques para ver su Administrador de tareas mientras juega:
- Alt + Tab entre el juego y el Administrador de tareas, vislumbrando su estado en el Administrador de tareas antes de que caiga a un estado de menor prioridad (y generalmente "sin cuello de botella").
- Configuración de la pantalla del juego en modo ventana. Eso también afectará las estadísticas relacionadas con la GPU, ya que el juego generará gráficos en una escala más pequeña/frecuencia de actualización diferente.
En ambos casos, permanezca en la pestaña Procesos del Administrador de tareas. Mire las columnas CPU, Memoria, Disco, Red y GPU . El que tenga la mayor utilización debería ser su cuello de botella. Como prueba, cuando hace clic en una columna para ordenar la lista en función de ella, debería ver el proceso principal de su juego en la parte superior.
En nuestro caso, el recientemente lanzado God of War estaba limitado tanto por nuestro antiguo Core i7 2600K como por NVIDIA GTX 970.
Antes de continuar, elige una solución para medir el FPS de tu juego. Si no puede decidir, consulte nuestro artículo sobre las mejores formas de medir los FPS de los juegos en Windows 10. Deberá verificar un indicador de FPS para estimar cuánto afecta cada ajuste al rendimiento de su juego.
1 Adición de más potencia de CPU
Si el limitador es la CPU, algunas configuraciones en el juego pueden ayudar. Aún así, incluso antes de tocar la configuración, primero debe intentar "descargar" el procesador tanto como pueda.
- Finalice otro software que pueda estar consumiendo ciclos de CPU. Puede encontrar muchos de estos "ayudantes" activos en la bandeja de Windows. Consulte nuestro artículo sobre cómo corregir el bajo FPS del juego en Windows para obtener más información al respecto y más.
- Además, consulte nuestra guía sobre cómo deshabilitar GameDVR.
En el caso de la CPU, vaya también a la pestaña Rendimiento del Administrador de tareas. Elija la CPU de la lista de la izquierda, haga clic con el botón derecho en el gráfico de la derecha y elija Cambiar gráfico a > Procesadores lógicos.
Regrese a su juego mientras observa esos gráficos. ¿Ves algunos de esos "procesadores lógicos" en rojo, pero el resto casi inactivo? Si existe tal opción, puede intentar deshabilitar el hiperprocesamiento en el BIOS/UEFI de su placa base.
Hyperthreading divide cada uno de los núcleos de la CPU en "procesadores lógicos" más pequeños, lo que aumenta el rendimiento del software de subprocesos múltiples. Sin embargo, en algunos casos, puede dañar el rendimiento de las aplicaciones de subproceso único.
Después de mejorar las cosas "fuera" del juego, verifica su propia configuración. La mayoría de ellos dependen de la GPU, pero algunos también afectan a la CPU.
Entre ellos, ubicar y reducir el valor actual de:
- Efectos relacionados con la física (como PhysX de NVIDIA)
- Objetos/densidad del mundo/calidad
- Ver distancia
- Partículas
Tenga en cuenta que los juegos no son idénticos y los motores de juego funcionan de manera diferente. Algunos juegos también pueden usar otros métodos para ejecutar esas tareas en la GPU, minimizando el efecto que esas opciones podrían tener cuando la CPU es limitada.
En la mayoría de los escenarios, la GPU es el principal cuello de botella en los juegos. Aún así, decir "una GPU es lenta para el juego X" es una respuesta demasiado genérica. Al igual que con las CPU, esto lleva a la pregunta "¿cómo limita la GPU un juego?"
1 GPU VRAM
Es posible que haya notado cómo uno de los números más frecuentes que se utilizan para promocionar las GPU se refiere a su RAM. O, mejor dicho, VRAM, ya que todavía se llama "Video RAM". Cuanta más memoria esté equipada una GPU, más activos del juego puede hacer malabarismos sin tener que "extraerlos" del almacenamiento.
Dado que el almacenamiento es la parte más lenta de la cadena, la carga de activos puede ser una razón importante para el bajo rendimiento del juego. El resultado generalmente no se percibe como velocidades de fotogramas más bajas, sino como tartamudeos o pausas ocasionales. Por lo general, aparecen cada vez que el juego está cargando y procesando nuevos activos.
Es imposible expandir la memoria RAM de una GPU, al menos fácilmente, sin un truco de hardware que anule la garantía. Sin embargo, la mayoría de los juegos te permiten reducir algunas funciones que pueden aumentar la cantidad de RAM necesaria.
Si ese es el motivo por el que un juego tiene un rendimiento inferior, no podrá saberlo a través del Administrador de tareas, ya que no ofrece información sobre el uso de VRam. Aún así, si ve un uso del disco demasiado frecuente y un uso elevado de la GPU, este podría ser el culpable.
Sin embargo, es mejor si su juego informa cuánto VRam necesita con la configuración actualmente activa.
Por ejemplo, ejecute God of War de Sony y elija Low Graphics Preset, y verá en la parte inferior izquierda de la pantalla una indicación de que necesitará alrededor de 1500 MB de VRAM.
Cámbielo por Ultra Graphics Preset y verá que la cantidad de VRAM necesaria se duplica, además de una mayor necesidad de RAM "normal" gratuita. Si no hay suficiente disponible, también mencionará cómo requerirá un archivo de paginación extendido.
Aunque la cantidad de VRAM en nuestra GPU era teóricamente suficiente para ejecutar este título, su necesidad de más RAM libre y un archivo de paginación demostraron que este no era el caso. En general, no debe ajustar la configuración de un juego para usar toda la VRAM de su GPU.
Las configuraciones más importantes para ajustar cuando no tiene VRAM son:
- Tamaño de textura/detalle/calidad
- Complejidad de la escena
- Detalle de modelo
- Distancia de visualización ("mundo")
Todo eso se traduce en activos de mayor calidad (y más grandes) o "más cosas" (como más modelos de vegetación para poblar una distancia de visualización extendida). Bájelos hasta que las demandas de VRAM del juego no excedan lo que está disponible en su GPU.
2 La velocidad general de la GPU
Incluso si su GPU tiene VRAM más que suficiente para un juego, es posible que tenga un rendimiento inferior al esperado. ¿Este "bajo rendimiento" se siente como velocidades de fotogramas nerviosas casi permanentes? ¿El juego se siente más fluido cuando presenta escenas relativamente simples, como cuando estás en una habitación oscura con solo unos pocos objetos, personajes y luces? Entonces, probablemente lo que falta es la potencia de procesamiento de la GPU.
Aparte de actualizar tu GPU, no hay muchas cosas que puedas hacer fuera del juego para mejorar esta situación.
Afortunadamente, hay muchas configuraciones visuales en el juego que puedes modificar para acelerar un juego. Los más importantes son:
- Resolución
- Complejidad de la escena
- Detalle de modelo
- Calcomanías
- Física
La resolución del juego es la primera en reducirse si desea obtener la forma más fácil de aumentar el rendimiento. Casi todas las GPU relativamente modernas de NVIDIA y AMD admiten funciones como DLSS y FSR, que pueden mejorar una resolución más baja a la nativa de su monitor.
Incluso si su GPU no es compatible a nivel de controlador, hay una solución: consulte nuestra guía sobre cómo usar el FSR de AMD en cualquier juego ; solo necesita una herramienta gratuita llamada Magpie.
Perderá algo de claridad al elegir una resolución más baja, pero mantendrá el "aspecto" del juego. Si el juego todavía se está arrastrando, sumérgete en su configuración de gráficos avanzados e intenta reducir los que mencionamos anteriormente.
Para la mayoría de los juegos, deja los detalles del modelo en último lugar. Bajarlo demasiado puede simplificar tanto los modelos de personajes que comenzarán a parecerse a Super Mario en Nintendo 64.
3 Solucionar sus problemas de almacenamiento
El almacenamiento también puede ser un factor limitante, excepto si está utilizando unidades NVMe increíblemente rápidas. La forma más fácil de acabar con el rendimiento de cualquier dispositivo de almacenamiento es la multitarea.
Por lo tanto, intente disminuir la carga de otros procesos en su dispositivo de almacenamiento. No solo minimice, sino que salga por completo de cualquier aplicación que muestre una utilización significativa del disco en el administrador de tareas. Haga esto para dedicar la mayor cantidad posible de ancho de banda de su dispositivo de almacenamiento a su juego.
Además, si tiene más de un dispositivo de almacenamiento instalado en su PC, intente "repartir la carga" entre ellos. El propio sistema operativo necesita leer y escribir datos en ellos de vez en cuando.
Por lo tanto, es mejor mantener el sistema operativo instalado en un dispositivo pero colocar los juegos en uno secundario. De esta manera, cada dispositivo podrá dedicar la mayor parte de su ancho de banda a un solo propósito: el principal para el sistema operativo y el secundario para tus juegos.
Hacer que los juegos vuelvan a ser jugables
Con los ajustes que vimos, probablemente podrá hacer que incluso los juegos más recientes y exigentes funcionen bien en una PC más antigua o con poca potencia.
Aún así, aunque puedes mejorar el rendimiento de un juego, no esperes milagros. Sí, logramos jugar a God of War en nuestra GTX 970 a 60 FPS relativamente estables. Aún así, tuvimos que ceder, optando por una resolución mucho más baja y efectos visuales a nivel de consola.
Pero funcionó. Gracias a eso, pudimos posponer aún más una actualización inminente (y costosa). Sabemos que esta estaba lejos de ser la manera perfecta de experimentar este amado título. Y, sin embargo, era mejor que la alternativa: no jugarlo en absoluto.