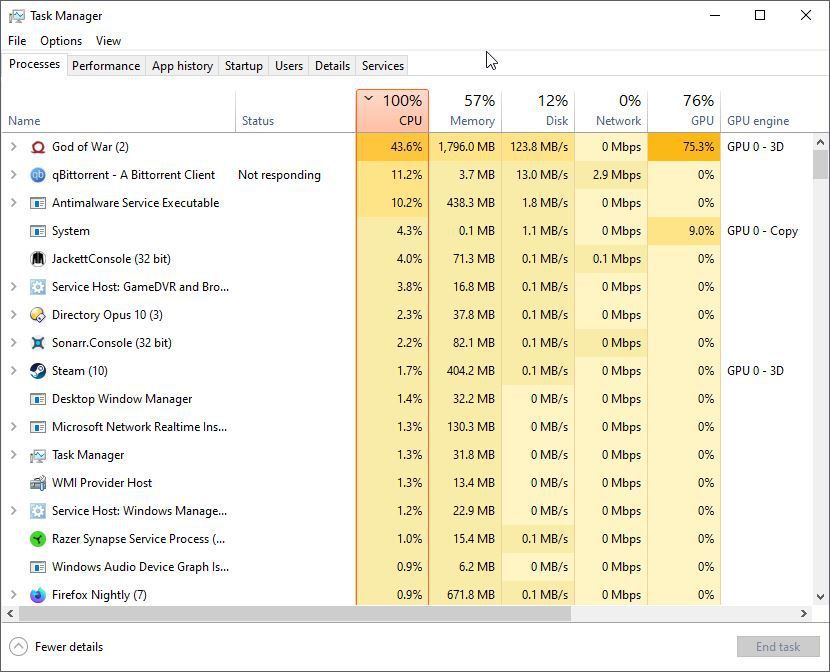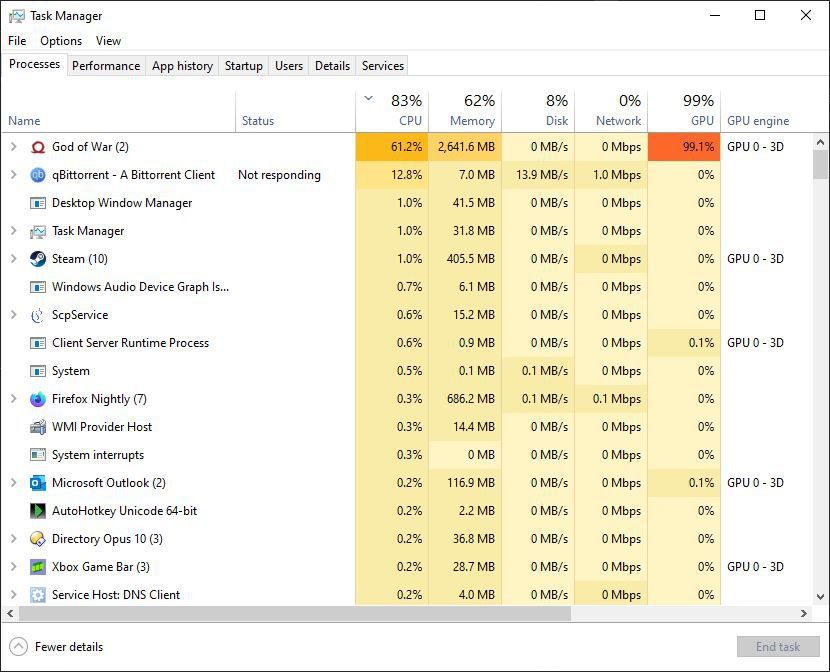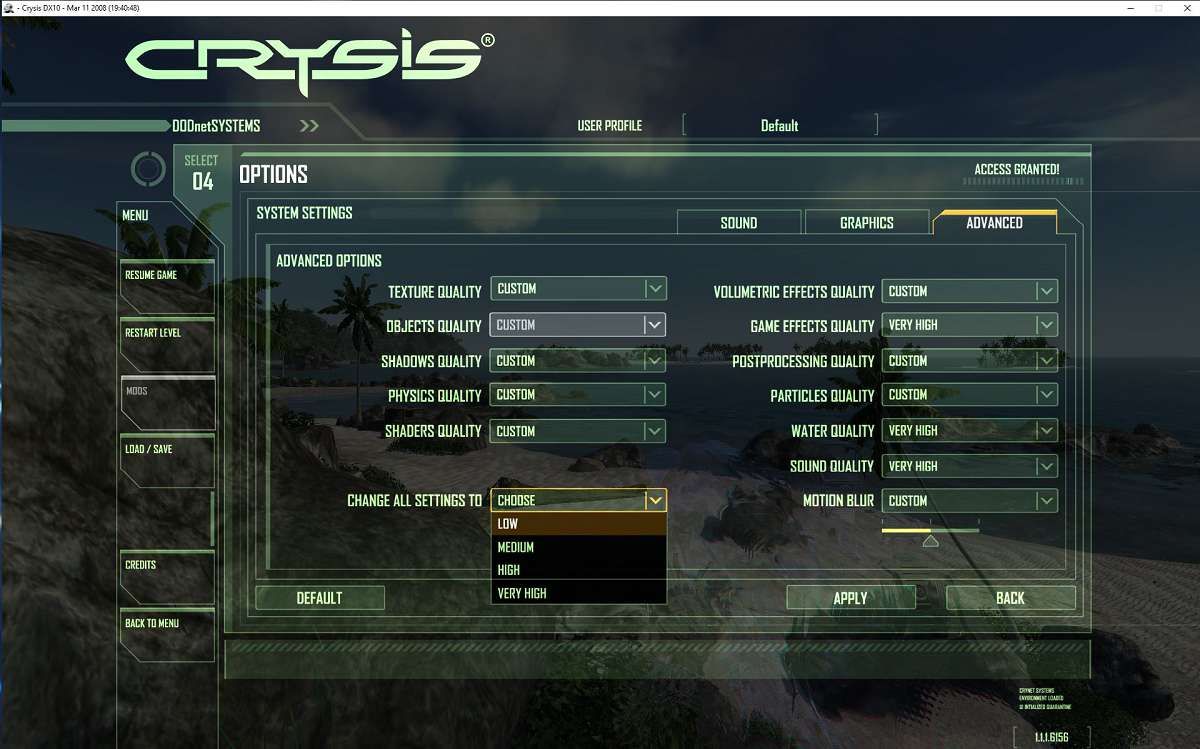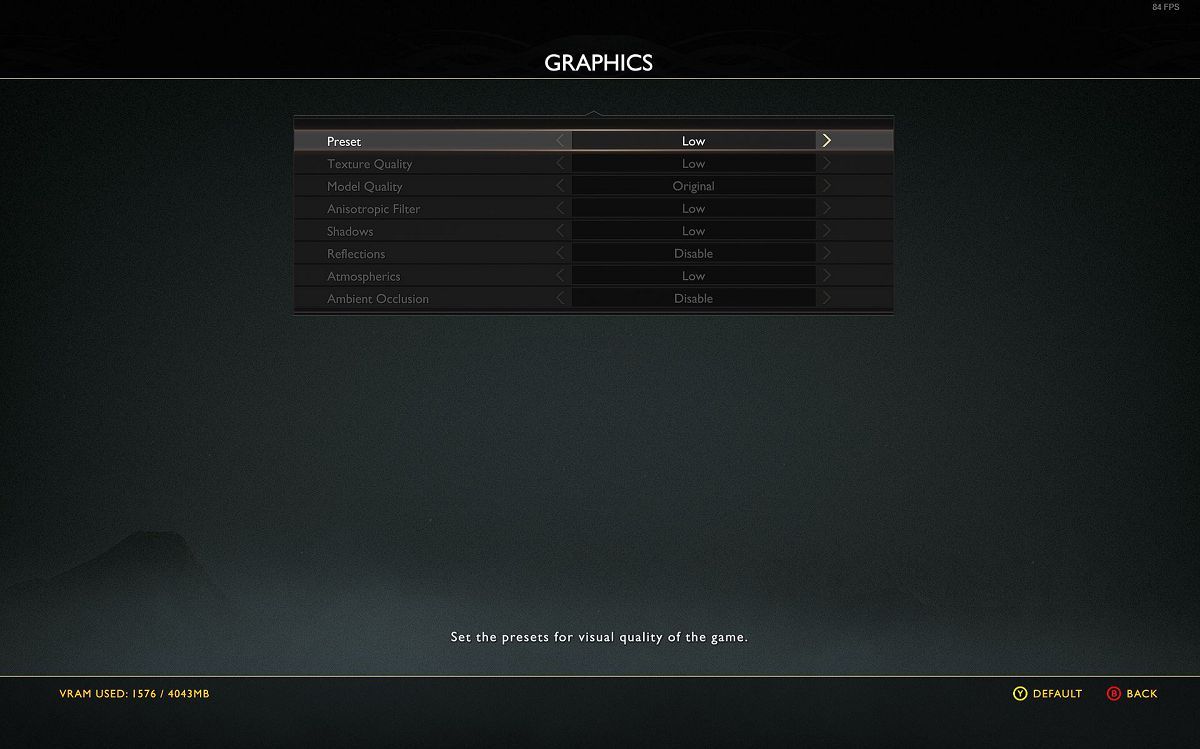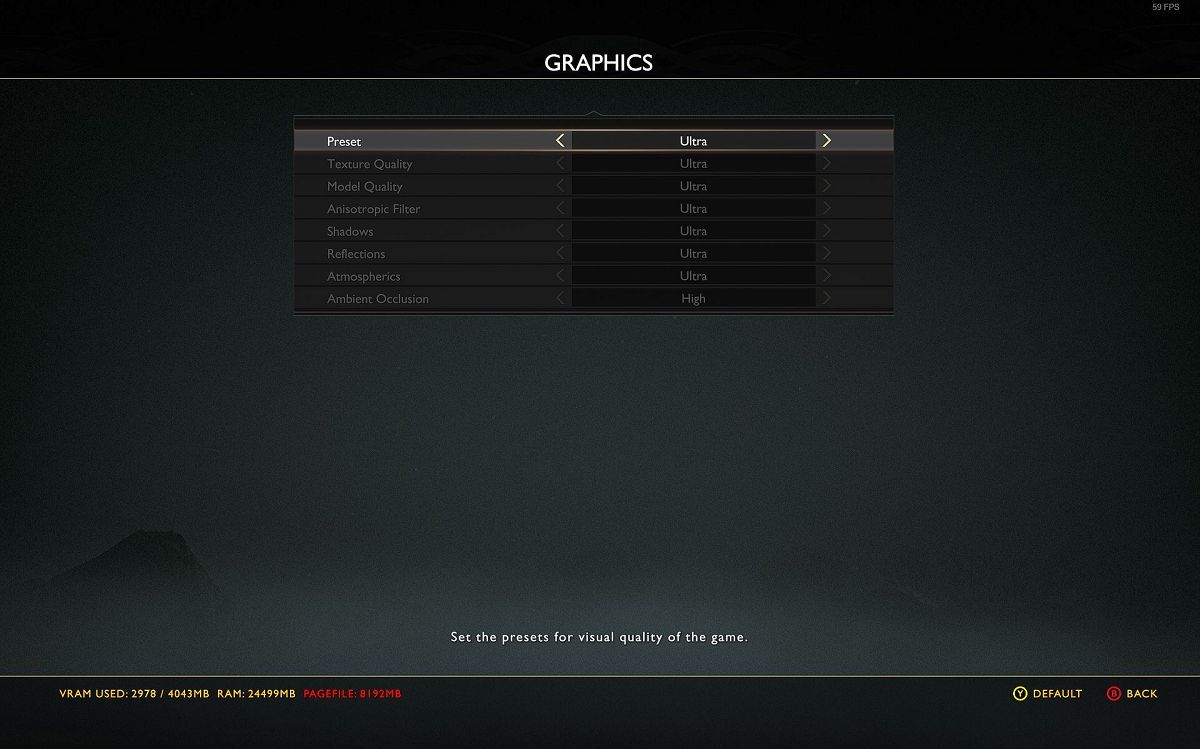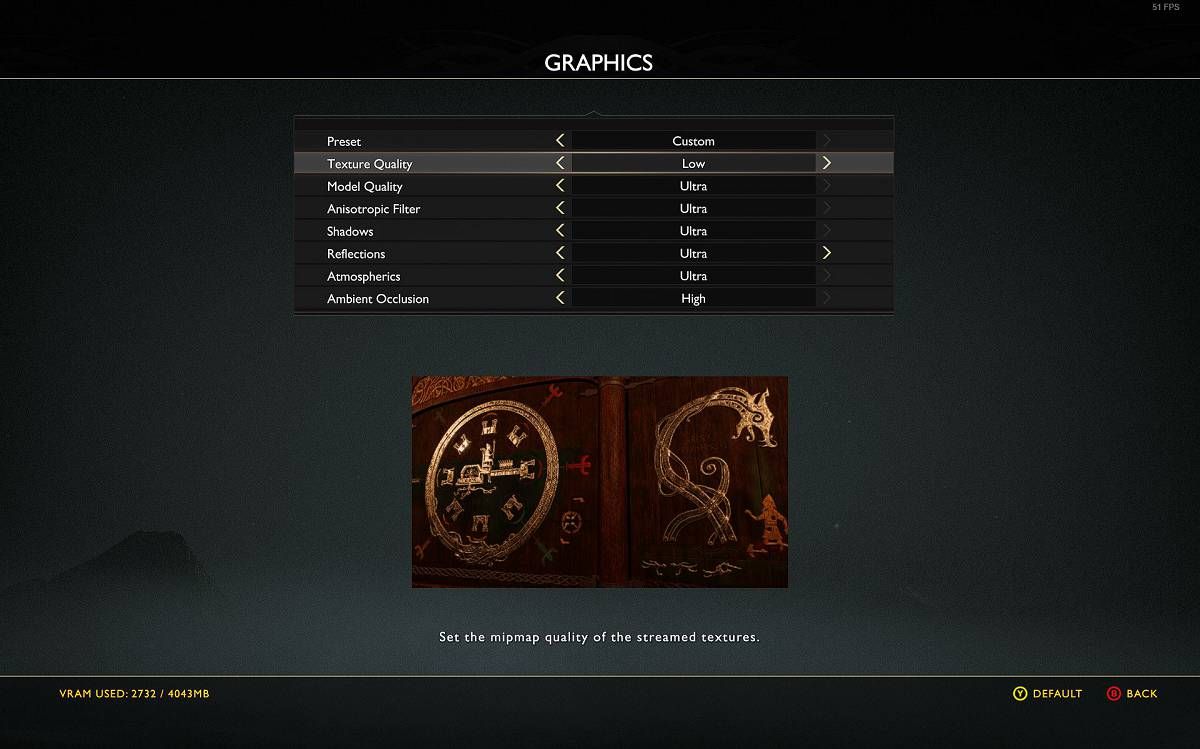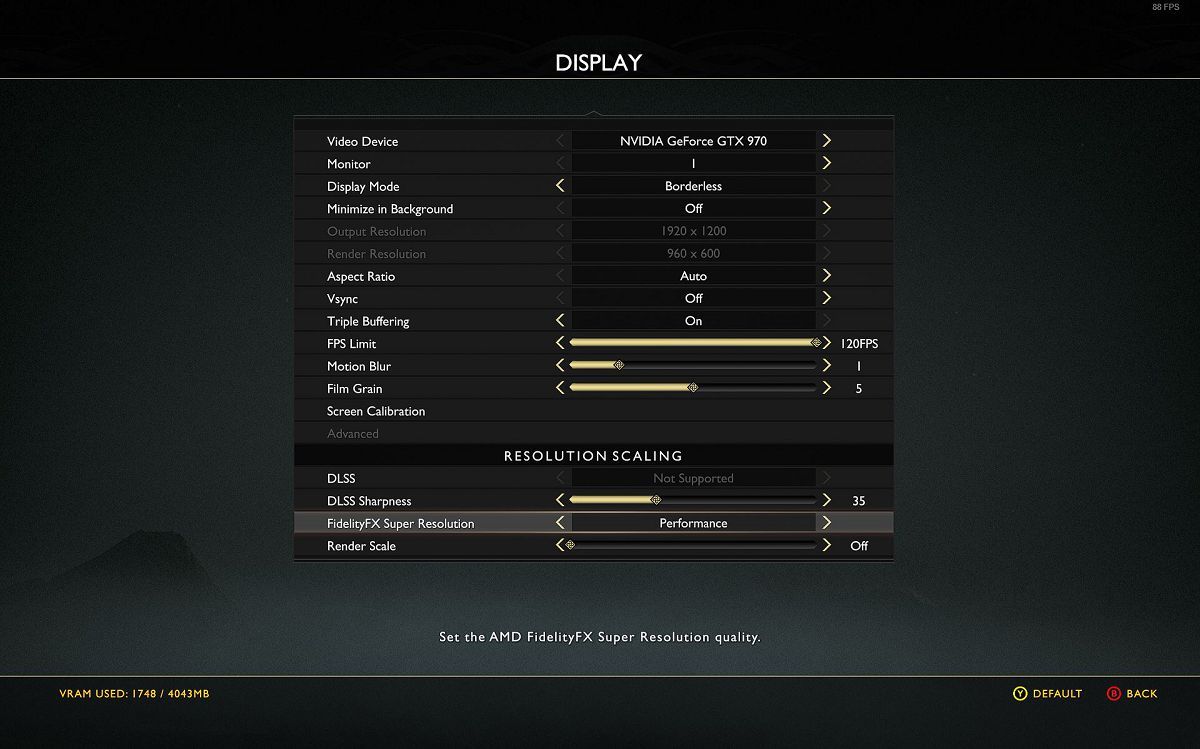Hur man spelar med fantastiska bilder och smidiga ramhastigheter på din åldrande Windows-dator
Även den mest kraftfulla PC som finns tillgänglig idag kommer så småningom att vara gamla nyheter. Det är bara en tidsfråga tills dagens topptekniker börjar kämpa samtidigt som de försöker hänga med i de senaste, bästa och mest krävande spelen.
Tack och lov, till skillnad från konsoler där enkelhet är namnet på spelet, kommer spel på datorer med en avsevärd fördel: konfigurerbarhet. Genom att justera ett krävande spels alternativ kan du hålla ett spels visuella bilder bra samtidigt som du förbättrar framerates. Låt oss se hur.
Varför faller Framerates på en PC?
Det finns fyra huvudpelare i moderna datorer som kan påverka ett spels prestanda:
- CPU:ns hastighet och antalet kärnor.
- GPU:ns hastighet, RAM och funktioner.
- Mängden och hastigheten på RAM.
- Lagringshastighet.
Om någon av dessa egenskaper börjar underprestera jämfört med vad spelet förväntade sig, kommer framerates att falla. Om du inte är bekant med termen "framerate", kolla in vår artikel om vad FPS betyder i spel för att ta reda på varför ett högt FPS-tal är nödvändigt för en optimal spelupplevelse.
Teoretiskt kan du uppgradera den "långsamma" delen. De flesta skulle dock förmodligen föredra att skjuta upp en kostsam uppgradering så mycket som möjligt. Särskilt eftersom det för många skulle innebära att köpa en helt ny bärbar dator.
Ett alternativ skulle vara att följa vår artikel om hur man överklocka en GPU i Windows 10 med ASUS GPU Tweak II. Eftersom det här handlar om att pressa din hårdvara över dess gränser har vi också en guide om hur du säkert överklocka din GPU för att få FPS.
Föredrar du att undvika att begära mer från din hårdvara än vad den officiellt kan hantera? Det finns fortfarande ljus i slutet av tunneln: du kan hitta vad som är den primära begränsningen av ett spels prestanda och justera det därefter för att öka dess FPS.
Hitta den skyldige till dina problem med låg ramhastighet
Det enklaste och bekvämaste sättet att hitta vad som begränsar ett spels prestanda är genom ett välbekant Windows-verktyg: Aktivitetshanteraren.
Du kan söka i Aktivitetshanteraren i Start-menyn, men det är förmodligen lättare att trycka på CTRL + Shift + Esc för att starta den.
Nästa del är lättare om du har mer än en bildskärm: du bör starta ditt spel och hålla Aktivitetshanteraren synlig. På flerskärmsinställningar kan du helt enkelt flytta aktivitetshanterarens fönster till din icke-spelande monitor.
Om du använder en enskärmskonfiguration kan du kombinera två metoder för att se din Task Manager medan du spelar:
- Alt + Tab mellan spelet och Aktivitetshanteraren, får en glimt av dess tillstånd i Aktivitetshanteraren innan det sjunker till ett läge med lägre prioritet (och vanligtvis "utan flaskhals").
- Ställer in spelets skärm till fönsterläge. Det kommer också att påverka all GPU-relaterad statistik eftersom spelet kommer att rendera grafik i mindre skala/annan uppdateringsfrekvens.
I båda fallen stannar du på Aktivitetshanterarens Processer – fliken. Titta på kolumnerna CPU, Memory, Disk, Network och GPU. Den med högst utnyttjande bör vara din flaskhals. Som ett bevis, när du klickar på en kolumn för att sortera listan utifrån den, bör du se ditt spels huvudprocess högst upp.
I vårt fall var den nyligen släppta God of War begränsad av både vår gamla Core i7 2600K och NVIDIA GTX 970.
Innan du fortsätter, välj en lösning för att mäta ditt spels FPS. Om du inte kan bestämma dig, kolla vår artikel om de bästa sätten att mäta FPS för spel på Windows 10. Du måste kontrollera en FPS-indikator för att uppskatta hur mycket varje tweak påverkar ditt spels prestanda.
1 Lägga till mer CPU-kraft
Om limitern är CPU:n kan vissa inställningar i spelet hjälpa. Ändå, innan du ens rör inställningarna, bör du först försöka "avlasta" processorn så mycket du kan.
- Avsluta annan programvara som kan äta upp CPU-cykler. Du kan hitta många sådana "hjälpare" aktiva i Windows-facket. Läs vår artikel om hur du fixar låg FPS för spel i Windows för mer information om det – och mer.
- Se även vår guide om hur du inaktiverar GameDVR.
När det gäller processorn, gå även till aktivitetshanterarens prestandafliken. Välj CPU från listan till vänster, högerklicka på grafen till höger och välj Ändra graf till > Logiska processorer.
Gå tillbaka till ditt spel samtidigt som du håller ett öga på dessa grafer. Ser du några av dessa "logiska processorer" i rött, men resten går nästan på tomgång? Om det finns ett sådant alternativ kan du försöka inaktivera hyperthreading i moderkortets BIOS/UEFI.
Hyperthreading delar upp var och en av CPU:ns kärnor i mindre "logiska processorer", vilket ökar prestandan hos flertrådig programvara. Men i vissa fall kan det skada entrådade programs prestanda.
Efter att ha förbättrat saker "utanför" spelet, kontrollera dess egna inställningar. De flesta av dem förlitar sig på GPU:n, men vissa sätter också en belastning på CPU:n.
Bland dessa, lokalisera och minska det aktuella värdet av:
- Fysikrelaterade effekter (som NVIDIAs PhysX)
- Objekt/Världstäthet/kvalitet
- Visa avstånd
- Partiklar
Observera att spel inte är identiska och spelmotorer fungerar annorlunda. Vissa spel kan också använda andra metoder för att köra dessa uppgifter på GPU:n, vilket minimerar effekten som dessa alternativ kan ha när de är CPU-begränsade.
Under de flesta scenarier är GPU:n den främsta flaskhalsen i spel. Att säga "en GPU är långsam för spel X" är fortfarande ett för allmänt svar. Precis som med processorer leder detta till frågan "hur begränsar grafikprocessorn ett spel"?
1 GPU VRAM
Du kanske har märkt hur ett av de vanligaste numren som används för att marknadsföra GPU:er hänvisar till deras RAM. Eller snarare VRAM, eftersom det fortfarande heter "Video RAM". Ju mer minne en GPU är utrustad med, desto fler speltillgångar kan den jonglera utan att behöva "dra in dem" från lagringen.
Eftersom lagring är den långsammaste delen av kedjan kan laddning av tillgångar vara en betydande orsak till låg spelprestanda. Resultatet uppfattas vanligtvis inte som lägre bildhastigheter utan som tillfällig stamning eller pauser. De visas vanligtvis när spelet laddar och bearbetar nya tillgångar.
Det är omöjligt att utöka en GPU:s RAM-minne – åtminstone enkelt, utan ett hårdvaruhack som upphäver garantin. Men de flesta spel låter dig slå ner vissa funktioner som kan ballongera mängden RAM som behövs.
Om det är därför ett spel underpresterar, kommer du inte att kunna säga det genom Aktivitetshanteraren, eftersom det inte erbjuder information om VRam-användning. Ändå, om du ser för frekvent diskanvändning och hög GPU-användning, kan detta vara boven.
Det är dock bättre om ditt spel rapporterar hur mycket VRam det behöver med de för närvarande aktiva inställningarna.
Kör till exempel Sonys God of War och välj dess Low Graphics Preset, så ser du längst ner till vänster på skärmen en indikation på att den kommer att behöva cirka 1500 MB VRAM.
Byt ut den mot dess Ultra Graphics Preset, och du kommer att se mängden VRAM som behövs fördubblas, plus ett ökat behov av gratis "normalt" RAM. Om det inte finns tillräckligt med tillgängligt, kommer det också att nämnas hur det kommer att kräva en utökad sidfil.
Även om mängden VRAM på vår GPU teoretiskt sett var tillräckligt för att köra den här titeln, visade behovet av mer ledigt RAM och en sidfil att så inte var fallet. I allmänhet bör du inte justera ett spels inställningar för att använda hela din GPU:s VRAM.
De viktigaste inställningarna att justera när du är fastspänd för VRAM är:
- Texturstorlek / detalj / kvalitet
- Scenens komplexitet
- Modell detalj
- Betraktningsavstånd ("världs")
Alla dessa översätts till antingen högre kvalitet (och större) tillgångar eller "mer grejer" (som fler modeller för vegetation för att befolka ett utökat visningsavstånd). Slå ner dem tills spelets VRAM-krav inte överstiger vad som är tillgängligt på din GPU.
2 Den allmänna GPU-hastigheten
Även om din GPU har mer än tillräckligt med VRAM för ett spel, kan den fortfarande prestera sämre. Upplevs detta "underpresterande" som nästan permanent skakiga framerates? Känns spelet smidigare när det presenterar relativt enkla scener, som när du är i ett mörkt rum med bara ett fåtal föremål, karaktärer och ljus? Sedan är det förmodligen GPU:ns processorkraft som saknas.
Förutom att uppgradera din GPU, finns det inte många saker du kan göra utanför spelet för att förbättra den här situationen.
Tack och lov finns det många visuella inställningar i spelet du kan justera för att snabba upp ett spel. De viktigaste är:
- Upplösning
- Scenens komplexitet
- Modell detalj
- Dekaler
- Fysik
Spelets upplösning är den första att ringa ner om du vill ha det enklaste sättet att få en prestandaökning. Nästan alla relativt moderna grafikprocessorer från NVIDIA och AMD stöder funktioner som DLSS och FSR, som kan uppskala en lägre upplösning till din bildskärms ursprungliga.
Även om din GPU inte stöds på drivrutinsnivå, finns det en lösning: kolla vår guide om hur du använder AMD:s FSR på alla spel — du behöver bara ett gratisverktyg som heter Magpie.
Du kommer att förlora lite klarhet genom att välja en lägre upplösning, men du kommer att behålla spelets "utseende". Om spelet fortfarande kryper, dyk ner i dess avancerade grafikinställningar och försök att minska de vi nämnde ovan.
För de flesta spel, lämna modelldetaljer sist. Att skruva ner för mycket kan förenkla karaktärsmodeller så mycket att de börjar se ut som Super Mario på Nintendo 64.
3 Åtgärda dina lagringsproblem
Lagring kan också vara en begränsande faktor, förutom om du använder vansinnigt snabba NVMe-enheter. Det enklaste sättet att döda alla lagringsenheters prestanda är multitasking.
Så försök att minska andra processers belastning på din lagringsenhet. Minimera inte bara utan avsluta helt alla appar som visar betydande diskutnyttjande i aktivitetshanteraren. Gör detta för att dedikera så mycket bandbredd från din lagringsenhet som möjligt till ditt spel.
Dessutom, om du har mer än en lagringsenhet installerad på din PC, försök att "fördela belastningen" mellan dem. OS självt behöver läsa och skriva data till dem ibland.
Därför är det bättre att behålla operativsystemet installerat på en enhet men placera dina spel på en sekundär. På så sätt kommer varje enhet att kunna dedikera det mesta av sin bandbredd till ett enda syfte: den primära för operativsystemet och den sekundära för dina spel.
Gör spel spelbara igen
Med de justeringar vi såg kommer du förmodligen att kunna få även de senaste och mest krävande spelen att spela med på en äldre eller underdriven dator.
Fortfarande, även om du kan förbättra ett spels prestanda, förvänta dig inga mirakel. Ja, vi lyckades spela igenom God of War på vårt GTX 970 med relativt stadiga 60FPS. Ändå var vi tvungna att kompromissa och satsade på en mycket lägre upplösning och grafik på konsolnivå.
Men det fungerade. Tack vare det kunde vi ytterligare skjuta upp en hotande (och kostsam) uppgradering. Vi vet att detta var långt ifrån det perfekta sättet att uppleva denna älskade titel. Och ändå var det bättre än alternativet: att inte spela det alls.