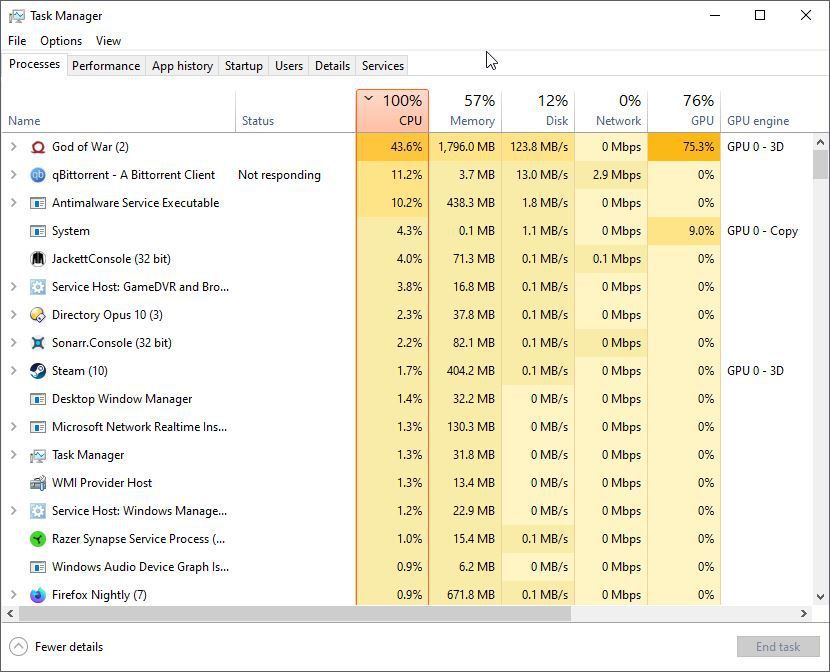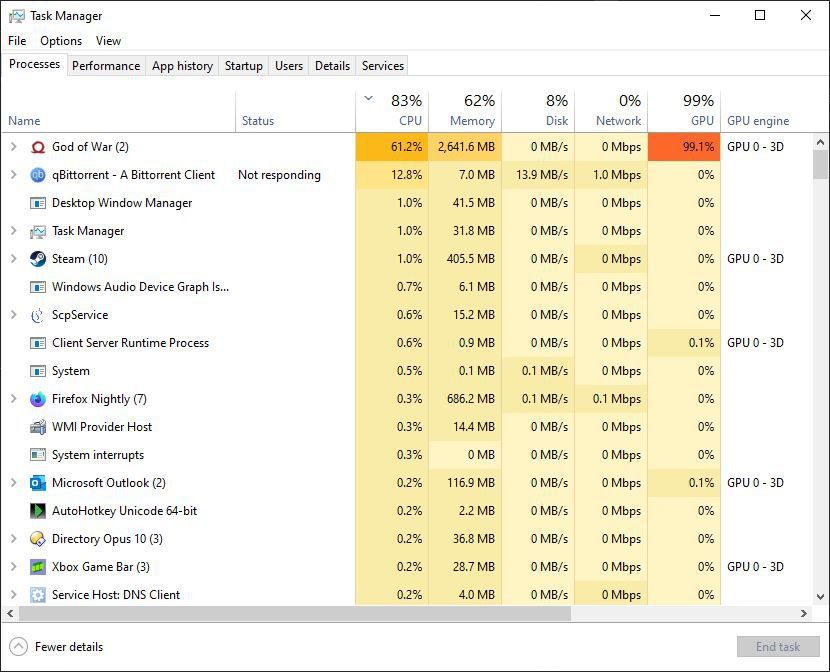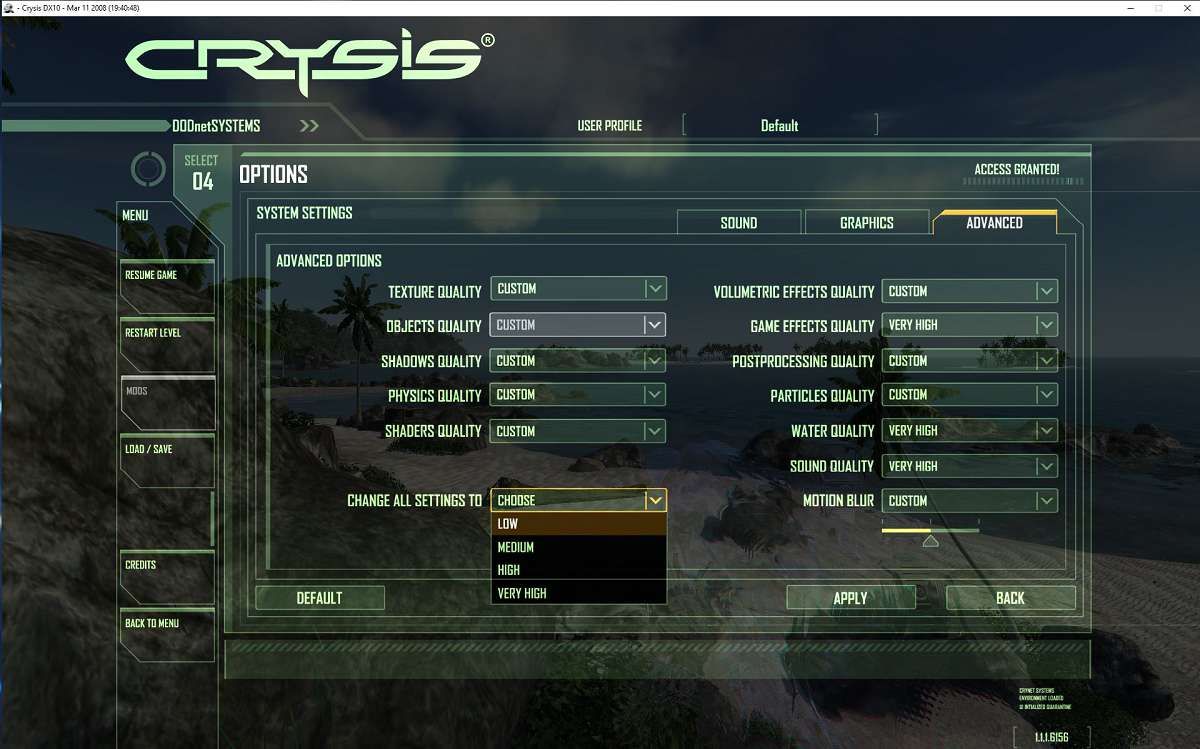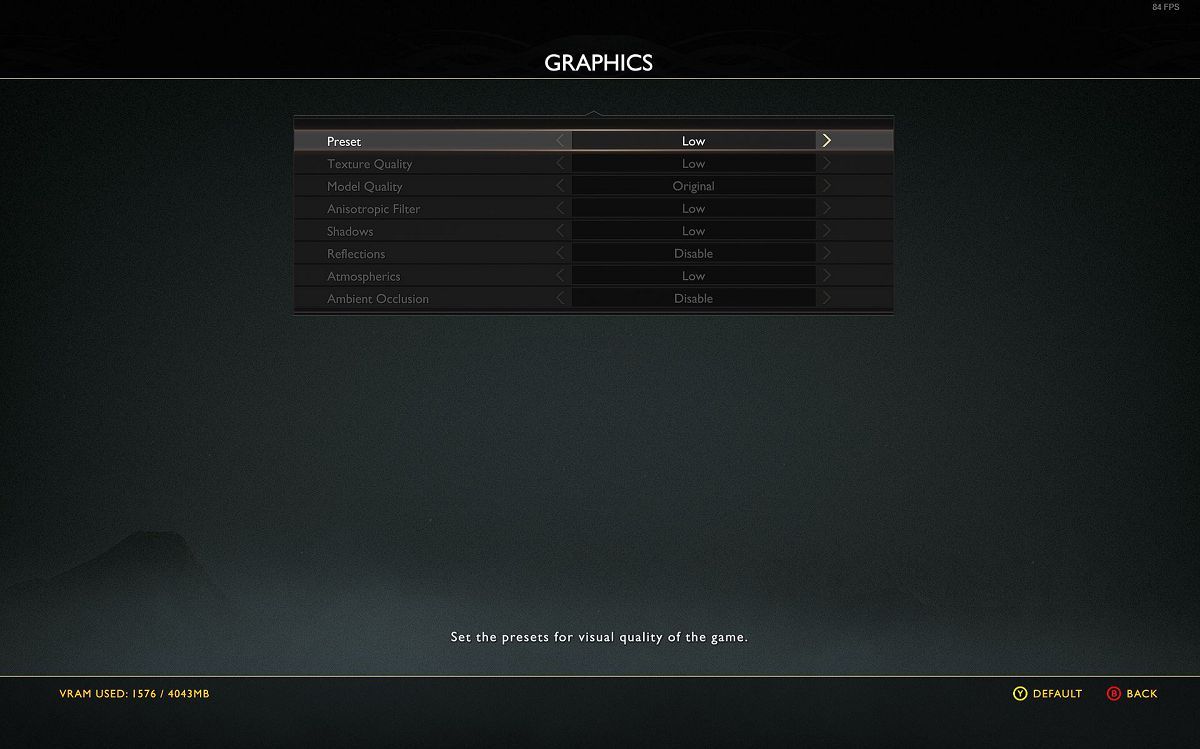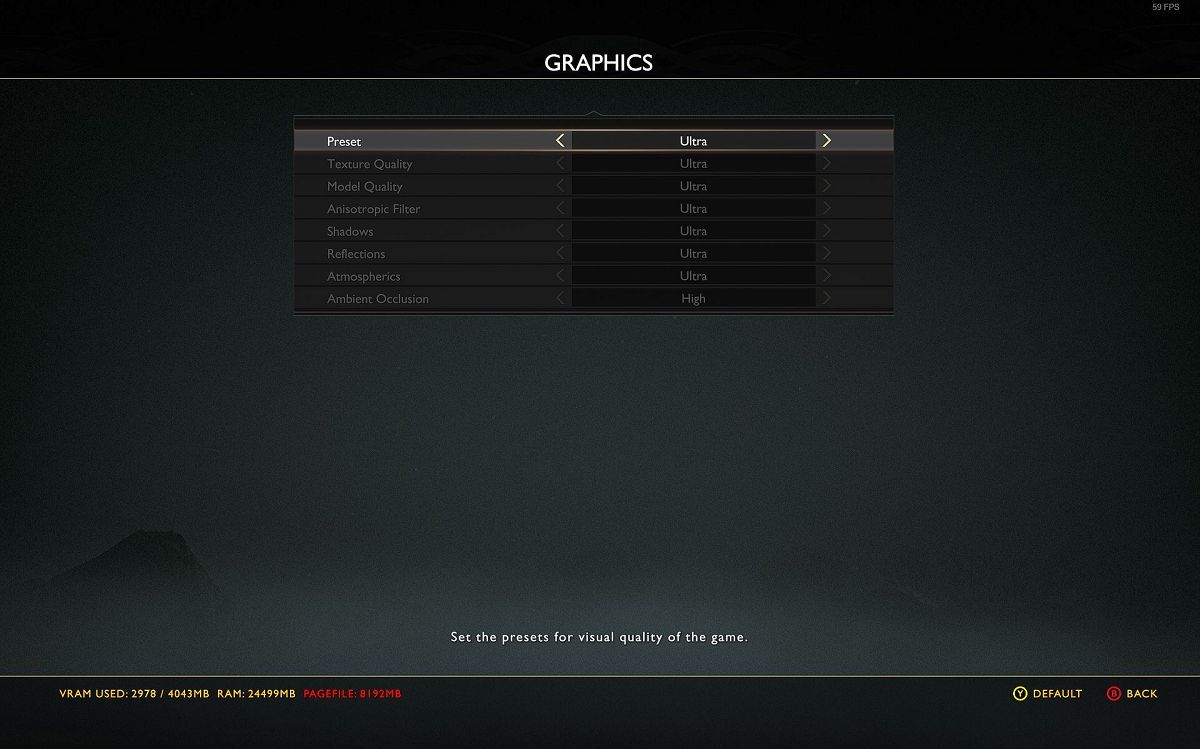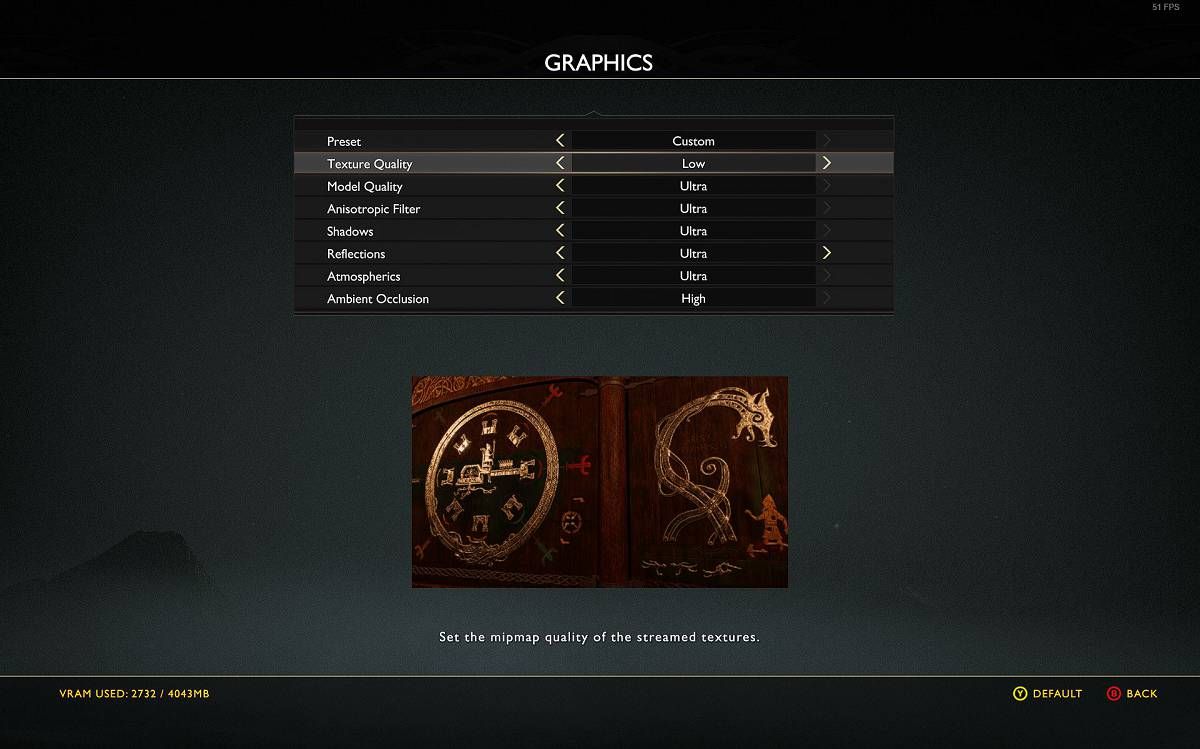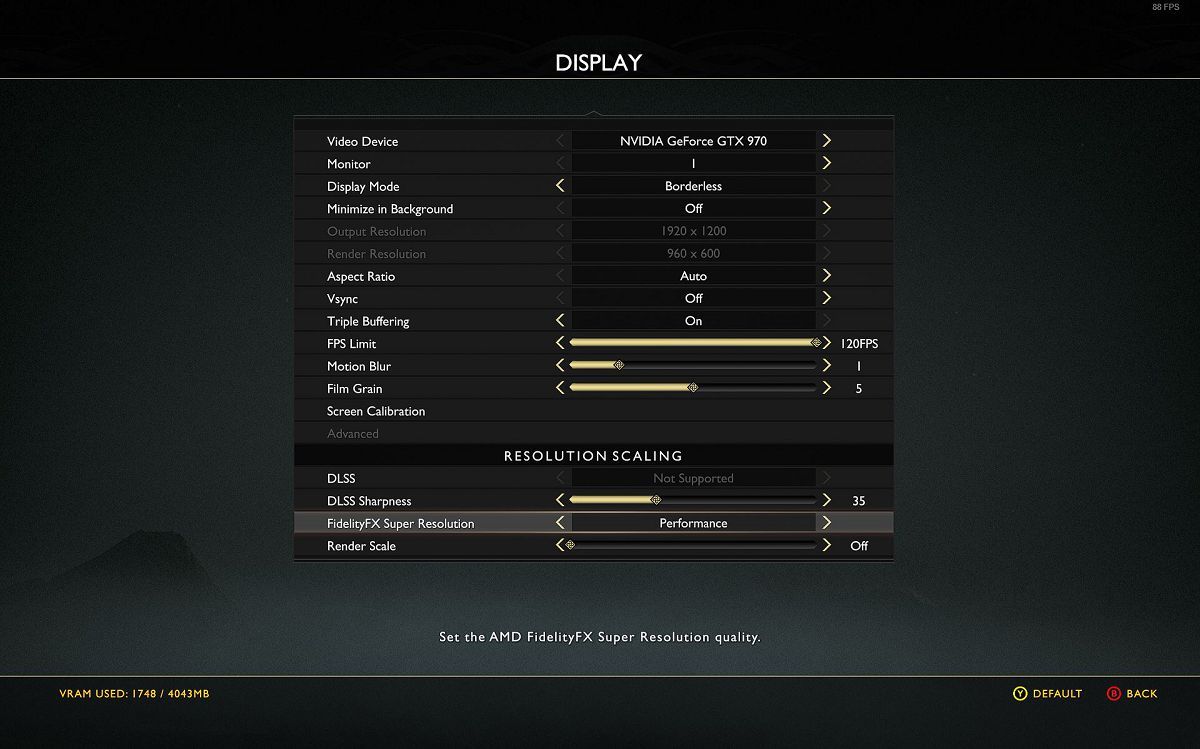Slik spiller du med flotte bilder og jevne framerates på din aldrende Windows-PC
Selv den kraftigste PC-en som er tilgjengelig i dag vil etter hvert være gamle nyheter. Det er bare et spørsmål om tid før dagens toppteknologi begynner å slite mens han prøver å holde tritt med de nyeste, beste og mest krevende spillene.
Heldigvis, i motsetning til konsoller hvor enkelhet er navnet på spillet, har spilling på PCer en betydelig fordel: konfigurerbarhet. Ved å finjustere et krevende spills alternativer, kan du holde et spills visuelle flott samtidig som du forbedrer bildehastighetene. La oss se hvordan.
Hvorfor faller Framerates på en PC?
Det er fire hovedpilarer i moderne PC-er som kan påvirke et spills ytelse:
- CPUens hastighet og antall kjerner.
- GPUens hastighet, RAM og funksjoner.
- Mengden og hastigheten på RAM.
- Lagringshastighet.
Hvis noen av disse egenskapene begynner å underprestere i forhold til hva spillet forventet, vil bildehastigheten synke. Hvis du ikke er kjent med begrepet "framerate", sjekk ut artikkelen vår om hva FPS betyr i spill for å finne ut hvorfor et høyt FPS-tall er avgjørende for en optimal spillopplevelse.
Teoretisk sett kan du oppgradere den "sakte" delen. De fleste vil nok foretrekke å utsette en kostbar oppgradering så mye som mulig. Spesielt siden det for mange ville bety å kjøpe en helt ny bærbar datamaskin.
Et alternativ ville være å følge artikkelen vår om hvordan du overklokker en GPU i Windows 10 ved å bruke ASUS GPU Tweak II. Siden dette handler om å presse maskinvaren over grensene, har vi også en veiledning for hvordan du trygt kan overklokke GPUen din for å få FPS.
Foretrekker du å unngå å spørre mer fra maskinvaren din enn den offisielt kan håndtere? Det er fortsatt lys i enden av tunnelen: du kan finne hva som er den primære begrenseren for et spills ytelse og justere det deretter for å øke FPS.
Finne den skyldige for dine problemer med lav framerate
Den enkleste og mest praktiske måten å finne hva som begrenser et spills ytelse, er gjennom et kjent Windows-verktøy: Oppgavebehandling.
Du kan søke i Task Manager i Start-menyen, men det er sannsynligvis lettere å trykke CTRL + Shift + Esc for å starte den.
Den neste delen er enklere hvis du har mer enn én skjerm: du bør starte spillet og holde Task Manager synlig. På oppsett med flere skjermer kan du ganske enkelt flytte Task Manager-vinduet til din ikke-spillende monitor.
Hvis du bruker et enkeltskjermsoppsett, kan du kombinere to tilnærminger for å se Task Manager mens du spiller:
- Alt + Tab mellom spillet og Task Manager, og fanger glimt av tilstanden i Task Manager før den faller til en lavere prioritet (og vanligvis "uten flaskehals").
- Setter spillets skjerm til vindusmodus. Det vil også påvirke all GPU-relatert statistikk siden spillet vil gjengi grafikk i en mindre skala/forskjellig oppdateringsfrekvens.
I begge tilfeller, hold deg på Task Managers prosesser – fane. Se på kolonnene CPU, Memory, Disk, Network og GPU . Den med høyest utnyttelse bør være flaskehalsen din. Som bevis, når du klikker på en kolonne for å sortere listen basert på den, bør du se spillets hovedprosess helt øverst.
I vårt tilfelle var den nylig utgitte God of War begrenset av både vår gamle Core i7 2600K og NVIDIA GTX 970.
Før du fortsetter, velg en løsning for å måle spillets FPS. Hvis du ikke kan bestemme deg, sjekk artikkelen vår om de beste måtene å måle FPS for spill på Windows 10. Du må sjekke en FPS-indikator for å anslå hvor mye hver tweak påvirker spillets ytelse.
1 Legge til mer CPU-kraft
Hvis begrenseren er CPU, kan noen innstillinger i spillet hjelpe. Likevel, før du i det hele tatt berører innstillingene, bør du først prøve å "avlaste" prosessoren så mye du kan.
- Avslutt annen programvare som kan spise opp CPU-sykluser. Du kan finne mange slike "hjelpere" aktive i Windows-brettet. Sjekk artikkelen vår om hvordan du fikser lavt FPS-spill i Windows for mer informasjon om det – og mer.
- Se også guiden vår om hvordan du deaktiverer GameDVR.
Når det gjelder CPU, flytter du også til Task Manager’s Performance – fanen. Velg CPU fra listen til venstre, høyreklikk på grafen til høyre, og velg Endre graf til > Logiske prosessorer.
Gå tilbake til spillet ditt mens du holder øye med disse grafene. Ser du noen av de "logiske prosessorene" i rødt, men resten går nesten på tomgang? Hvis det er et slikt alternativ, kan du prøve å deaktivere hyperthreading i hovedkortets BIOS/UEFI.
Hyperthreading deler hver av CPU-kjernene i mindre "logiske prosessorer", noe som øker ytelsen til multi-threaded programvare. I noen tilfeller kan det imidlertid skade ytelsen til entrådede applikasjoner.
Etter å ha forbedret ting "utenfor" spillet, sjekk dets egne innstillinger. De fleste av dem er avhengige av GPU, men noen legger også en toll på CPU.
Blant disse, finn og reduser gjeldende verdi av:
- Fysikkrelaterte effekter (som NVIDIAs PhysX)
- Objekter/Verdenstetthet/kvalitet
- Se avstand
- Partikler
Merk at spill ikke er identiske, og spillmotorer fungerer annerledes. Noen spill kan også bruke andre metoder for å kjøre disse oppgavene på GPU, noe som minimerer effekten disse alternativene kan ha når CPU-begrenset.
Under de fleste scenarier er GPU den viktigste flaskehalsen i spill. Likevel, å si "en GPU er treg for spill X" er et for generisk svar. Som med CPUer, fører dette til spørsmålet "hvordan begrenser GPU et spill"?
1 GPU VRAM
Du har kanskje lagt merke til hvordan et av de mest utbredte tallene som brukes til å markedsføre GPU-er, refererer til RAM-en deres. Eller rettere sagt VRAM, siden det fortsatt kalles "Video RAM". Jo mer minne en GPU er utstyrt med, jo flere spillressurser kan den sjonglere uten å måtte "trekke dem inn" fra lagring.
Siden lagring er den tregeste delen av kjeden, kan lasting av eiendeler være en betydelig årsak til lav spillytelse. Resultatet oppfattes vanligvis ikke som lavere bildehastigheter, men som sporadiske stamming eller pauser. De vises vanligvis når spillet laster og behandler nye eiendeler.
Det er umulig å utvide en GPUs RAM – i det minste enkelt, uten et maskinvarehack som annullerer garantien. Imidlertid lar de fleste spill deg ringe ned noen funksjoner som kan øke mengden nødvendig RAM.
Hvis det er grunnen til at et spill underpresterer, vil du ikke kunne fortelle gjennom Task Manager, for det gir ikke informasjon om VRam-bruk. Likevel, hvis du ser for hyppig diskbruk og høy GPU-bruk, kan dette være synderen.
Det er imidlertid bedre hvis spillet ditt rapporterer hvor mye VRam det trenger med de aktive innstillingene.
Kjør for eksempel Sonys God of War og velg dens Low Graphics Preset, og du vil se nederst til venstre på skjermen en indikasjon på at den vil trenge rundt 1500 MB VRAM.
Bytt den ut med Ultra Graphics Preset, og du vil se mengden VRAM som trengs dobles, pluss et økt behov for gratis "normal" RAM. Hvis det ikke er nok tilgjengelig, vil det også nevne hvordan det vil kreve en utvidet sidefil.
Selv om mengden VRAM på GPUen vår teoretisk sett var nok til å kjøre denne tittelen, viste behovet for mer ledig RAM og en sidefil at dette ikke var tilfelle. Vanligvis bør du ikke justere et spills innstillinger for å bruke hele GPUens VRAM.
De viktigste innstillingene å justere når du er fastspent for VRAM er:
- Teksturstørrelse / detalj / kvalitet
- Scene kompleksitet
- Modelldetalj
- Visnings- ("verdens") avstand
Alle disse oversettes til enten høyere kvalitet (og større) eiendeler eller "flere ting" (som flere modeller for vegetasjon for å befolke en utvidet visningsavstand). Slå dem ned til spillets VRAM-krav ikke overstiger det som er tilgjengelig på din GPU.
2 Den generelle GPU-hastigheten
Selv om GPUen din har mer enn nok VRAM for et spill, kan den fortsatt underprestere. Føles dette "underpresterende" som nesten permanent nervøse framerates? Føles spillet jevnere når det presenterer relativt enkle scener, som når du er i et mørkt rom med bare noen få gjenstander, karakterer og lys? Da er det sannsynligvis GPUens prosessorkraft som mangler.
Bortsett fra å oppgradere din GPU, er det ikke mange ting du kan gjøre utenfor spillet for å forbedre denne situasjonen.
Heldigvis er det mange visuelle innstillinger i spillet du kan justere for å få fart på spillet. De viktigste er:
- Vedtak
- Scene kompleksitet
- Modelldetalj
- Dekaler
- Fysikk
Spillets oppløsning er den første som ringer ned hvis du vil ha den enkleste måten å få et ytelsesløft på. Nesten alle relativt moderne GPUer fra NVIDIA og AMD støtter funksjoner som DLSS og FSR, som kan oppskalere en lavere oppløsning til skjermens opprinnelige.
Selv om GPUen din ikke støttes på drivernivå, finnes det en løsning: sjekk guiden vår om hvordan du bruker AMDs FSR på et hvilket som helst spill – du trenger bare et gratisverktøy kalt Magpie.
Du vil miste litt klarhet ved å gå for en lavere oppløsning, men du vil beholde spillets "utseende". Hvis spillet fortsatt kryper, dykk ned i de avanserte grafikkinnstillingene og prøv å redusere de vi nevnte ovenfor.
For de fleste spill, la modelldetaljene stå sist. Å skru ned for mye kan forenkle karaktermodeller så mye at de begynner å se ut som Super Mario på Nintendo 64.
3 Løse lagringsproblemer
Lagring kan også være en begrensende faktor, bortsett fra hvis du bruker vanvittig raske NVMe-stasjoner. Den enkleste måten å ødelegge ytelsen til en lagringsenhet på er multitasking.
Så prøv å redusere andre prosessers belastning på lagringsenheten din. Ikke bare minimer, men avslutt alle apper som viser betydelig diskutnyttelse i oppgavebehandlingen. Gjør dette for å dedikere så mye båndbredde fra lagringsenheten som mulig til spillet ditt.
Hvis du har mer enn én lagringsenhet installert på PC-en din, prøv å "spre belastningen" blant dem. OS selv trenger å lese og skrive data til dem av og til.
Derfor er det bedre å beholde operativsystemet installert på én enhet, men plassere spillene på en sekundær enhet. På denne måten vil hver enhet kunne dedikere mesteparten av båndbredden til et enkelt formål: den primære for OS og den sekundære for spillene dine.
Gjør spill spillbare igjen
Med justeringene vi så, vil du sannsynligvis være i stand til å få selv de nyeste og mest krevende spillene til å spille godt sammen på en eldre eller underkraftig PC.
Likevel, selv om du kan forbedre et spills ytelse, ikke forvent mirakler. Ja, vi klarte å spille gjennom God of War på vår GTX 970 med relativt jevne 60FPS. Likevel måtte vi inngå kompromisser, og gikk for en mye lavere oppløsning og grafikk på konsollnivå.
Men det fungerte. Takket være det kunne vi ytterligere utsette en truende (og kostbar) oppgradering. Vi vet at dette var langt fra den perfekte måten å oppleve denne elskede tittelen på. Og likevel var det bedre enn alternativet: ikke spille det i det hele tatt.