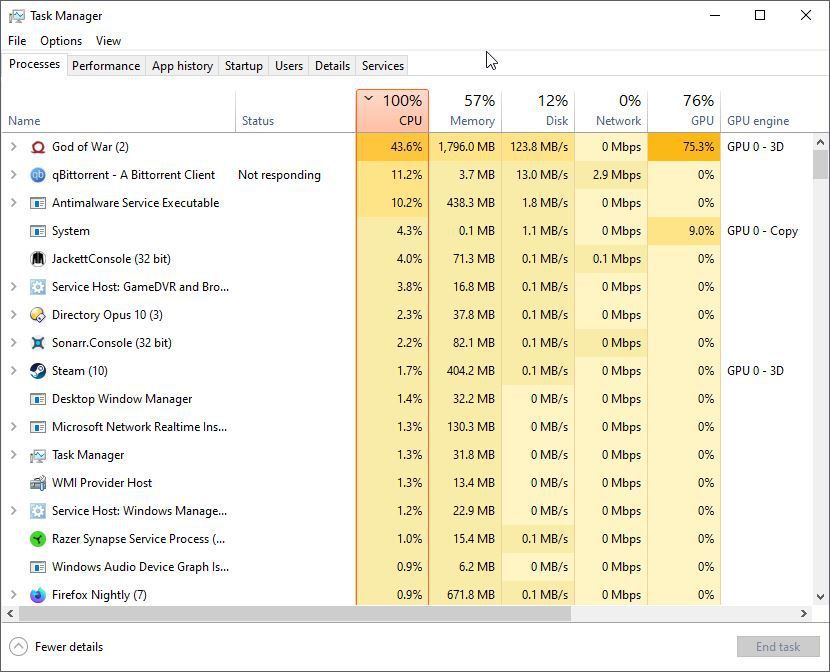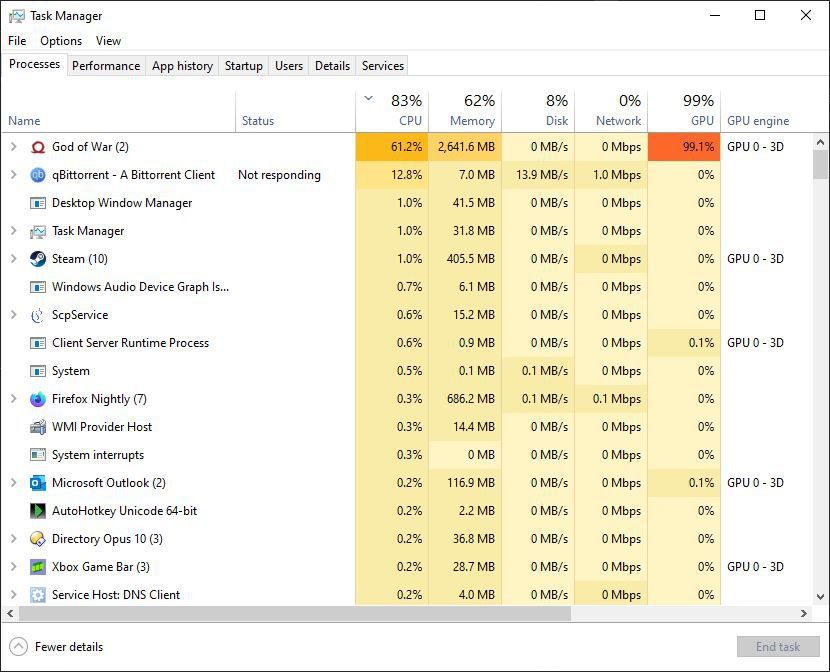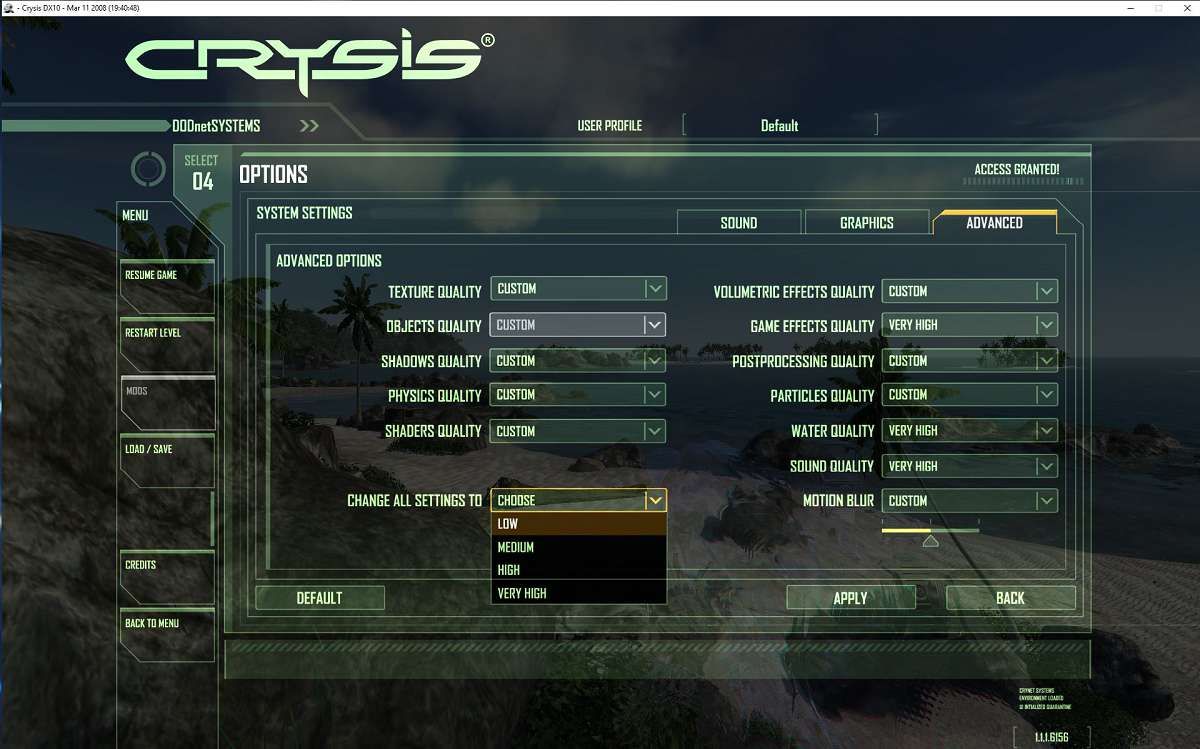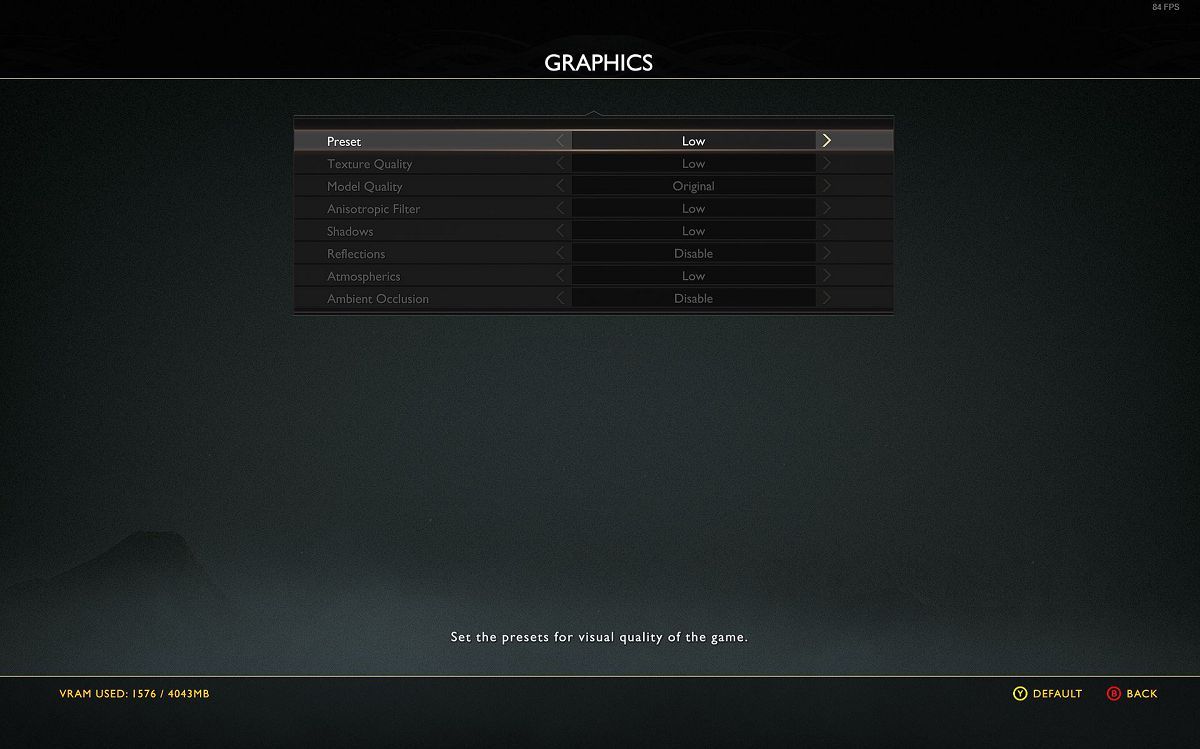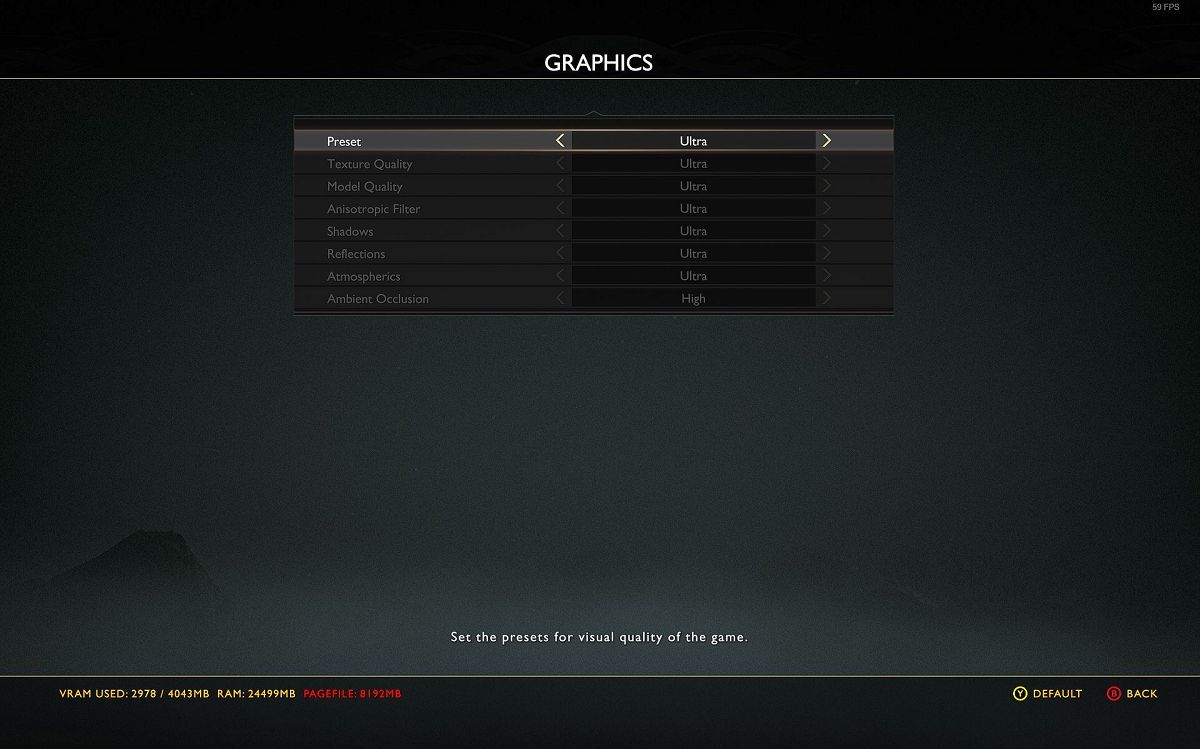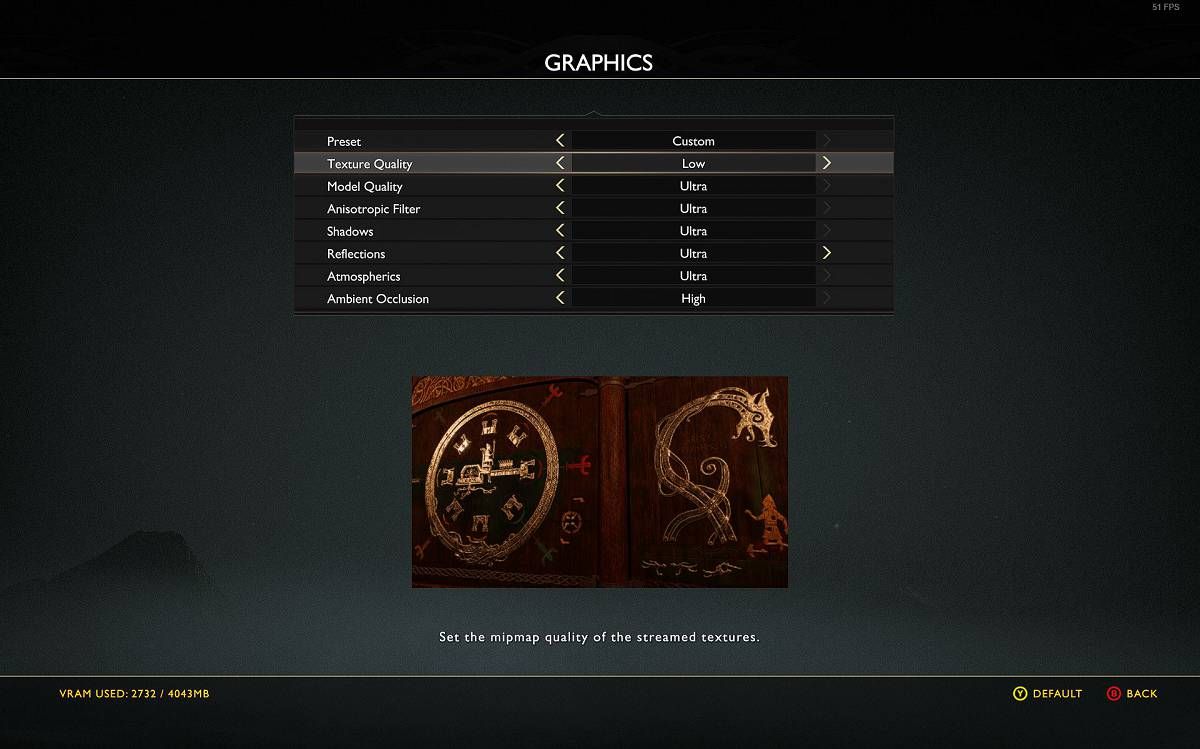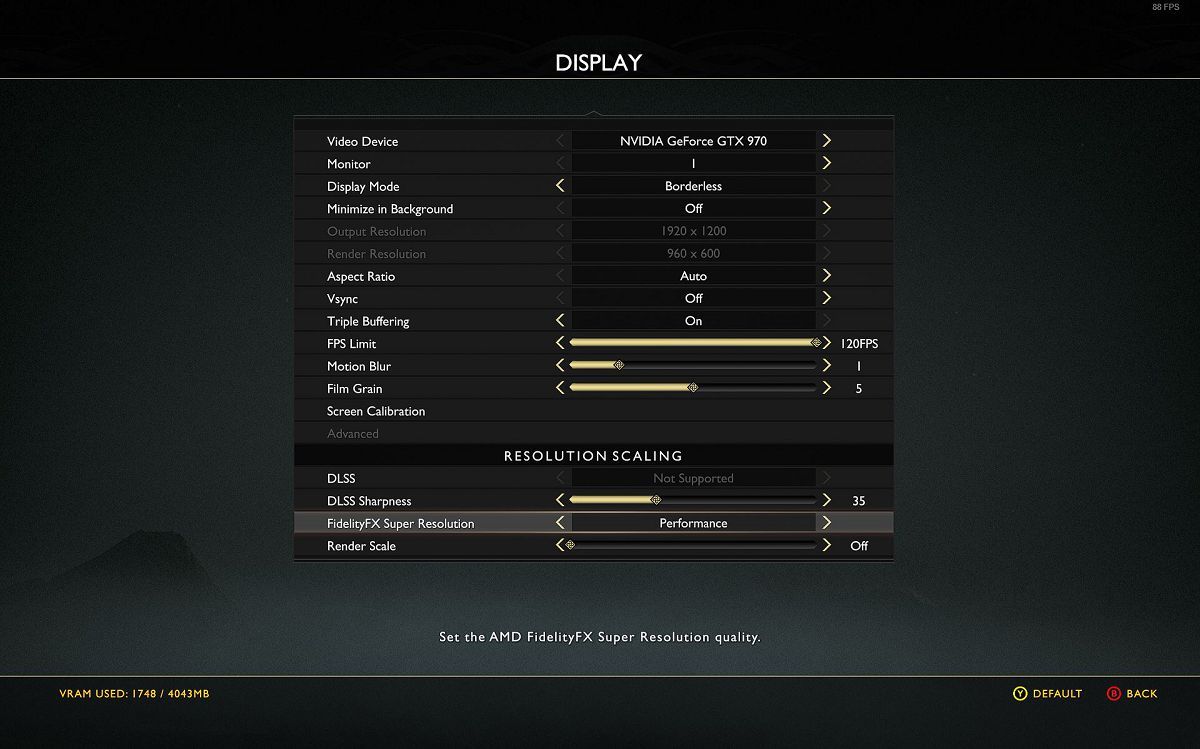Как играть с отличными визуальными эффектами и плавной частотой кадров на стареющем ПК с Windows
Даже самый мощный ПК, доступный сегодня, со временем станет устаревшим. Это только вопрос времени, когда передовые современные технологии начнут бороться, пытаясь не отставать от новейших, лучших и самых требовательных игр.
К счастью, в отличие от консолей, где главное — простота, игра на ПК имеет значительное преимущество: возможность настройки. Настраивая параметры требовательной игры, вы можете сохранить великолепные визуальные эффекты игры, а также повысить частоту кадров. Посмотрим, как.
Почему падает частота кадров на ПК?
В современных ПК есть четыре основных столпа, которые могут повлиять на производительность игры:
- Скорость процессора и количество ядер.
- Скорость графического процессора, оперативная память и функции.
- Количество и скорость оперативной памяти.
- Скорость хранения.
Если какое-либо из этих свойств начинает отставать от того, что ожидала игра, частота кадров упадет. Если вы не знакомы с термином «частота кадров», ознакомьтесь с нашей статьей о том, что означает FPS в играх, чтобы узнать, почему высокое число FPS необходимо для оптимального игрового процесса.
Теоретически можно было бы обновить "медленную" часть. Однако большинство людей, вероятно, предпочли бы как можно дольше отложить дорогостоящее обновление. Тем более, что для многих это означало бы покупку совершенно нового ноутбука.
Альтернативой может быть следование нашей статье о том, как разогнать GPU в Windows 10 с помощью ASUS GPU Tweak II. Поскольку речь идет о расширении возможностей вашего оборудования, у нас также есть руководство о том, как безопасно разогнать графический процессор, чтобы получить FPS.
Вы бы предпочли не требовать от своего оборудования больше, чем оно официально может выдержать? Свет в конце туннеля все еще есть: вы можете определить, что является основным ограничителем производительности игры, и настроить его соответствующим образом, чтобы увеличить FPS.
Поиск виновника ваших проблем с низкой частотой кадров
Самый простой и удобный способ узнать, что ограничивает производительность игры, — использовать знакомый инструмент Windows: диспетчер задач.
Вы можете найти Диспетчер задач в меню «Пуск», но, вероятно, проще нажать CTRL + Shift + Esc, чтобы запустить его.
Следующая часть проще, если у вас более одного монитора: вы должны запустить игру и держать диспетчер задач видимым. В многоэкранных настройках вы можете просто переместить окно диспетчера задач на неигровой монитор.
Если вы используете настройку с одним экраном, вы можете комбинировать два подхода, чтобы видеть свой диспетчер задач во время игры:
- Alt + Tab между игрой и диспетчером задач, чтобы мельком увидеть его состояние в диспетчере задач, прежде чем оно перейдет в состояние с более низким приоритетом (и обычно «неограниченное»).
- Установка отображения игры в оконный режим. Это также повлияет на любую статистику, связанную с графическим процессором, поскольку игра будет отображать графику в меньшем масштабе / с другой частотой обновления.
В обоих случаях оставайтесь на вкладке «Процессы» диспетчера задач. Посмотрите на столбцы CPU, Memory, Disk, Network и GPU . Узким местом должен быть тот, у которого самая высокая загрузка. В качестве доказательства, когда вы нажимаете на столбец, чтобы отсортировать список на его основе, вы должны увидеть основной процесс вашей игры в самом верху.
В нашем случае недавно вышедшая God of War была ограничена как нашим древним Core i7 2600K, так и NVIDIA GTX 970.
Прежде чем продолжить, выберите решение для измерения FPS вашей игры. Если вы не можете определиться, ознакомьтесь с нашей статьей о лучших способах измерения FPS игр в Windows 10. Вам нужно будет проверить индикатор FPS, чтобы оценить, насколько каждая настройка влияет на производительность вашей игры.
1 Увеличение мощности процессора
Если ограничителем является процессор, могут помочь некоторые внутриигровые настройки. Все-таки, прежде чем даже прикасаться к настройкам, следует сначала попытаться максимально «разгрузить» процессор.
- Завершите работу другого программного обеспечения, которое может потреблять ресурсы ЦП. Вы можете найти много таких «помощников», активных в области уведомлений Windows. Прочтите нашу статью о том, как исправить низкий FPS в играх в Windows, чтобы получить дополнительную информацию об этом и многом другом.
- Кроме того, ознакомьтесь с нашим руководством о том, как отключить GameDVR.
В случае ЦП также перейдите на вкладку «Производительность» диспетчера задач. Выберите ЦП из списка слева, щелкните правой кнопкой мыши график справа и выберите Изменить график на > Логические процессоры.
Вернитесь к своей игре, следя за этими графиками. Вы видите некоторые из этих «логических процессоров» в красном, а остальные почти бездействуют? Если есть такая возможность, вы можете попробовать отключить гиперпоточность в BIOS/UEFI вашей материнской платы.
Гиперпоточность разделяет каждое ядро ЦП на более мелкие «логические процессоры», повышая производительность многопоточного программного обеспечения. Однако в некоторых случаях это может снизить производительность однопоточных приложений.
Улучшив вещи «вне» игры, проверьте ее собственные настройки. Большинство из них полагаются на графический процессор, но некоторые также нагружают процессор.
Среди них найдите и уменьшите текущее значение:
- Эффекты, связанные с физикой (например, PhysX от NVIDIA)
- Объекты/плотность/качество мира
- Расстояние просмотра
- Частицы
Обратите внимание, что игры не идентичны, и игровые движки работают по-разному. Некоторые игры могут также использовать другие методы для запуска этих задач на графическом процессоре, сводя к минимуму эффект, который эти параметры могут иметь при ограничении ЦП.
В большинстве сценариев GPU является основным узким местом в играх. Тем не менее, сказать, что «графический процессор работает медленно для игры X», — это слишком общий ответ. Как и в случае с процессорами, возникает вопрос: «Как GPU ограничивает игру»?
1 видеопамять графического процессора
Вы могли заметить, что одно из самых распространенных чисел, используемых для продвижения графических процессоров, относится к их оперативной памяти. Вернее, VRAM, поскольку она до сих пор называется «Video RAM». Чем больше памяти оснащено графическим процессором, тем большим количеством игровых ресурсов он может управлять без необходимости «извлекать их» из хранилища.
Поскольку хранилище является самой медленной частью цепочки, загрузка ресурсов может быть серьезной причиной низкой производительности игры. Результат обычно воспринимается не как более низкая частота кадров, а как случайные заикания или паузы. Обычно они появляются всякий раз, когда игра загружает и обрабатывает новые активы.
Невозможно расширить оперативную память графического процессора — по крайней мере, легко, без аннулирующего гарантию аппаратного взлома. Тем не менее, большинство игр позволяют вам набирать некоторые функции, которые могут увеличить объем необходимой оперативной памяти.
Если именно поэтому игра работает неэффективно, вы не сможете сказать об этом через диспетчер задач, поскольку он не предоставляет информацию об использовании VRam. Тем не менее, если вы видите слишком частое использование диска и высокую загрузку графического процессора, это может быть причиной.
Однако лучше, если ваша игра сообщает, сколько ей нужно VRam с текущими активными настройками.
Например, запустите God of War от Sony и выберите предустановку Low Graphics, и вы увидите в левом нижнем углу экрана указание на то, что для этого потребуется около 1500 МБ видеопамяти.
Замените его на предустановку Ultra Graphics, и вы увидите, что объем необходимой видеопамяти удвоится, а также увеличится потребность в свободной «нормальной» оперативной памяти. Если доступно недостаточно, также будет указано, что для этого потребуется расширенный файл подкачки.
Хотя объема видеопамяти на нашем графическом процессоре теоретически было достаточно для запуска этой игры, потребность в большем количестве свободной оперативной памяти и файле подкачки показала, что это не так. Как правило, вам не следует изменять настройки игры, чтобы использовать всю видеопамять вашего графического процессора.
Наиболее важные настройки, которые нужно настроить, когда вы привязаны к VRAM:
- Размер/детализация/качество текстуры
- Сложность сцены
- Деталь модели
- Расстояние просмотра («мир»)
Все это приводит либо к более качественным (и большим) активам, либо к «большему количеству вещей» (например, к большему количеству моделей растительности для увеличения расстояния просмотра). Уменьшайте их до тех пор, пока требования игры к видеопамяти не превысят то, что доступно на вашем графическом процессоре.
2 Общая скорость графического процессора
Даже если у вашего графического процессора более чем достаточно видеопамяти для игры, он все равно может работать хуже. Ощущается ли эта «недостаточная производительность» как почти постоянное дрожание частоты кадров? Ощущается ли игра более гладкой, когда в ней представлены относительно простые сцены, например, когда вы находитесь в темной комнате с несколькими объектами, персонажами и источниками света? Тогда, вероятно, не хватает вычислительной мощности графического процессора.
Помимо обновления вашего графического процессора, вне игры вы мало что можете сделать, чтобы улучшить эту ситуацию.
К счастью, в игре есть множество визуальных настроек, которые вы можете настроить, чтобы ускорить игру. Наиболее важными являются:
- Разрешение
- Сложность сцены
- Деталь модели
- Наклейки
- Физика
Разрешение игры — это первое, на что следует обратить внимание, если вы хотите получить самый простой способ повысить производительность. Почти все относительно современные графические процессоры от NVIDIA и AMD поддерживают такие функции, как DLSS и FSR, которые могут масштабировать более низкое разрешение до родного разрешения вашего монитора.
Даже если ваш графический процессор не поддерживается на уровне драйвера, есть решение: ознакомьтесь с нашим руководством по использованию AMD FSR в любой игре — вам нужен только бесплатный инструмент под названием Magpie.
Вы потеряете некоторую ясность, выбрав более низкое разрешение, но вы сохраните «внешний вид» игры. Если игра все еще ползает, погрузитесь в ее расширенные настройки графики и попробуйте уменьшить упомянутые выше.
В большинстве игр детали модели оставляйте последними. Слишком сильное его уменьшение может настолько упростить модели персонажей, что они начнут выглядеть как Супер Марио на Nintendo 64.
3 Исправление проблем с хранилищем
Хранилище также может быть ограничивающим фактором, за исключением случаев, когда вы используете безумно быстрые диски NVMe. Самый простой способ убить производительность любого устройства хранения — многозадачность.
Итак, попробуйте уменьшить нагрузку других процессов на ваше устройство хранения. Не просто сворачивайте, а полностью закрывайте любые приложения, которые показывают значительное использование диска в диспетчере задач. Сделайте это, чтобы выделить для игры как можно больше пропускной способности вашего устройства хранения.
Кроме того, если на вашем ПК установлено более одного устройства хранения данных, попробуйте «распределить нагрузку» между ними. Сама ОС должна время от времени читать и записывать в них данные.
Таким образом, лучше оставить ОС на одном устройстве, а игры разместить на другом. Таким образом, каждое устройство сможет выделить большую часть своей пропускной способности для одной цели: основной для ОС и второстепенной для ваших игр.
Делаем игры снова играбельными
С изменениями, которые мы видели, вы, вероятно, сможете заставить даже самые последние и самые требовательные игры хорошо работать на старом или маломощном ПК.
Тем не менее, хотя вы можете улучшить производительность игры, не ждите чудес. Да, нам удалось сыграть в God of War на нашей GTX 970 с относительно стабильными 60 кадрами в секунду. Тем не менее, нам пришлось пойти на компромисс, выбрав гораздо более низкое разрешение и графику на уровне консоли.
Но это сработало. Благодаря этому мы могли еще больше отложить предстоящее (и дорогостоящее) обновление. Мы знаем, что это был далеко не идеальный способ испытать эту любимую игру. И все же это было лучше, чем альтернатива: вообще не играть в нее.