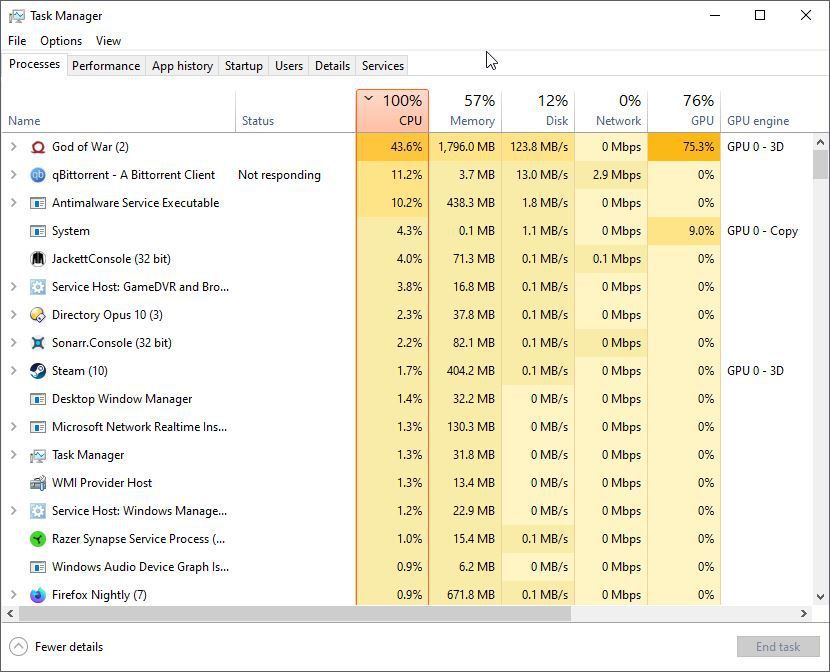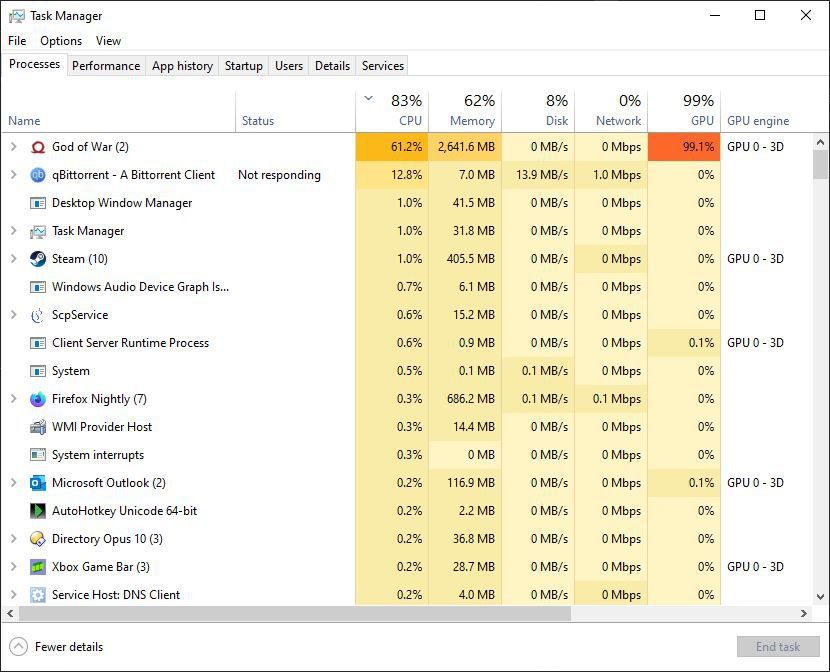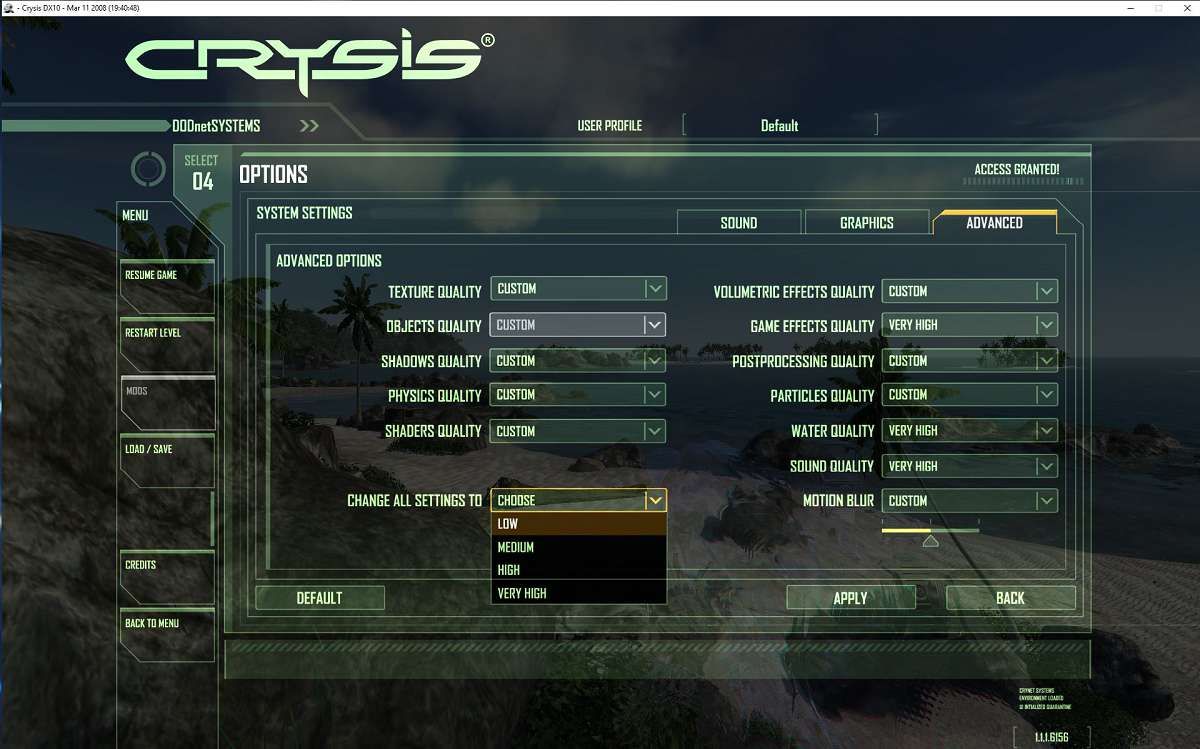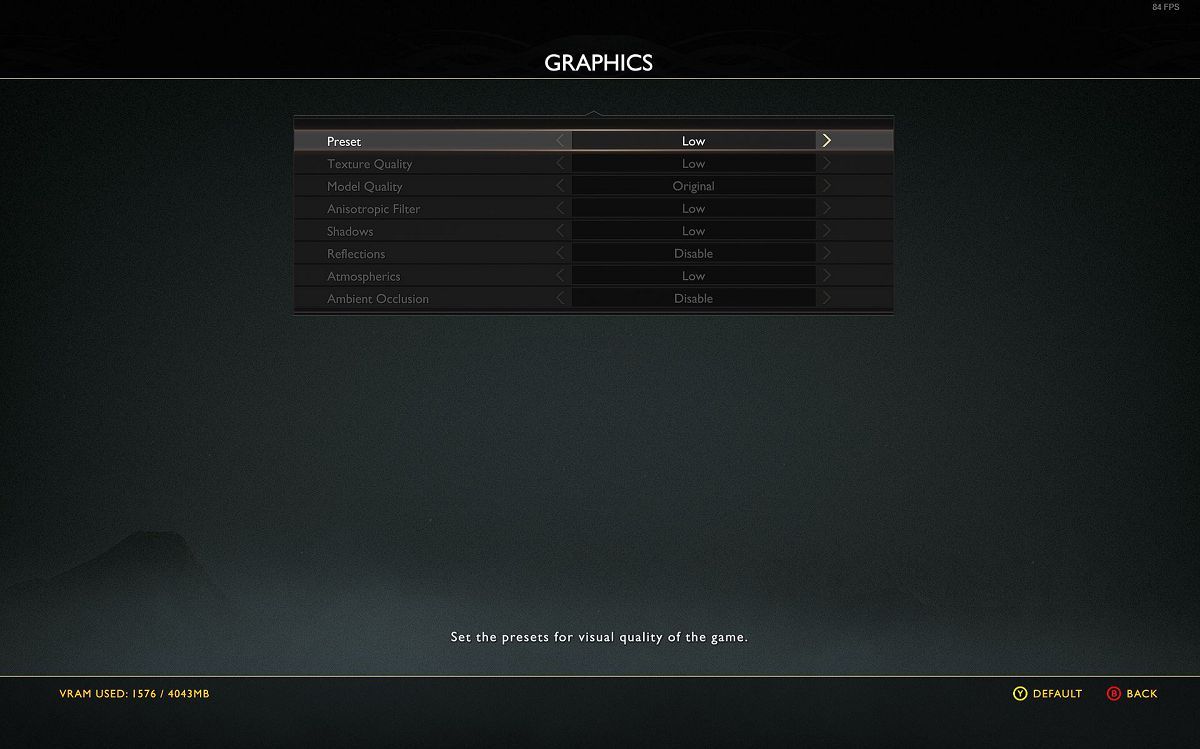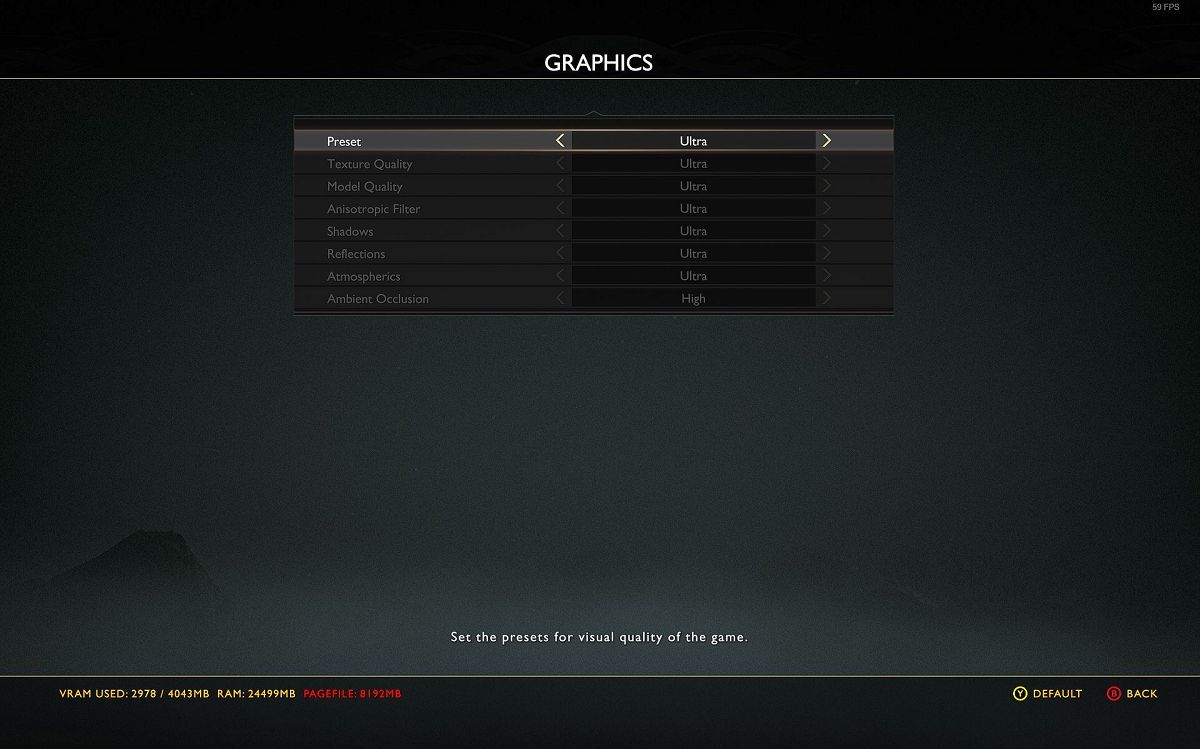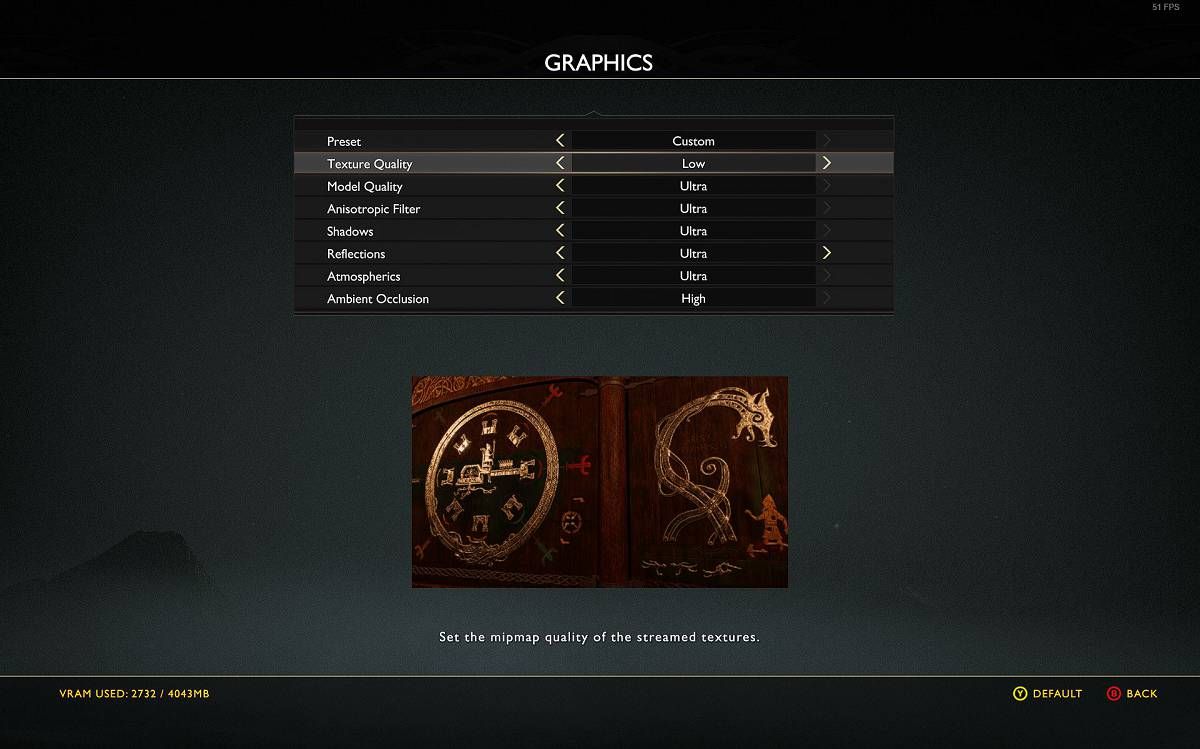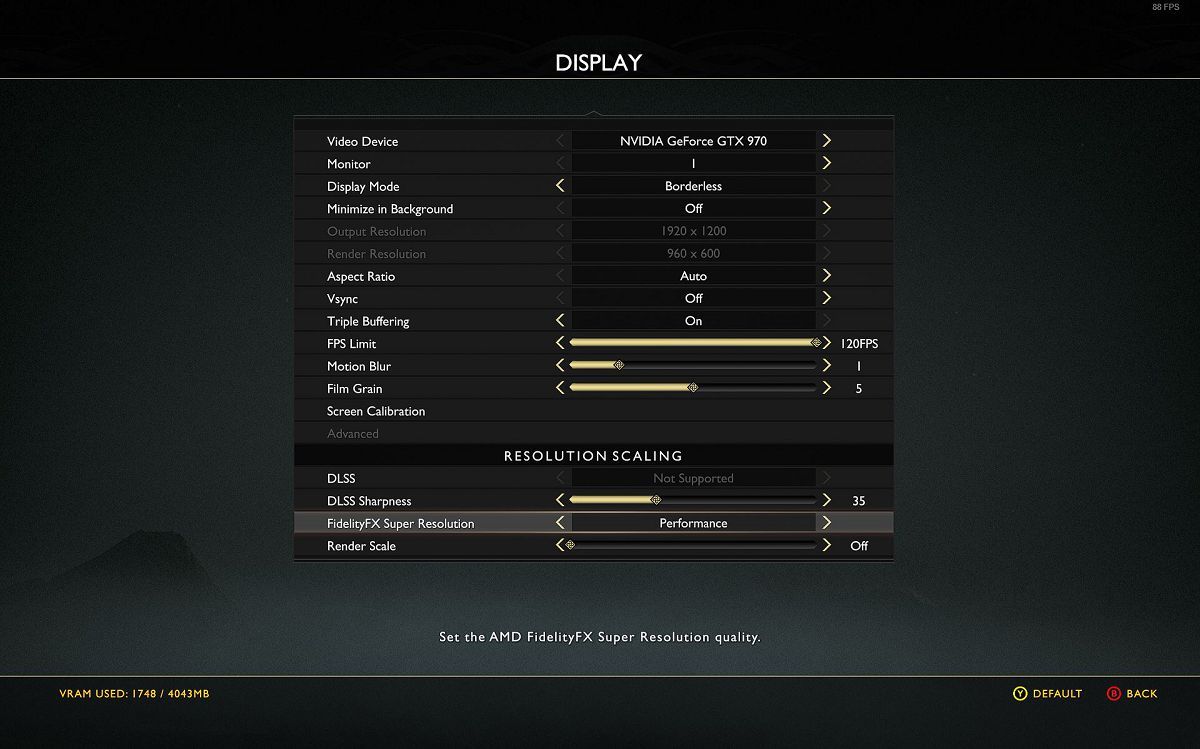So spielen Sie mit großartiger Grafik und flüssigen Frameraten auf Ihrem alternden Windows-PC
Selbst der leistungsstärkste PC, der heute erhältlich ist, wird irgendwann eine alte Nachricht sein. Es ist nur eine Frage der Zeit, bis die Spitzentechnologie von heute zu kämpfen beginnt, während sie versucht, mit den neuesten, besten und anspruchsvollsten Spielen Schritt zu halten.
Zum Glück hat das Spielen auf PCs im Gegensatz zu Konsolen, bei denen Einfachheit der Name des Spiels ist, einen erheblichen Vorteil: Konfigurierbarkeit. Indem Sie die Optionen eines anspruchsvollen Spiels optimieren, können Sie die Grafik eines Spiels großartig halten und gleichzeitig die Bildraten verbessern. Mal sehen wie.
Warum sinken die Frameraten auf einem PC?
Es gibt vier Hauptsäulen in modernen PCs, die die Leistung eines Spiels beeinflussen können:
- Die Geschwindigkeit der CPU und die Anzahl der Kerne.
- Die Geschwindigkeit, der Arbeitsspeicher und die Funktionen der GPU.
- Die Menge und Geschwindigkeit des RAM.
- Speichergeschwindigkeit.
Wenn eine dieser Eigenschaften im Vergleich zu den Erwartungen des Spiels schlechter abschneidet, sinkt die Framerate. Wenn Sie mit dem Begriff „Framerate” nicht vertraut sind, lesen Sie unseren Artikel über die Bedeutung von FPS beim Spielen, um herauszufinden, warum eine hohe FPS-Zahl für ein optimales Spielerlebnis unerlässlich ist.
Theoretisch könnte man den "langsamen" Teil upgraden. Die meisten Menschen würden es jedoch wahrscheinlich vorziehen, ein kostspieliges Upgrade so weit wie möglich aufzuschieben. Zumal es für viele die Anschaffung eines komplett neuen Laptops bedeuten würde.
Eine Alternative wäre, unserem Artikel zum Übertakten einer GPU in Windows 10 mit ASUS GPU Tweak II zu folgen. Da es hier darum geht, Ihre Hardware an ihre Grenzen zu bringen, haben wir auch eine Anleitung, wie Sie Ihre GPU sicher übertakten können, um FPS zu gewinnen.
Möchten Sie lieber vermeiden, mehr von Ihrer Hardware zu verlangen, als sie offiziell verarbeiten kann? Es gibt immer noch Licht am Ende des Tunnels: Sie können herausfinden, was der primäre Begrenzer der Leistung eines Spiels ist, und es entsprechend anpassen, um seine FPS zu erhöhen.
Finden Sie den Schuldigen für Ihre Probleme mit niedriger Framerate
Der einfachste und bequemste Weg, herauszufinden, was die Leistung eines Spiels einschränkt, ist ein bekanntes Windows-Tool: der Task-Manager.
Sie können den Task-Manager im Startmenü suchen, aber es ist wahrscheinlich einfacher, STRG + Umschalt + Esc zu drücken, um ihn zu starten.
Der nächste Teil ist einfacher, wenn Sie mehr als einen Monitor haben: Sie sollten Ihr Spiel starten und den Task-Manager sichtbar lassen. Bei Multi-Screen-Setups können Sie das Fenster des Task-Managers einfach auf Ihren Nicht-Gaming-Monitor verschieben.
Wenn Sie sich in einem Einzelbildschirm-Setup befinden, können Sie zwei Ansätze kombinieren, um Ihren Task-Manager während des Spiels anzuzeigen:
- Alt + Tab zwischen dem Spiel und dem Task-Manager, um einen Blick auf seinen Zustand im Task-Manager zu erhaschen, bevor es in einen Zustand mit niedrigerer Priorität (und normalerweise "nicht verstopft") fällt.
- Stellen Sie die Anzeige des Spiels auf den Fenstermodus ein. Dies wirkt sich auch auf alle GPU-bezogenen Statistiken aus, da das Spiel Grafiken in einem kleineren Maßstab/einer anderen Bildwiederholfrequenz rendert.
Bleiben Sie in beiden Fällen auf der Registerkarte Prozesse des Task-Managers. Sehen Sie sich die Spalten CPU, Memory, Disk, Network und GPU an. Der mit der höchsten Auslastung sollte Ihr Engpass sein. Als Beweis: Wenn Sie auf eine Spalte klicken, um die Liste danach zu sortieren, sollten Sie den Hauptprozess Ihres Spiels ganz oben sehen.
In unserem Fall war das kürzlich veröffentlichte God of War sowohl durch unseren alten Core i7 2600K als auch durch NVIDIA GTX 970 begrenzt.
Bevor Sie fortfahren, wählen Sie eine Lösung zum Messen der FPS Ihres Spiels. Wenn Sie sich nicht entscheiden können, lesen Sie unseren Artikel über die besten Möglichkeiten, FPS von Spielen unter Windows 10 zu messen. Sie müssen einen FPS-Indikator überprüfen, um abzuschätzen, wie stark sich jede Optimierung auf die Leistung Ihres Spiels auswirkt.
1 Mehr CPU-Leistung hinzufügen
Wenn der Begrenzer die CPU ist, können einige Einstellungen im Spiel hilfreich sein. Bevor Sie jedoch auch nur die Einstellungen anfassen, sollten Sie zunächst versuchen, den Prozessor so weit wie möglich zu "entlasten".
- Beenden Sie andere Software, die möglicherweise CPU-Zyklen verschlingt. Möglicherweise finden Sie viele solcher "Helfer" im Windows-Tray aktiv. Weitere Informationen dazu und mehr finden Sie in unserem Artikel zur Behebung niedriger Spiel-FPS in Windows .
- Sehen Sie sich auch unsere Anleitung zum Deaktivieren von GameDVR an.
Wechseln Sie im Fall der CPU auch zur Registerkarte Leistung des Task-Managers. Wählen Sie die CPU aus der Liste auf der linken Seite aus, klicken Sie mit der rechten Maustaste auf das Diagramm auf der rechten Seite und wählen Sie Diagramm ändern in > Logische Prozessoren aus .
Kehren Sie zu Ihrem Spiel zurück, während Sie diese Grafiken im Auge behalten. Sehen Sie einige dieser "logischen Prozessoren" in den roten Zahlen, aber der Rest fast im Leerlauf? Wenn es eine solche Option gibt, können Sie versuchen, Hyperthreading im BIOS/UEFI Ihres Motherboards zu deaktivieren.
Hyperthreading teilt jeden CPU-Kern in kleinere „logische Prozessoren” auf, wodurch die Leistung von Multithread-Software gesteigert wird. In einigen Fällen kann dies jedoch die Leistung von Singlethread-Anwendungen beeinträchtigen.
Nachdem Sie die Dinge "außerhalb" des Spiels verbessert haben, überprüfen Sie die eigenen Einstellungen. Die meisten von ihnen verlassen sich auf die GPU, aber einige belasten auch die CPU.
Unter diesen suchen und reduzieren Sie den aktuellen Wert von:
- Physikbezogene Effekte (wie PhysX von NVIDIA)
- Objekte/Weltdichte/Qualität
- Sichtweite
- Partikel
Beachten Sie, dass Spiele nicht identisch sind und Spiel-Engines unterschiedlich funktionieren. Einige Spiele verwenden möglicherweise auch andere Methoden, um diese Aufgaben auf der GPU auszuführen, wodurch die Auswirkungen minimiert werden, die diese Optionen haben könnten, wenn die CPU begrenzt ist.
In den meisten Szenarien ist die GPU der Hauptengpass in Spielen. Dennoch ist die Aussage „Eine GPU ist langsam für Spiel X” eine zu allgemeine Antwort. Wie bei CPUs führt dies zu der Frage: „Wie limitiert die GPU ein Spiel”?
1 GPU-VRAM
Sie haben vielleicht bemerkt, dass sich eine der am weitesten verbreiteten Zahlen zur Förderung von GPUs auf ihren Arbeitsspeicher bezieht. Oder besser gesagt VRAM, da es immer noch "Video-RAM" heißt. Je mehr Speicher eine GPU hat, desto mehr Spiel-Assets kann sie jonglieren, ohne sie aus dem Speicher „einziehen” zu müssen.
Da der Speicher der langsamste Teil der Kette ist, kann das Laden von Assets ein wesentlicher Grund für eine geringe Spielleistung sein. Das Ergebnis macht sich meist nicht in niedrigeren Frameraten bemerkbar, sondern in gelegentlichen Rucklern oder Pausen. Sie erscheinen normalerweise, wenn das Spiel neue Assets lädt und verarbeitet.
Es ist unmöglich, den RAM einer GPU zu erweitern – zumindest einfach, ohne einen Hardware-Hack, der die Garantie ungültig macht. Bei den meisten Spielen können Sie jedoch einige Funktionen herunterwählen, die die Menge an benötigtem RAM erhöhen können.
Wenn ein Spiel deshalb unterdurchschnittlich abschneidet, können Sie dies nicht über den Task-Manager feststellen, da er keine Informationen zur VRam-Nutzung bietet. Wenn Sie jedoch eine zu häufige Festplattennutzung und eine hohe GPU-Nutzung sehen, könnte dies der Schuldige sein.
Besser ist es aber, wenn dein Spiel meldet, wie viel VRam es mit den aktuell aktiven Einstellungen benötigt.
Führen Sie beispielsweise God of War von Sony aus und wählen Sie das Low Graphics Preset, und Sie sehen unten links auf dem Bildschirm einen Hinweis darauf, dass etwa 1500 MB VRAM benötigt werden.
Tauschen Sie es gegen das Ultra Graphics Preset aus, und Sie werden sehen, dass die Menge an benötigtem VRAM doppelt so groß ist, plus ein erhöhter Bedarf an freiem "normalem" RAM. Wenn nicht genug verfügbar ist, wird auch erwähnt, dass eine erweiterte Auslagerungsdatei erforderlich ist.
Obwohl die Menge an VRAM auf unserer GPU theoretisch ausreichte, um diesen Titel auszuführen, zeigte der Bedarf an mehr freiem RAM und einer Auslagerungsdatei, dass dies nicht der Fall war. Im Allgemeinen sollten Sie die Einstellungen eines Spiels nicht so anpassen, dass der gesamte VRAM Ihrer GPU verwendet wird.
Die wichtigsten Einstellungen, die Sie optimieren müssen, wenn Sie für VRAM geschnallt sind, sind:
- Texturgröße / Detail / Qualität
- Komplexität der Szene
- Modelldetail
- Betrachtungsentfernung ("Welt")
All dies bedeutet entweder qualitativ hochwertigere (und größere) Assets oder „mehr Zeug” (wie mehr Modelle für Vegetation, um einen erweiterten Betrachtungsabstand zu bevölkern). Wählen Sie sie herunter, bis die VRAM-Anforderungen des Spiels nicht übersteigen, was auf Ihrer GPU verfügbar ist.
2 Die allgemeine GPU-Geschwindigkeit
Selbst wenn Ihre GPU mehr als genug VRAM für ein Spiel hat, kann sie immer noch unterdurchschnittlich sein. Fühlt sich dieses „Underperforming” in fast permanent zittrigen Frameraten an? Fühlt sich das Spiel flüssiger an, wenn es relativ einfache Szenen präsentiert, wie wenn Sie sich in einem dunklen Raum mit nur wenigen Objekten, Charakteren und Lichtern befinden? Dann fehlt es wahrscheinlich an der Rechenleistung der GPU.
Abgesehen von der Aktualisierung Ihrer GPU gibt es nicht viele Dinge, die Sie außerhalb des Spiels tun können, um diese Situation zu verbessern.
Glücklicherweise gibt es viele visuelle Einstellungen im Spiel, die Sie optimieren können, um ein Spiel zu beschleunigen. Die wichtigsten sind:
- Auflösung
- Komplexität der Szene
- Modelldetail
- Abziehbilder
- Physik
Die Auflösung des Spiels ist die erste, die heruntergefahren wird, wenn Sie den einfachsten Weg suchen, um eine Leistungssteigerung zu erzielen. Fast alle relativ modernen GPUs von NVIDIA und AMD unterstützen Funktionen wie DLSS und FSR, die eine niedrigere Auflösung auf die native Ihres Monitors hochskalieren können.
Auch wenn Ihre GPU auf Treiberebene nicht unterstützt wird, gibt es eine Lösung: Sehen Sie sich unsere Anleitung zur Verwendung von AMDs FSR in jedem Spiel an – Sie benötigen nur ein kostenloses Tool namens Magpie.
Sie werden etwas Klarheit verlieren, wenn Sie sich für eine niedrigere Auflösung entscheiden, aber Sie werden das "Aussehen" des Spiels beibehalten. Wenn das Spiel immer noch kriecht, tauchen Sie in die erweiterten Grafikeinstellungen ein und versuchen Sie, die oben genannten zu reduzieren.
Lassen Sie bei den meisten Spielen die Modelldetails zuletzt. Wenn Sie es zu sehr herunterdrehen, können Charaktermodelle so sehr vereinfacht werden, dass sie anfangen, wie Super Mario auf dem Nintendo 64 auszusehen.
3 Speicherprobleme beheben
Speicher kann auch ein einschränkender Faktor sein, außer wenn Sie wahnsinnig schnelle NVMe-Laufwerke verwenden. Der einfachste Weg, die Leistung eines Speichergeräts zu beeinträchtigen, ist Multitasking.
Versuchen Sie also, die Belastung anderer Prozesse auf Ihrem Speichergerät zu verringern. Minimieren Sie nicht nur, sondern beenden Sie alle Apps, die eine erhebliche Festplattenauslastung im Task-Manager aufweisen. Tun Sie dies, um Ihrem Spiel so viel Bandbreite von Ihrem Speichergerät wie möglich zu widmen.
Wenn Sie mehr als ein Speichergerät auf Ihrem PC installiert haben, versuchen Sie außerdem, die Last auf sie zu verteilen. Das Betriebssystem selbst muss gelegentlich Daten lesen und schreiben.
Daher ist es besser, das Betriebssystem auf einem Gerät installiert zu lassen, aber Ihre Spiele auf einem zweiten zu platzieren. Auf diese Weise kann jedes Gerät den größten Teil seiner Bandbreite einem einzigen Zweck widmen: die primäre für das Betriebssystem und die sekundäre für Ihre Spiele.
Spiele wieder spielbar machen
Mit den Optimierungen, die wir gesehen haben, werden Sie wahrscheinlich in der Lage sein, selbst die neuesten und anspruchsvollsten Spiele auf einem älteren oder leistungsschwachen PC gut spielen zu lassen.
Obwohl Sie die Leistung eines Spiels verbessern können, erwarten Sie keine Wunder. Ja, wir haben es geschafft, God of War auf unserer GTX 970 mit relativ konstanten 60 FPS durchzuspielen. Trotzdem mussten wir Kompromisse eingehen und uns für eine viel niedrigere Auflösung und eine Grafik auf Konsolenniveau entscheiden.
Aber es funktionierte. Dadurch konnten wir ein bevorstehendes (und kostspieliges) Upgrade weiter hinauszögern. Wir wissen, dass dies alles andere als die perfekte Art war, diesen geliebten Titel zu erleben. Und doch war es besser als die Alternative: gar nicht spielen.