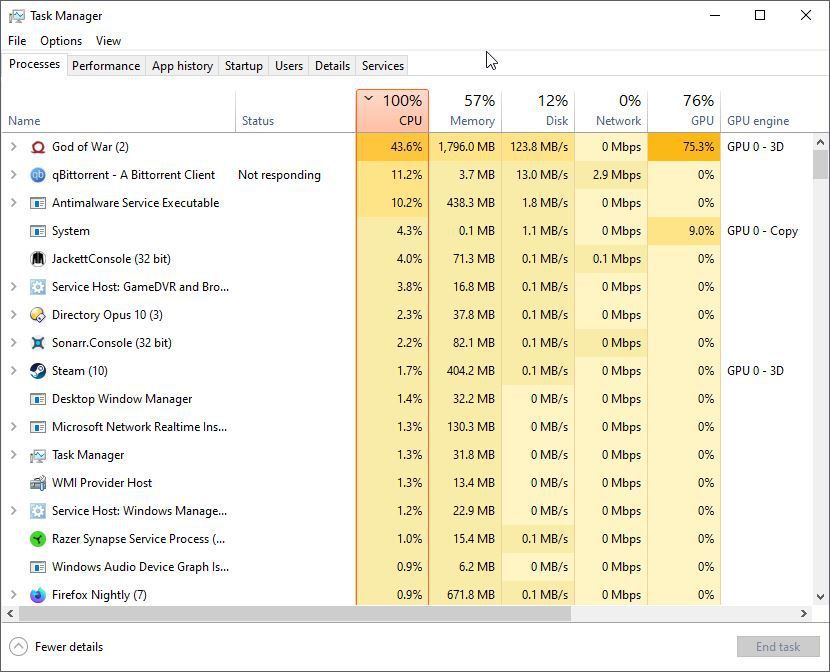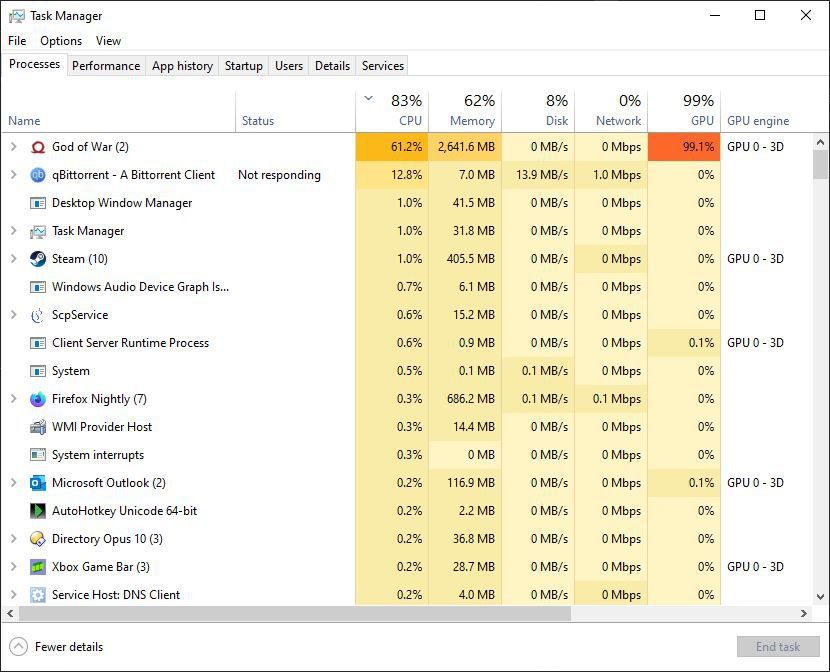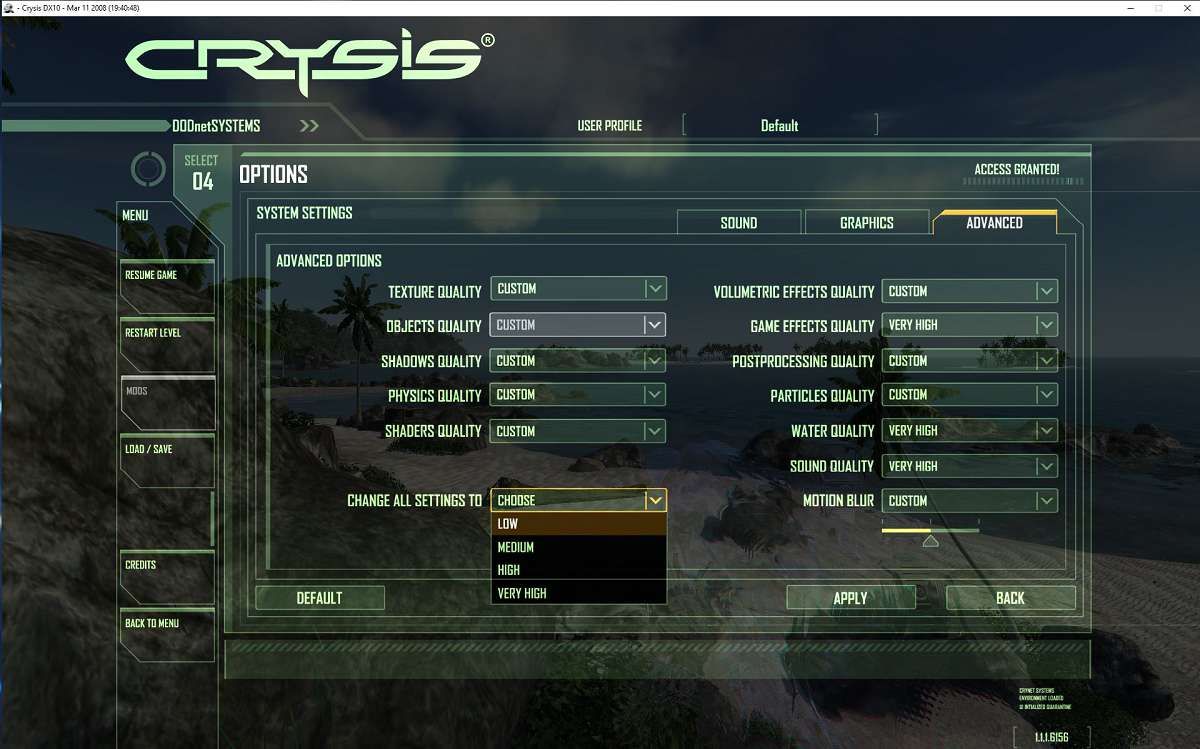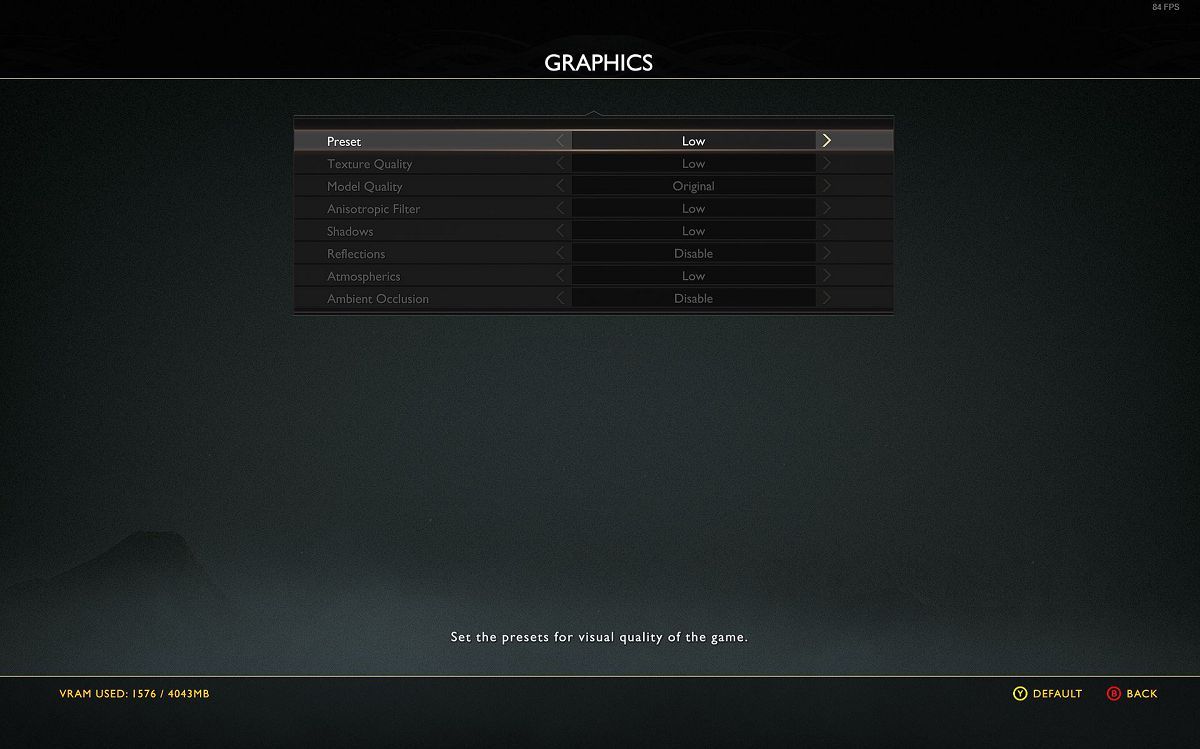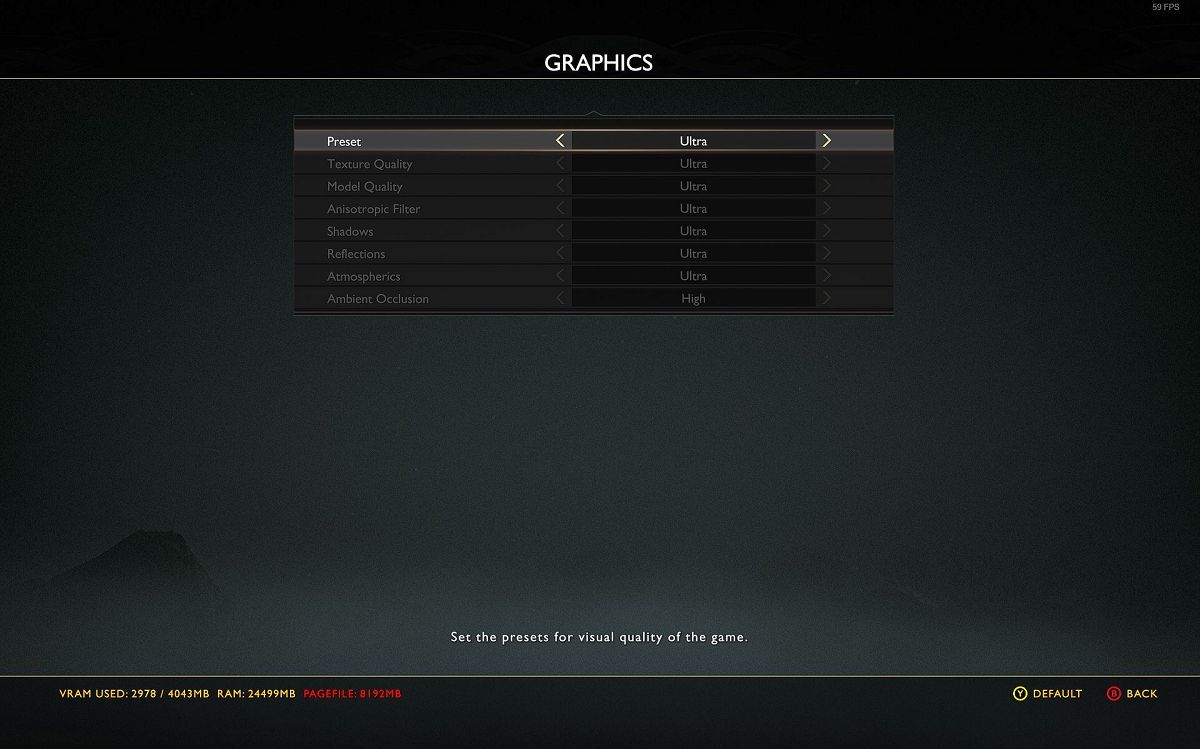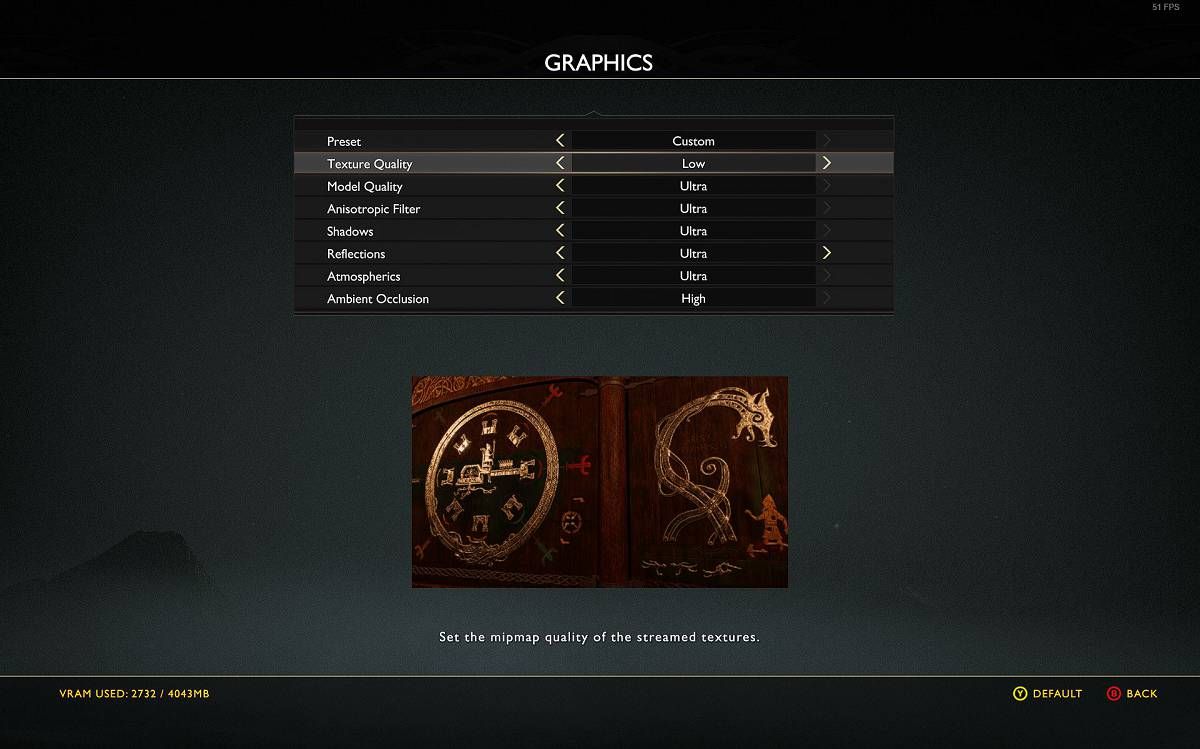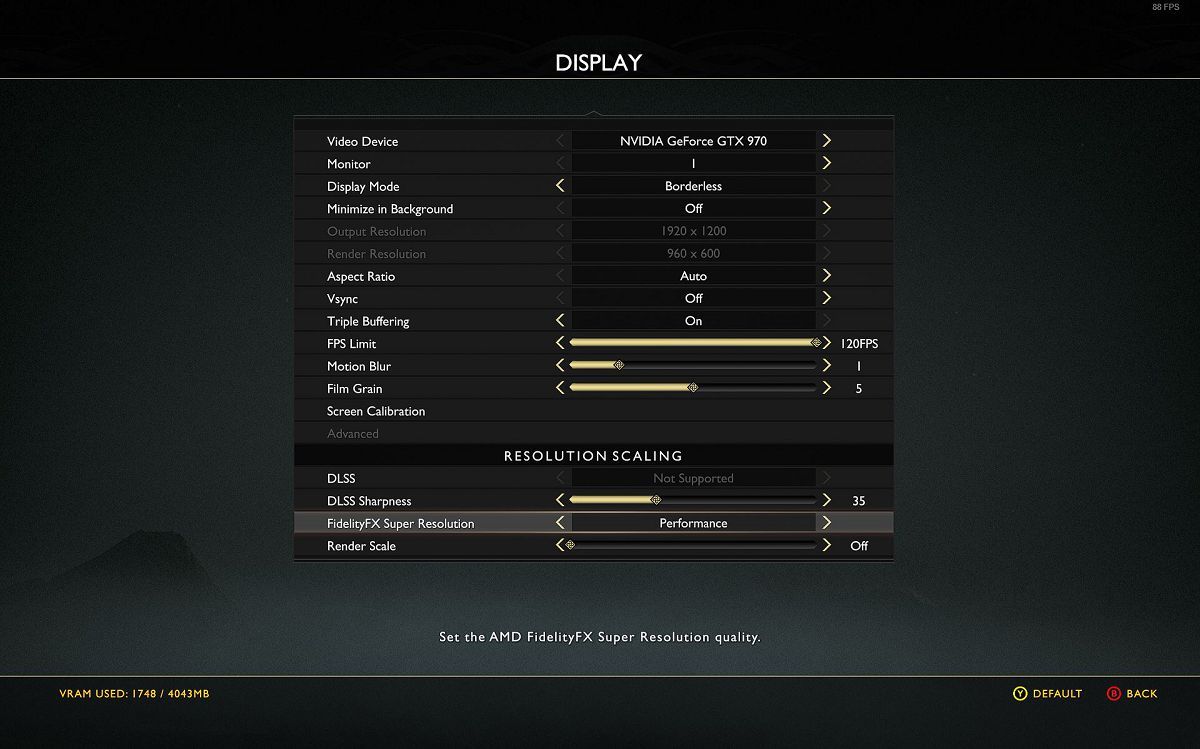Як грати з чудовою графікою та плавною частотою кадрів на старому ПК з Windows
Навіть найпотужніший доступний сьогодні комп’ютер згодом стане старою новиною. Це лише питання часу, коли сучасні найкращі технології почнуть боротися, намагаючись не відставати від останніх, найкращих і найвимогливіших ігор.
На щастя, на відміну від консолей, де назва гри – це простота, гра на ПК має значну перевагу: можливість конфігурації. Налаштувавши вимогливі параметри гри, ви можете зберегти візуальні ефекти гри та покращити частоту кадрів. Давайте подивимось як.
Чому частота кадрів падає на ПК?
У сучасних комп’ютерах є чотири основні принципи, які можуть впливати на продуктивність гри:
- Швидкість ЦП і кількість ядер.
- Швидкість графічного процесора, оперативна пам’ять і функції.
- Обсяг і швидкість оперативної пам’яті.
- Швидкість зберігання.
Якщо будь-яка з цих властивостей починає знижуватися порівняно з тим, що очікувала гра, частота кадрів знизиться. Якщо ви не знайомі з терміном «частота кадрів», перегляньте нашу статтю про те, що означає FPS в іграх, щоб дізнатися, чому високий показник FPS є важливим для оптимального ігрового досвіду.
Теоретично можна оновити «повільну» частину. Проте більшість людей, ймовірно, воліли б відкласти дороге оновлення, наскільки це можливо. Тим більше, що для багатьох це означало б придбати цілий новий ноутбук.
Альтернативою може бути ознайомлення з нашою статтею про те, як розігнати графічний процесор у Windows 10 за допомогою ASUS GPU Tweak II. Оскільки мова йде про перевищення можливостей апаратного забезпечення, у нас також є посібник про те, як безпечно розігнати графічний процесор, щоб отримати FPS.
Чи хотіли б ви не вимагати від свого обладнання більше, ніж воно офіційно може впоратися? Світло в кінці тунелю все ще є: ви можете знайти основний обмежувач продуктивності гри та налаштувати його відповідним чином, щоб збільшити її FPS.
Пошук винуватця ваших проблем із низькою частотою кадрів
Найпростіший і найзручніший спосіб знайти те, що обмежує продуктивність гри, — за допомогою знайомого інструменту Windows: диспетчера завдань.
Ви можете шукати диспетчер завдань у меню «Пуск», але, ймовірно, простіше натиснути CTRL + Shift + Esc, щоб запустити його.
Наступна частина простіше, якщо у вас більше одного монітора: ви повинні запустити свою гру та тримати диспетчер завдань видимим. У налаштуваннях з кількома екранами ви можете просто перемістити вікно диспетчера завдань на неігровий монітор.
Якщо ви використовуєте один екран, ви можете поєднати два підходи, щоб бачити диспетчер завдань під час гри:
- Alt + Tab між грою та диспетчером завдань, миттєво переглядаючи її стан у диспетчері завдань, перш ніж він перейде до нижчого пріоритету (і зазвичай «без вузьких місць»).
- Встановлення віконного режиму відображення гри. Це також вплине на статистику, пов’язану з графічним процесором, оскільки гра відтворюватиме графіку в меншому масштабі/з іншою частотою оновлення.
В обох випадках залишайтеся на вкладці «Процеси» диспетчера завдань. Подивіться на стовпці CPU, Memory, Disk, Network і GPU . Той, хто найбільше використовує, повинен бути вашим вузьким місцем. Як доказ, коли ви клацаєте стовпець, щоб відсортувати список на основі нього, ви повинні побачити головний процес вашої гри в самому верху.
У нашому випадку нещодавно випущений God of War був обмежений нашими старовинними Core i7 2600K і NVIDIA GTX 970.
Перш ніж продовжити, виберіть рішення для вимірювання FPS вашої гри. Якщо ви не можете визначитися, перегляньте нашу статтю про найкращі способи вимірювання FPS ігор у Windows 10. Вам потрібно буде перевірити індикатор FPS, щоб оцінити, наскільки кожне налаштування впливає на продуктивність гри.
1 Додавання потужності ЦП
Якщо обмежувачем є ЦП, деякі налаштування в грі можуть допомогти. І все-таки, перш ніж торкатися до налаштувань, спробуйте максимально «розвантажити» процесор.
- Припиніть роботу іншого програмного забезпечення, яке може споживати цикли ЦП. Ви можете знайти багато таких «помічників», активних у треї Windows. Перегляньте нашу статтю про те, як виправити низький FPS у грі в Windows, щоб отримати більше інформації про це та багато іншого.
- Також перегляньте наш посібник про те, як вимкнути GameDVR.
У випадку з ЦП також перейдіть на вкладку «Продуктивність» диспетчера завдань. Виберіть ЦП зі списку ліворуч, клацніть правою кнопкою миші на графіку праворуч і виберіть Змінити графік на > Логічні процесори.
Поверніться до гри, стежачи за цими графіками. Ви бачите деякі з цих «логічних процесорів» у червоному стані, а решта майже простоює? Якщо такий варіант є, ви можете спробувати вимкнути гіперпотоковість у BIOS/UEFI материнської плати.
Гіперпотоковість розділяє кожне з ядер центрального процесора на менші «логічні процесори», підвищуючи продуктивність багатопоточного програмного забезпечення. Однак у деяких випадках це може погіршити продуктивність однопоточних програм.
Після покращення речей «поза» грою перевірте її власні налаштування. Більшість із них покладаються на графічний процесор, але деякі також завдають шкоди центральному процесору.
Серед них знайдіть і зменшіть поточне значення:
- Ефекти, пов’язані з фізикою (наприклад, PhysX від NVIDIA)
- Об’єкти/Щільність світу/Якість
- Дистанція перегляду
- частинки
Зауважте, що ігри не ідентичні, і ігрові двигуни працюють по-різному. Деякі ігри також можуть використовувати інші методи для виконання цих завдань на графічному процесорі, мінімізуючи ефект, який ці параметри можуть мати при обмеженні ЦП.
У більшості випадків графічний процесор є головним вузьким місцем в іграх. І все ж сказати, що «графічний процесор повільний для гри X» — надто загальна відповідь. Як і у випадку з процесорами, це призводить до запитання: «Як графічний процесор обмежує гру»?
1 GPU VRAM
Можливо, ви помітили, що одна з найбільш поширених цифр, які використовуються для просування графічних процесорів, відноситься до їх оперативної пам’яті. А точніше VRAM, так як він ще називається «Video RAM». Чим більше пам’яті оснащено графічним процесором, тим більшою кількістю ігрових ресурсів він може жонглювати без необхідності «затягувати» їх із сховища.
Оскільки сховище є найповільнішою частиною ланцюжка, завантаження активів може бути значною причиною низької продуктивності гри. Зазвичай результат сприймається не як нижча частота кадрів, а як випадкові заїкання або паузи. Зазвичай вони з’являються, коли гра завантажує та обробляє нові ресурси.
Неможливо розширити оперативну пам’ять графічного процесора — принаймні легко, без апаратного зламу, що анулює гарантію. Однак більшість ігор дозволяють вам зменшити деякі функції, які можуть збільшити обсяг необхідної оперативної пам’яті.
Якщо саме тому гра має низьку продуктивність, ви не зможете визначити через диспетчер завдань, оскільки він не надає інформації про використання VRam. Проте, якщо ви спостерігаєте занадто часте використання диска та високе використання GPU, це може бути виною.
Однак краще, якщо ваша гра повідомляє, скільки VRam їй потрібно з поточними активними налаштуваннями.
Наприклад, запустіть програму Sony God of War і виберіть її низькі налаштування графіки, і ви побачите в нижньому лівому куті екрана вказівку на те, що їй знадобиться близько 1500 МБ відеопам’яті.
Замініть його на Ultra Graphics Preset, і ви побачите, що необхідний об’єм відеопам’яті подвоїться, а також збільшиться потреба у безкоштовній «звичайній» пам’яті. Якщо доступно недостатньо, також буде зазначено, що для цього знадобиться розширений файл сторінки.
Хоча обсягу відеопам’яті на нашому графічному процесорі теоретично було достатньо для запуску цієї гри, потреба у більшій кількості вільної оперативної пам’яті та файлі підкачки показала, що це не так. Як правило, не слід налаштовувати налаштування гри, щоб використовувати всю відеопам’ять графічного процесора.
Найважливіші параметри, які потрібно налаштувати, якщо у вас немає VRAM:
- Розмір / деталізація / якість текстури
- Складність сцени
- Деталь моделі
- Відстань перегляду («світова»)
Усі вони перетворюються або на якісніші (і більші) ресурси, або на «більше речей» (наприклад, більше моделей рослинності для заповнення більшої відстані перегляду). Знижуйте їх, доки вимоги до відеопам’яті гри не перевищать того, що доступно на вашому GPU.
2 Загальна швидкість GPU
Навіть якщо ваш графічний процесор має більш ніж достатньо відеопам’яті для гри, він все одно може працювати недостатньо. Чи відчувається ця «недостатня продуктивність» як майже постійне тремтіння частоти кадрів? Чи виглядає гра плавнішою, коли в ній представлені відносно прості сцени, наприклад, коли ви перебуваєте в темній кімнаті лише з кількома предметами, персонажами та світлом? Тоді, ймовірно, не вистачає обчислювальної потужності графічного процесора.
Окрім оновлення графічного процесора, ви не можете зробити багато речей поза грою, щоб покращити цю ситуацію.
На щастя, у грі є багато візуальних налаштувань, які можна налаштувати, щоб прискорити гру. Найбільш важливими є:
- роздільна здатність
- Складність сцени
- Деталь моделі
- Відмітні знаки
- Фізика
Роздільна здатність гри є першою, яку потрібно зменшити, якщо ви хочете отримати найпростіший спосіб підвищення продуктивності. Майже всі відносно сучасні графічні процесори від NVIDIA та AMD підтримують такі функції, як DLSS і FSR, які можуть збільшити нижчу роздільну здатність до рідної для вашого монітора.
Навіть якщо ваш графічний процесор не підтримується на рівні драйвера, є рішення: перегляньте наш посібник про те, як використовувати AMD FSR у будь-якій грі — вам потрібен лише безкоштовний інструмент під назвою Magpie.
Ви трохи втратите чіткість, вибравши нижчу роздільну здатність, але ви збережете «вигляд» гри. Якщо гра все ще повзає, зануртеся в її розширені графічні налаштування та спробуйте зменшити ті, про які ми згадували вище.
Для більшості ігор залиште деталі моделі останньою. Надмірне зменшення може настільки спростити моделі персонажів, що вони почнуть виглядати як Супер Маріо на Nintendo 64.
3 Вирішення проблем зі сховищем
Зберігання також може бути обмежуючим фактором, за винятком випадків, коли ви використовуєте шалено швидкі накопичувачі NVMe. Найпростіший спосіб знизити продуктивність будь-якого накопичувача — це багатозадачність.
Тому спробуйте зменшити навантаження інших процесів на ваш накопичувач. Не просто згорніть, а повністю закрийте будь-які програми, які демонструють значне використання диска в диспетчері завдань. Зробіть це, щоб виділити якомога більше пропускної здатності вашого пристрою зберігання для вашої гри.
Крім того, якщо на вашому комп’ютері встановлено більше одного накопичувача, спробуйте «розподілити навантаження» між ними. Сама ОС час від часу потребує читання та запису даних у них.
Таким чином, краще залишити ОС встановленою на одному пристрої, але розмістити свої ігри на додатковому. Таким чином, кожен пристрій зможе виділити більшу частину своєї пропускної здатності для однієї мети: основної для ОС і вторинної для ваших ігор.
Знову можна грати в ігри
За допомогою налаштувань, які ми побачили, ви, ймовірно, зможете змусити навіть найновіші та найвимогливіші ігри добре відтворюватися на старому чи малопотужному ПК.
Проте, хоча ви можете покращити продуктивність гри, не чекайте чудес. Так, нам вдалося пограти в God of War на нашій GTX 970 із відносно стабільною швидкістю 60 кадрів/с. Тим не менш, нам довелося піти на компроміс, вибравши набагато нижчу роздільну здатність і візуальні ефекти на рівні консолі.
Але це спрацювало. Завдяки цьому ми могли ще більше відкласти загрозливе (і дороге) оновлення. Ми знаємо, що це був далеко не ідеальний спосіб відчути цю улюблену назву. І все ж це було краще, ніж альтернатива: не грати в неї взагалі.