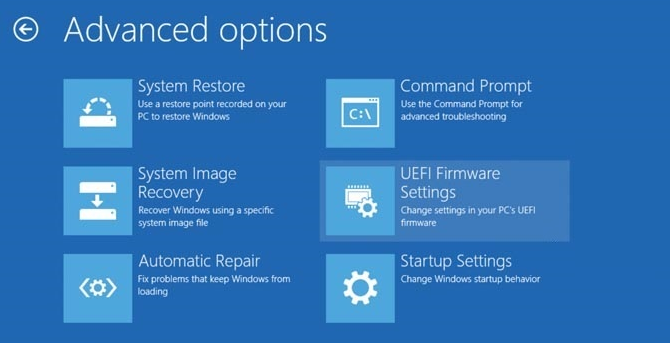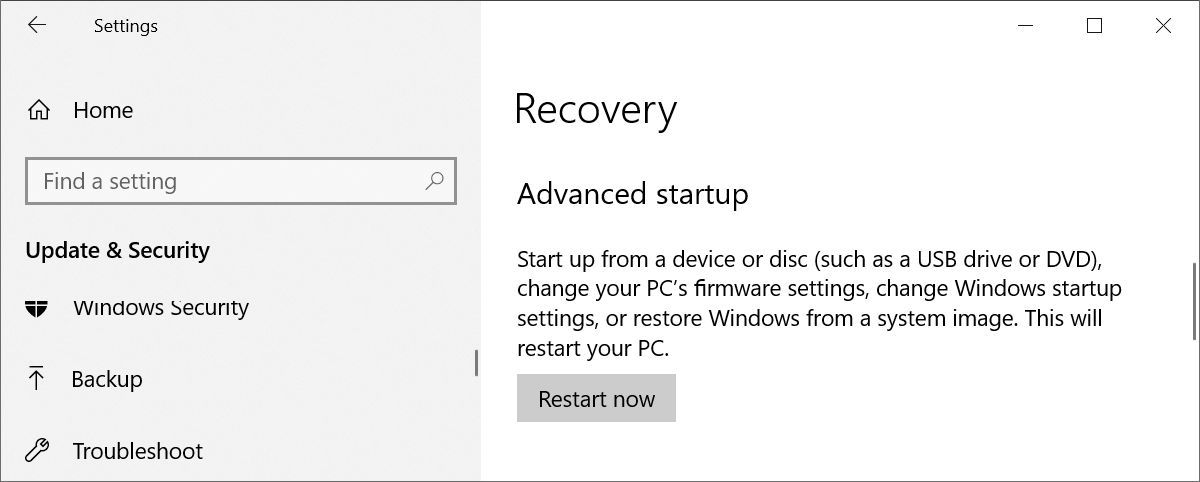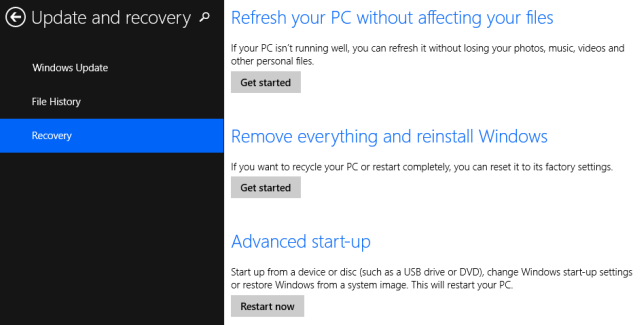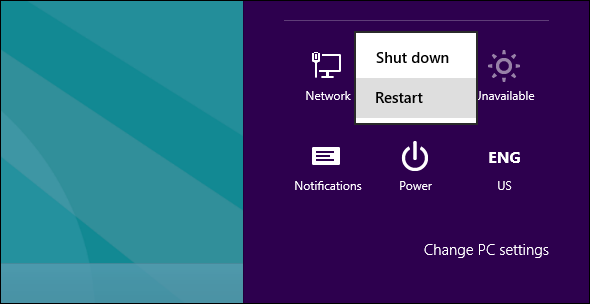Cómo ingresar a la BIOS en Windows 10/11 (y versiones anteriores)
En computadoras más antiguas, una simple pulsación de tecla en el momento adecuado mientras el sistema se está iniciando puede ingresar al BIOS. Si tiene una computadora con Windows más nueva, tal vez una que viene con UEFI BIOS, puede ingresar al BIOS aún más fácilmente.
Para ahorrarle las conjeturas, hemos compilado todas las diferentes formas en que puede ingresar al BIOS en Windows 11, Windows 10, Windows 8 y versiones anteriores.
Dentro del BIOS, puede cambiar muchas configuraciones básicas de la computadora, como el orden de inicio, la hora y fecha del sistema o los componentes de hardware habilitados. Es por eso que el BIOS (sistema básico de entrada/salida) también se conoce como "Configuración".
Cómo ingresar al BIOS UEFI
Las computadoras modernas arrancan demasiado rápido. Por lo tanto, las versiones más nuevas de Windows presentan una forma más fácil de acceder al BIOS, pero primero debe iniciar Windows.
Cómo ingresar al BIOS en Windows 11
Dirígete a Configuración (Win + I) > Sistema > Recuperación y haz clic en Reiniciar ahora junto a la opción "Inicio avanzado". Tenga en cuenta que esto realmente reiniciará su computadora.
Cuando está reiniciando su computadora en el modo de inicio Avanzado, puede elegir sus opciones de arranque. En la pantalla que aparece, vaya a Solucionar problemas > Opciones avanzadas > Configuración de firmware UEFI y haga clic en Reiniciar, que se iniciará directamente en el BIOS UEFI de Windows 11.
Si aún ejecuta un BIOS heredado, descubra cómo puede actualizar a UEFI BIOS en Windows 10 y 11.
Cómo ingresar al BIOS en Windows 10
Ingresar al BIOS en Windows 10 es solo ligeramente diferente de Windows 11.
Vaya a Configuración (Windows + I) > Actualización y seguridad > Recuperación y, en Inicio avanzado, haga clic en Reiniciar ahora. Tenga en cuenta que esto realmente reiniciará su computadora.
Los siguientes pasos son idénticos a cómo funciona en Windows 11. Como utilizó el inicio avanzado, podrá elegir sus opciones de arranque. Seleccione Solucionar problemas > Opciones avanzadas > Configuración de firmware UEFI y haga clic en Reiniciar para iniciar directamente en su UEFI BIOS desde Windows 10.
¿Entró en su BIOS y descubrió problemas inesperados? Aquí se explica cómo corregir la configuración de firmware de UEFI que falta.
Cómo ingresar al BIOS en Windows 8 u 8.1
Anteriormente hemos publicado un artículo completo sobre cómo acceder a la BIOS en Windows 8.
Para resumir: Abra la barra de accesos presionando la combinación de teclas Windows + C, haga clic en el icono Configuración y seleccione Cambiar configuración de PC en la parte inferior derecha. Dentro de Configuración de PC, vaya a la pestaña General y haga clic en Reiniciar ahora debajo del encabezado de inicio Avanzado.
En Windows 8.1, los pasos son ligeramente diferentes. Dentro de Configuración de PC, vaya a la pestaña Actualización y recuperación, luego vaya a Recuperación y finalmente haga clic en Reiniciar ahora en Inicio avanzado.
Alternativamente, mantenga presionada la tecla Mayús mientras hace clic en Reiniciar en el menú Apagar.
La computadora se reiniciará en las opciones de arranque, que incluyen UEFI BIOS. Al igual que en Windows 10, vaya a Solución de problemas > Opciones avanzadas > Configuración de firmware UEFI y haga clic en Reiniciar para iniciar su BIOS.
Cómo acceder al BIOS en una PC antigua
Si aún usa Windows 7 o una versión anterior de Windows, deberá emplear la forma tradicional de ingresar al BIOS, es decir, esperar el momento adecuado durante el inicio y presionar la tecla correcta.
¿Cuál es el momento adecuado para ingresar al BIOS?
El momento adecuado es en algún momento entre el encendido de la computadora y antes de que se inicie el sistema operativo. La ventana de tiempo es tan estrecha porque el BIOS esencialmente solo inicializa su hardware antes de entregarlo al gestor de arranque, que inicia el sistema operativo. Una vez que el sistema operativo se está iniciando, a menudo indicado mostrando el logotipo respectivo, te perdiste el momento.
Es posible que vea un mensaje que indica el momento adecuado. Lo más probable es que diga algo como "Presione~para ingresar a la configuración", lo que significa que también revela qué tecla presionar.~
En ausencia de dicho mensaje, el momento adecuado generalmente es cuando ve los logotipos del fabricante antes de iniciar el sistema operativo.
La forma más fácil de no perder el momento en que puede ingresar al BIOS es presionar la tecla correcta incluso antes de encender la computadora y mantenerla presionada hasta que aparezca el BIOS. Si eso no funciona, no está presionando la tecla correcta o algo está roto.
¿Cuál es la tecla correcta para ingresar a la configuración?
Como ya se dio cuenta, depende de su hardware. Más específicamente, depende de la placa base en la que se encuentra el BIOS.
Las teclas comunes para ingresar al BIOS son F1, F2, F10, Supr, Esc, así como combinaciones de teclas como Ctrl + Alt + Esc o Ctrl + Alt + Supr, aunque son más comunes en máquinas más antiguas. También tenga en cuenta que una tecla como F10 en realidad podría iniciar algo más, como el menú de inicio. Por supuesto, la tecla exacta o combinación de teclas depende del fabricante y modelo de su computadora.
Puede continuar con prueba y error hasta que encuentre la tecla correcta, presione varias teclas diferentes a la vez y tenga suerte, o puede consultar la lista a continuación.
Teclas BIOS de Acer
Las teclas más comunes para ingresar a la configuración en el hardware de Acer son F2 y Eliminar.
En computadoras más antiguas, pruebe F1 o la combinación de teclas Ctrl + Alt + Esc.
Si su computadora cuenta con un ACER BIOS, puede restaurar el BIOS a la configuración de inicio manteniendo presionada la tecla F10. Una vez que escuche dos pitidos, la configuración se habrá restaurado.
Teclas BIOS de ASRock
¿Su computadora se ejecuta en una placa base ASRock? Lo sabrá porque no puede perderse el logotipo que aparece en la pantalla de inicio. En este caso, intente F2 o Eliminar para ingresar al BIOS.
Teclas BIOS de Asus
Al igual que ocurre con Acer, la tecla más común es F2.
Según su modelo, también podría ser la tecla Eliminar o Insertar y, con menos frecuencia, F10.
Claves del BIOS de Dell
En una computadora Dell más nueva, pruebe la tecla F2 mientras ve el logotipo de Dell.
Alternativamente, intente F1, Eliminar, F12 o incluso F3.
Los modelos más antiguos pueden usar Ctrl + Alt + Enter o Delete o Fn + Esc o Fn + F1.
Claves del BIOS de HP
Las teclas más utilizadas en las máquinas HP para ingresar a la configuración incluyen F10 y Esc.
En algunas computadoras HP, F1, F2, F6 o F11 abrirán las puertas al BIOS.
En las Tablet PC HP, F10 o F12 lo llevarán al BIOS.
HP ha recopilado información sobre su BIOS aquí.
Teclas BIOS de Lenovo
En una computadora de escritorio Lenovo, la tecla F1 debería ingresar al BIOS. En sus portátiles, prueba F2 o Fn + F2.
El hardware más antiguo puede requerir la combinación de teclas Ctrl + Alt + F3 o Ctrl + Alt + tecla Insertar o Fn + F1.
Si tiene un ThinkPad, consulte este recurso de Lenovo: cómo acceder al BIOS en un ThinkPad.
Tabletas de superficie de Microsoft
Puede conectar un teclado a su tableta Surface, pero aún puede ingresar al BIOS sin él. El truco consiste en mantener presionado el botón para subir el volumen mientras presionas y sueltas el botón de encendido. Puede soltar el botón para subir el volumen cuando vea el logotipo de Windows. Esto debería ingresarlo en el UEFI BIOS.
Claves BIOS MSI
Si sabe que su computadora está usando una placa base MSI, entonces la clave para activar el BIOS probablemente sea la tecla Eliminar. Incluso puede notar un mensaje que dice: "Presione Supr para ingresar a CONFIGURACIÓN".
En algunos modelos de placa base MSI, la clave para acceder al BIOS será F2.
Clave BIOS de Samsung
Presione la tecla F2 tan pronto como aparezca el logotipo de Samsung.
Teclas BIOS de Sony
En un Sony VAIO, F2 o F3 lo llevarán al BIOS, pero también puede probar F1.
Si su VAIO tiene una tecla ASSIST, intente mantenerla presionada mientras enciende la computadora portátil. Esto también funciona si su Sony VAIO vino con Windows 8.
Teclas BIOS de Toshiba
Su mejor apuesta es la tecla F2.
Otros candidatos incluyen F1 y Esc.
En el Toshiba Equium, F12 ingresará al BIOS.
Toshiba también tiene instrucciones más detalladas sobre cómo acceder al BIOS.
Otros fabricantes
Desafortunadamente, hay muy poca consistencia.
Los fabricantes de computadoras no usan siempre el mismo fabricante de placa base, ni los fabricantes de placa base definen consistentemente la misma clave para ingresar al BIOS. Si desea una respuesta definitiva sobre qué teclas presionar para ingresar a la Configuración, debe buscar el modelo exacto de la placa base de su computadora.
¿Conseguiste entrar en tu BIOS?
Si ninguna de las teclas mencionadas anteriormente funciona, el problema podría ser su teclado o, más bien, la falta de controladores de teclado antes de que se inicie la computadora. Pruebe con otro teclado y/o puerto. Por ejemplo, si ha estado usando un teclado USB, pero su PC también tiene un puerto PS/2, pruebe con un teclado PS/2.
Una vez que tenga acceso al BIOS, es posible que desee restablecer su BIOS a la configuración predeterminada.