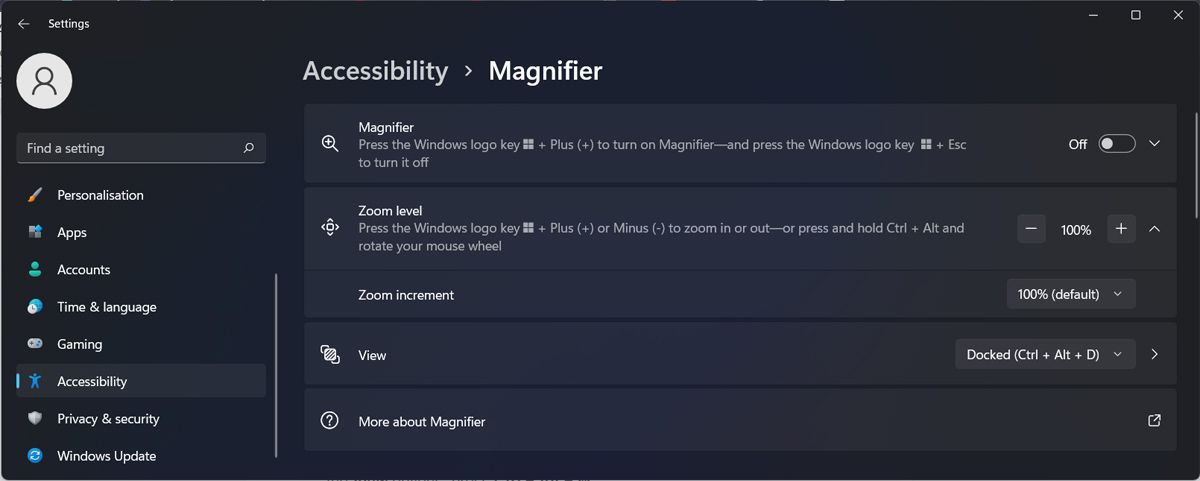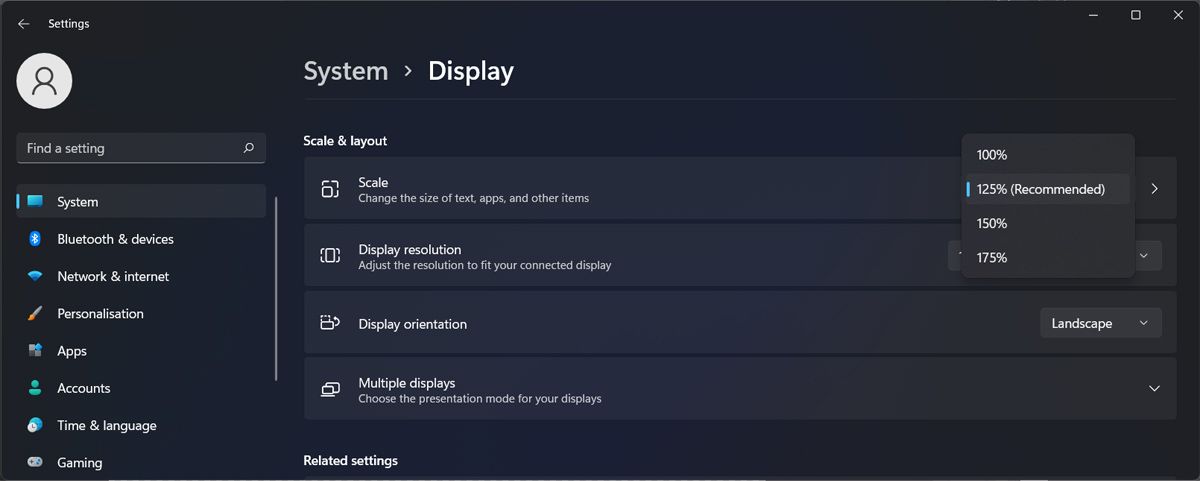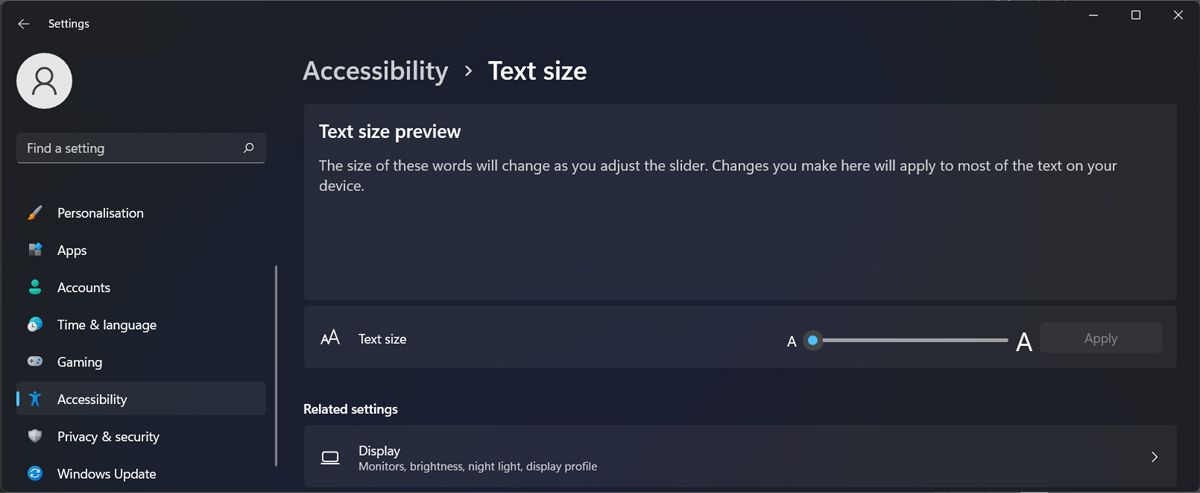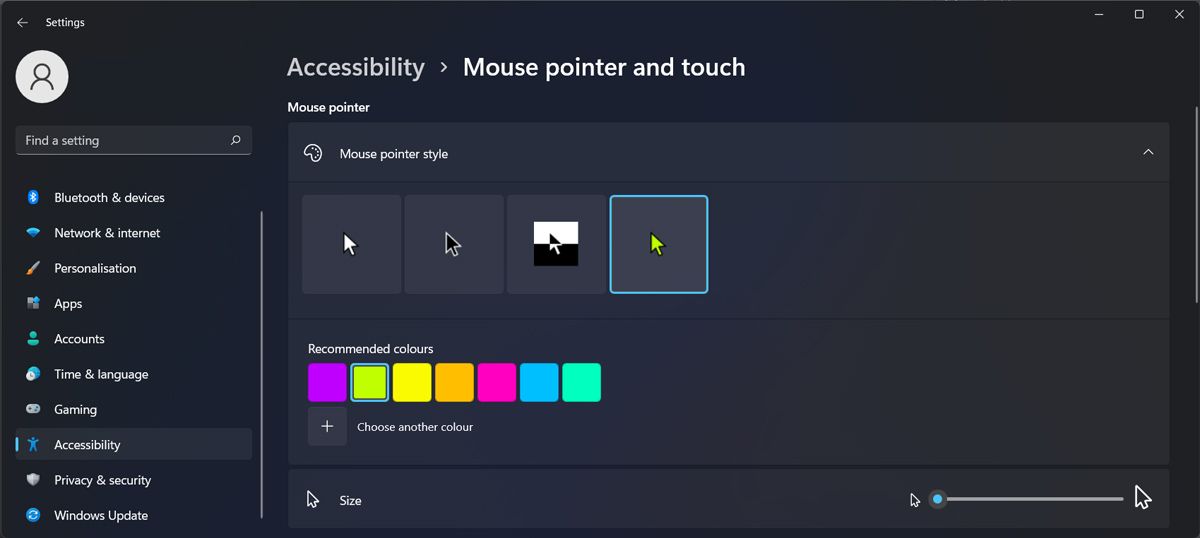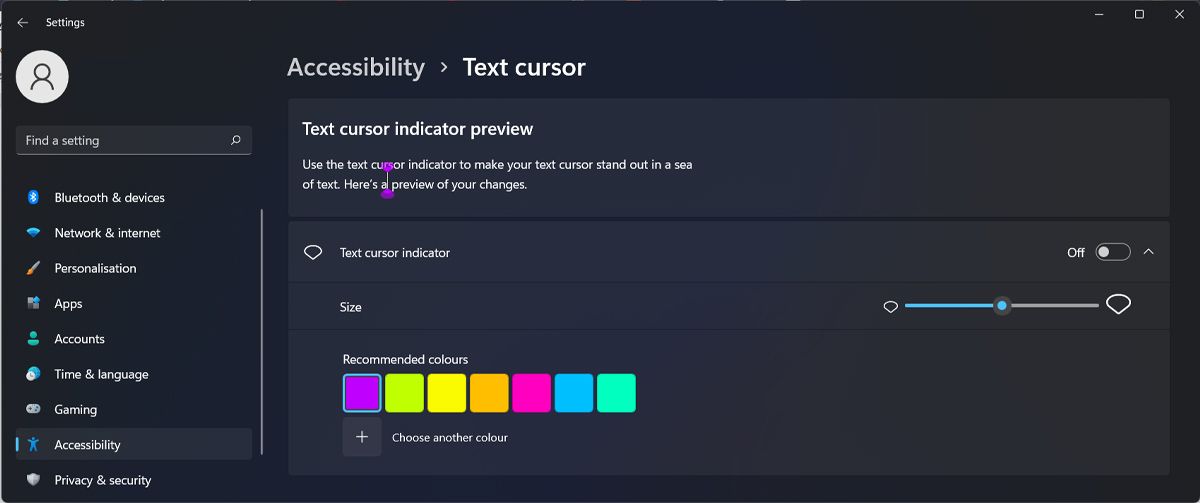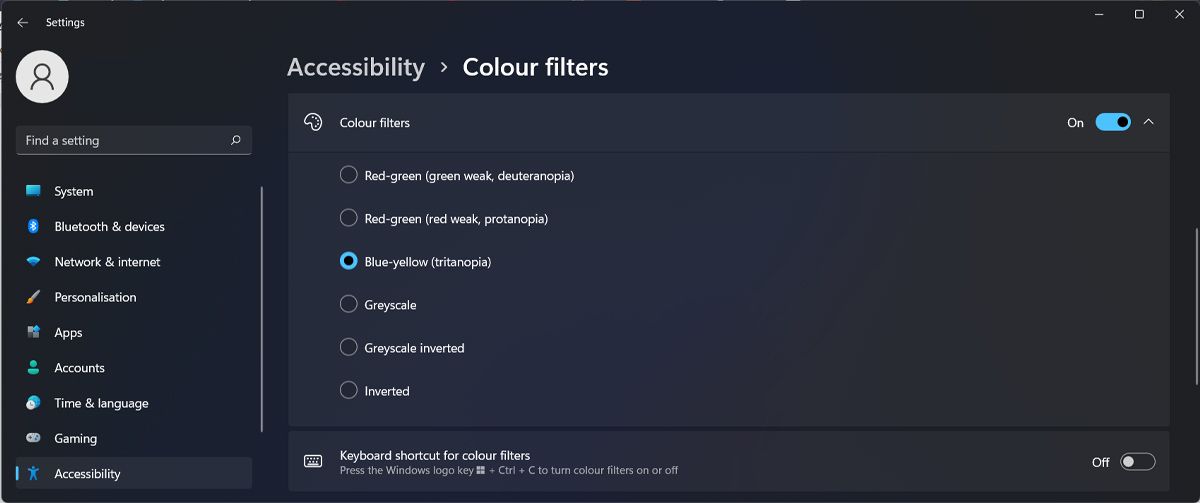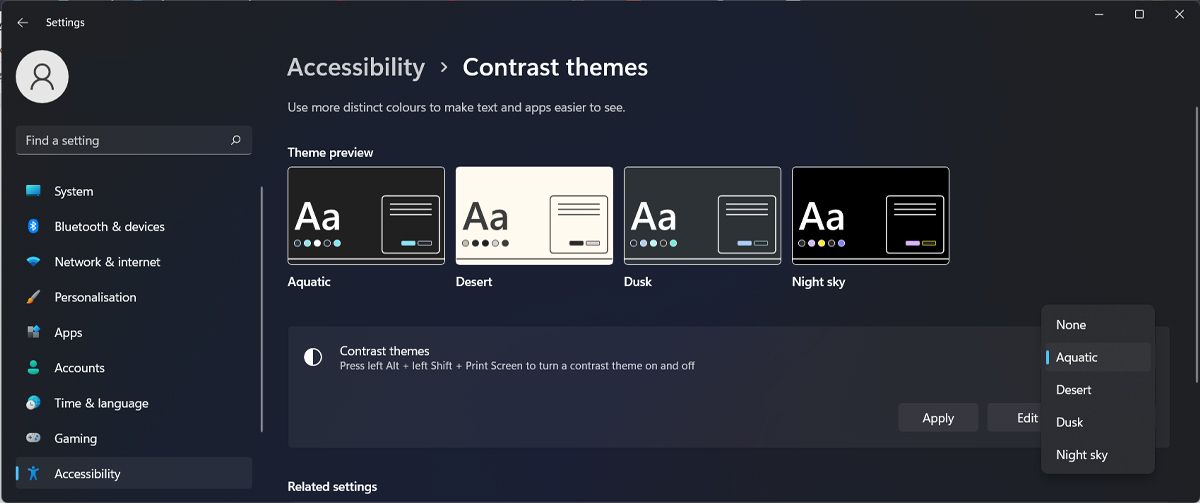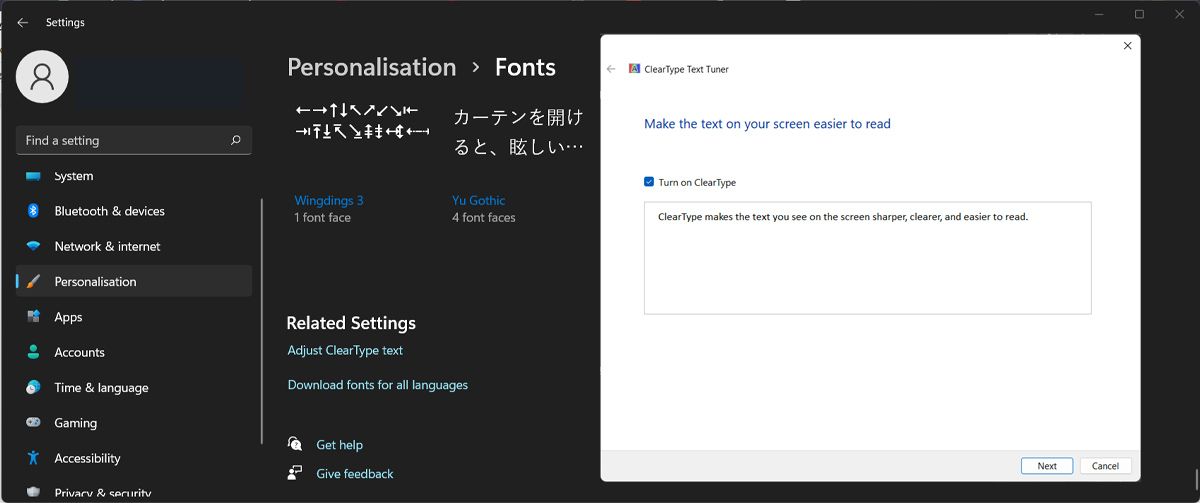Är du närsynt eller långsynt? Så här gör du Windows mer tillgängligt
Skärmar och ögon – partners i relationen mellan oss och våra datorer. Ändå verkar de vara i krig med varandra ibland, eller hur? Datorer använder ett för litet teckensnitt, din syn förändras, du får huvudvärk och stress och du orkar inte stirra på en skärm längre.
Om du ofta måste kisa med ögonen för att läsa vad som visas på din skärm eller ta pauser för att vila ögonen hela tiden, bör du justera din datortillgänglighetsinställningar.
Låt oss ta en titt på några saker som kan hjälpa dig att njuta av din Windows-datorskärm oavsett om du är närsynt, långsynt, ung eller gammal.
Vilken är jag igen? Närsynt eller långsynt?
Ett enkelt sätt att komma ihåg vad dessa termer betyder är att veta att termerna säger det som är lättast för dig att se: något nära ditt ansikte eller något längre bort.
Så om dina ögon fokuserar bättre på avlägsna föremål än på nära, kan du lida av långsynthet eller hypermetropi. Om föremål längre bort verkar suddiga kan du drabbas av närsynthet eller närsynthet.
Eftersom fler och fler människor måste ta itu med dessa syntillstånd kan du nu använda appar som lovar att förbättra din syn.
Vi rekommenderar dock att uppsöka din optiker för en tydlig diagnos.
Arbeta med närsynthet i Windows
Närsynthet eller närsynthet är mycket lättare att hantera genom operativsystemets funktioner eller program än översynthet. Grundprincipen för alla dessa verktyg är att de gör text och bilder större, tydligare och lättare att se.
Windows kommer med flera viktiga sätt att hjälpa till, och vi ska titta närmare på dem.
Använd förstoringsglaset
Om du inte vill ändra dina systeminställningar finns det ett snabbt och användbart verktyg som hjälper dig att övervinna dina synproblem. För att slå på förstoringsglaset på din Windows-dator, använd Win + Plus-tecken(+) + M -kortkommandot. För att stänga av förstoringsglaset, tryck på Win + Esc.
För att få ut det mesta av det här verktyget bör du anpassa dess inställningar. Gå till Inställningar > Tillgänglighet > Förstoringsglas. Där kan du justera inställningarna för zoominkrement och zoomnivå.
Som standard är Visa inställt på Helskärm vilket kan vara lite svårt att använda, särskilt om du använder en enhet med en mindre skärm. Så ge Docked (Ctrl + Alt +D) och Lens (Ctrl + Alt +L) ett försök. För att snabbt ändra visningsalternativen, tryck på Ctrl + Alt + M.
Ändra skärmupplösningen
Om du vill göra allt större, och därmed lättare att läsa på din dator, kan du göra det genom att justera skärminställningarna. Så här kan du göra det:
- Öppna Start -menyn och välj Inställningar.
- Gå till System > Display.
- Öppna rullgardinsmenyn bredvid Skala i avsnittet Skala och layout. Testa fler alternativ tills du hittar en som du gillar.
Ett snabbt sätt att göra allt större på skärmen är att trycka och hålla ned Ctrl och rulla uppåt med musen.
Om du inte gillar hur din skärm ser ut efter att ha ändrat upplösningen kan du ändra textstorlek eller göra muspekaren lättare att upptäcka för att ge dina ögon lite vila.
Öka textstorleken
Om du har svårt att läsa något på din dator på grund av din närsynta syn, kan du ändra textstorleken.
Tryck på Win + I för att ta fram fönstret Inställningar . Öppna menyn Tillgänglighet och välj Textstorlek. Använd sedan skjutreglaget för att justera din dators textstorlek.
Windows kommer att ge ett exempel på hur texten kommer att se ut. När du är nöjd med resultatet klickar du på knappen Använd .
Ändra stilen för muspekaren
När du hanterar närsynthet kan du ha svårt att snabbt se muspekaren på din skärm. Och denna enkla uppgift blir ännu svårare om du har konfigurerat en konfiguration för flera skärmar i Windows.
För att göra din pekare lättare att upptäcka kan du ändra dess stil. Återigen, starta Windows-inställningar och gå till Tillgänglighet. Där väljer du Muspekare och pekar på. Välj en ny stil som gör muspekaren mer synlig.
Om du vill ta detta ett steg längre, justera pekarens storlek med skjutreglaget.
Ändra inställningar för textmarkör
Nu när du har gjort din muspekare mer synlig kan du göra samma ändringar i din textmarkör om du har svårt att hitta den när du redigerar ett dokument.
Välj Textmarkör på menyn Tillgänglighet. Du kan justera dess storlek och färg för att göra det lättare att se.
Dessutom kan du aktivera alternativet Te xt markörindikator och låta Windows hjälpa dig att hitta markören genom att visa en vertikal indikator på skärmen.
Använd färgfilter
Att använda ett färgfilter kan hjälpa dig att bättre se vad som finns på din skärm. För att tillämpa ett filter, gå till Inställningar > Tillgänglighet och välj Färgfilter. Slå sedan på reglaget bredvid Färgfilter och testa de tillgängliga alternativen.
Windows kommer att föreslå de bästa alternativen för olika former av färgblindhet, så det borde vara ett enkelt val. Hur som helst, du bör öppna ett dokument eller ett foto och testa vilket alternativ som är bäst för dig.
Välj ett tema med hög kontrast
Om du är trött på att kisa med ögonen när du använder datorn kan du prova ett tema med hög kontrast. På menyn Tillgänglighet väljer du Kontrastteman. Använd sedan ett tema från rullgardinsmenyn Kontrastteman. Om du vill slå på och stänga av det valda temat trycker du på Alt + vänster Skift + Skriv ut skärm.
Om du inte gillar standardteman kan du skaffa mörka teman för att anpassa ditt Windows-skrivbord.
Aktivera ClearType
Microsoft utvecklade ClearType för att förbättra textläsbarheten på LCD-skärmar. ClearType är designad för att få texten att se skarpare och lite mörkare ut, vilket gör den lättare att läsa.
Så här kan du aktivera ClearType på en Windows 11-dator:
- Öppna Windows-inställningar och välj Anpassning > Teckensnitt.
- Rulla ned till botten av fönstret och från Relaterade inställningar klickar du på Justera ClearType-text.
- Markera alternativet Aktivera ClearType i popup-fönstret och klicka på Nästa.
- Gå igenom instruktionen och välj de prover som är lättast att läsa för dig.
Arbeta med långsynthet i Windows
Tyvärr finns det inte mycket som ett operativsystem, eller ett program, kan göra för att hjälpa långsynta människor. Att zooma in text eller förstora bilder hjälper egentligen inte mycket om skärmen är för nära ditt ansikte.
Eftersom översynthet ofta förknippas med ålderssynthet är det också bra att ta täta pauser från datorskärmen för att ge de fokuserande musklerna i dina ögon en paus. Du vill inte utveckla Computer Vision Syndrome (CVS). Förutom att ändra dina systeminställningar kan du installera webbläsartillägg för att minska påfrestningarna på ögonen.
Gör Windows enklare för dina ögon
Microsoft har satt ihop några användbara verktyg för personer med synnedsättning. Om du kämpar med att skriva och redigera stora dokument kan du använda gratis programvara för tal-till-text för att göra din dator mer tillgänglig.