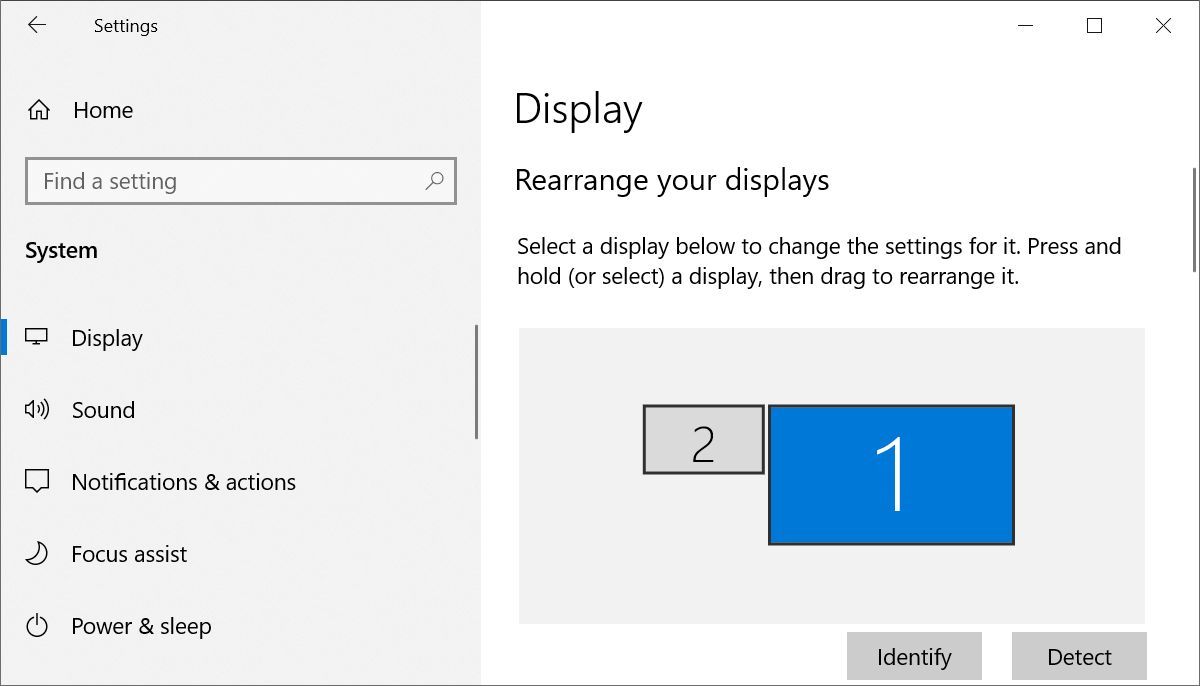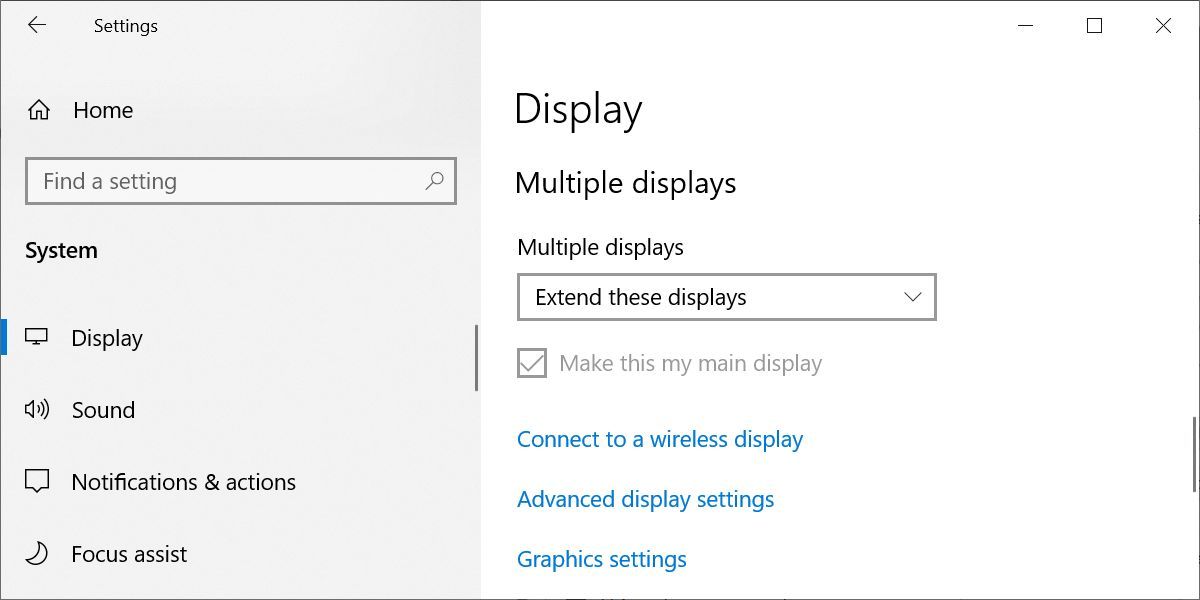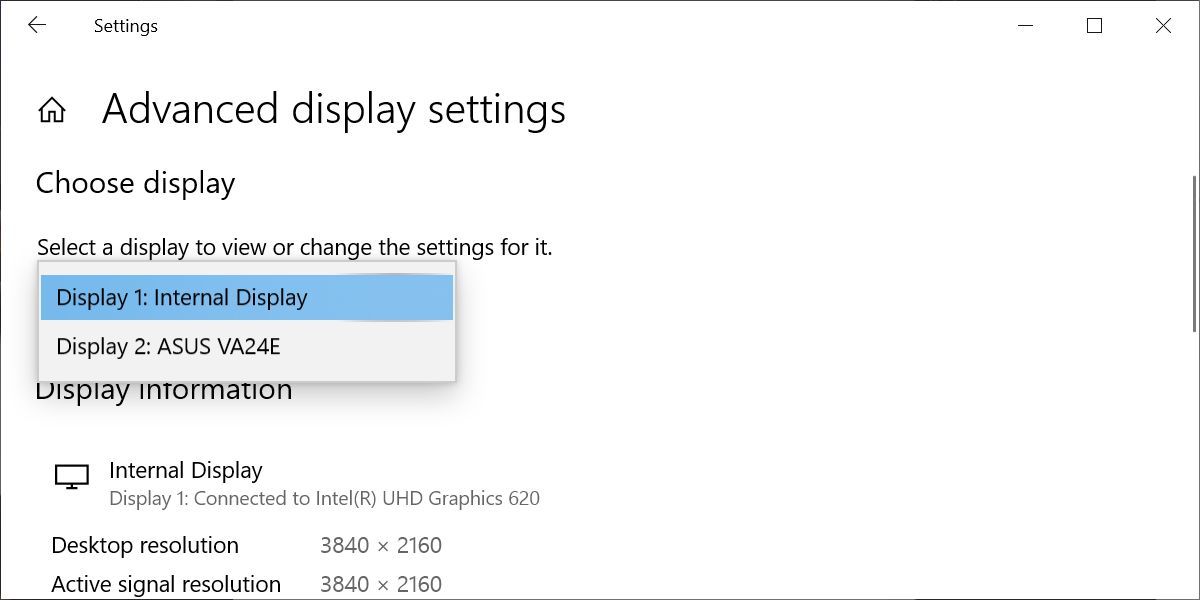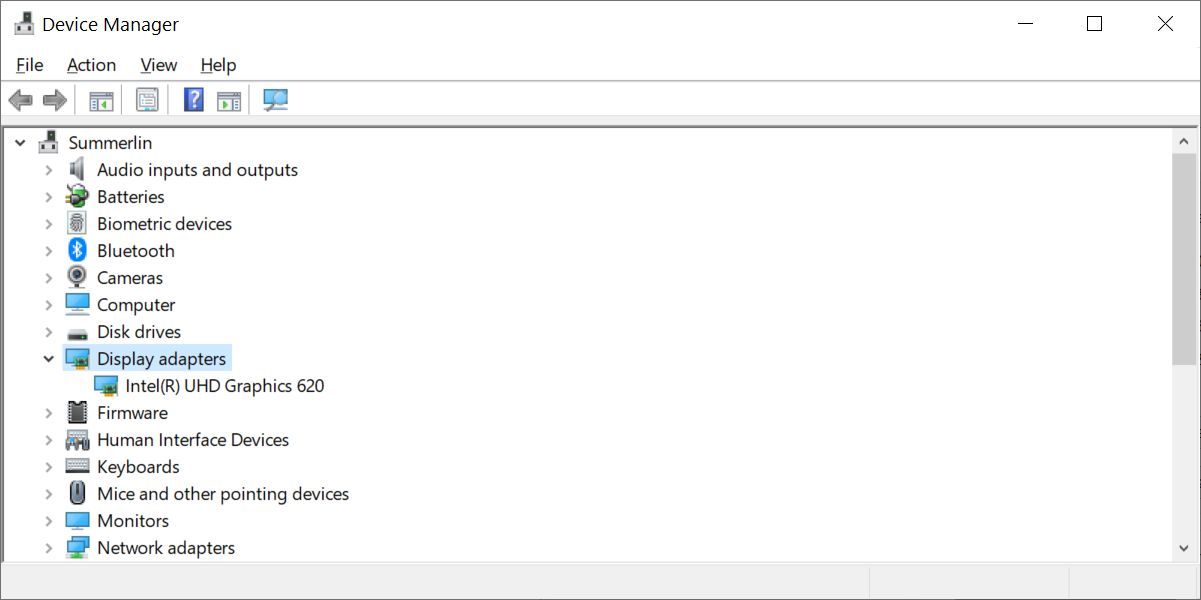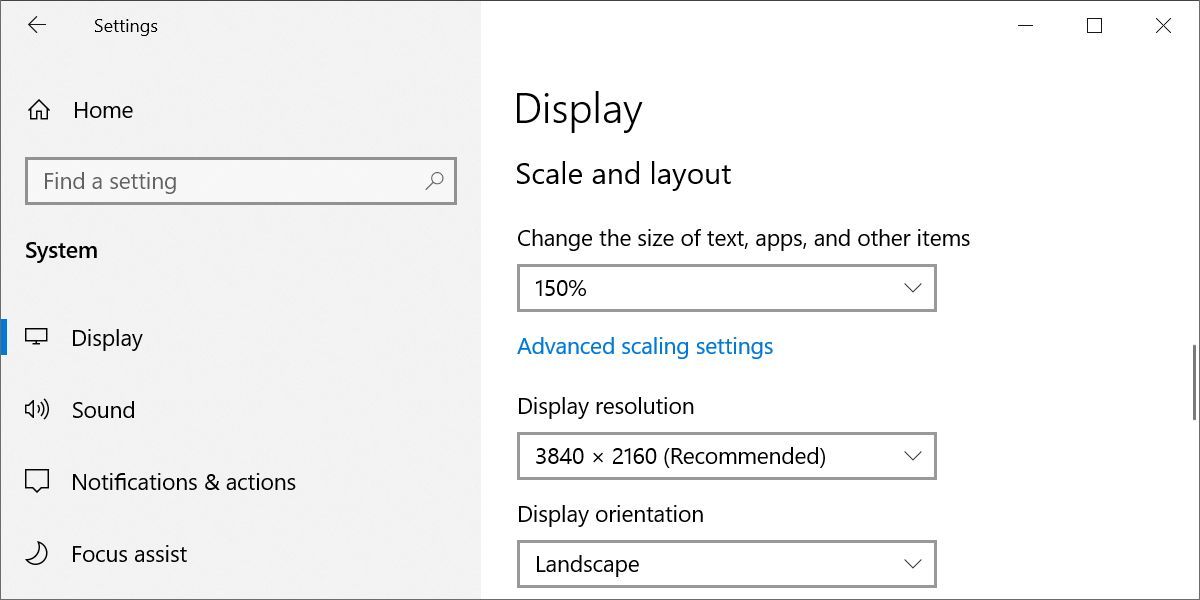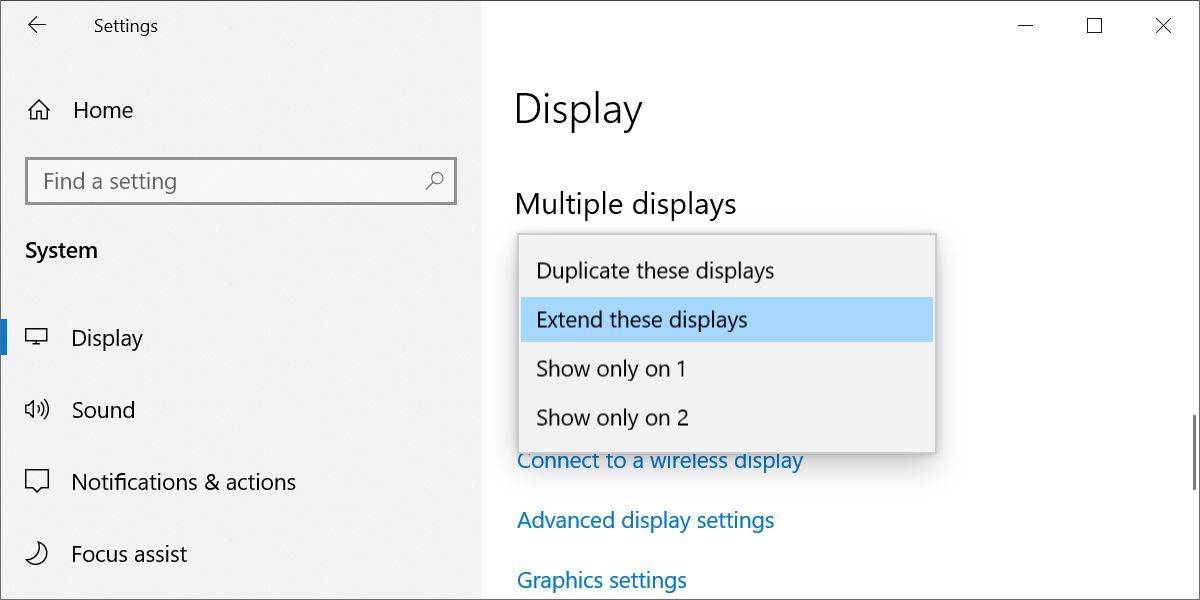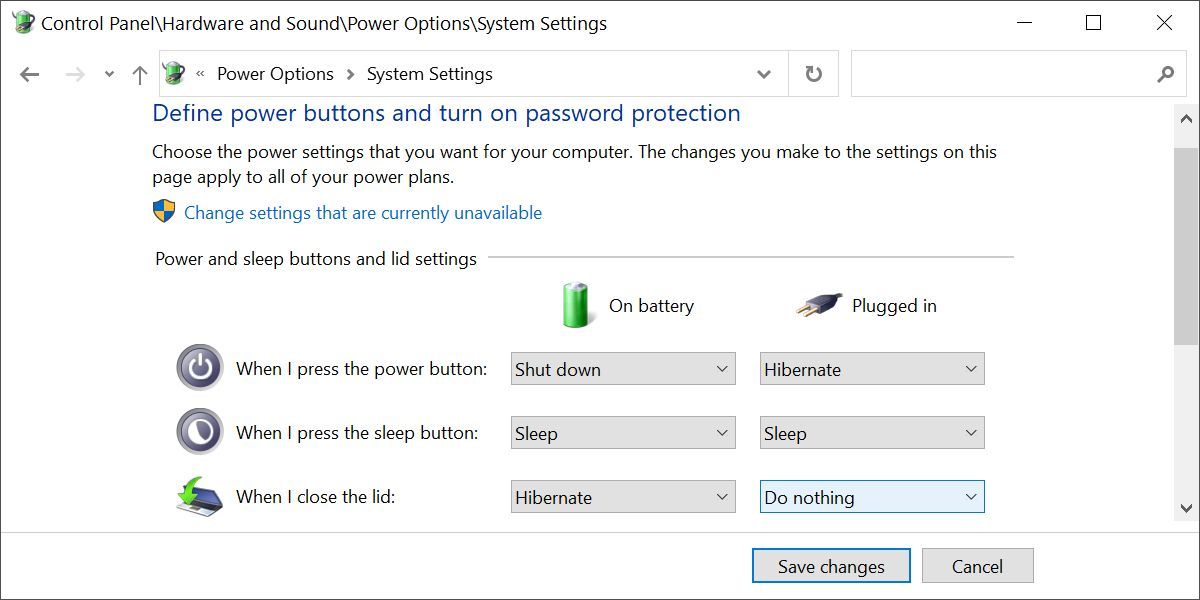3 enkla steg till en installation med dubbla bildskärmar i Windows 10
En installation med dubbla bildskärmar är inte alltid plug-and-play. För att utöka din skärm till en andra eller tredje bildskärm krävs ett passande grafikkort med tillräckliga portar. Detta är särskilt utmanande om du vill lägga till mer än en extern skärm till din bärbara dator.
Vi hjälper dig att ta reda på vad du har, vad du behöver och hur du konfigurerar din konfiguration med flera skärmar.
Kan du ansluta två bildskärmar till din bärbara dator eller dator?
Här är vad du behöver tänka på när du vill använda extra skärmar med din dator:
- Stöder din dator dubbla bildskärmar?
- Kan ditt grafikkort ha mer än en bildskärm?
- Har du ställt in dina dubbla bildskärmar korrekt?
Den här artikeln kommer att täcka vart och ett av dessa områden och bör hjälpa dig att felsöka de problem du kan ha med dina utökade skärmar.
Steg 1: Kontrollera vilka portar som är tillgängliga
Innan du börjar trycka in kablar i portarna på baksidan av din PC eller sidorna av din bärbara dator, stanna upp och titta närmare på dessa portar så att du vet vad du tittar på. Moderna datorer hanterar video via en HDMI-port, men äldre datorer har en mängd andra portar:
- HDMI: En HDMI-port (High Definition Multimedia Interface) är ett datorgränssnitt som överför okomprimerad video och ljud.
- DisplayPort: En DisplayPort designades ursprungligen som en överlägsen videoport till äldre VGA- och DVI-portar, men är mycket mindre populär på moderna datorsystem än HDMI-porten.
- DVI: Det digitala visuella gränssnittet designades ursprungligen av Digital Display Working Group och var nästa generation till den sämre VGA-porten. Många äldre datorer har en av flera konfigurationer av DVI-porten.
- Thunderbolt: En Thunderbolt-port är en kombination av flera tekniker, inklusive DisplayPort och PCI Express, i kombination med en strömförsörjning för att driva den externa skärmen vid behov.
- VGA: Äldre datorer kommer vanligtvis med den berömda blå VGA-porten. 15-stifts VGA har använts för datorvideo i många år, men har till stor del ersatts av de nyare videoportarna som Thunderbolt och HDMI.
Många datorer har en blandning av dessa portar. När du undersöker baksidan av din stationära PC eller sidan av din bärbara dator bör du se en eller flera av dem.
Vanligtvis, om din dator har två portar, bör grafikkortet kunna skicka en utsignal till båda. Om det bara finns en port så kan den förmodligen inte det. Däremot kan ditt skrivbord ha lediga platser för ytterligare grafikkort. Så även om det bara finns en port på ditt skrivbord, tveka inte att skjuta upp locket och leta efter tillgängliga platser för ett annat grafikkort.
När det kommer till bärbara datorer är ett annat alternativ att köpa och använda kompatibla dockningsstationer. Du kan ha ett dockningsstationsalternativ som kan utöka din bärbara dator (som kanske bara har en enda videoport) till en dockningsstation som har två eller flera portar. Så även om du bara har en videoport tillgänglig, undersök definitivt grafikkorten om du vill ställa in en bärbar dator med dubbla skärmar.
Steg 2: Kontrollera dina grafikkortsinställningar
Om du har två portar, men du inte verkar få båda portarna att fungera samtidigt, är nästa steg att avgöra om ditt grafikkort ens har möjlighet att visa för flera bildskärmar.
Det är lätt nog att kontrollera: Anslut bara båda bildskärmarna, tryck sedan på Windows + I och gå till System > Bildskärm.
I skärminställningarna kan du faktiskt se flera skärmar komma upp, med några inaktiverade och andra inställda som antingen din primära skärm eller som en utökad skärm. Du kan ignorera dem för tillfället och istället klicka på Avancerade visningsinställningar längst ner i det här fönstret.
På nästa sida bör du se skärminformation för varje ansluten bildskärm om ditt grafikkort "ser" antalet bildskärmar som du har anslutit.
Om mer än en dyker upp kan kortet visas för flera bildskärmar.
Om du bara ser en, bör du avsluta här för även om du lyckades ansluta flera skärmar, kan kortet bara använda en åt gången. Mycket av din framgång i detta beror på hårdvarukapacitet, så att kontrollera detta först är det viktigaste.
Men om du har bekräftat att ditt grafikkort kan "se" alla bildskärmar som du har anslutit, men du inte verkar få ytterligare bildskärmar att fungera, ge inte upp. Det finns några fler saker du kan försöka lösa problemet.
Steg 3: Undersök ditt grafikkort
Om du fortfarande inte är säker på om din dator kan stödja dubbla bildskärmar är ett annat alternativ att undersöka ditt grafikkort. Slå först upp märket på ditt grafikkort.
- Högerklicka på Windows Start – knappen och välj Enhetshanteraren.
- Expandera Displayadaptrar.
- Notera märket och märket på din grafikadapter.
Gå till Google och undersök märket för din grafikadapter, följt av ordet "multi-display" eller "multi-monitor". Förhoppningsvis kommer du att kunna hitta några bevis på om ditt grafikkort kan hantera flera bildskärmar.
Hur man använder två bildskärmar med ett enda grafikkort
När ditt grafikkort inte stöder en konfiguration med dubbla bildskärmar kan du prova en av dessa lösningar för att koppla upp en andra bildskärm ändå.
Anslut två bildskärmar med en Daisy Chain-installation
Om din bärbara dator eller PC har en DisplayPort kan du kanske dra nytta av det som kallas multi-stream transport (MST) för att koppla ihop två skärmar från den enda DisplayPorten. Dessa är kraven:
- Ditt grafikkort måste ha minst en DisplayPort 1.2-port.
- Du behöver en bildskärm som är DisplayPort 1.2 MST-kompatibel.
- Uppdatera dina grafikkortsdrivrutiner till den senaste versionen.
Daisy-chaining med en DisplayPort är mycket enkel.
- Anslut din dator till DisplayPort i den första DisplayPort-kompatibla skärmen.
- Om din bildskärm är MST-kompatibel ser du en DisplayPort Out-port. Anslut den utgångsporten till ingångens DisplayPort-port på den andra bildskärmen.
- Gå till bildskärmsinställningarna på din dator och aktivera DisplayPort 1.2
- Inaktivera DisplayPort 1.2-läget i menyinställningarna på den sista bildskärmen.
Nu, på skärmen Display Settings, bör du se båda bildskärmarna upptäckta. Du kan ordna dem för att antingen spegla eller utöka ditt skrivbord. Det finns också möjlighet att dela upp en HDMI-signal till flera bildskärmar.
Anslut två bildskärmar till din bärbara dator med en dockningsstation
Bildkrediter: Anker
En dockningsstation är ett utmärkt sätt att lägga till ytterligare portar till din bärbara dator, inklusive portar för externa bildskärmar. Anker PowerExpand Elite 13-i-1 Thunderbolt 3 Dock låter dig till exempel ansluta två 4K 60Hz-skärmar med hjälp av Thunderbolt 3- och HDMI-portarna. Genom att använda en splitter på din bärbara Windows-dator kan du till och med ansluta totalt tre 4K-skärmar. Andra dockningsstationer för bärbar dator har liknande alternativ.
Anslut två USB-bildskärmar med DisplayLink
Även om grafikkortet på din PC eller bärbara dator bara stöder en enda utgångsport, kan du fortfarande utöka ditt system med en andra skärm med en USB-driven bildskärm och DisplayLink-programvara. Hitta en extern skärm som är USB-driven, koppla in den och installera gratis DisplayLink-programvara för att få allt att fungera.
Hur man ställer in dubbla bildskärmar
Oavsett vilket tillvägagångssätt du använder för att ställa in en konfiguration med dubbla bildskärmar, konfigurerar du allt under Inställningar (tryck på Windows + I) > System > Bildskärm. Exemplet ovan är en bärbar dator ansluten till en extern bildskärm med HDMI-porten på en USB-C-docka.
Så här konfigurerar du dina dubbla bildskärmar
När du har en eller flera externa bildskärmar anslutna och identifierade av din dator, klicka på någon av de upptäckta bildskärmarna för att konfigurera den:
- För att avgöra var din mus kan gå över från en bildskärm till nästa, dra runt rutorna som representerar dina bildskärmar för att ordna om dem. Klicka på Verkställ för att spara dina ändringar.
- Du kan ändra visningsriktningen från liggande till stående läge i avsnittet Skala och layout.
- Här kan du också ändra skalningsinställningar eller skärmupplösning.
Hur du utökar din bärbara dators skärm till två bildskärmar
För att visa olika saker på två eller flera bildskärmar måste du utöka din skärm till de andra bildskärmarna. Under Inställningar > System > Bildskärm bläddrar du ned till Flera skärmar och väljer Utöka dessa skärmar.
Så här stänger du en bärbar dator och fortfarande använder din externa bildskärm
Om du vill stänga din bärbara dators lock, men ändå använda din externa bildskärm, till exempel för att se en film, måste du ändra din bärbara dators strömalternativ, som är dolda i Windows 10 Kontrollpanelen.
- Klicka på Windows Start-knappen och börja skriva Kontrollpanelen och välj sedan appen.
- Gå till System och säkerhet > Energialternativ.
- Under Energialternativ väljer du Välj vad det gör att stänga locket i menyn till vänster.
- Om du vill använda din externa bildskärm väljer du Gör ingenting bredvid När jag stänger locket. Observera att du kan ha olika inställningar, beroende på om din bärbara dator körs på batteri eller är ansluten.
Bättre produktivitet med flera bildskärmar
Som du kan se finns det många steg i processen där vissa människor skulle ge upp och dra slutsatsen att det bara inte fungerar. Om det fortfarande är du, överväg att skaffa en större bildskärm.
Men egentligen handlar det om att bara se till att ditt grafikkort kan göra detta, och sedan leka med dessa skärminställningar och se till att bildskärmarna är korrekt konfigurerade. Om du har en DisplayPort, överväg kedjan. Och om allt annat misslyckas, köp en USB-bildskärm och installera DisplayLink-programvaran.