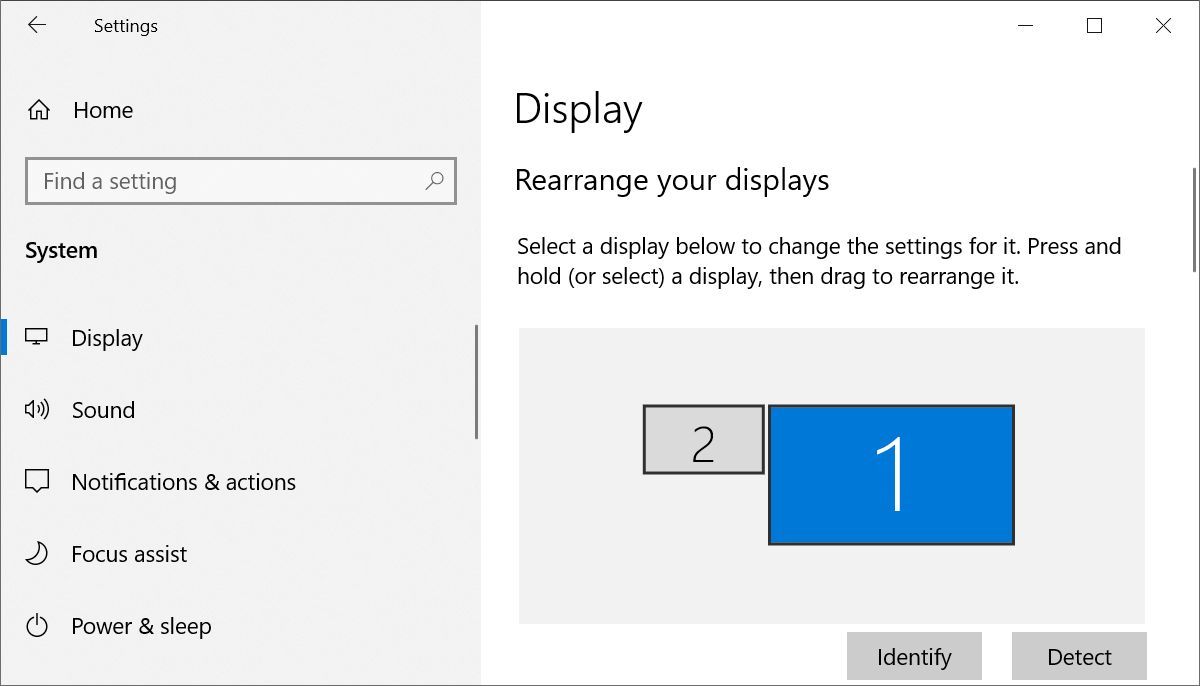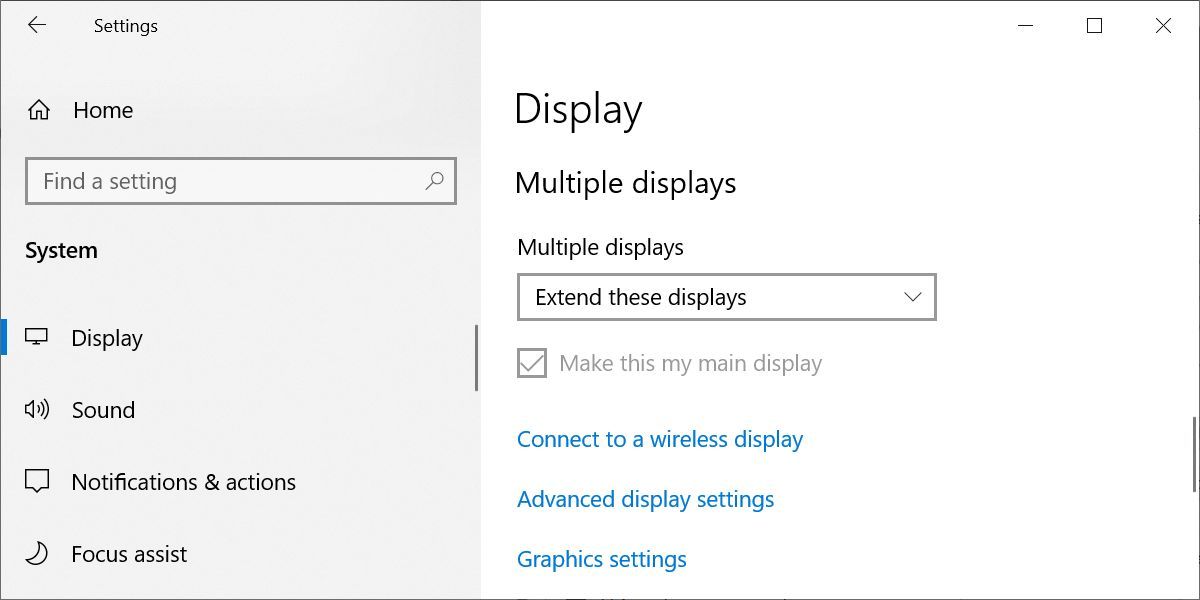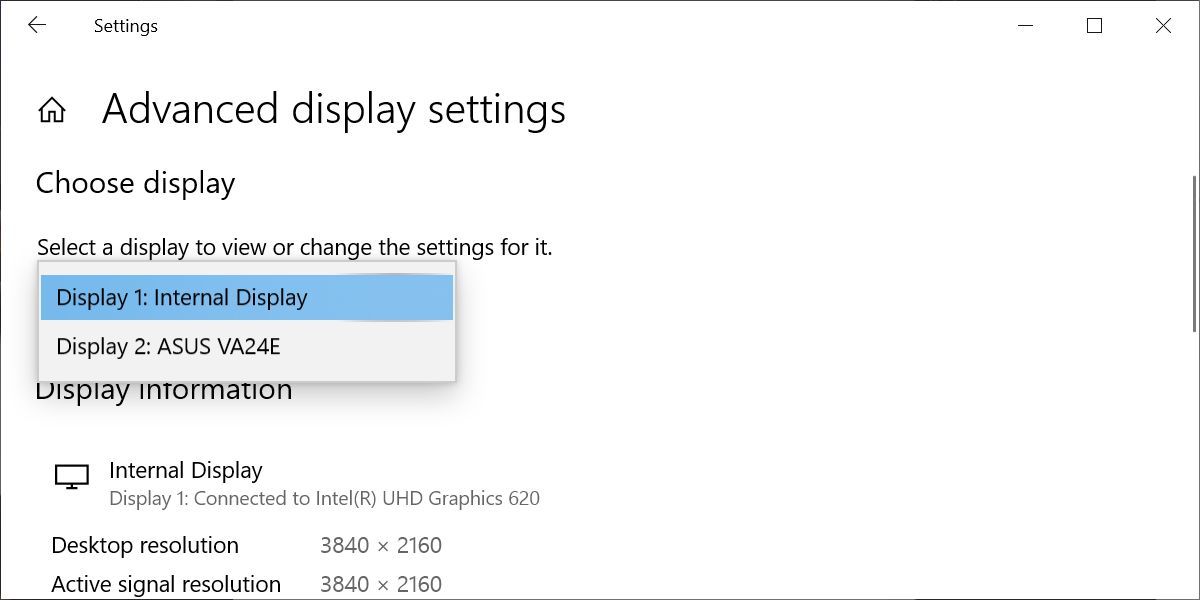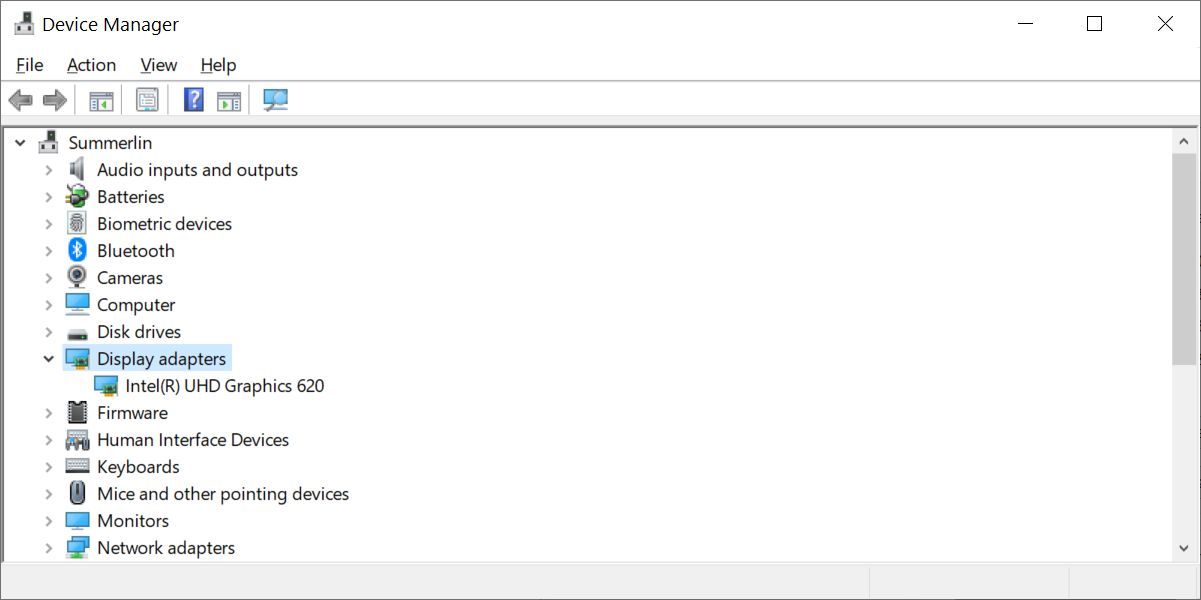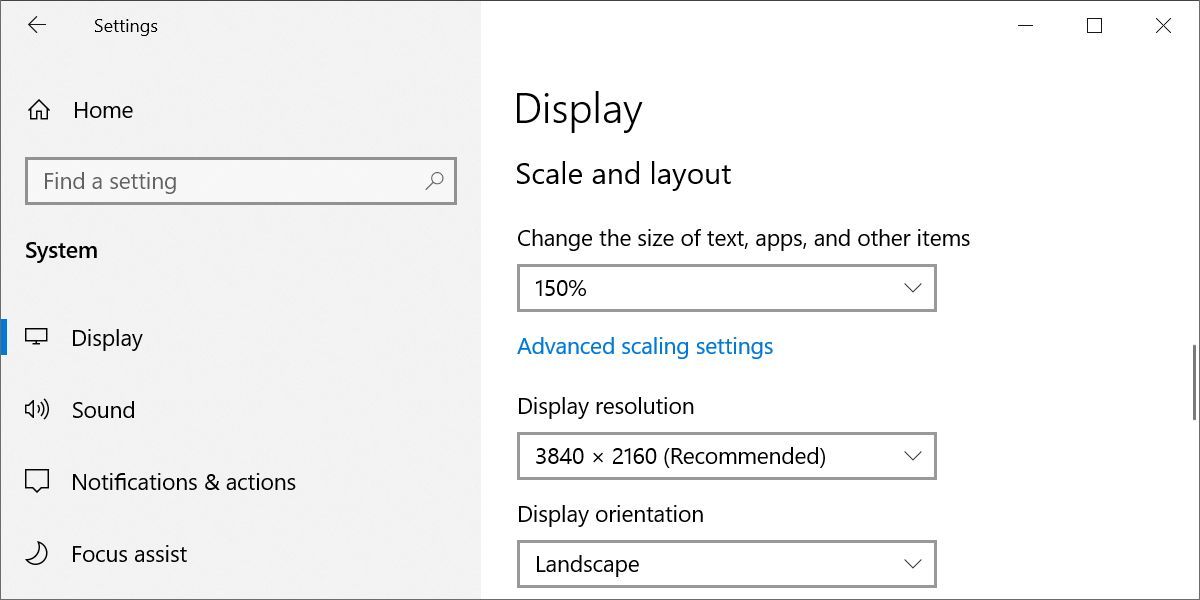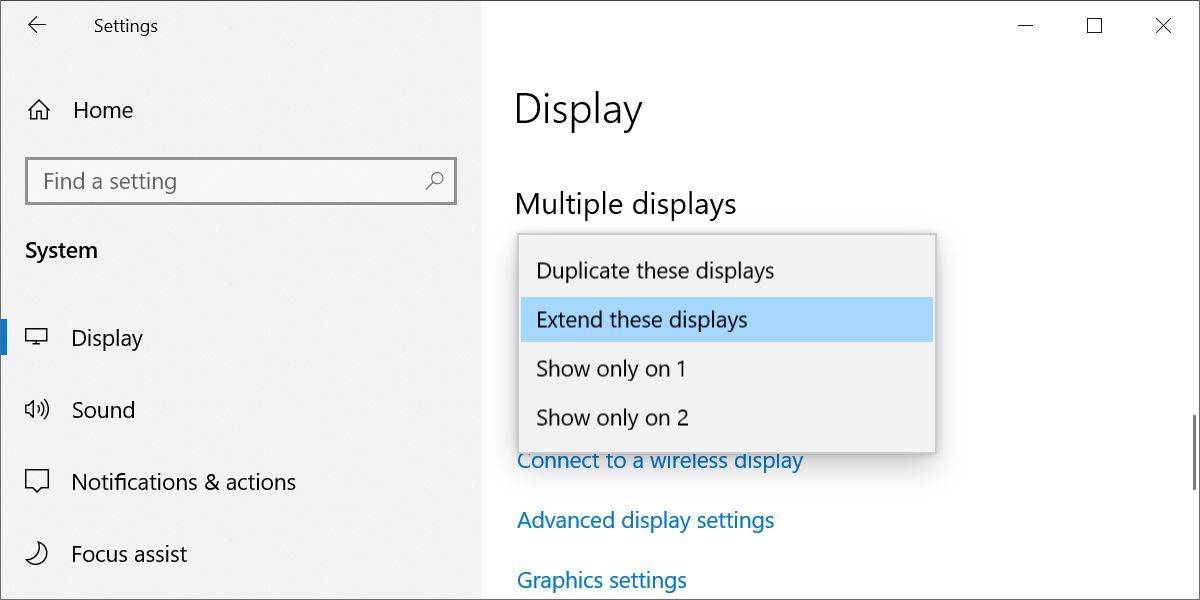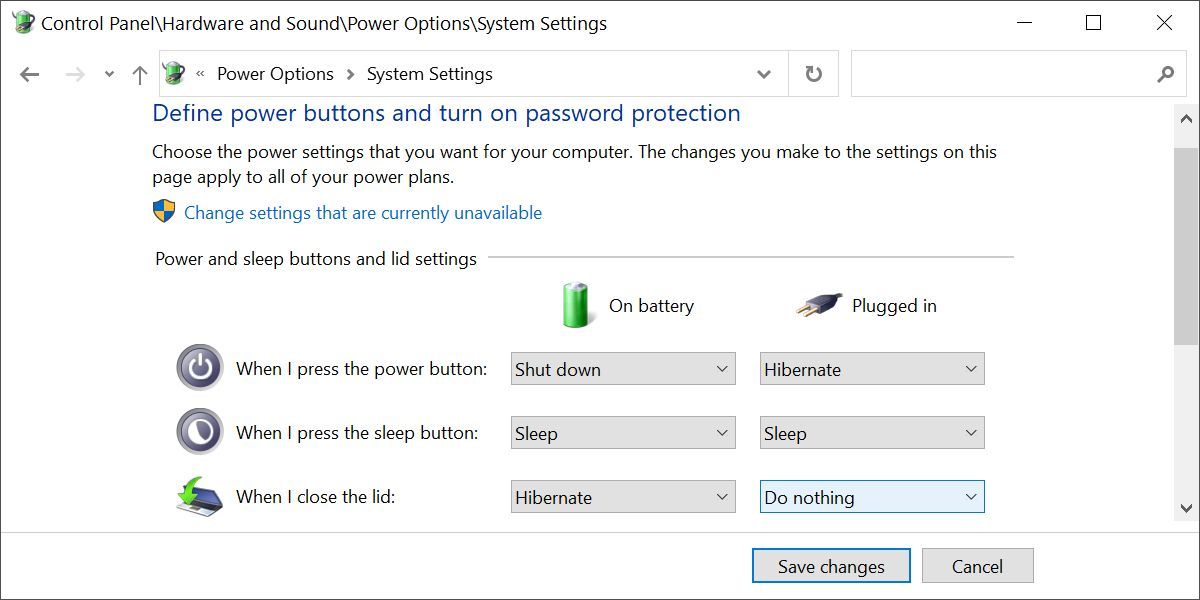3 простих кроки до налаштування двох моніторів у Windows 10
Налаштування подвійного монітора не завжди є технологією plug-and-play. Щоб розширити екран до другого чи третього монітора, потрібна відповідна графічна карта з достатньою кількістю портів. Це особливо складно, якщо ви хочете додати до свого ноутбука більше ніж один зовнішній екран.
Ми допоможемо вам зрозуміти, що у вас є, що вам потрібно та як налаштувати налаштування кількох моніторів.
Чи можна підключити два монітори до ноутбука чи ПК?
Ось що вам потрібно враховувати, якщо ви хочете використовувати додаткові дисплеї з вашим комп’ютером:
- Чи підтримує ваш комп’ютер два монітори?
- Чи підтримує ваша відеокарта більше ніж один монітор?
- Чи правильно ви налаштували два монітори?
Ця стаття охопить кожну з цих областей і допоможе вам усунути проблеми, які можуть виникнути з розширеними дисплеями.
Крок 1. Перевірте, які порти доступні
Перш ніж почати вставляти дроти в порти на задній панелі комп’ютера або з боків ноутбука, зупиніться та подивіться на ці порти уважніше, щоб знати, на що ви дивитеся. Сучасні комп’ютери обробляють відео через порт HDMI, але старіші комп’ютери мають ряд інших портів:
- HDMI: Порт мультимедійного інтерфейсу високої чіткості (HDMI) — це комп’ютерний інтерфейс, який передає нестиснене відео та аудіо.
- DisplayPort: DisplayPort спочатку був розроблений як кращий відеопорт порівняно зі старими портами VGA та DVI, але він набагато менш популярний у сучасних комп’ютерних системах, ніж порт HDMI.
- DVI: Цифровий візуальний інтерфейс спочатку був розроблений робочою групою Digital Display Working Group і був наступним поколінням нижчого порту VGA. Багато старих комп’ютерів мають одну з кількох конфігурацій порту DVI.
- Thunderbolt: порт Thunderbolt — це комбінація кількох технологій, зокрема DisplayPort і PCI Express, у поєднанні з блоком живлення для живлення зовнішнього дисплея, якщо це необхідно.
- VGA: старі комп’ютери зазвичай мають знаменитий синій порт VGA. 15-контактний VGA використовувався для комп’ютерного відео протягом багатьох років, але його в основному замінили новіші відеопорти, такі як Thunderbolt і HDMI.
Багато комп’ютерів мають комбінацію цих портів. Розглядаючи задню частину настільного комп’ютера або бічній частині ноутбука, ви повинні побачити один або кілька з них.
Як правило, якщо ваш комп’ютер має два порти, відеокарта має бути здатною надсилати вихідний сигнал на обидва. Якщо є лише один порт, то він, ймовірно, не може. Однак на вашому робочому столі можуть бути вільні слоти для додаткових відеокарт. Отже, навіть якщо на вашому робочому столі є лише один порт, не соромтеся відкрити кришку та перевірити, чи є вільні слоти для іншої відеокарти.
Що стосується ноутбуків, іншим варіантом є придбання та використання сумісних док-станцій. Можливо, у вас є док-станція, яка може розширити ваш ноутбук (який може мати лише один відеопорт) у док-станцію з двома або більше портами. Отже, навіть якщо у вас є лише один доступний відеопорт, обов’язково вивчіть відеокарти, якщо ви хочете налаштувати ноутбук із двома моніторами.
Крок 2. Перевірте налаштування відеокарти
Якщо у вас є два порти, але ви не можете змусити обидва порти працювати одночасно, наступним кроком буде визначити, чи ваша відеокарта взагалі має можливість відображати на кількох моніторах.
Перевірити це досить просто: просто підключіть обидва монітори, потім натисніть Windows + I і перейдіть до Система > Дисплей.
У налаштуваннях дисплея ви можете побачити кілька дисплеїв, де деякі вимкнено, а інші налаштовано як основний або розширений дисплей. Наразі ви можете проігнорувати їх і натомість натиснути «Додаткові параметри відображення» внизу цього вікна.
На наступній сторінці ви повинні побачити інформацію про дисплей для кожного підключеного дисплея, якщо ваша графічна карта «бачить» кількість моніторів, які ви підключили.
Якщо відображається більше одного, це означає, що карта здатна відображати на кількох моніторах.
Якщо ви бачите лише один, то вам слід вийти тут, тому що навіть якщо вам вдалося підключити кілька дисплеїв, карта може використовувати лише один за раз. Значною мірою ваш успіх у цьому залежить від апаратних можливостей, тому перевірити це спочатку є найважливішою справою.
Однак якщо ви переконалися, що ваша відеокарта «бачить» усі підключені дисплеї, але ви не можете підключити додаткові монітори, не здавайтеся. Є ще кілька речей, які ви можете спробувати вирішити проблему.
Крок 3: Дослідіть свою відеокарту
Якщо ви все ще не впевнені, чи підтримує ваш комп’ютер подвійні монітори, іншим варіантом є дослідження вашої відеокарти. Спочатку знайдіть марку вашої відеокарти.
- Клацніть правою кнопкою миші кнопку Пуск Windows і виберіть Диспетчер пристроїв.
- Розгорніть Адаптери дисплея.
- Зверніть увагу на марку та виробник графічного адаптера.
Зайдіть у Google і знайдіть марку свого графічного адаптера, а потім слово «мультидисплей» або «багатомоніторний». Сподіваємось, ви зможете знайти докази того, чи може ваша відеокарта працювати з кількома моніторами.
Як використовувати два монітори з однією відеокартою
Якщо ваша графічна карта не підтримує налаштування подвійного монітора, ви можете спробувати один із цих обхідних шляхів, щоб все одно підключити другий монітор.
Підключіть два монітори за допомогою послідовного з’єднання
Якщо ваш ноутбук або комп’ютер має DisplayPort, ви можете скористатися перевагами так званого багатопотокового транспорту (MST) для послідовного підключення двох моніторів до одного DisplayPort. Це вимоги:
- Ваша графічна карта повинна мати принаймні порт DisplayPort 1.2.
- Вам потрібен монітор із підтримкою DisplayPort 1.2 MST.
- Оновіть драйвери відеокарти до останньої версії.
Послідовне підключення через DisplayPort дуже просте.
- Підключіть ПК до порту DisplayPort на першому моніторі з підтримкою DisplayPort.
- Якщо ваш монітор підтримує MST, ви побачите порт DisplayPort Out. Підключіть цей вихідний порт до вхідного порту DisplayPort на другому моніторі.
- Перейдіть у налаштування дисплея на комп’ютері та ввімкніть DisplayPort 1.2
- В налаштуваннях меню на останньому моніторі вимкніть режим DisplayPort 1.2.
Тепер на екрані «Параметри дисплея» ви повинні побачити обидва виявлені монітори. Ви можете розташувати їх так, щоб вони відображали або розширювали робочий стіл. Існує також можливість розділити сигнал HDMI на кілька моніторів.
Підключіть два монітори до ноутбука за допомогою док-станції
Авторство зображення: Анкер
Док – станція — це чудовий спосіб додати до ноутбука додаткові порти, зокрема порти для зовнішніх моніторів. Наприклад, док- станція Anker PowerExpand Elite 13-в-1 Thunderbolt 3 Dock дає змогу підключити два монітори 4K 60 Гц за допомогою портів Thunderbolt 3 і HDMI. Використовуючи розгалужувач на ноутбуці Windows, ви навіть можете підключити загалом три монітори 4K. Інші док-станції для ноутбуків мають подібні параметри.
Підключіть два USB-монітори за допомогою DisplayLink
Навіть якщо графічна карта вашого комп’ютера чи ноутбука підтримує лише один вихідний порт, ви все одно можете розширити свою систему за допомогою другого дисплея за допомогою монітора з живленням від USB і програмного забезпечення DisplayLink. Знайдіть зовнішній дисплей із живленням від USB, підключіть його та встановіть безкоштовне програмне забезпечення DisplayLink, щоб усе запрацювало.
Як налаштувати два монітори
Незалежно від того, який підхід ви використовуєте для налаштування подвійного монітора, ви налаштовуєте все це в розділі Параметри (натисніть Windows + I) > Система > Дисплей. У наведеному вище прикладі ноутбук підключений до зовнішнього монітора за допомогою порту HDMI на док-станції USB-C.
Як налаштувати два монітори
Коли ваш комп’ютер під’єднає один або кілька зовнішніх дисплеїв і їх виявить, клацніть один із виявлених моніторів, щоб налаштувати його:
- Щоб визначити, де ваша миша може переходити від одного монітора до іншого, перетягніть квадрати, що представляють ваші монітори, щоб переставити їх. Натисніть «Застосувати», щоб зберегти зміни.
- Ви можете змінити орієнтацію дисплея з альбомної на портретну в розділі «Масштаб і макет».
- Тут також можна змінити параметри масштабування або роздільну здатність дисплея.
Як розширити екран ноутбука на два монітори
Щоб відображати різні речі на двох або більше дисплеях, вам потрібно розширити екран до інших моніторів. У розділі «Налаштування» > «Система» > «Дисплей» прокрутіть униз до «Кілька дисплеїв» і виберіть «Розширити ці дисплеї».
Як закрити ноутбук і продовжувати використовувати зовнішній монітор
Якщо ви хочете закрити кришку ноутбука, але все одно використовувати зовнішній монітор, наприклад, для перегляду фільму, вам потрібно змінити параметри живлення ноутбука, які приховані на панелі керування Windows 10.
- Натисніть кнопку «Пуск» у Windows і почніть вводити «Панель керування », а потім виберіть програму.
- Перейдіть до Система та безпека > Електроживлення.
- У розділі «Параметри електроживлення» в меню ліворуч виберіть «Вибрати, що робить закриття кришки ».
- Якщо ви хочете використовувати зовнішній монітор, виберіть «Нічого не робити» поруч із «Коли я закриваю кришку ». Зауважте, що у вас можуть бути різні налаштування залежно від того, працює ваш ноутбук від батареї чи підключено до мережі.
Краща продуктивність із кількома моніторами
Як ви бачите, є багато кроків у процесі, де деякі люди здадуться і дійдуть висновку, що це просто не працює. Якщо це все ще ви, подумайте про придбання більшого монітора.
Але насправді все зводиться до того, щоб просто переконатися, що ваша відеокарта здатна це зробити, а потім пограти з налаштуваннями дисплея та переконатися, що монітори налаштовані правильно. Якщо у вас є один порт DisplayPort, розгляньте варіант послідовного підключення. А якщо нічого не допомагає, придбайте USB-монітор і встановіть програмне забезпечення DisplayLink.