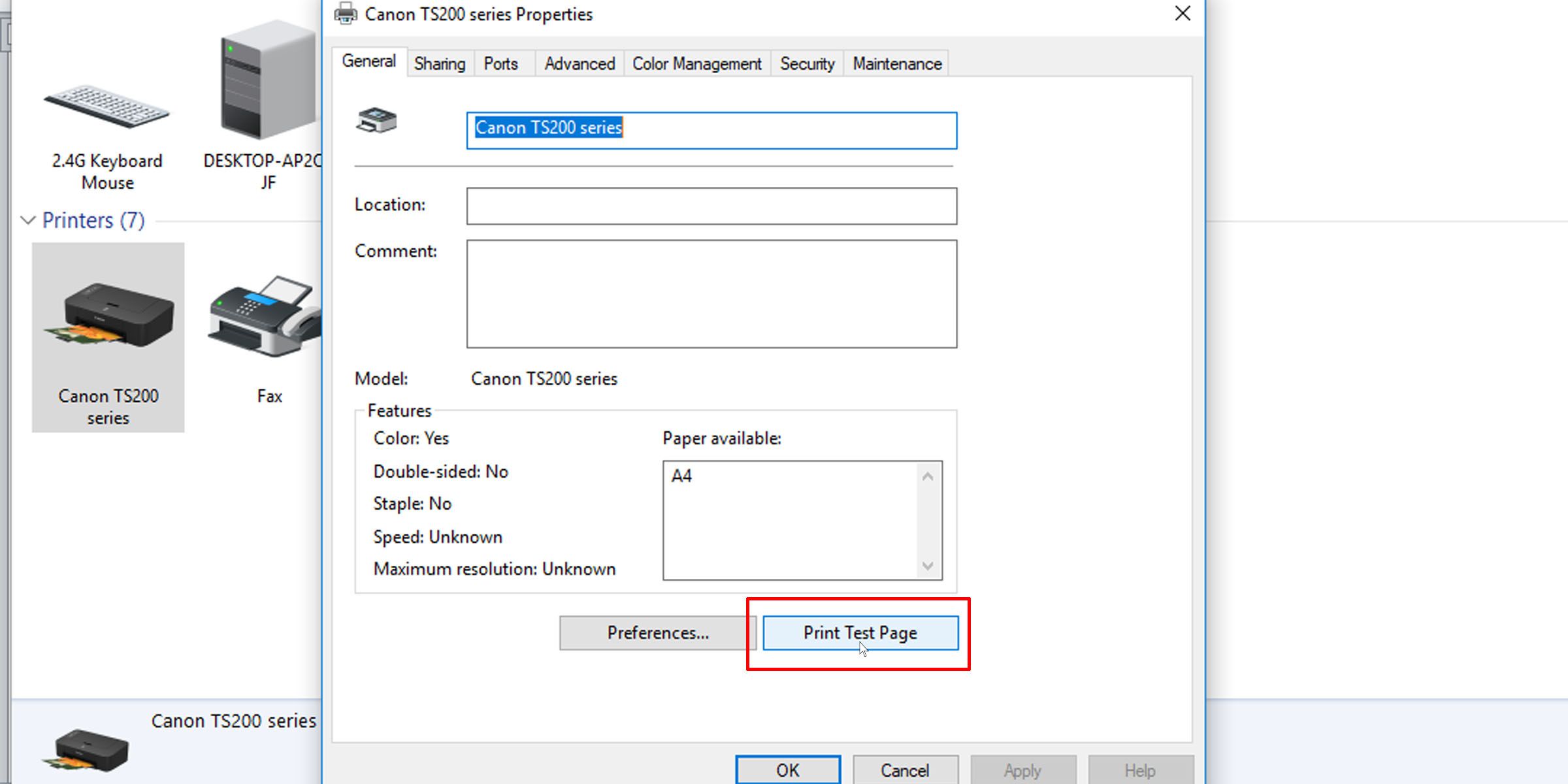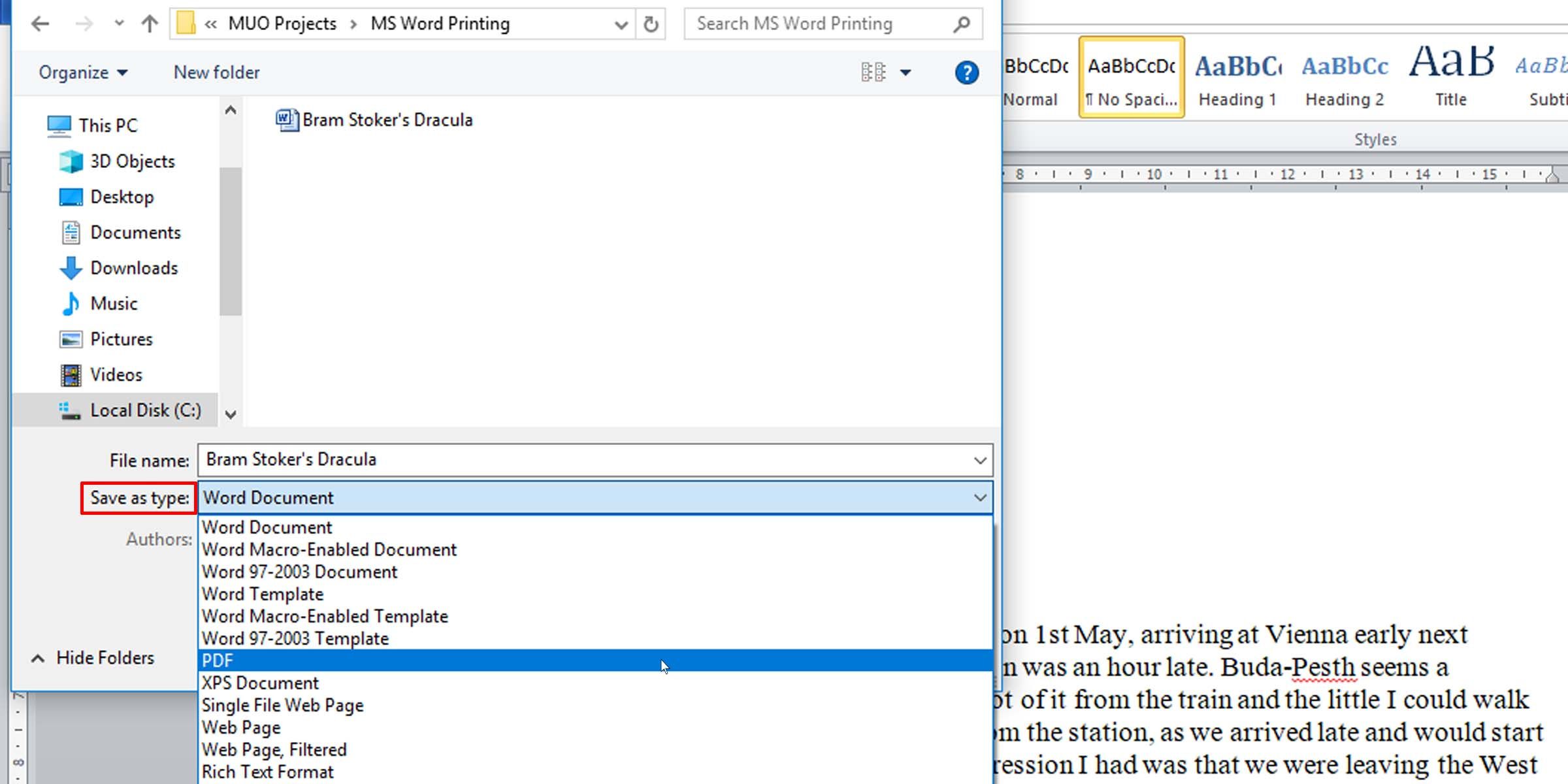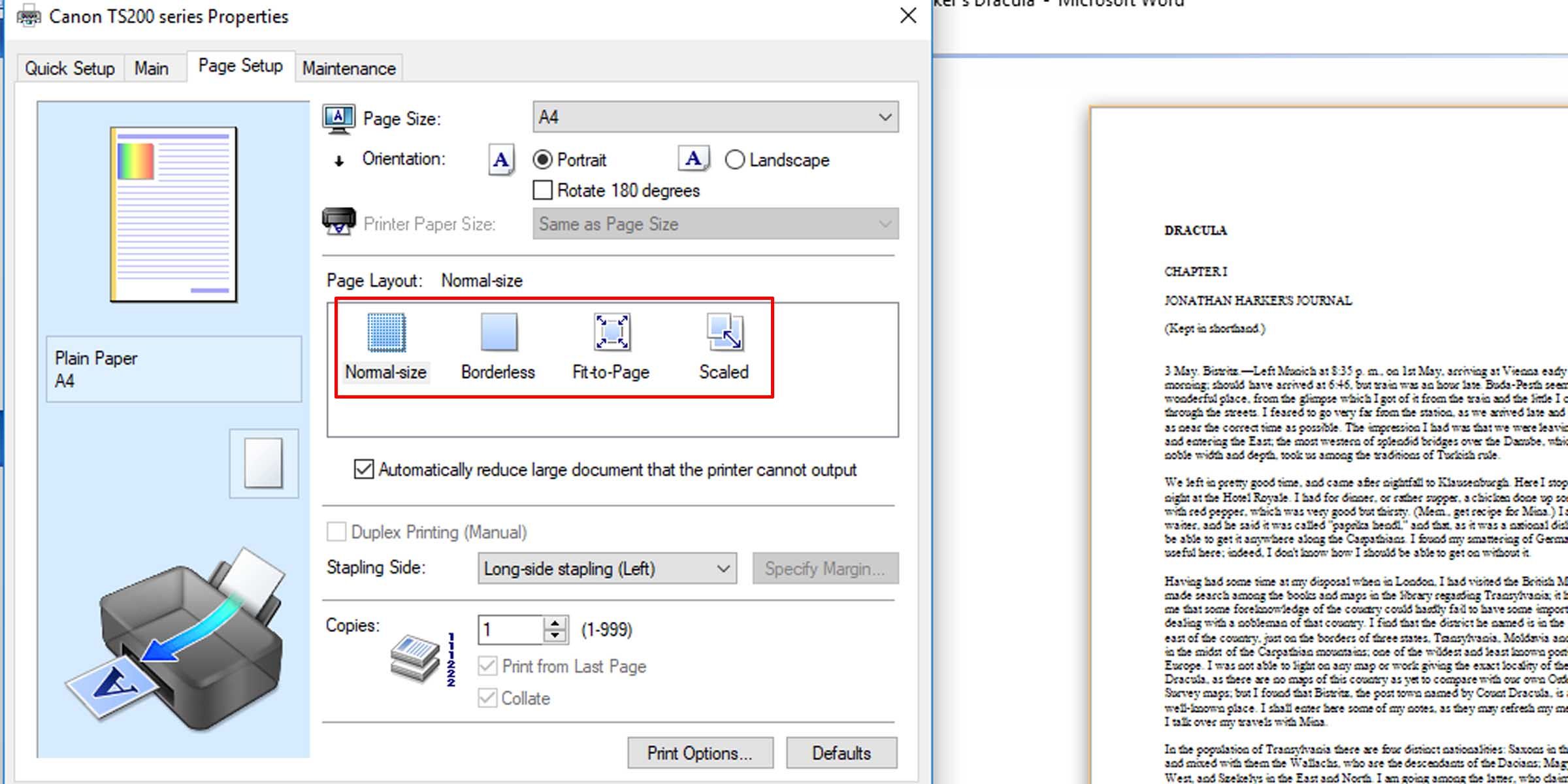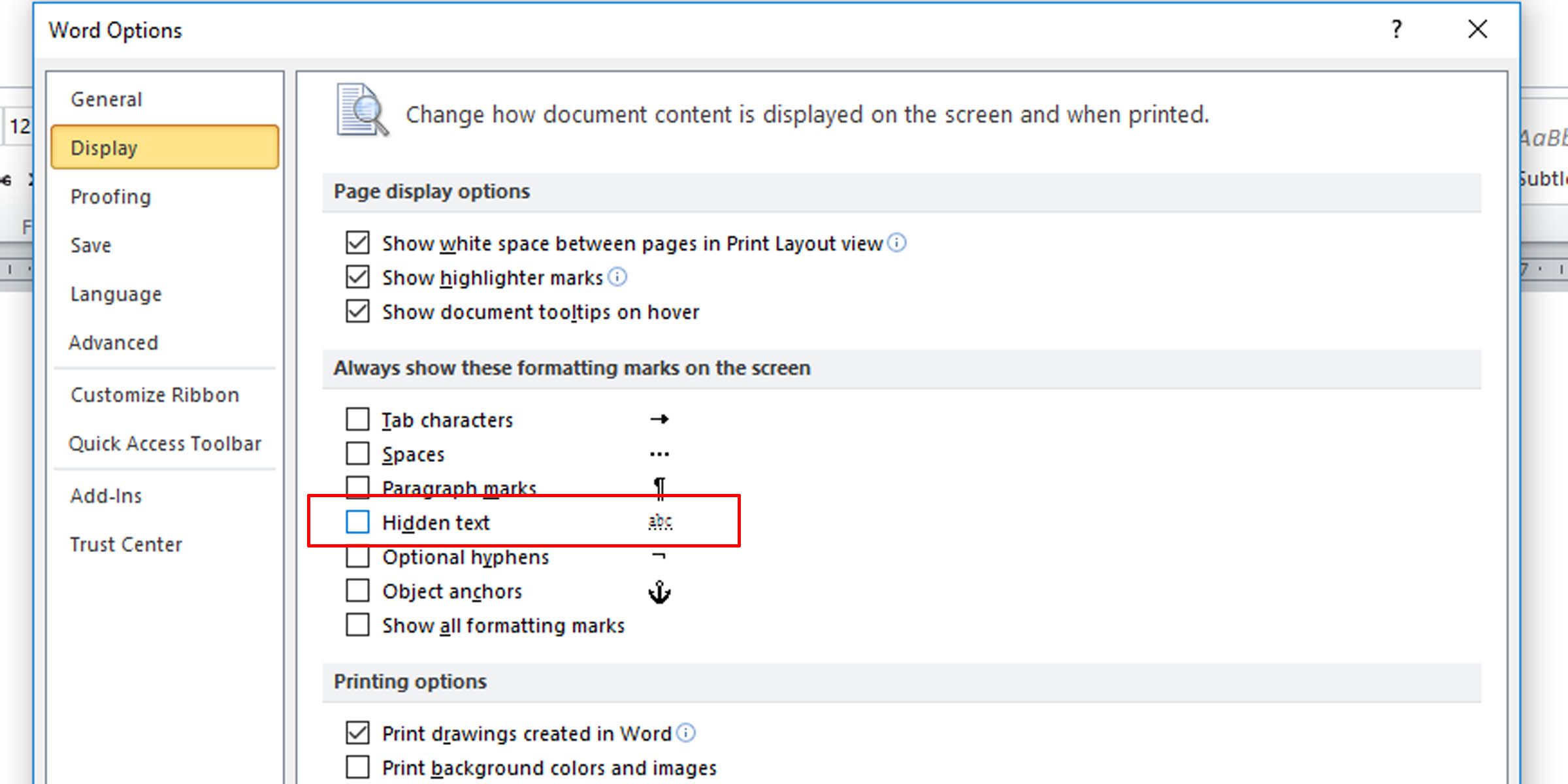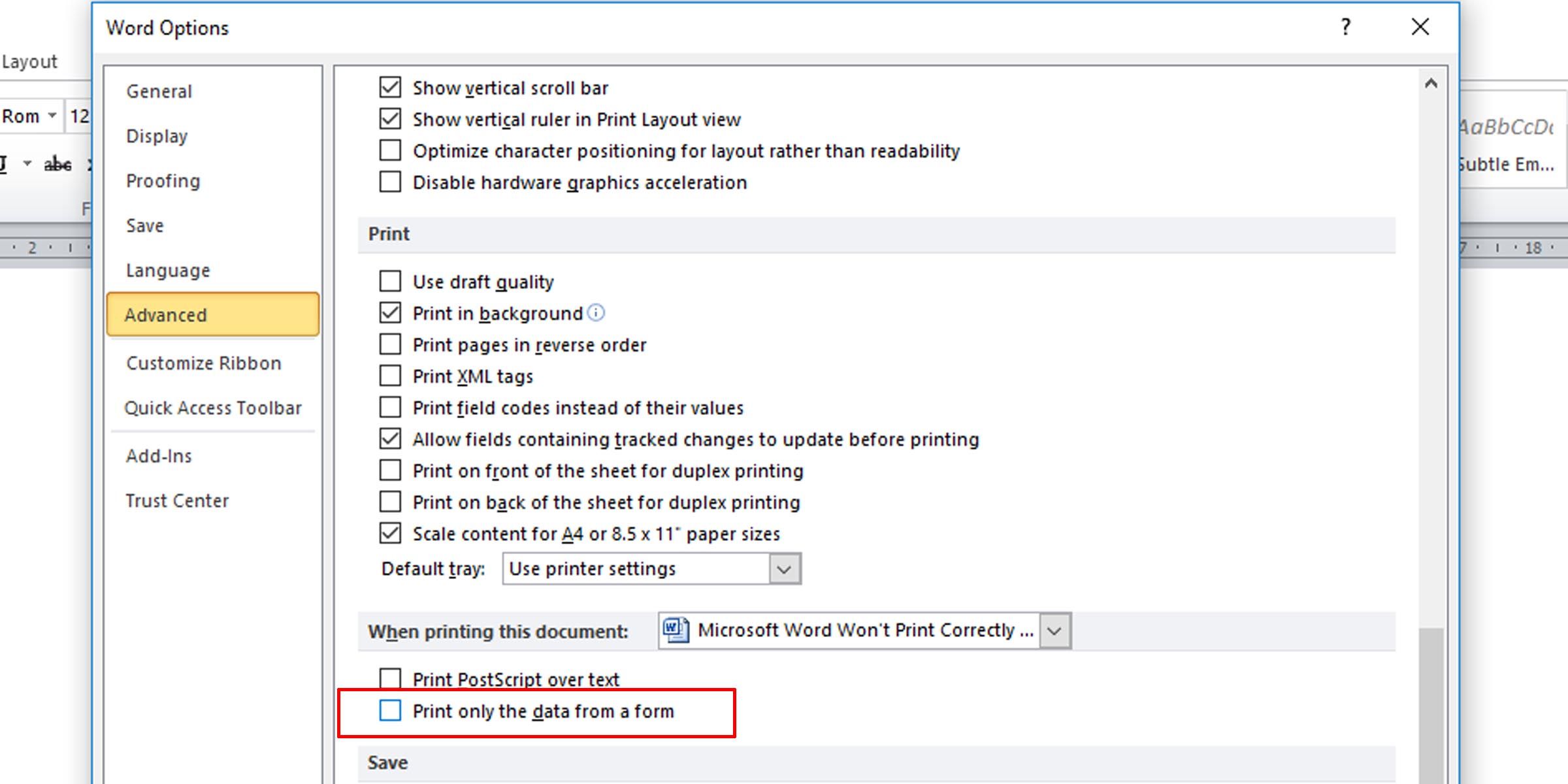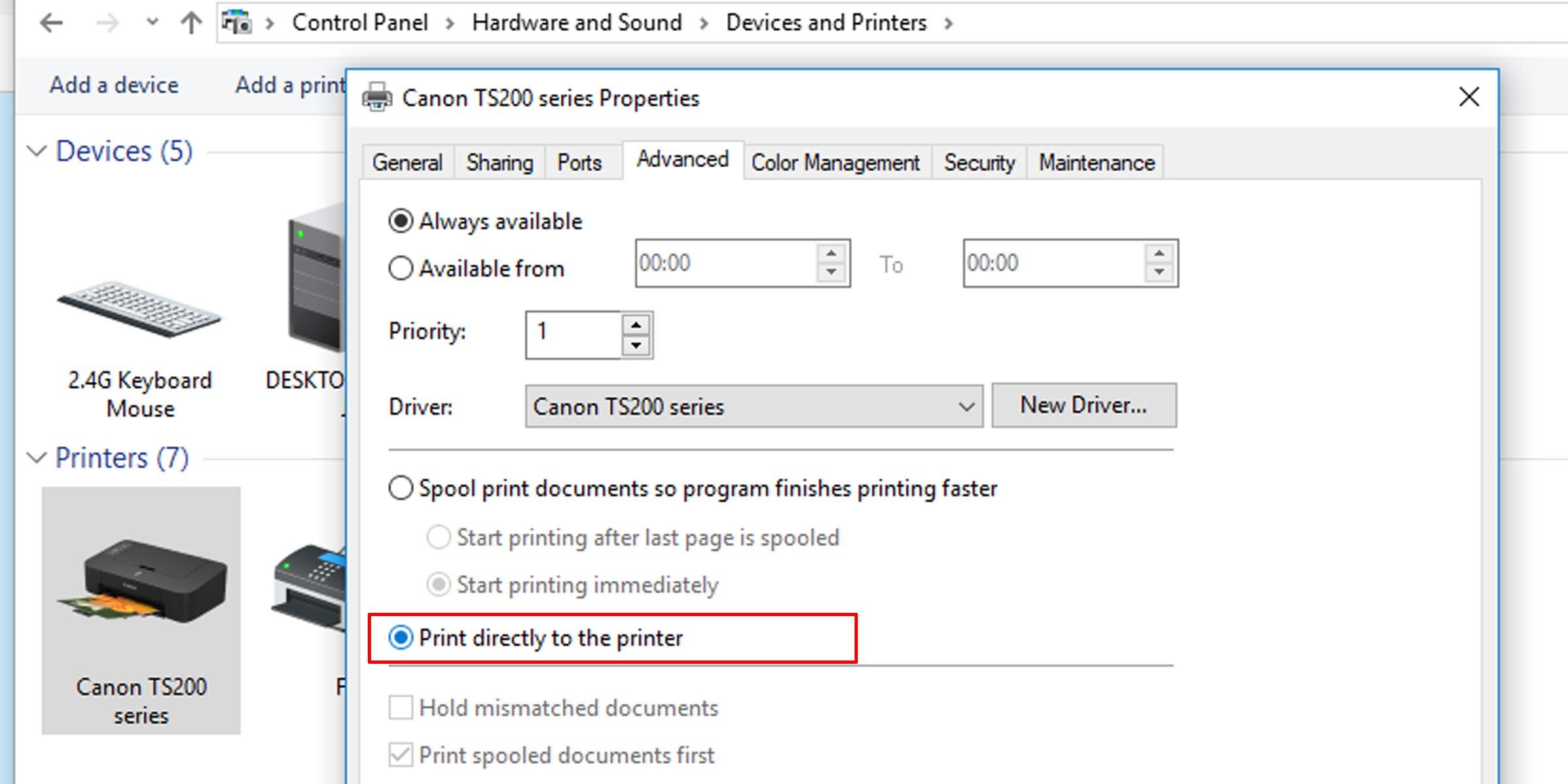9 способів виправити неправильний друк документів Microsoft Word
Є багато причин, чому документи Microsoft Word дивно друкуються. Деякі пов’язані з помилками програми; інші можуть натякати на більш далекосяжні питання.
Якщо ваші документи Microsoft Word неправильно друкуються в Windows, спробуйте ці варіанти усунення несправностей, щоб щоразу отримувати ідеальні відбитки.
З’ясування проблеми
Перш ніж ми почнемо, ви повинні знати, що деякі з цих методів усунення несправностей, щоб з’ясувати, чому Microsoft Word не друкує належним чином, включають тестовий друк. Якщо ви хочете заощадити тонер або чорнило принтера, ось як змінити параметри, щоб Microsoft Word друкував чорно-білим способом .
Роздрукуйте пробну сторінку
Перш ніж спробувати будь-яке інше потенційне виправлення, найкраще виключити помилку вашого принтера. Це дасть вам уявлення про те, в чому проблема. Виконайте ці кроки, щоб надрукувати тестову сторінку на своєму принтері.
- Натисніть меню «Пуск» і введіть «панель керування».
- Натисніть програму «Панель керування ».
- У режимі перегляду категорій знайдіть у розділі Обладнання та звук параметр Перегляд пристроїв і принтерів. У режимі перегляду значків він називається Пристрої та принтери.
- Клацніть правою кнопкою миші свій принтер і виберіть Властивості принтера. (Переконайтеся, що ваш принтер під’єднано до комп’ютера та ввімкнено. Якщо це не так, принтер буде виділено сірим кольором.)
- На вкладці «Загальні» натисніть кнопку «Друк тестової сторінки ».
На тестовій сторінці має бути вказано, чи правильно встановлено ваш принтер. Якщо виникла проблема з вашим принтером, цей посібник про те, що робити, коли ваш принтер не працює, має допомогти вам вирішити цю проблему.
Якщо тестова сторінка друкується правильно, можливо, проблема не у вашому принтері. Причиною помилки друку може бути Microsoft Word або навіть Windows.
Виправлення, які можна спробувати вирішити проблеми друку в Microsoft Word
1 Роздрукуйте інші документи Microsoft Word
Проблема в конкретному документі? Певний файл може мати пошкоджений вміст або сам файл може бути пошкоджений. Це може спричинити помилки друку Microsoft Word. Спробуйте наступне виправлення:
- Відкрийте новий файл Microsoft Word.
- Скопіюйте та вставте текст та інші дані в новий документ Word.
- Роздрукуйте щойно створений документ.
Якщо ваш документ роздруковується належним чином, це може бути помилка в оригінальному файлі. Ймовірно, це означає, що помилка друку була окремою проблемою, і це має вирішити її.
Якщо сторінка не друкується належним чином, це може бути проблемою з Microsoft Word або деякими його налаштуваннями.
2 Друкуйте документи в інших форматах
Щоб дізнатися, чи проблема з друком у вас пов’язана з Microsoft Word, спробуйте надрукувати інший документ на своєму комп’ютері, можливо, PDF-файл або навіть веб-сайт. Натискання Ctrl + P на більшості веб-сторінок має відкрити параметри друку.
Якщо PDF-документи роздруковуються правильно, ось тимчасове виправлення: коли ви завершите роботу з вмістом документа Microsoft Word, перетворіть його на PDF-файл і надрукуйте замість цього.
Ось як перетворити документ Microsoft Word на документ PDF. У Microsoft Word у Windows просто виберіть «Файл» > «Зберегти як », а потім виберіть «PDF» у спадному меню «Тип файлу».
Ось корисна стаття про те, як конвертувати файли Word у PDF на комп’ютері Mac.
3 Перевірте драйвери принтера
Якщо інші документи друкуються правильно, потенційним виправленням може бути видалення та перевстановлення драйверів принтера, або принтера, або обох. Як заявила сама Microsoft, «Word — це програма, яка потребує дуже інтенсивного друку. Таким чином, незначна проблема в драйвері принтера, як правило, впливає на Word раніше, ніж на інші програми».
Ось посібник із вирішення проблем із драйвером принтера та відновлення нормальної роботи принтера в Windows.
4 Перевірте наявність проблем із Windows
Проблема може полягати в додатках, які ви встановили разом із Microsoft Word, або навіть у неправильній роботі драйверів пристроїв. Дотримуйтесь цього посібника, щоб увійти та вийти з безпечного режиму в Windows 10, щоб перевірити, чому Microsoft Word не друкує документи належним чином.
Якщо ви можете правильно друкувати в безпечному режимі, ви можете виконати чисте завантаження, щоб ізолювати та визначити причину вашої проблеми.
5 Проблема масштабованого друку
Менш поширеною проблемою є те, що сторінки друкуються меншими за фактичний розмір, займаючи лише невелику частину надрукованого паперу. Це, можливо, проблема з коефіцієнтами масштабування. Ось як перевірити та видалити масштабування документів Microsoft Word під час друку.
- Під час роботи в документі Word натисніть Ctrl + P або виберіть «Файл» > «Друк ».
- Натисніть «Властивості принтера» під вашим принтером.
- На вкладці «Параметри сторінки» в розділі «Макет сторінки» переконайтеся, що параметр «Масштабований» не вибрано. Якщо так, переключіть його на Нормальний розмір.
Це дозволить друкувати сторінки в повному розмірі, текст і будь-яка графіка заповнять всю сторінку.
6 Перевірте наявність прихованого тексту
Microsoft Word надає можливість приховати текст на сторінці. Прихований текст має ті самі властивості, що й позначки форматування, тобто символи, які займають місце в документі, але не відображаються під час друку, наприклад пробіли, розриви рядків і символи табуляції.
Якщо у ваших роздруківках відсутня частина тексту електронної копії, ось як перевірити, чи приховано текст у документі.
- У документі Word, який потрібно перевірити, натисніть «Файл» > «Параметри».
- Переконайтеся, що на вкладці «Відображення» знято прапорець «Прихований текст ».
-
![9 способів виправити неправильний друк документів Microsoft Word]()
Роздрукуйте документ, щоб перевірити, чи це вирішить проблему.
Ця інформативна стаття містить додаткові відомості про недруковані або невидимі символи в текстових процесорах.
7 Перевірте параметри друку даних форми
Не дуже поширене явище, коли межі таблиці не відображаються на остаточних відбитках. Це можна легко виправити.
- У документі Word перейдіть до «Файл» > «Параметри».
- На вкладці «Додатково» прокрутіть униз до розділу «Друк».
- Переконайтеся, що прапорець для друку лише даних з форми знятий.
8 Друк безпосередньо на принтері
Деякі помилки під час друку документів Microsoft Word призводять до того, що сторінки містять лише частини тексту. Це може бути через проблему спулінгу.
- Відкрийте програму Панель керування.
- Натисніть опцію для пристроїв і принтерів.
- Клацніть правою кнопкою миші свій принтер і виберіть Властивості принтера.
- На вкладці «Додатково» виберіть «Друк безпосередньо на принтері».
Якщо ваш комп’ютер під’єднано безпосередньо до принтера, вам не потрібно вмикати опцію спулового друку. Однак його вимкнення може уповільнити роботу ПК під час друку.
9 Відновлення Microsoft Office Suite
Якщо ви спробували всі ці потенційні виправлення для того, щоб Microsoft Word не друкувався належним чином, і проблема не зникає, виправлення вашої копії Microsoft Word може вирішити проблему. Щоб виявити проблеми та відновити Word на ПК з Windows, виконайте такі дії:
- Натисніть меню «Пуск» і введіть «панель керування».
- Клацніть опцію «Видалити програму» під заголовком «Програма» у перегляді категорій або опцію «Програми та функції» у перегляді піктограм.
- Знайдіть свій пакет Microsoft Office або програму Word; клацніть його правою кнопкою миші та виберіть Змінити або Змінити.
- Виберіть параметр «Відновити» та натисніть «Продовжити».
Це призведе до скидання налаштувань версій Microsoft Word 2010, 2013, 2016 і 2019 років.
Отримайте друк знову
Сподіваємося, що одна з цих порад щодо усунення несправностей має послужити своїй меті та вирішити проблему з друком, і ви друкуватимете сторінки без помилок, якими ви бачите їх на своєму комп’ютері.