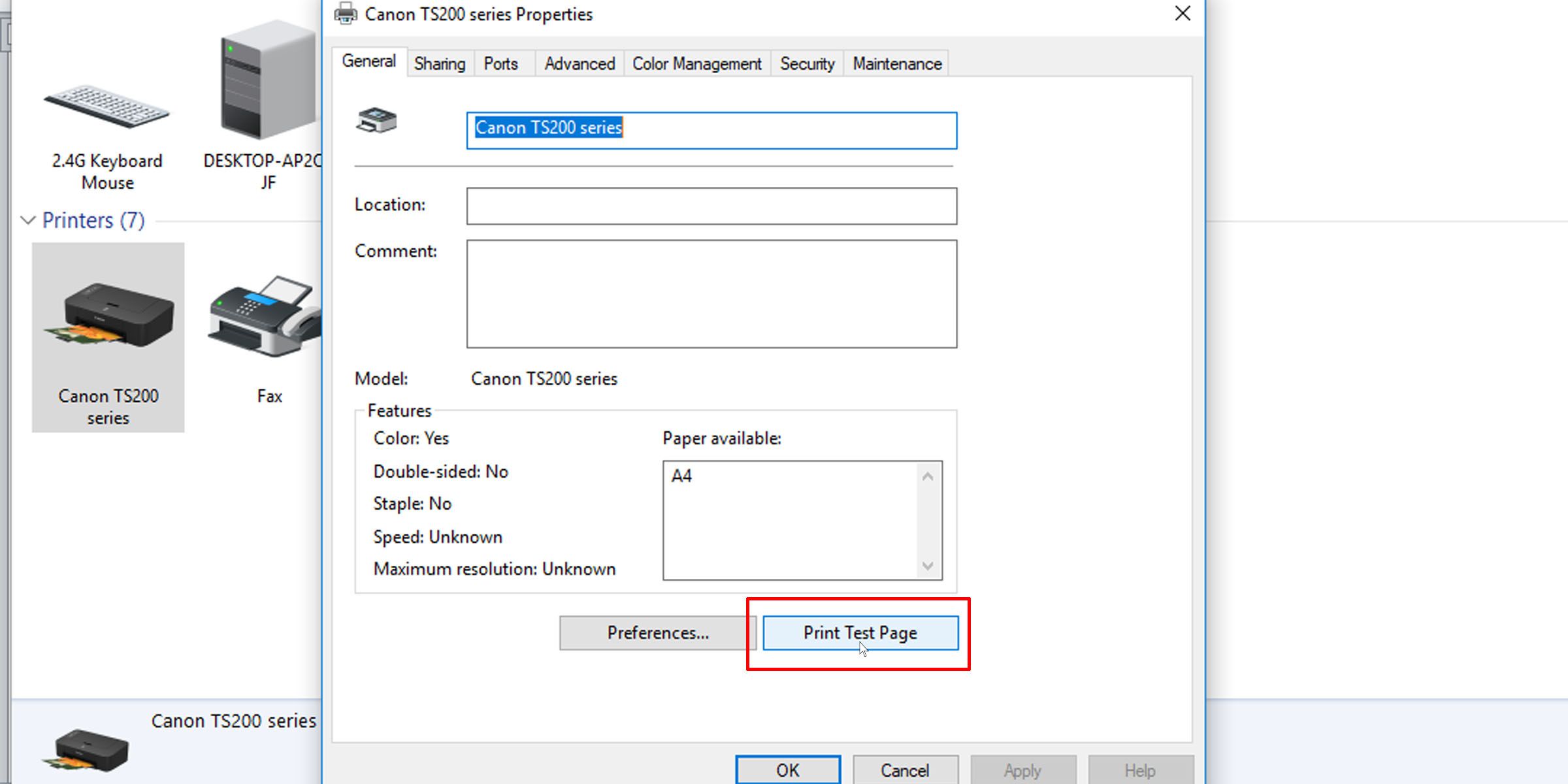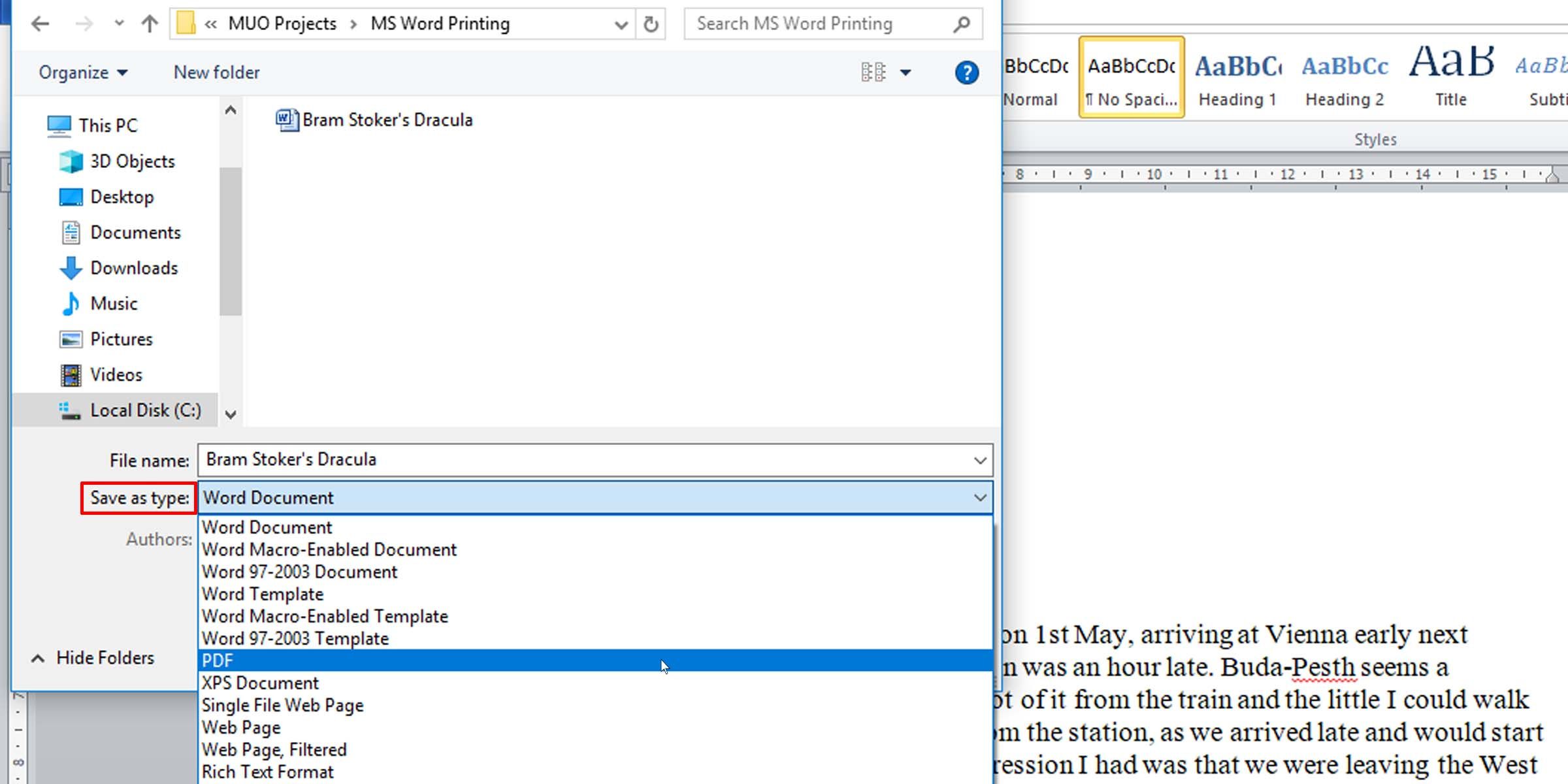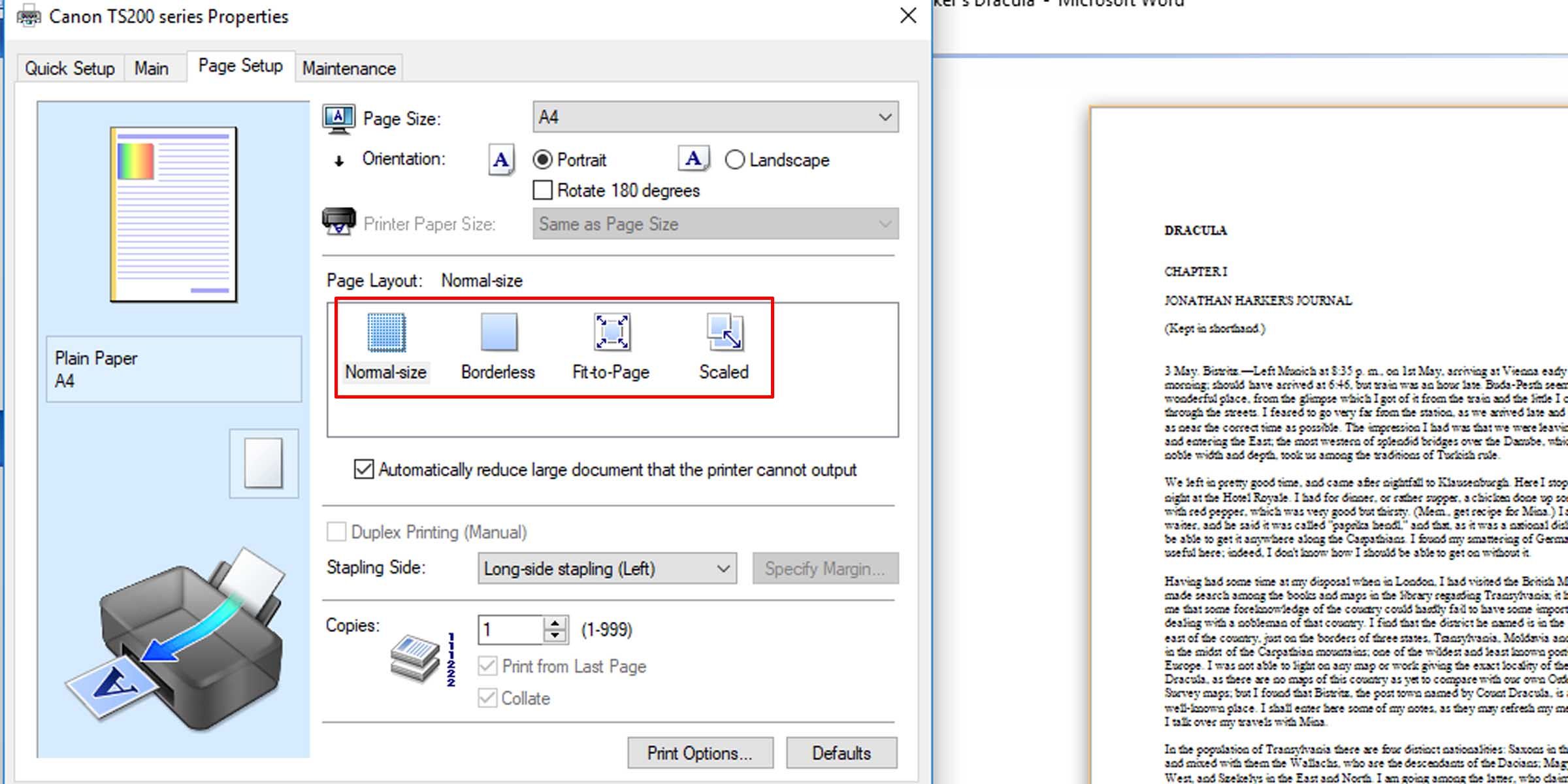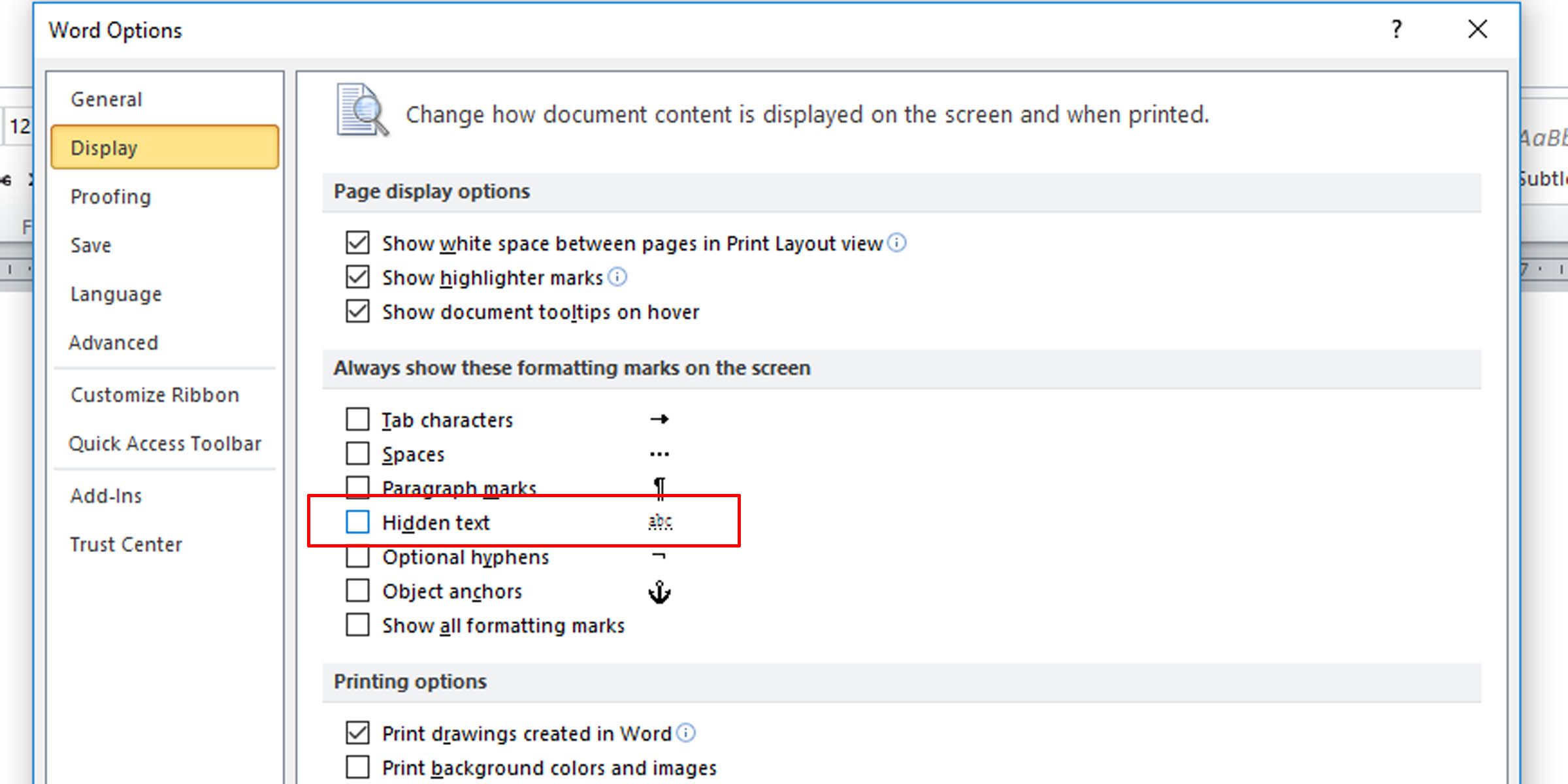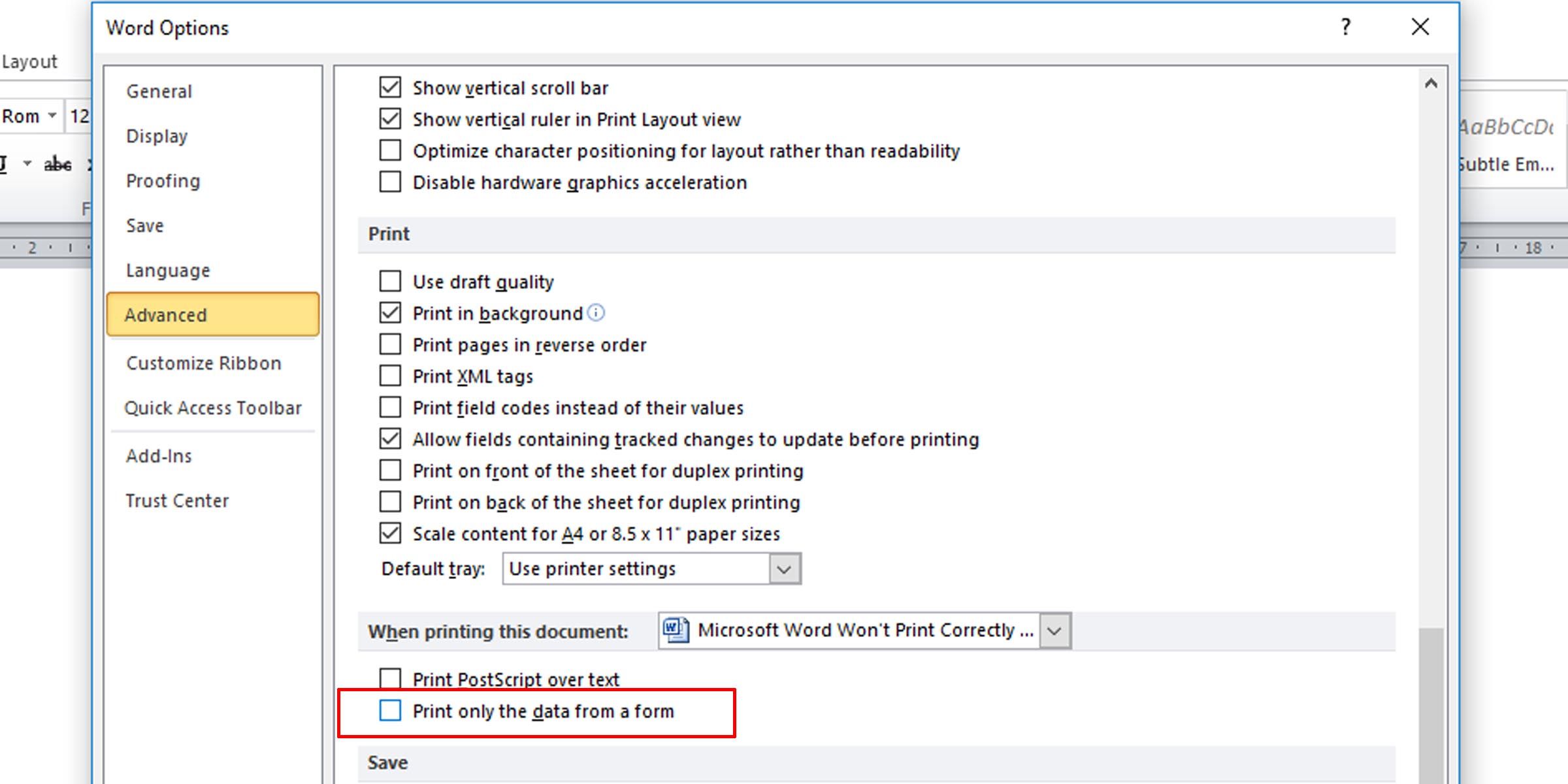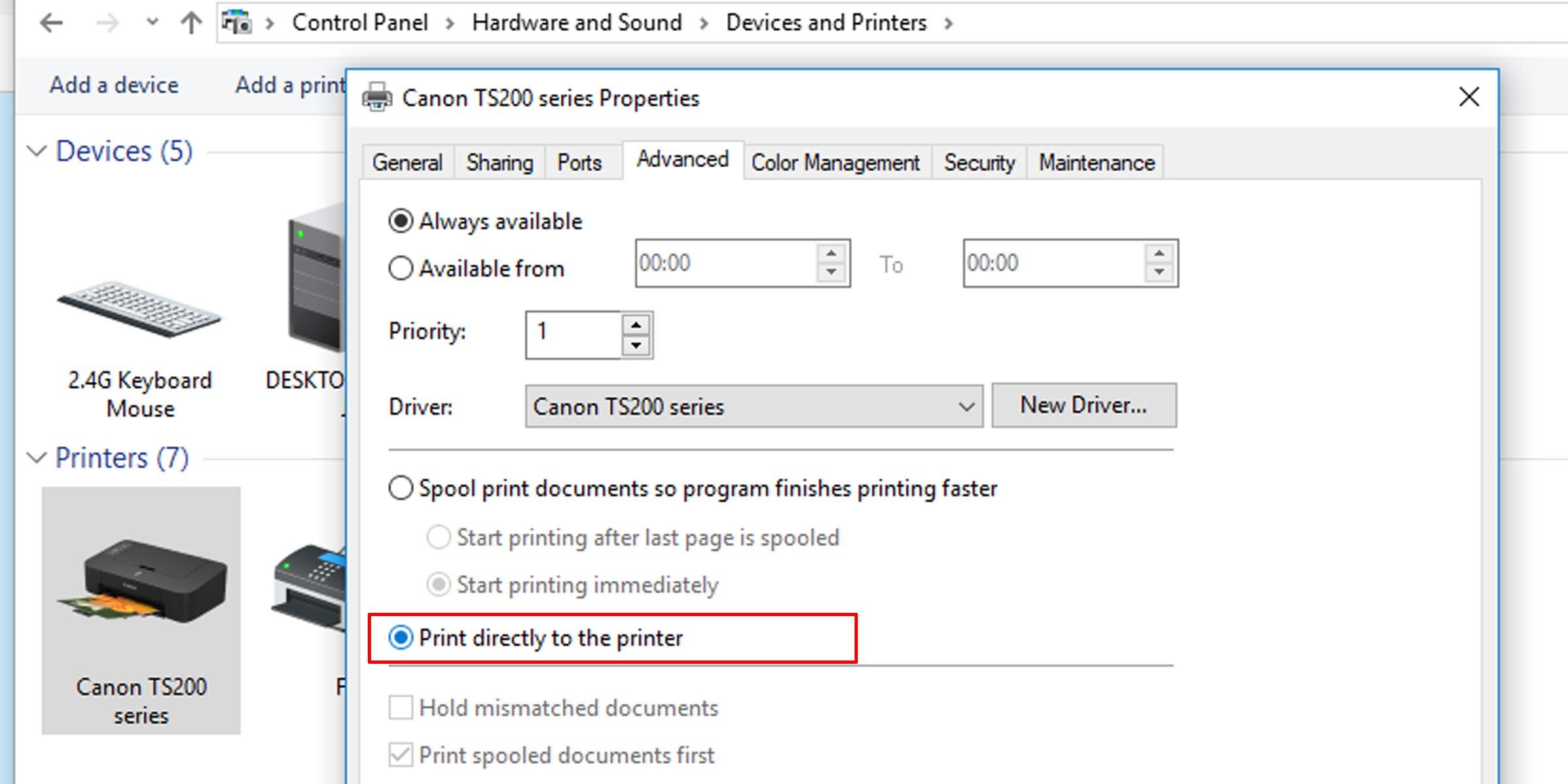9 способов исправить некорректную печать документов Microsoft Word
Есть много причин, по которым документы Microsoft Word распечатываются странно. Некоторые связаны с ошибками в программе; другие могут намекнуть на более далеко идущие проблемы.
Если ваши документы Microsoft Word распечатываются неправильно в Windows, попробуйте эти варианты устранения неполадок, чтобы каждый раз получать идеальные отпечатки.
Выяснить, в чем проблема
Прежде чем мы начнем, вы должны знать, что некоторые из этих методов устранения неполадок, чтобы выяснить, почему Microsoft Word не печатает правильно, включают тестовую печать. Если вы хотите сэкономить тонер или чернила принтера, вот как изменить настройки, чтобы печать Microsoft Word была черно-белой.
Распечатать тестовую страницу
Прежде чем попробовать какое-либо другое потенциальное исправление, лучше исключить ошибку с вашим принтером. Это даст вам представление о том, в чем заключается проблема. Выполните следующие действия, чтобы распечатать тестовую страницу на принтере.
- Щелкните меню «Пуск» и введите «панель управления».
- Нажмите на приложение «Панель управления».
- В представлении по категориям найдите в разделе «Оборудование и звук» параметр «Просмотр устройств и принтеров ». В режиме значков он называется «Устройства и принтеры».
- Щелкните правой кнопкой мыши свой принтер и выберите Свойства принтера. (Убедитесь, что ваш принтер подключен к компьютеру и включен. В противном случае принтер будет неактивен.)
- На вкладке «Общие» нажмите кнопку «Печать тестовой страницы».
На тестовой странице должно быть указано, правильно ли установлен ваш принтер. Если с вашим принтером возникла проблема, это руководство о том, что делать, если ваш принтер не работает, должно помочь вам решить эту проблему.
Если тестовая страница печатается правильно, проблема, вероятно, не в вашем принтере. Причиной ошибки печати может быть Microsoft Word или даже Windows.
Исправления, которые вы можете попробовать исправить проблемы с печатью в Microsoft Word
1 Печать других документов Microsoft Word
Проблема с конкретным документом? Конкретный файл может иметь поврежденное содержимое или может быть поврежден сам файл. Это может привести к ошибкам печати в Microsoft Word. Попробуйте следующее исправление:
- Откройте новый файл Microsoft Word.
- Скопируйте и вставьте текст и другие данные в новый документ Word.
- Распечатайте только что созданный документ.
Если ваш документ распечатывается так, как нужно, это может быть ошибка исходного файла. Это, вероятно, означает, что ошибка печати была изолированной проблемой, и это должно решить ее.
Если страница распечатывается неправильно, это может быть связано с Microsoft Word или некоторыми его настройками.
2 Печать документов в других форматах
Чтобы узнать, связана ли проблема с печатью с Microsoft Word, попробуйте распечатать другой документ на своем компьютере, например файл PDF или даже веб-сайт. Нажатие Ctrl + P на большинстве веб-страниц должно открыть параметры печати.
Если PDF-документы распечатываются правильно, вот временное решение: когда вы завершили работу над содержимым документа Microsoft Word, конвертируйте его в PDF и вместо этого распечатайте.
Вот как можно преобразовать документ Microsoft Word в документ PDF. В Microsoft Word для Windows просто выберите «Файл» > «Сохранить как », затем выберите «PDF» в раскрывающемся списке «Тип файла».
Вот полезная статья о том, как конвертировать файлы Word в PDF на компьютере Mac.
3 Проверьте драйверы принтера
Если другие документы распечатываются правильно, потенциальным решением может быть удаление и переустановка либо драйверов вашего принтера, либо самого принтера, либо того и другого. Как говорят сами Microsoft, «Word — программа, интенсивно использующая принтер. Таким образом, незначительная проблема в драйвере принтера влияет на Word раньше, чем на другие программы».
Вот руководство по устранению проблем с драйвером принтера и восстановлению нормальной работы принтера в Windows.
4 Проверьте наличие проблем с Windows
Проблема может заключаться в надстройках, которые вы установили вместе с Microsoft Word, или даже в некорректно работающих драйверах устройств. Следуйте этому руководству, чтобы войти и выйти из безопасного режима в Windows 10, чтобы проверить, почему Microsoft Word не печатает документы правильно.
Если вы можете правильно печатать в безопасном режиме, вы можете выполнить чистую загрузку, чтобы изолировать и определить причину вашей проблемы.
5 Масштабируемая проблема с печатью
Менее распространенная проблема заключается в том, что страницы печатаются в несколько раз меньше фактического размера, занимая лишь небольшую часть отпечатанной бумаги. Возможно, это проблема с коэффициентами масштабирования. Вот как проверить и удалить масштабирование документов Microsoft Word при печати.
- Нажмите Ctrl + P или выберите «Файл» > «Печать» при работе с документом Word.
- Нажмите «Свойства принтера» под своим принтером.
- На вкладке «Параметры страницы» в разделе « Макет страницы» убедитесь, что параметр «Масштабирование» не выбран. Если это так, переключите его на Нормальный размер.
Это должно сделать страницы распечатанными в полном размере, с текстом и любой графикой, заполняющей всю страницу.
6 Проверка на скрытый текст
Microsoft Word позволяет скрывать текст на странице. Скрытый текст имеет те же свойства, что и метки форматирования, то есть символы, которые занимают место в документе, но не отображаются при печати, например пробелы, разрывы строк и символы табуляции.
Если в ваших распечатках отсутствует часть текста электронной копии, вот как проверить, скрыт ли текст в документе.
- В документе Word, который вы хотите проверить, нажмите «Файл» > «Параметры».
- На вкладке «Отображение» убедитесь, что параметр «Скрытый текст» не отмечен.
-
![9 способов исправить некорректную печать документов Microsoft Word]()
Распечатайте документ, чтобы узнать, решит ли это проблему.
Эта информативная статья дает дополнительную информацию о непечатаемых или невидимых символах в текстовых процессорах.
7 Проверьте параметры печати данных формы
Не очень частым случаем является то, что границы таблицы не отображаются на окончательных отпечатках. Это можно легко исправить.
- В документе Word выберите «Файл» > «Параметры».
- На вкладке «Дополнительно» прокрутите вниз до раздела « Печать ».
- Убедитесь, что флажок для печати только данных из формы снят.
8 Печать напрямую на принтер
Некоторые ошибки при печати документов Microsoft Word приводят к тому, что страницы содержат только фрагменты текста. Это может быть из-за проблемы с буферизацией.
- Откройте приложение «Панель управления ».
- Нажмите на опцию для устройств и принтеров.
- Щелкните правой кнопкой мыши свой принтер и выберите Свойства принтера.
- На вкладке «Дополнительно» выберите «Печать напрямую на принтер».
Если ваш компьютер подключен непосредственно к принтеру, вам не нужно включать параметр печати из спула. Однако его отключение может замедлить работу компьютера при печати.
9 Восстановление пакета Microsoft Office
Если вы попробовали все эти потенциальные исправления для Microsoft Word, который не печатает должным образом, и проблема не устранена, восстановление вашей копии Microsoft Word может решить проблему. Чтобы обнаружить проблемы и восстановить Word на ПК с Windows, выполните следующие действия:
- Щелкните меню «Пуск» и введите «панель управления».
- Щелкните параметр «Удалить программу» под заголовком «Программа» в представлении « Категория» или параметр «Программы и компоненты» в представлении «Значок».
- Найдите свой пакет Microsoft Office или программу Word; щелкните его правой кнопкой мыши и выберите Изменить или Изменить.
- Выберите вариант «Восстановить» и нажмите «Продолжить».
Это приведет к сбросу настроек в выпусках Microsoft Word 2010, 2013, 2016 и 2019 годов.
Получите печать снова
Надеемся, что один из этих советов по устранению неполадок послужит своей цели и решит вашу проблему с печатью, и вы будете печатать страницы без ошибок так же, как вы видите их на своем компьютере.