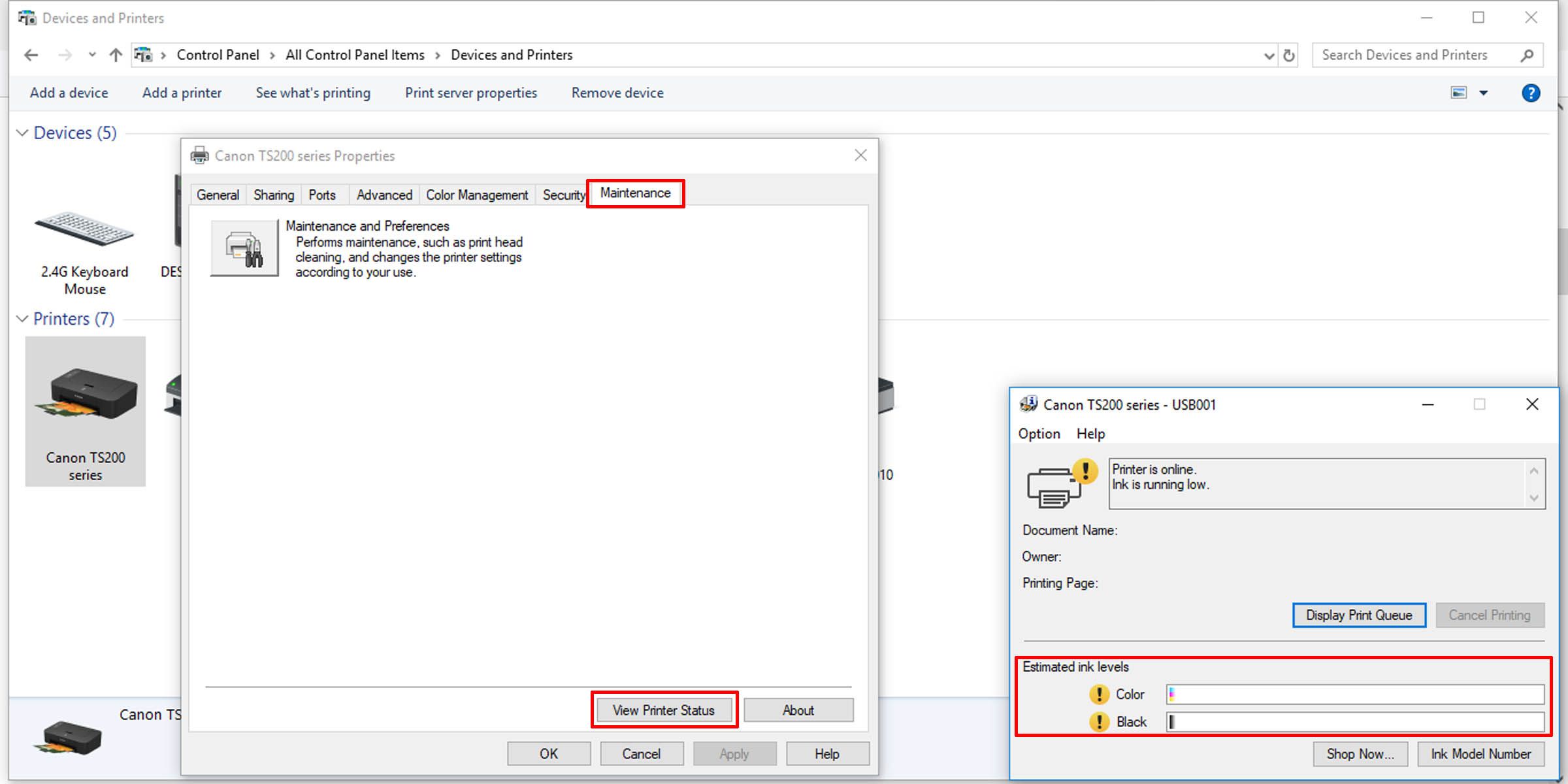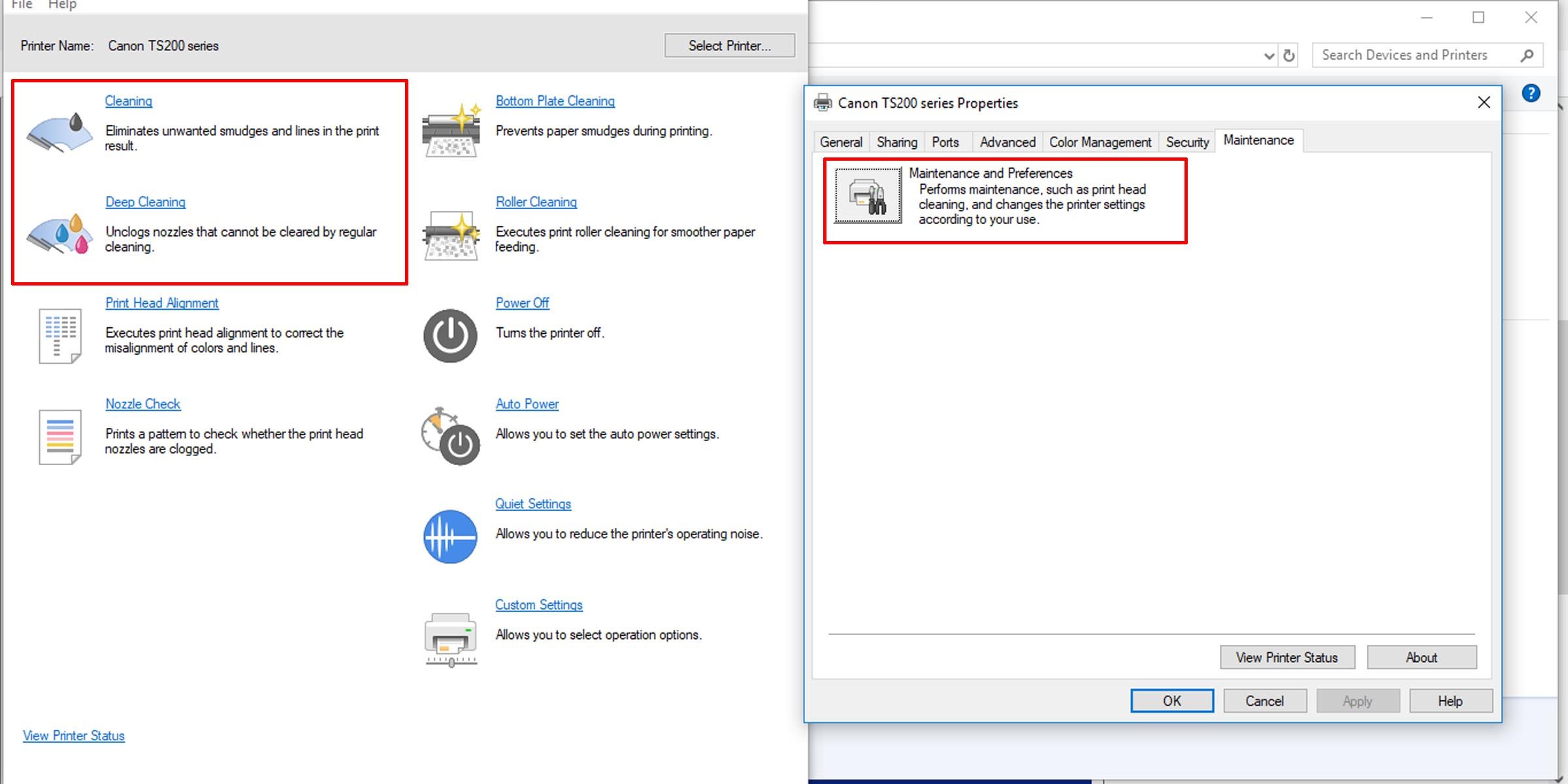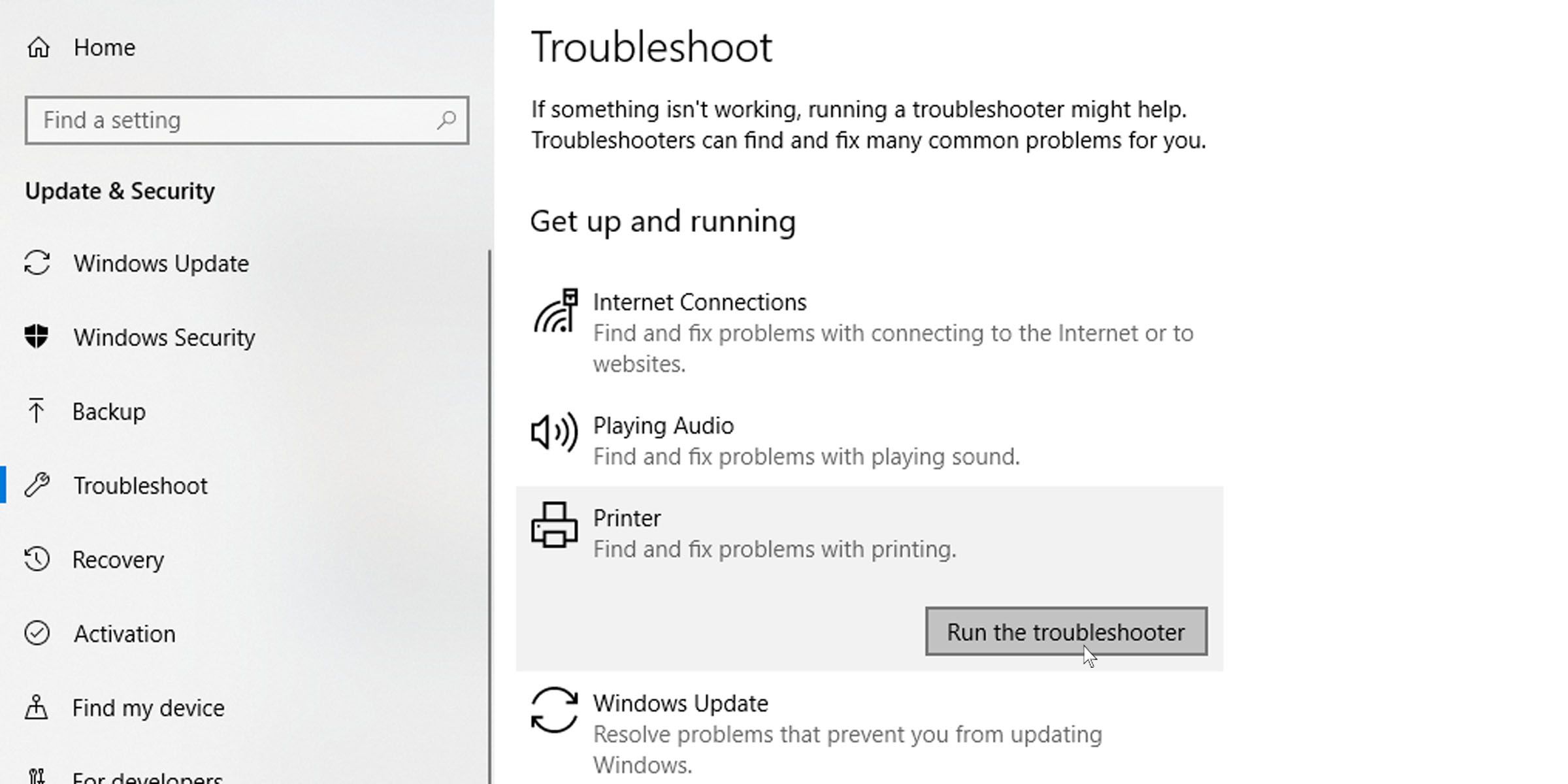Как устранить неполадки принтера, печатающего пустые страницы: 10 исправлений, которые стоит попробовать
Это может быть огорчительно, когда вам нужно напечатать документы, но ваш принтер не соответствует требованиям. И если он вдруг печатает пустые страницы, проблема может быть не сразу очевидна.
Но есть несколько исправлений и обходных путей, которые вы можете попробовать, чтобы ваш принтер не печатал пустые страницы. Вот что вы можете сделать, чтобы ваш принтер снова работал правильно.
1 Распечатайте тестовую страницу
Чтобы проверить, связана ли проблема с вашим принтером, запустите пробную печать. Это может помочь вам изолировать основную проблему. Возможно, печатающие головки не выровнены или поток чернил непостоянен. Распечатав пробную страницу, вы сможете это выяснить.
Вот как распечатать тестовую страницу в Windows:
- В меню «Пуск» Windows перейдите к приложению «Панель управления».
- Нажмите на опцию «Устройства и принтеры».
- Щелкните правой кнопкой мыши свой принтер и выберите Свойства принтера.
- На вкладке «Общие» нажмите кнопку «Печать тестовой страницы».
Выполните следующие действия, чтобы распечатать тестовую страницу на Mac:
- Нажмите на меню Apple в левом верхнем углу экрана.
- Выберите Системные настройки.
- Нажмите на значок принтера. Параметр может быть помечен как «Принтеры и сканеры» или что-то подобное.
- Под вашим принтером нажмите кнопку параметров.
- Нажмите на опцию «Печать тестовой страницы» на вкладке «Утилиты ».
2 Перезагрузите принтер и компьютер.
Во многих случаях простой сброс может решить проблему. Перезапуск принтера и перезагрузка компьютера могут устранить проблему, из-за которой принтер печатает пустые страницы. Вот что вы должны сделать:
- Нажмите кнопку питания на принтере, чтобы выключить его.
- Когда он выключится, отключите его от компьютера и розетки.
- Перезагрузите компьютер.
- Когда ваш компьютер перезагрузится, подключите принтер и запустите его.
- Распечатайте тестовую страницу, чтобы проверить, работает ли она.
3 Устранение проблем с чернилами/тонер-картриджами
Первый шаг здесь — убедиться, что ваши чернильные картриджи установлены правильно. Обратитесь к руководству по эксплуатации вашего принтера, чтобы снять и проверить их на наличие повреждений или неправильной установки.
Если ваш картридж новый, проверьте, снята ли защитная пленка должным образом. Убедившись, что картриджи вашего принтера установлены правильно, проверьте уровень чернил в них.
Выполните следующие действия, чтобы проверить уровень чернил в Windows:
- В Панели управления перейдите к пункту «Устройства и принтеры ».
- Щелкните правой кнопкой мыши свой принтер и выберите Свойства принтера.
- На вкладке «Обслуживание» нажмите кнопку «Просмотр состояния принтера».
- Посмотрите в разделе «Приблизительный уровень чернил », чтобы узнать, сколько чернил у вас осталось.
Вот как проверить уровень чернил в принтере на Mac:
- Откройте Системные настройки через меню Apple.
- Нажмите на опцию «Принтеры и сканеры ».
- Выберите свой принтер и нажмите кнопку параметров.
- Необходимая информация должна находиться на вкладке «Уровни поставок ».
Некоторые принтеры позволяют проверять эти уровни непосредственно на экране принтера. Вот как это сделать:
- На дисплее вашего принтера перейдите к настройкам или настройкам.
- Найдите параметр «Инструменты» и щелкните параметр «Приблизительный уровень чернил ».
Если уровни низкие, возможно, вам придется заменить картриджи с чернилами или тонером. Обратитесь к руководству по установке картриджей для принтера.
4 Прочистите печатающую головку
Печатающая головка располагается на дне картриджа и распыляет чернила на бумагу через микроскопические отверстия. Эти крошечные отверстия могут забиваться, что приводит к несовершенной или беспорядочной печати. Простые засоры часто можно устранить, запустив цикл очистки, и вот как это сделать. Просто убедитесь, что бумага вставлена во входной лоток для печати.
В Windows:
- Перейдите в раздел «Устройства и принтеры» на панели управления.
- Щелкните правой кнопкой мыши свой принтер и выберите Свойства принтера.
- На вкладке «Обслуживание» нажмите «Обслуживание и настройки».
- Выполните обычную чистку или глубокую чистку.
На Mac:
- Перейдите в «Системные настройки» > «Принтеры и сканеры» в меню Apple.
- В разделе «Параметры принтера» на вкладке «Утилита» нажмите кнопку «Открыть утилиту принтера».
- В меню «Управление» выберите «Обслуживание».
- Нажмите «Очистка печатающей головки» и следуйте инструкциям на экране, чтобы запустить очистку.
С более серьезными засорами вам нужно будет взяться за дело. Вы можете попробовать очистить картридж бумажным полотенцем и смочить его растворителем на спиртовой основе. Просто не касайтесь электрических контактов картриджа, так как это может привести к его непригодности.
5 Выровняйте картриджи принтера
Если картриджи вашего принтера не установлены должным образом, это может привести к смещению или перекосу печати. Чтобы выровнять картриджи принтера, выполните следующие действия в Windows:
- Перейдите в Панель управления > Устройства и принтеры.
- Щелкните правой кнопкой мыши свой принтер и выберите «Настройки печати».
- На вкладке «Обслуживание» нажмите «Обслуживание и настройки».
- Найдите вариант выравнивания печатающей головки и следуйте инструкциям на экране.
Опять же, перед началом работы убедитесь, что в принтер вставлена бумага.
6 Запустите средство устранения неполадок принтера
Запуск средства устранения неполадок для вашего принтера в большинстве случаев должен выявить и решить проблему. Вот как запустить средство устранения неполадок принтера:
- Нажмите на меню «Пуск» и перейдите в «Настройки».
- Нажмите «Обновление и безопасность» и перейдите на вкладку «Устранение неполадок» слева.
- Вы найдете средство устранения неполадок принтера в разделе «Начало работы ».
7 Обновите драйверы принтера
Производители принтеров часто обновляют свои драйверы. Чтобы поддерживать принтер в актуальном состоянии, посетите веб-страницу драйвера производителя принтера и найдите свою модель. Загрузите и установите последние версии драйверов принтера и распечатайте одностраничный документ, чтобы проверить, устранена ли проблема.
Если на вашем Mac есть конфликтующие драйверы, следуйте этому руководству по поиску и устранению потенциальных конфликтов драйверов.
8 Печать напрямую на принтер
Буферизация принтера обычно позволяет выполнять задачи печати быстрее и в фоновом режиме, поэтому они не используют много ресурсов одновременно. Но иногда это также может привести к печати пустых или почти пустых страниц. Вот как отключить буферизацию принтера в Windows.
- В приложении «Панель управления» перейдите в раздел «Устройства и принтеры».
- Щелкните правой кнопкой мыши свой принтер и выберите Свойства принтера.
- На вкладке «Дополнительно» выберите параметр «Печать непосредственно на принтер ».
9 Проверьте, печатаете ли вы только данные
Некоторые настройки печати могут испортить ваши отпечатки. Попробуйте это решение для Word: снимите флажок для печати только данных из формы в дополнительных параметрах Microsoft Word.
10 Проверьте и переустановите отсутствующие шрифты
Некоторые ошибки печати могут быть вызваны отсутствием или неправильной установкой шрифтов. Проверьте, есть ли в документе, который вы пытаетесь распечатать, пользовательские шрифты. Если это так, вам может потребоваться переустановить их, чтобы ваши отпечатки были точными. В Интернете есть много ресурсов, где вы можете получить бесплатные шрифты.
Печать без хлопот
Ошибки при печати могут вызвать у вас сильный стресс, отчасти потому, что принтеры — сложные машины. Но с помощью этих простых советов по устранению неполадок, которые помогут решить проблему с печатью пустых страниц на принтере, вы должны вернуться к нормальной, беспроблемной печати.