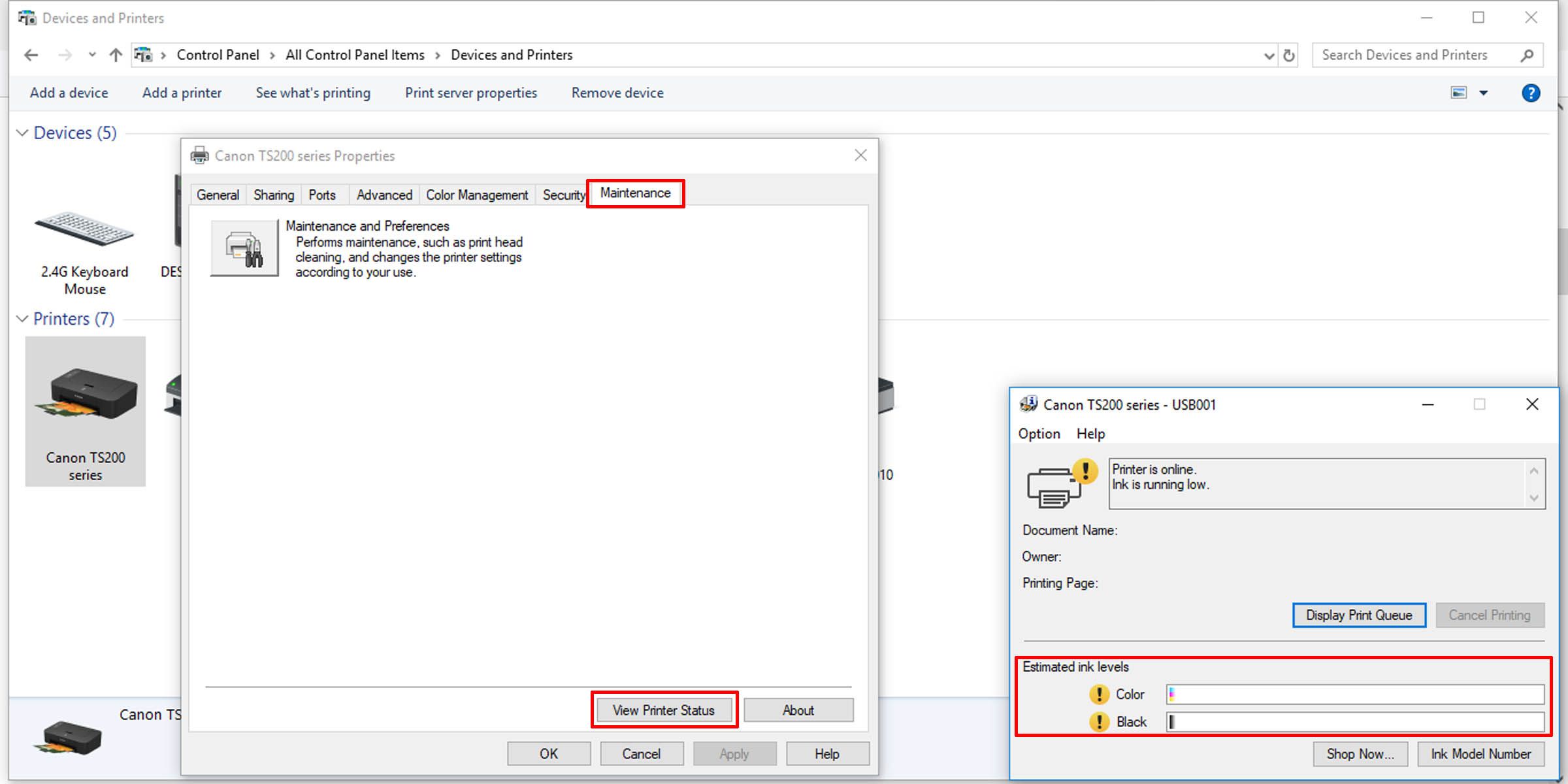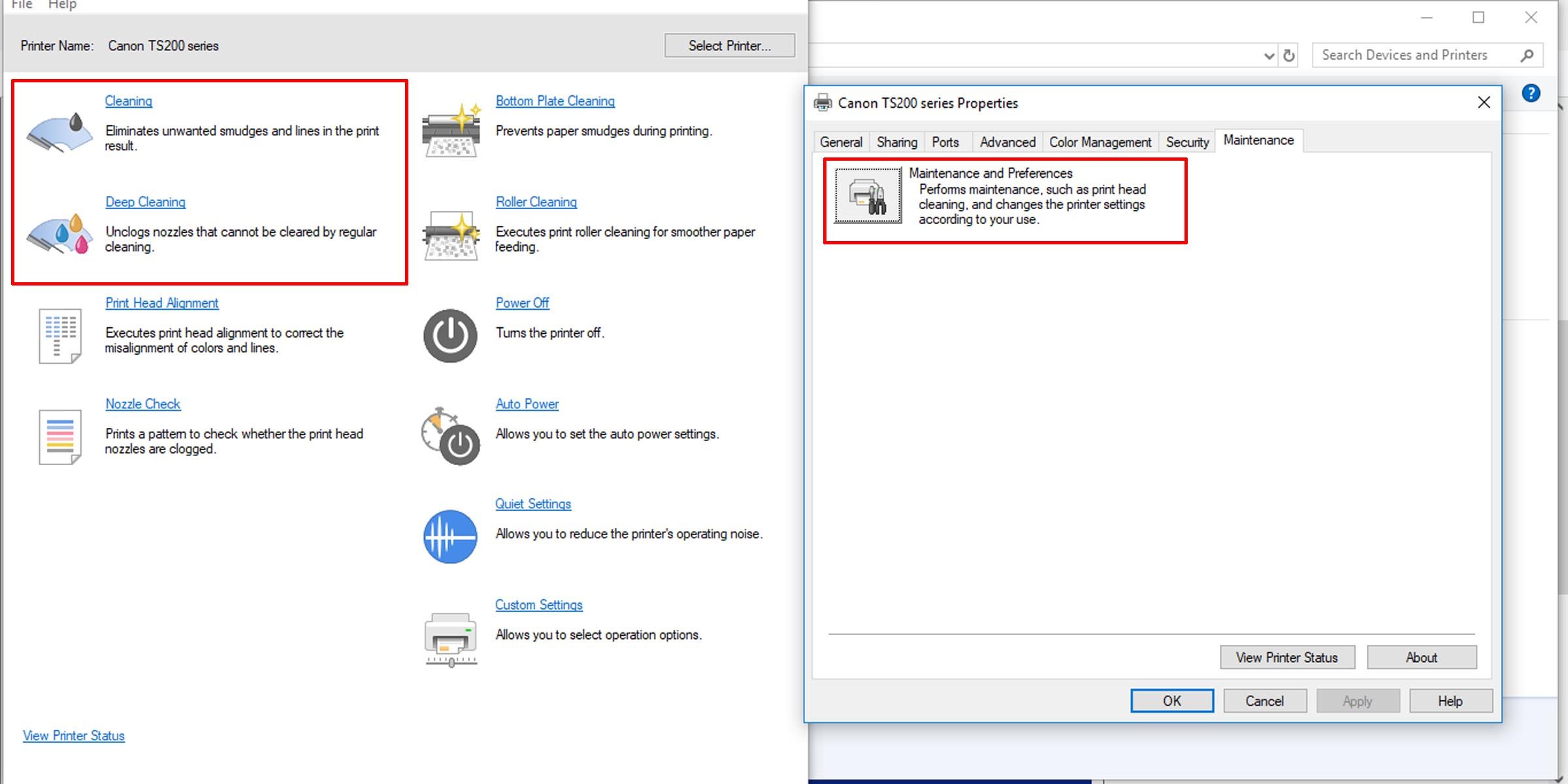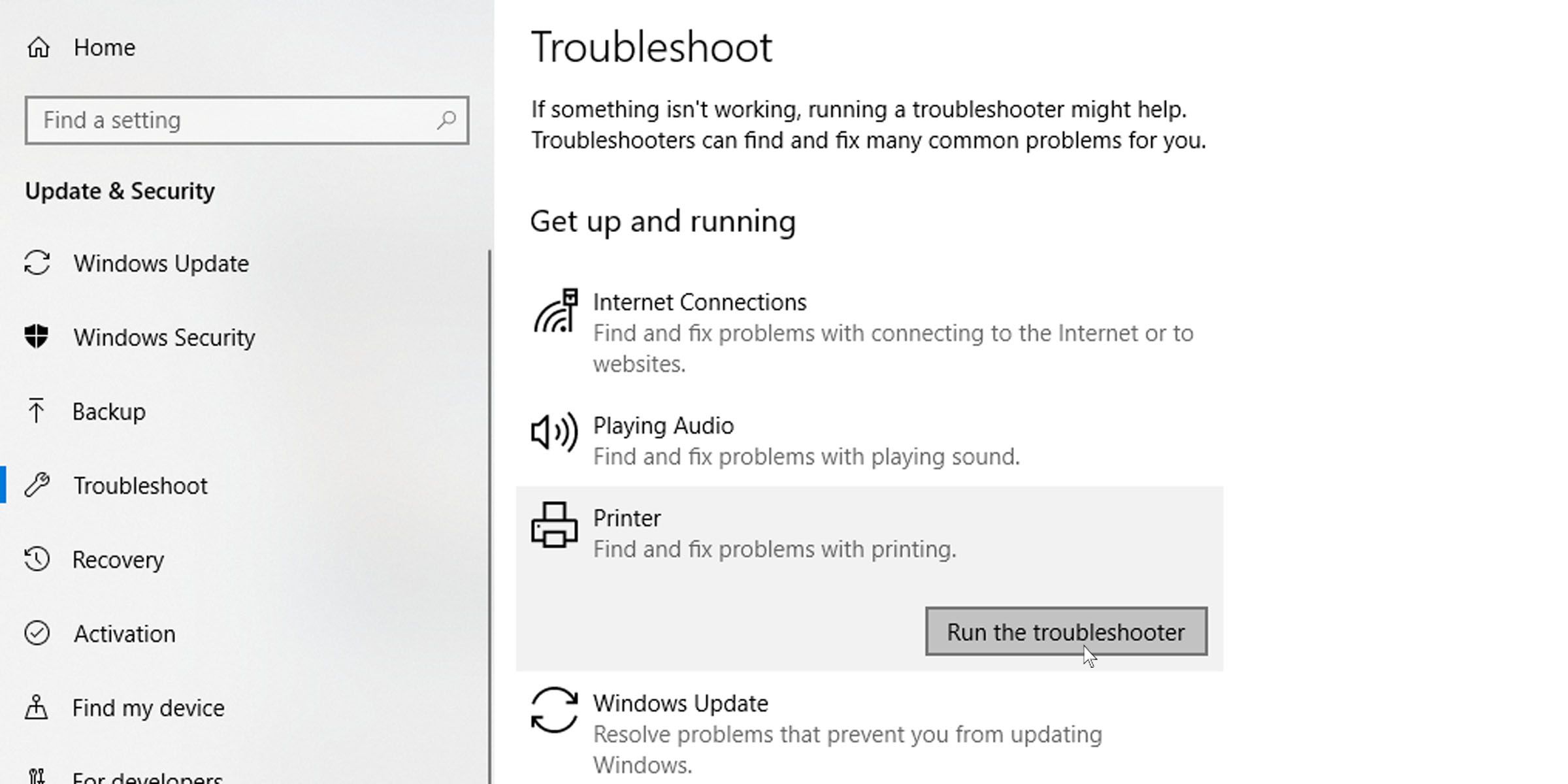Fehlerbehebung bei einem Drucker, der leere Seiten druckt: 10 Lösungen zum Ausprobieren
Es kann ärgerlich sein, wenn Sie Dokumente gedruckt haben müssen, aber Ihr Drucker die Anforderungen nicht erfüllt. Und wenn plötzlich leere Seiten gedruckt werden, ist das Problem möglicherweise nicht sofort ersichtlich.
Es gibt jedoch einige Korrekturen und Problemumgehungen, mit denen Sie versuchen können, Ihren Drucker daran zu hindern, leere Seiten zu drucken. Hier ist, was Sie tun können, damit Ihr Drucker wieder ordnungsgemäß funktioniert.
1 Drucken Sie eine Testseite
Führen Sie einen Testdruck durch, um zu überprüfen, ob das Problem bei Ihrem Drucker liegt. Dies kann Ihnen helfen, das zugrunde liegende Problem zu isolieren. Möglicherweise sind die Druckköpfe nicht ausgerichtet oder der Tintenfluss ist ungleichmäßig. Das Drucken einer Testseite kann Ihnen dabei helfen, dies herauszufinden.
So drucken Sie eine Testseite unter Windows:
- Navigieren Sie im Windows-Startmenü zur Systemsteuerungs- App.
- Klicken Sie auf die Option Geräte und Drucker.
- Klicken Sie mit der rechten Maustaste auf Ihren Drucker und wählen Sie Druckereigenschaften aus .
- Klicken Sie auf der Registerkarte Allgemein auf die Schaltfläche Testseite drucken.
Befolgen Sie diese Schritte, um eine Testseite auf einem Mac zu drucken:
- Klicken Sie oben links auf dem Bildschirm auf das Apple-Menü.
- Wählen Sie Systemeinstellungen.
- Klicken Sie auf das Druckersymbol. Die Option könnte als Drucker und Scanner oder ähnlich bezeichnet sein.
- Klicken Sie unter Ihrem Drucker auf die Schaltfläche Optionen.
- Klicken Sie auf der Registerkarte Utility auf die Option Testseite drucken.
2 Starten Sie Ihren Drucker und PC neu
Oftmals kann ein einfacher Reset das Problem lösen. Das Neustarten Ihres Druckers und Ihres PCs kann das Problem beheben, das dazu führt, dass Ihr Drucker leere Seiten druckt. Folgendes sollten Sie tun:
- Drücken Sie den Netzschalter an Ihrem Drucker, um ihn auszuschalten.
- Trennen Sie das Gerät nach dem Herunterfahren von Ihrem Computer und der Steckdose.
- Starten Sie Ihren PC neu.
- Wenn Ihr PC neu gestartet wurde, schließen Sie Ihren Drucker an und starten Sie ihn.
- Drucken Sie eine Testseite, um zu überprüfen, ob es funktioniert.
3 Probleme mit Tinten-/Tonerkartuschen beheben
Der erste Schritt hier ist sicherzustellen, dass Ihre Tintenpatronen richtig eingesetzt sind. Schlagen Sie in Ihrem Druckerhandbuch nach, um sie zu entfernen und auf Beschädigungen oder falsche Installation zu untersuchen.
Wenn Ihre Patrone neu ist, überprüfen Sie, ob die Schutzfolie ordnungsgemäß entfernt wurde. Wenn Sie sich vergewissert haben, dass die Patronen Ihres Druckers richtig eingesetzt sind, überprüfen Sie deren Tintenfüllstände.
Befolgen Sie diese Schritte, um den Tintenfüllstand unter Windows zu überprüfen:
- Gehen Sie in der Systemsteuerung zur Option Geräte und Drucker .
- Klicken Sie mit der rechten Maustaste auf Ihren Drucker und wählen Sie Druckereigenschaften aus .
- Klicken Sie auf der Registerkarte Wartung auf die Schaltfläche Druckerstatus anzeigen .
- Sehen Sie im Abschnitt „ Geschätzte Tintenfüllstände ” nach, wie viel Tinte Sie noch haben.
So überprüfen Sie den Tintenstand des Druckers auf dem Mac:
- Öffnen Sie die Systemeinstellungen über das Apple-Menü.
- Klicken Sie auf die Option Drucker & Scanner .
- Wählen Sie Ihren Drucker aus und klicken Sie auf die Schaltfläche Optionen.
- Die Informationen, die Sie benötigen, sollten sich auf der Registerkarte „ Versorgungsniveaus ” befinden.
Bei einigen Druckern können Sie diese Füllstände direkt auf dem Bildschirm des Druckers überprüfen. So geht’s:
- Rufen Sie auf dem Display Ihres Druckers die Einrichtungs- oder Einstellungsoptionen auf.
- Suchen Sie nach einer Option „ Werkzeuge ” und klicken Sie auf eine Option „ Geschätzter Tintenstand “.
Wenn die Füllstände niedrig sind, müssen Sie möglicherweise Ihre Tinten- oder Tonerkartuschen austauschen. Schlagen Sie in Ihrem Handbuch nach, wie Sie Druckerpatronen installieren.
4 Reinigen Sie den Druckkopf
Der Druckkopf sitzt auf der Unterseite der Patrone und sprüht Tinte durch mikroskopisch kleine Löcher auf das Papier. Diese winzigen Löcher können verstopfen, was zu fehlerhaftem oder ungeordnetem Drucken führt. Einfache Verstopfungen können oft durch Ausführen eines Reinigungszyklus beseitigt werden, und hier erfahren Sie, wie. Stellen Sie nur sicher, dass Papier in das Druckeinzugsfach eingelegt ist.
Unter Windows:
- Gehen Sie in der Systemsteuerung zu Geräte und Drucker .
- Klicken Sie mit der rechten Maustaste auf Ihren Drucker und wählen Sie Druckereigenschaften aus .
- Klicken Sie auf der Registerkarte Wartung auf Wartung und Einstellungen.
- Führen Sie eine regelmäßige Reinigung oder Tiefenreinigung durch.
Auf dem Mac:
- Gehen Sie zu Systemeinstellungen > Drucker & Scanner im Apple-Menü.
- Klicken Sie unter Druckeroptionen auf der Registerkarte Utility auf die Schaltfläche Druckerdienstprogramm öffnen .
- Wählen Sie im Menü Steuerung die Option Wartung.
- Klicken Sie auf Druckkopfreinigung und befolgen Sie die Bildschirmoptionen, um eine Reinigung durchzuführen.
Bei schwerwiegenderen Verstopfungen müssen Sie selbst Hand anlegen. Sie können versuchen, die fehlerhafte Patrone mit einem Papiertuch zu reinigen und sie mit einem alkoholbasierten Lösungsmittel zu befeuchten. Achten Sie nur darauf, die elektrischen Kontakte an Ihrer Patrone nicht anzufassen, da dies sie unbrauchbar machen könnte.
5 Richten Sie die Druckerpatronen aus
Wenn die Patronen Ihres Druckers nicht richtig eingesetzt wurden, kann dies zu einem falsch ausgerichteten oder schiefen Druck führen. Führen Sie unter Windows die folgenden Schritte aus, um die Patronen Ihres Druckers auszurichten:
- Gehen Sie zu Systemsteuerung > Geräte und Drucker.
- Klicken Sie mit der rechten Maustaste auf Ihren Drucker und wählen Sie Druckeinstellungen.
- Klicken Sie auf der Registerkarte Wartung auf Wartung und Einstellungen.
- Suchen Sie nach der Option zum Ausrichten des Druckkopfs und befolgen Sie die Anweisungen auf dem Bildschirm.
Stellen Sie auch hier sicher, dass Papier in den Drucker eingelegt ist, bevor Sie beginnen.
6 Führen Sie die Fehlerbehebung für den Drucker aus
Das Ausführen einer Fehlerbehebung für Ihren Drucker sollte in den meisten Fällen in der Lage sein, das Problem zu identifizieren und zu beheben. So führen Sie die Fehlerbehebung für den Drucker aus:
- Klicken Sie auf das Startmenü und gehen Sie zu Einstellungen.
- Klicken Sie auf Update & Sicherheit und navigieren Sie links zur Registerkarte Fehlerbehebung .
- Sie finden die Drucker-Fehlerbehebung im Abschnitt Erste Schritte.
7 Druckertreiber aktualisieren
Druckerhersteller aktualisieren häufig ihre Treiber. Um Ihren Drucker auf dem neuesten Stand zu halten, besuchen Sie die Treiber-Webseite Ihres Druckerherstellers und suchen Sie nach Ihrem Modell. Laden Sie die neuesten Druckertreiber herunter und installieren Sie sie, und drucken Sie ein einseitiges Dokument, um zu prüfen, ob das Problem dadurch behoben wurde.
Wenn auf Ihrem Mac widersprüchliche Treiber vorhanden sind, befolgen Sie diese Anleitung zum Auffinden und Beheben potenzieller Treiberkonflikte.
8 Drucken Sie direkt auf dem Drucker
Das Drucker-Spooling ermöglicht im Allgemeinen, dass Druckaufgaben schneller und im Hintergrund ausgeführt werden, sodass sie nicht viele Ressourcen auf einmal verbrauchen. Aber manchmal kann es auch dazu führen, dass leere oder fast leere Seiten gedruckt werden. So deaktivieren Sie das Drucker-Spooling unter Windows.
- Gehen Sie in der Systemsteuerungs- App zu Geräte und Drucker.
- Klicken Sie mit der rechten Maustaste auf Ihren Drucker und wählen Sie Druckereigenschaften aus .
- Wählen Sie auf der Registerkarte Erweitert die Option Direkt auf dem Drucker drucken .
9 Prüfen Sie, ob Sie nur Daten drucken
Bestimmte Druckeinstellungen können Ihre Ausdrucke verheeren. Probieren Sie diese Word-spezifische Lösung aus: Deaktivieren Sie die Option zum Drucken nur der Daten aus einem Formular unter den erweiterten Optionen von Microsoft Word.
10 Überprüfen Sie fehlende Schriftarten und installieren Sie sie neu
Einige Druckfehler können durch fehlende oder falsch installierte Schriftarten verursacht werden. Überprüfen Sie, ob das Dokument, das Sie drucken möchten, über benutzerdefinierte Schriftarten verfügt. Wenn dies der Fall ist, müssen Sie sie möglicherweise neu installieren, damit Ihre Drucke korrekt sind. Es gibt viele Online-Ressourcen, in denen Sie kostenlose Schriftarten erhalten können.
Drucken ohne Probleme
Fehler beim Drucken können Ihnen viel Stress bereiten, auch weil Drucker komplizierte Maschinen sind. Aber mit diesen einfachen Tipps zur Fehlerbehebung, um das Problem zu lösen, dass Ihr Drucker leere Seiten druckt, sollten Sie wieder zum normalen, problemlosen Drucken zurückkehren.