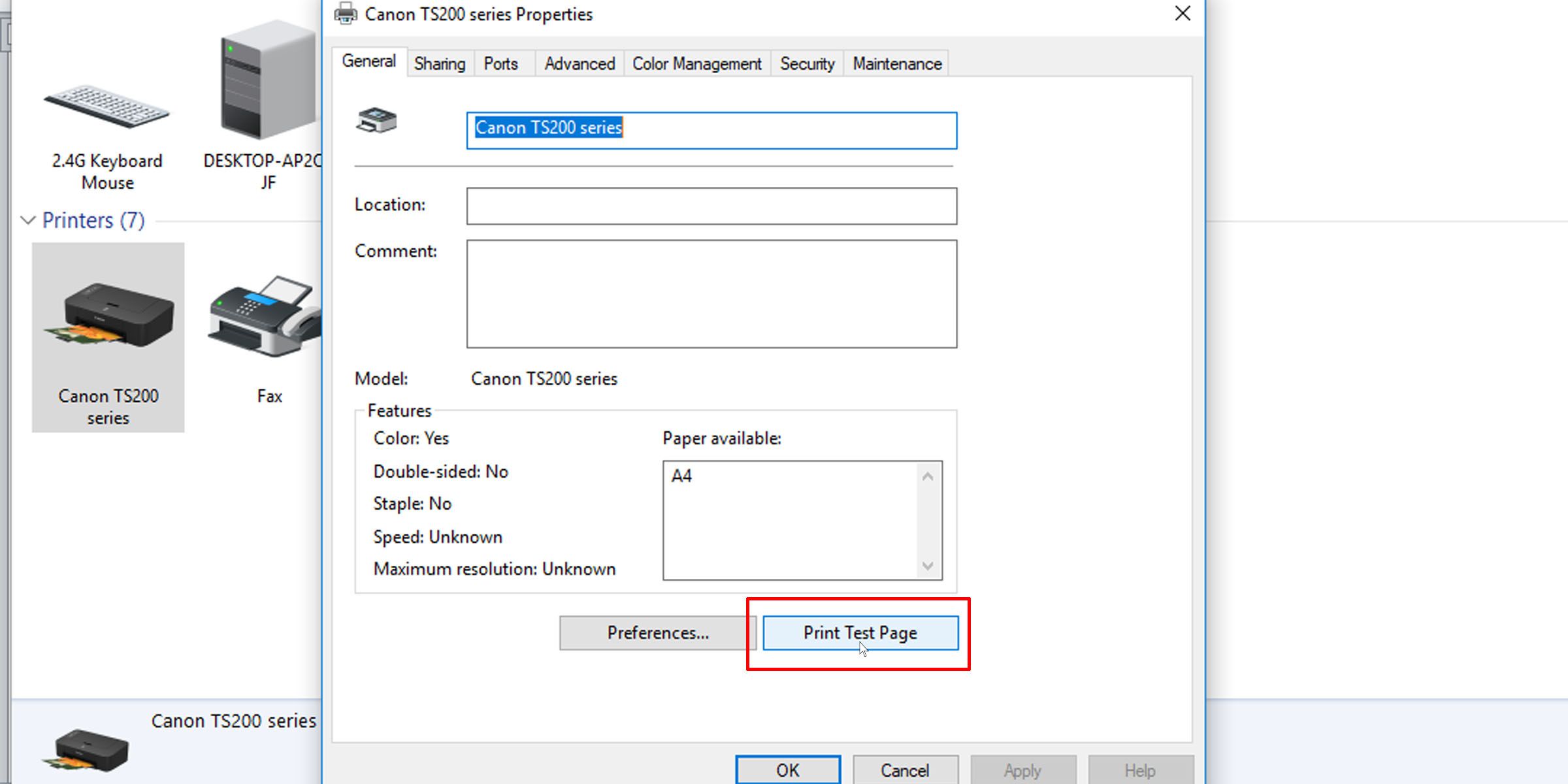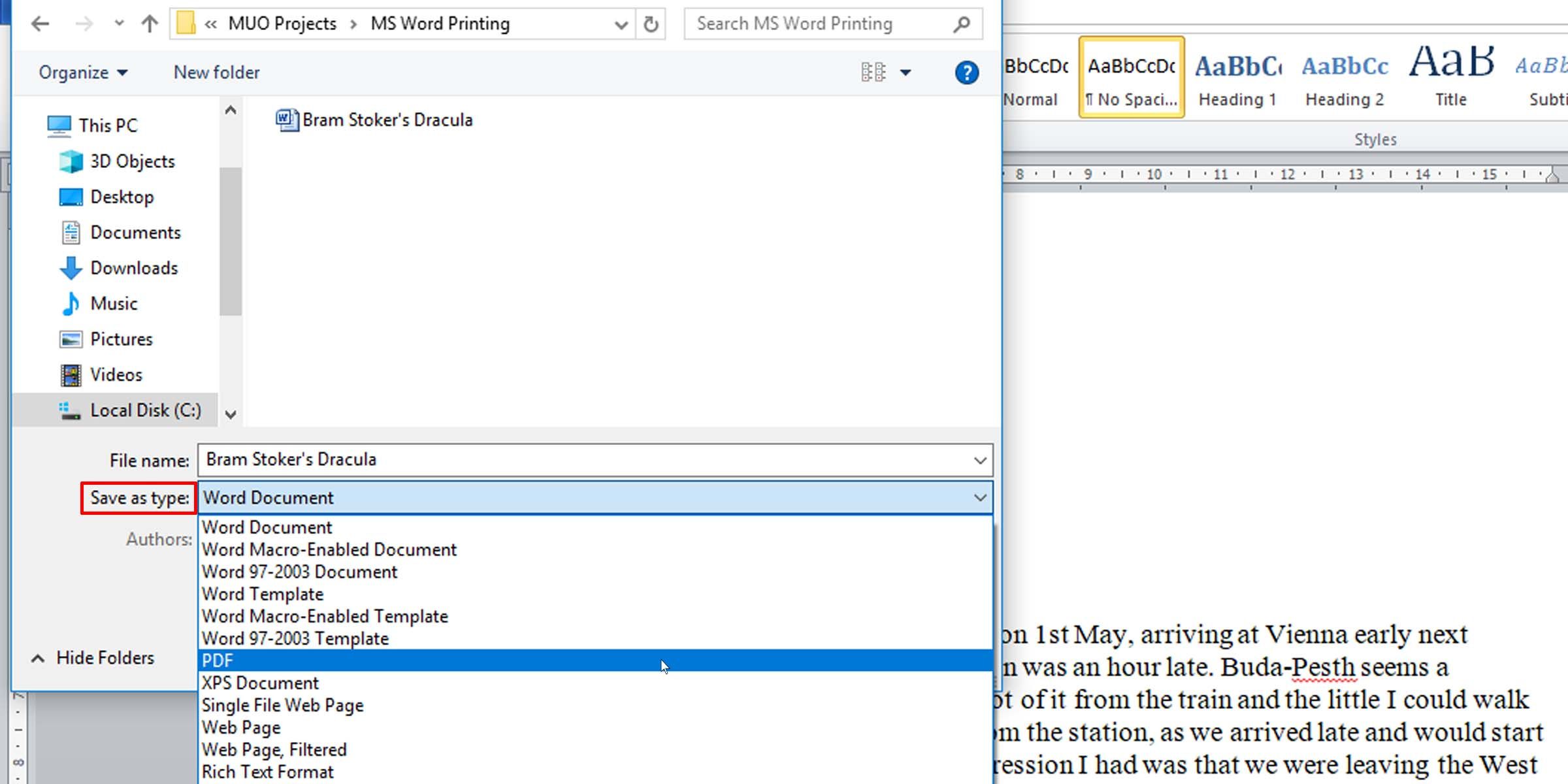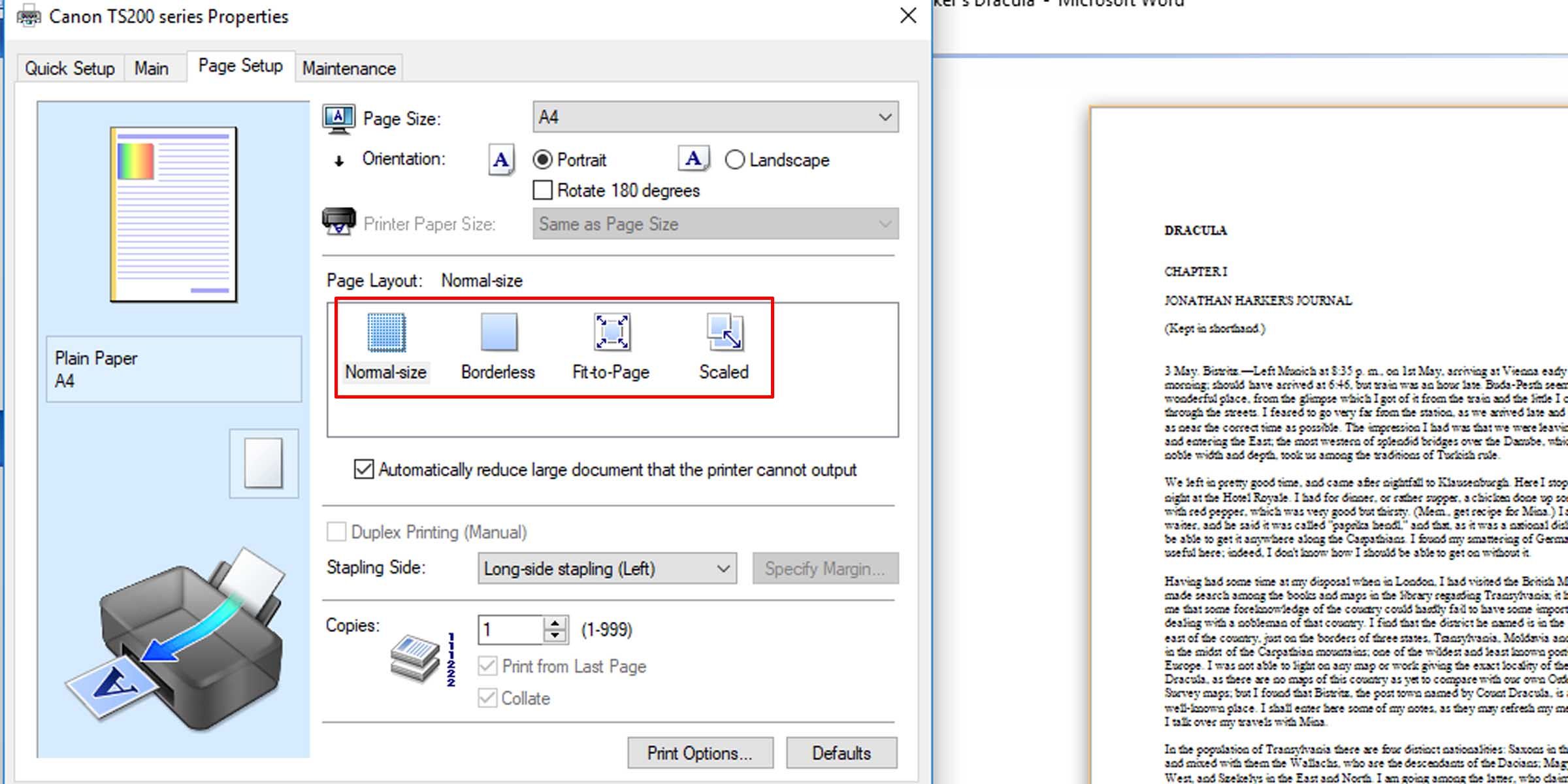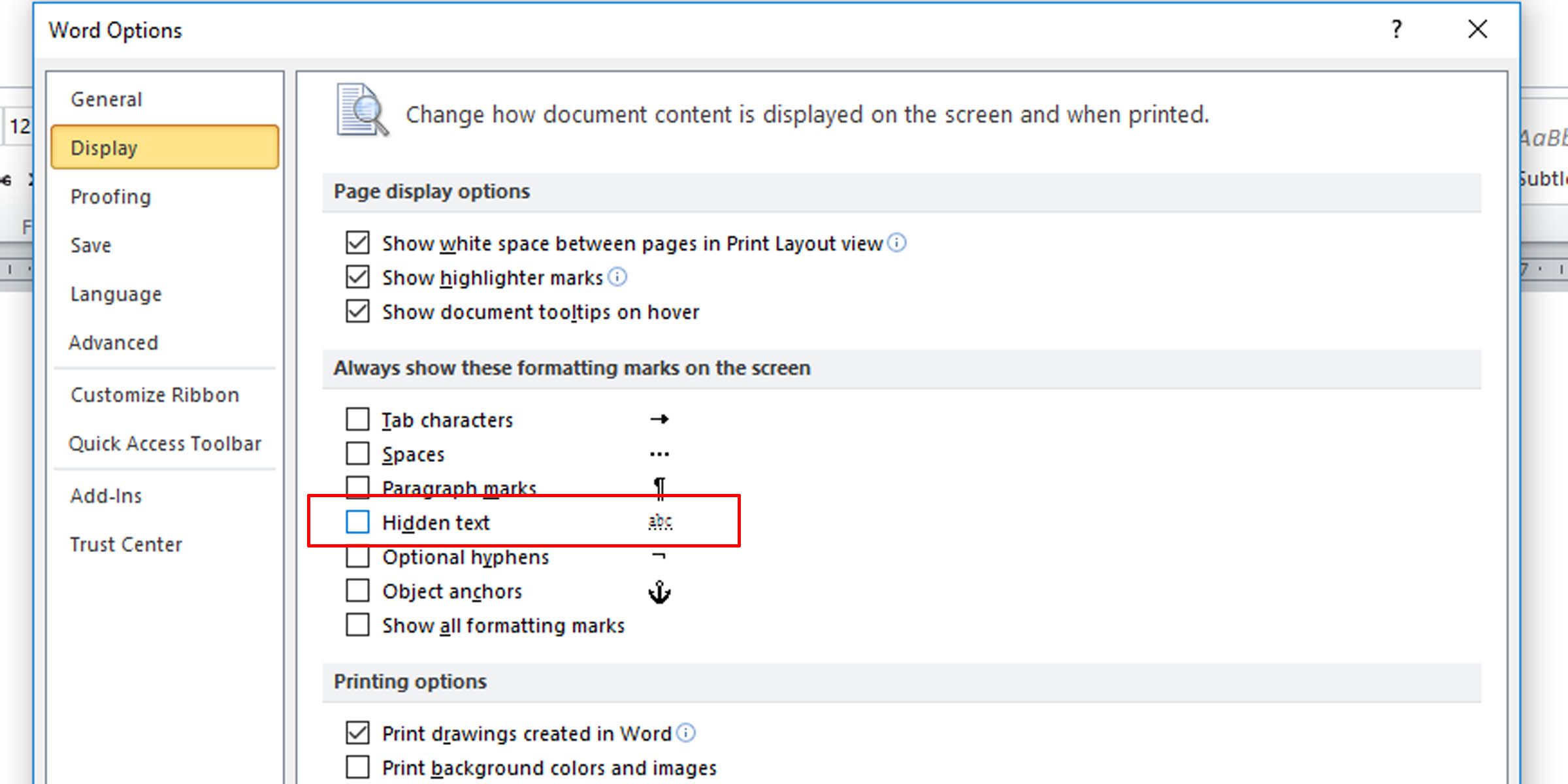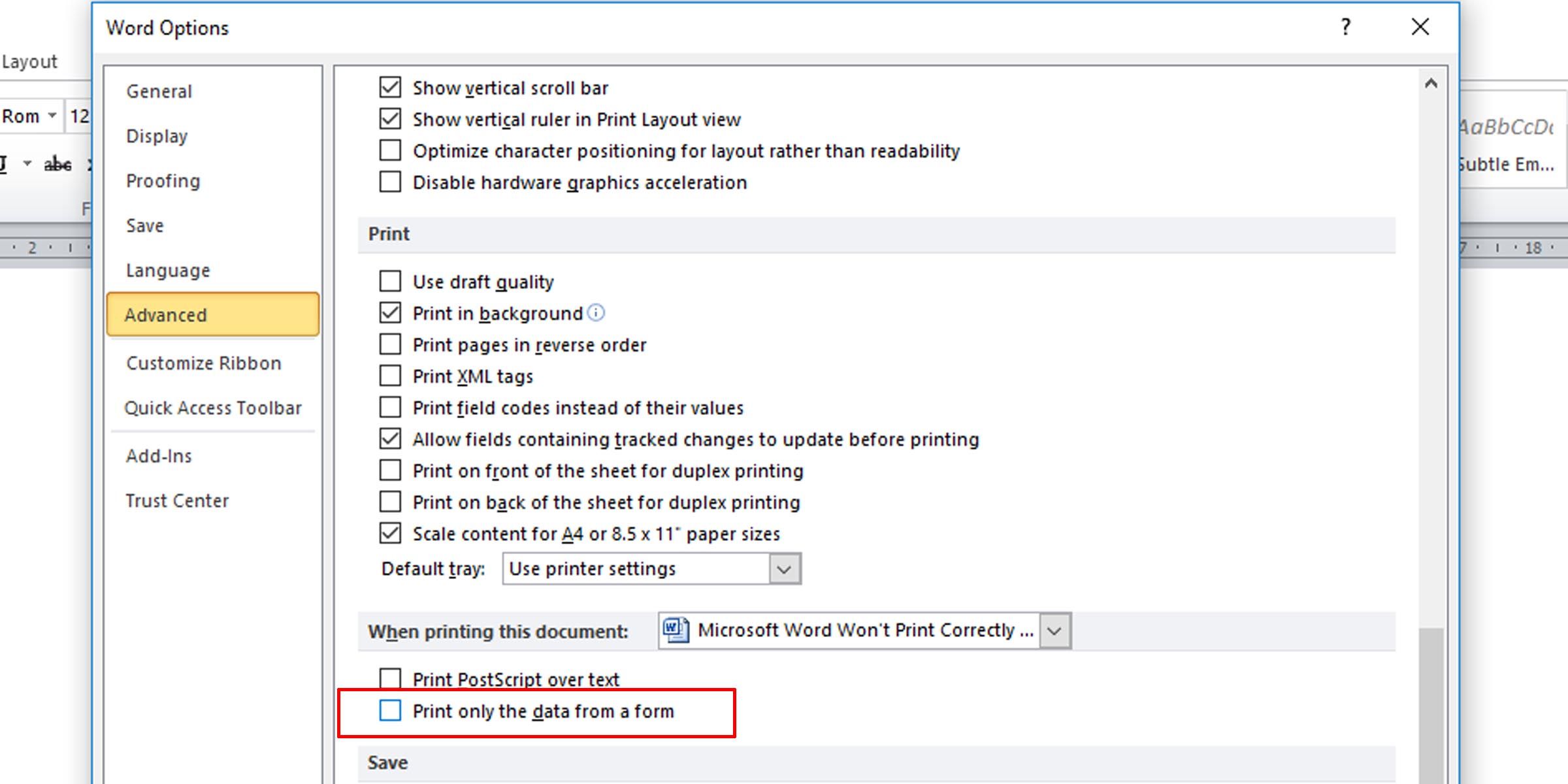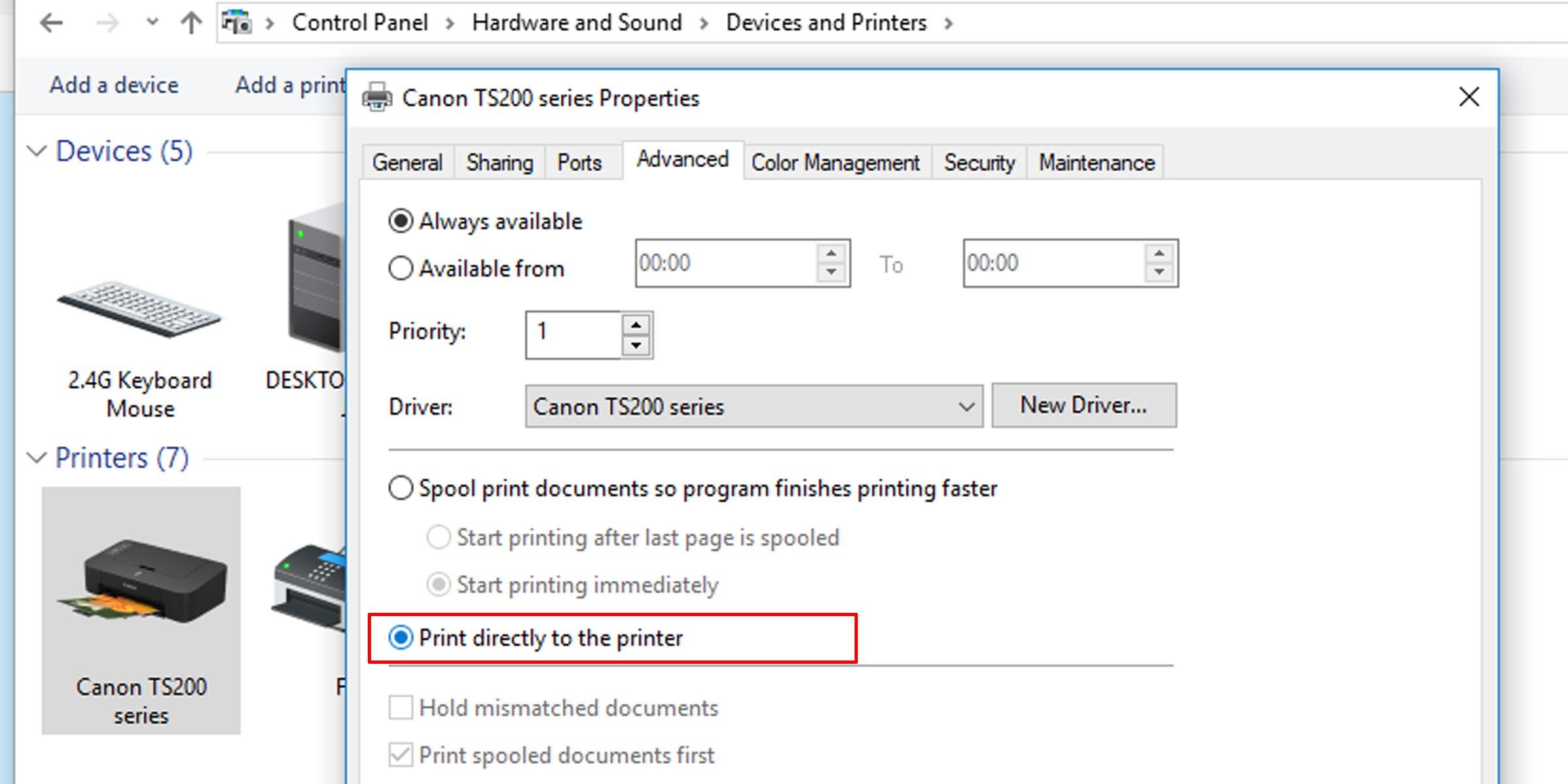9 Möglichkeiten, um zu beheben, dass Microsoft Word-Dokumente nicht richtig gedruckt werden
Es gibt viele Gründe, warum Microsoft Word-Dokumente seltsam gedruckt werden. Einige beinhalten Fehler im Programm; andere könnten auf weitreichendere Probleme hinweisen.
Wenn Ihre Microsoft Word-Dokumente unter Windows falsch gedruckt werden, probieren Sie diese Fehlerbehebungsoptionen aus, um jedes Mal perfekte Ausdrucke zu erhalten.
Herausfinden, was das Problem ist
Bevor wir beginnen, sollten Sie wissen, dass einige dieser Techniken zur Fehlerbehebung, um herauszufinden, warum Microsoft Word nicht richtig druckt, einige Testdrucke beinhalten. Wenn Sie Druckertoner oder Tinte sparen möchten, erfahren Sie hier, wie Sie die Einstellungen ändern, damit Microsoft Word in Schwarzweiß druckt.
Drucken Sie eine Testseite
Bevor Sie eine andere mögliche Lösung ausprobieren, schließen Sie am besten einen Fehler mit Ihrem Drucker aus. Dies gibt Ihnen eine Vorstellung davon, wo das Problem liegt. Befolgen Sie diese Schritte, um eine Testseite auf Ihrem Drucker zu drucken.
- Klicken Sie auf das Startmenü und geben Sie „Systemsteuerung” ein.
- Klicken Sie auf die Systemsteuerungs- App.
- Suchen Sie in der Kategorieansicht unter Hardware und Sound nach der Option Geräte und Drucker anzeigen. In der Symbolansicht heißt es Geräte und Drucker.
- Klicken Sie mit der rechten Maustaste auf Ihren Drucker und wählen Sie Druckereigenschaften aus. (Stellen Sie sicher, dass Ihr Drucker an Ihren Computer angeschlossen und eingeschaltet ist. Andernfalls ist der Drucker ausgegraut.)
- Klicken Sie auf der Registerkarte Allgemein auf die Schaltfläche Testseite drucken.
Die Testseite sollte Ihnen sagen, ob Ihr Drucker richtig installiert wurde. Wenn es ein Problem mit Ihrem Drucker gibt, hilft Ihnen diese Anleitung, was zu tun ist, wenn Ihr Drucker nicht funktioniert, um das Problem zu lösen.
Wenn die Testseite korrekt gedruckt wird, liegt das Problem wahrscheinlich nicht bei Ihrem Drucker. Es könnte Microsoft Word oder sogar Windows sein, das den Druckfehler verursacht.
Korrekturen, die Sie versuchen können, um Druckprobleme in Microsoft Word zu beheben
1 Andere Microsoft Word-Dokumente drucken
Liegt das Problem bei einem bestimmten Dokument? Der Inhalt einer bestimmten Datei kann beschädigt sein, oder die Datei selbst ist möglicherweise beschädigt. Dies könnte zu Druckfehlern mit Microsoft Word führen. Versuchen Sie die folgende Lösung:
- Öffnen Sie eine neue Microsoft Word-Datei.
- Kopieren Sie Ihren Text und andere Daten und fügen Sie sie in das neue Word-Dokument ein.
- Drucken Sie das neu erstellte Dokument.
Wenn Ihr Dokument wie gewünscht gedruckt wird, liegt möglicherweise ein Fehler in der Originaldatei vor. Dies bedeutet wahrscheinlich, dass der Druckfehler ein isoliertes Problem war, und dies sollte es beheben.
Wenn die Seite nicht richtig gedruckt wird, könnte es ein Problem mit Microsoft Word oder einigen seiner Einstellungen sein.
2 Dokumente in anderen Formaten drucken
Um festzustellen, ob das Druckproblem Microsoft Word-spezifisch ist, versuchen Sie, ein anderes Dokument auf Ihrem Computer zu drucken, vielleicht eine PDF-Datei oder sogar eine Website. Durch Drücken von Strg + P auf den meisten Webseiten sollten die Druckoptionen aufgerufen werden.
Wenn PDF-Dokumente korrekt gedruckt werden, gibt es hier eine vorübergehende Lösung: Wenn Sie den Inhalt Ihres Microsoft Word-Dokuments fertiggestellt haben, wandeln Sie es in PDF um und drucken Sie es stattdessen aus.
So konvertieren Sie ein Microsoft Word-Dokument in ein PDF-Dokument. Gehen Sie in Microsoft Word unter Windows einfach zu Datei > Speichern unter und wählen Sie dann PDF im Dropdown-Menü Dateityp aus.
Hier ist ein hilfreicher Artikel zum Konvertieren von Word-Dateien in PDF auf einem Mac -Computer.
3 Überprüfen Sie die Druckertreiber
Wenn andere Dokumente korrekt gedruckt werden, besteht eine mögliche Lösung darin, entweder Ihre Druckertreiber oder Ihren Drucker oder beides zu deinstallieren und neu zu installieren. Wie Microsoft selbst es ausdrückt: „Word ist ein sehr druckintensives Programm. Daher wirkt sich ein kleineres Problem im Druckertreiber eher auf Word aus, als auf andere Programme."
Hier finden Sie eine Anleitung zum Beheben von Druckertreiberproblemen und zum Wiederherstellen des normalen Betriebs Ihres Druckers unter Windows.
4 Suchen Sie nach Problemen mit Windows
Das Problem könnten Add-Ons sein, die Sie mit Microsoft Word installiert haben, oder sogar fehlerhafte Gerätetreiber. Befolgen Sie diese Anleitung, um in Windows 10 in den und aus dem abgesicherten Modus zu wechseln und zu testen, warum Microsoft Word Dokumente nicht korrekt druckt.
Wenn Sie im abgesicherten Modus ordnungsgemäß drucken können, sollten Sie einen sauberen Neustart durchführen, um die Ursache Ihres Problems zu isolieren und zu identifizieren.
5 Skaliertes Druckproblem
Ein weniger häufiges Problem tritt auf, wenn Seiten in einem Bruchteil der tatsächlichen Größe gedruckt werden und nur einen kleinen Teil des bedruckten Papiers einnehmen. Dies ist möglicherweise ein Problem mit Skalierungsfaktoren. So überprüfen und entfernen Sie die Skalierung von Microsoft Word-Dokumenten beim Drucken.
- Drücken Sie Strg + P oder gehen Sie zu Datei > Drucken, wenn Sie im Word-Dokument arbeiten.
- Klicken Sie unter Ihrem Drucker auf Druckereigenschaften .
- Stellen Sie auf der Registerkarte „ Seite einrichten “ im Abschnitt „Seitenlayout” sicher, dass die Option „ Skaliert ” nicht ausgewählt ist. Wenn dies der Fall ist, schalten Sie es auf Normalgröße um .
Dadurch sollten die Seiten in voller Größe gedruckt werden, wobei Text und alle Grafiken die gesamte Seite ausfüllen.
6 Suchen Sie nach ausgeblendetem Text
Microsoft Word bietet die Möglichkeit, Text auf der Seite auszublenden. Der verborgene Text hat die gleichen Eigenschaften wie Formatierungszeichen, bei denen es sich um Zeichen handelt, die Platz in einem Dokument einnehmen, aber beim Drucken nicht erscheinen, wie z. B. Leerzeichen, Zeilenumbrüche und Tabulatorzeichen.
Wenn Ihren Ausdrucken ein Teil Ihres Softcopy-Textes fehlt, können Sie wie folgt überprüfen, ob Sie Text im Dokument versteckt haben.
- Klicken Sie in dem zu prüfenden Word-Dokument auf Datei > Optionen.
- Stellen Sie auf der Registerkarte Anzeige sicher, dass die Option Versteckter Text deaktiviert ist.
-
![9 Möglichkeiten, um zu beheben, dass Microsoft Word-Dokumente nicht richtig gedruckt werden]()
Drucken Sie das Dokument, um zu sehen, ob das Problem dadurch behoben wird.
Dieser informative Artikel enthält weitere Hintergrundinformationen zu nicht druckbaren oder unsichtbaren Zeichen in Textverarbeitungsprogrammen.
7 Überprüfen Sie die Druckoptionen für Formulardaten
Ein nicht so häufiges Ereignis sind Tabellenränder, die in den endgültigen Drucken nicht angezeigt werden. Dies kann leicht behoben werden.
- Gehen Sie im Word-Dokument zu Datei > Optionen.
- Scrollen Sie auf der Registerkarte Erweitert nach unten zum Abschnitt Drucken.
- Stellen Sie sicher, dass das Kontrollkästchen zum Drucken nur der Daten eines Formulars deaktiviert ist.
8 Drucken Sie direkt auf dem Drucker
Einige Fehler beim Drucken von Microsoft Word-Dokumenten führen dazu, dass Seiten nur Textteile enthalten. Dies kann an einem Spooling-Problem liegen.
- Öffnen Sie die Systemsteuerungs- App.
- Klicken Sie auf die Option für Geräte und Drucker.
- Klicken Sie mit der rechten Maustaste auf Ihren Drucker und wählen Sie Druckereigenschaften aus .
- Wählen Sie auf der Registerkarte „ Erweitert ” die Option „Direkt auf dem Drucker drucken” aus.
Wenn Ihr Computer direkt mit einem Drucker verbunden ist, muss die Spool-Druckoption nicht aktiviert sein. Das Ausschalten kann Ihren PC jedoch beim Drucken verlangsamen.
9 Reparieren Sie die Microsoft Office Suite
Wenn Sie alle diese möglichen Korrekturen für Microsoft Word ausprobiert haben, das nicht richtig druckt, und das Problem weiterhin besteht, kann das Reparieren Ihrer Kopie von Microsoft Word das Problem lösen. Gehen Sie wie folgt vor, um Probleme zu erkennen und Word auf Ihrem Windows-PC zu reparieren:
- Klicken Sie auf das Startmenü und geben Sie „Systemsteuerung” ein.
- Klicken Sie auf die Option Programm deinstallieren unter der Überschrift Programm in der Kategorieansicht oder auf die Option Programme und Funktionen in der Symbolansicht.
- Suchen Sie nach Ihrer Microsoft Office-Suite oder Ihrem Word-Programm; Klicken Sie mit der rechten Maustaste darauf und wählen Sie Ändern oder Ändern aus .
- Wählen Sie die Option Reparieren und klicken Sie auf Weiter.
Dadurch werden die Einstellungen der Editionen 2010, 2013, 2016 und 2019 von Microsoft Word zurückgesetzt.
Drucken Sie erneut
Hoffentlich sollte einer dieser Tipps zur Fehlerbehebung seinen Zweck erfüllen und Ihr Druckproblem lösen, und Sie werden fehlerfreie Seiten so drucken, wie Sie sie auf Ihrem Computer sehen.