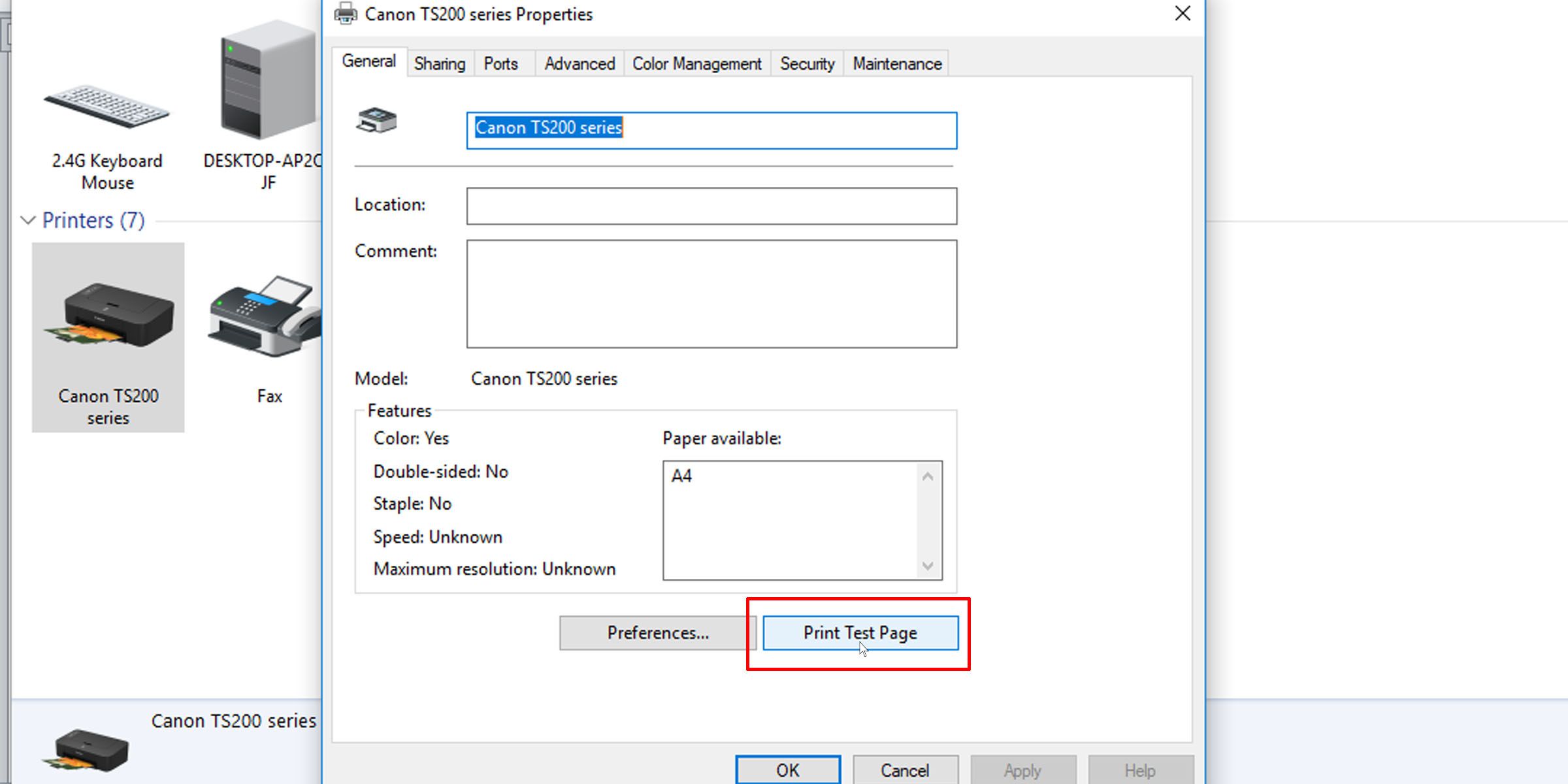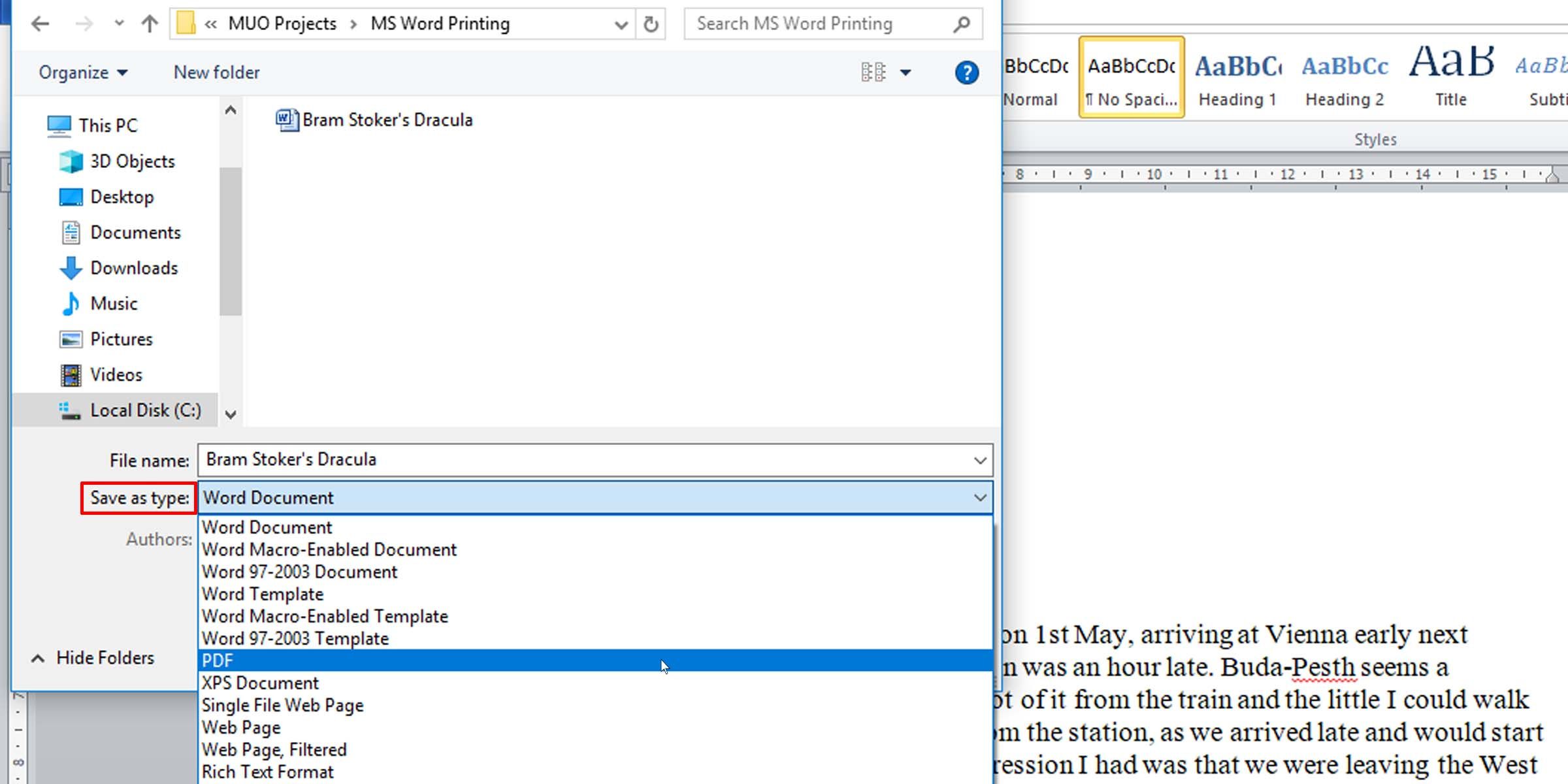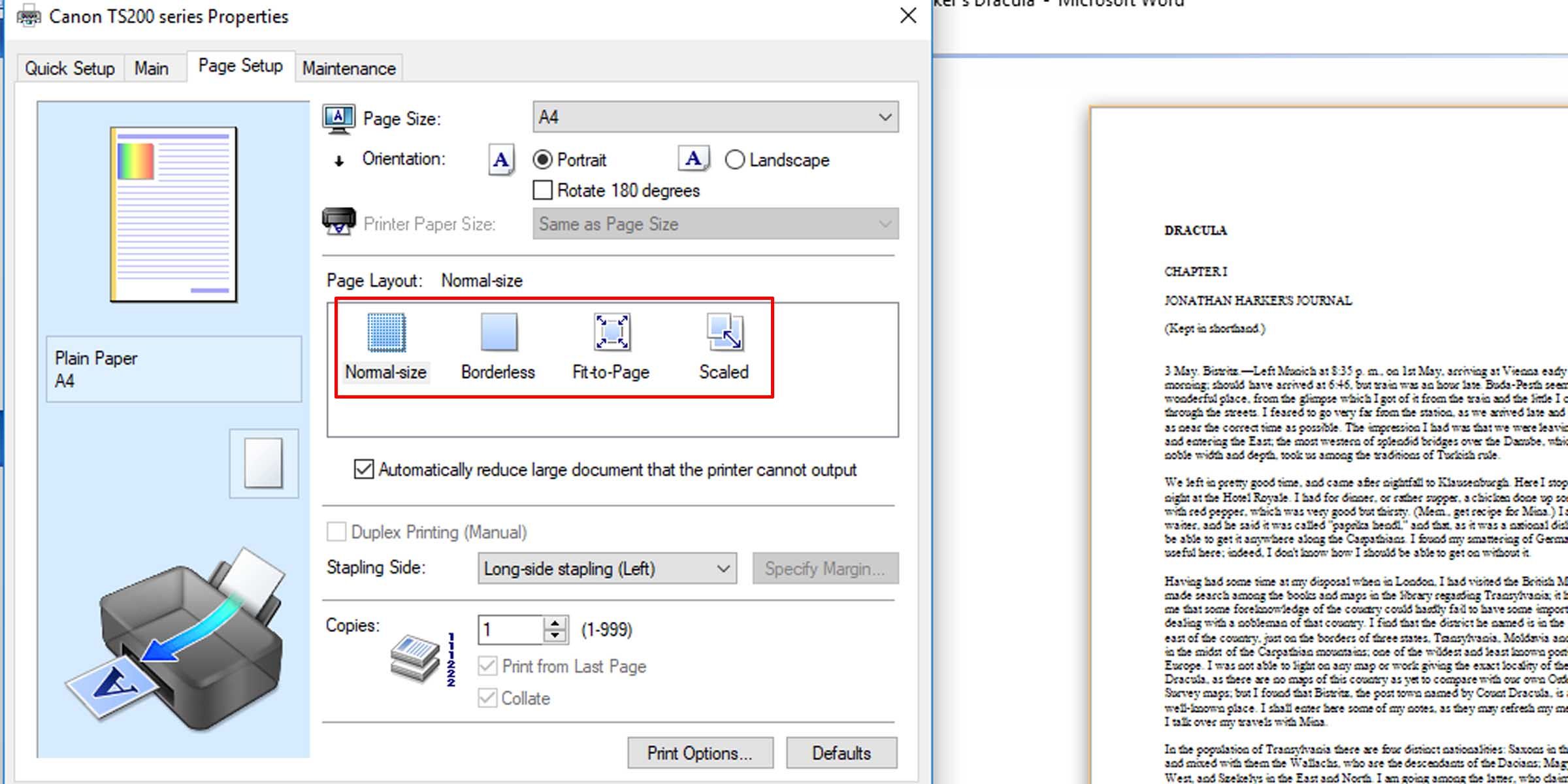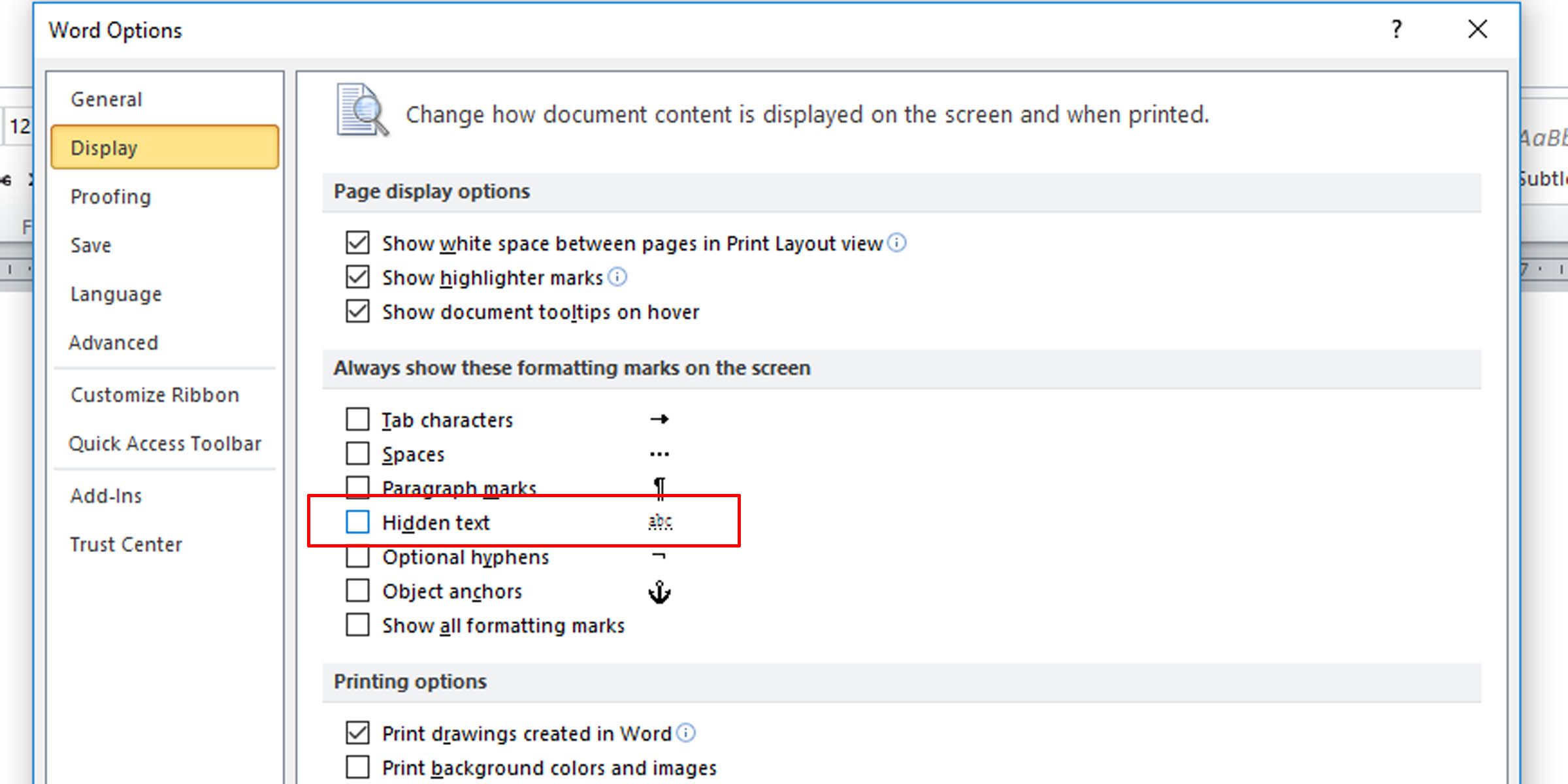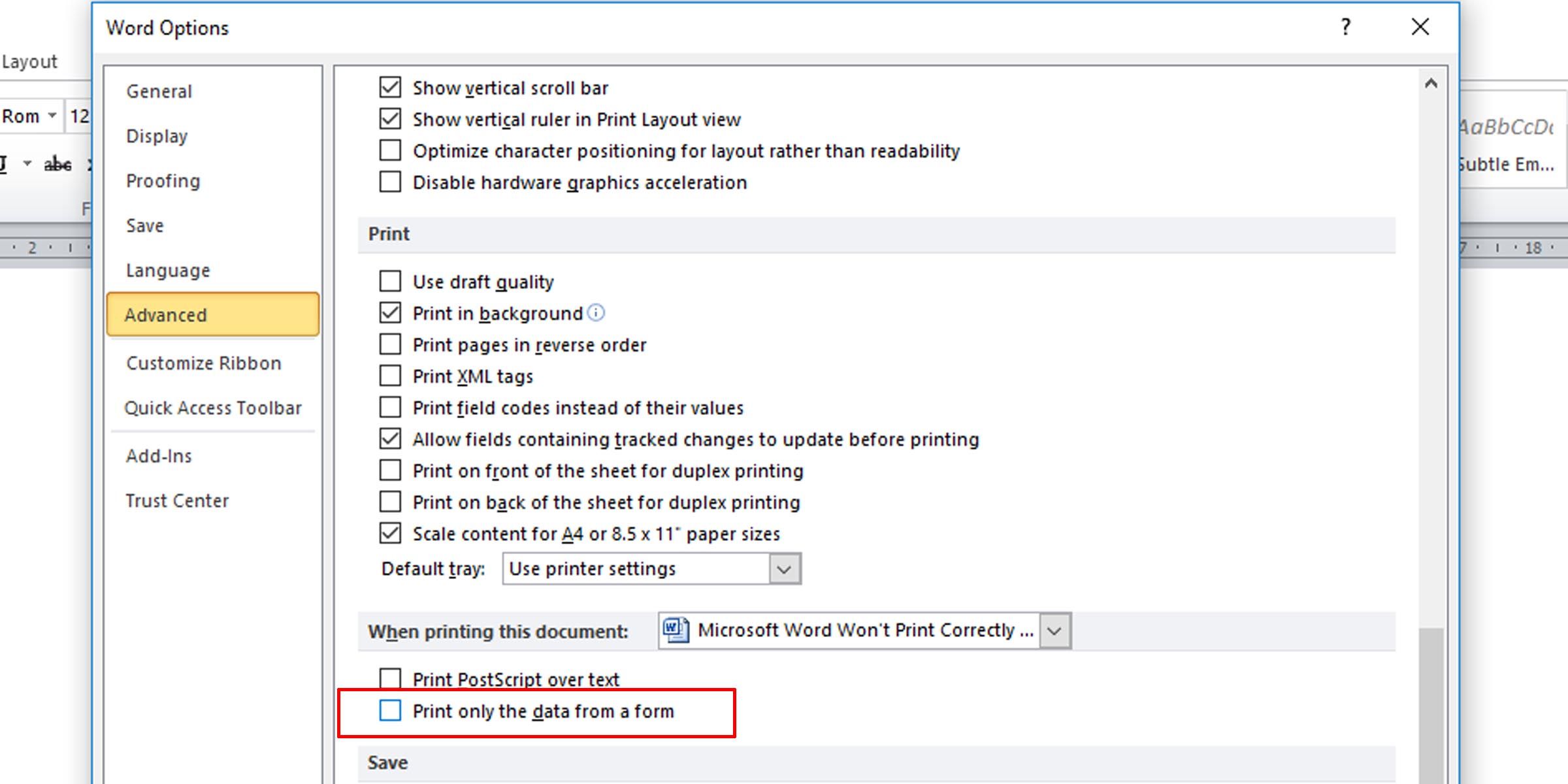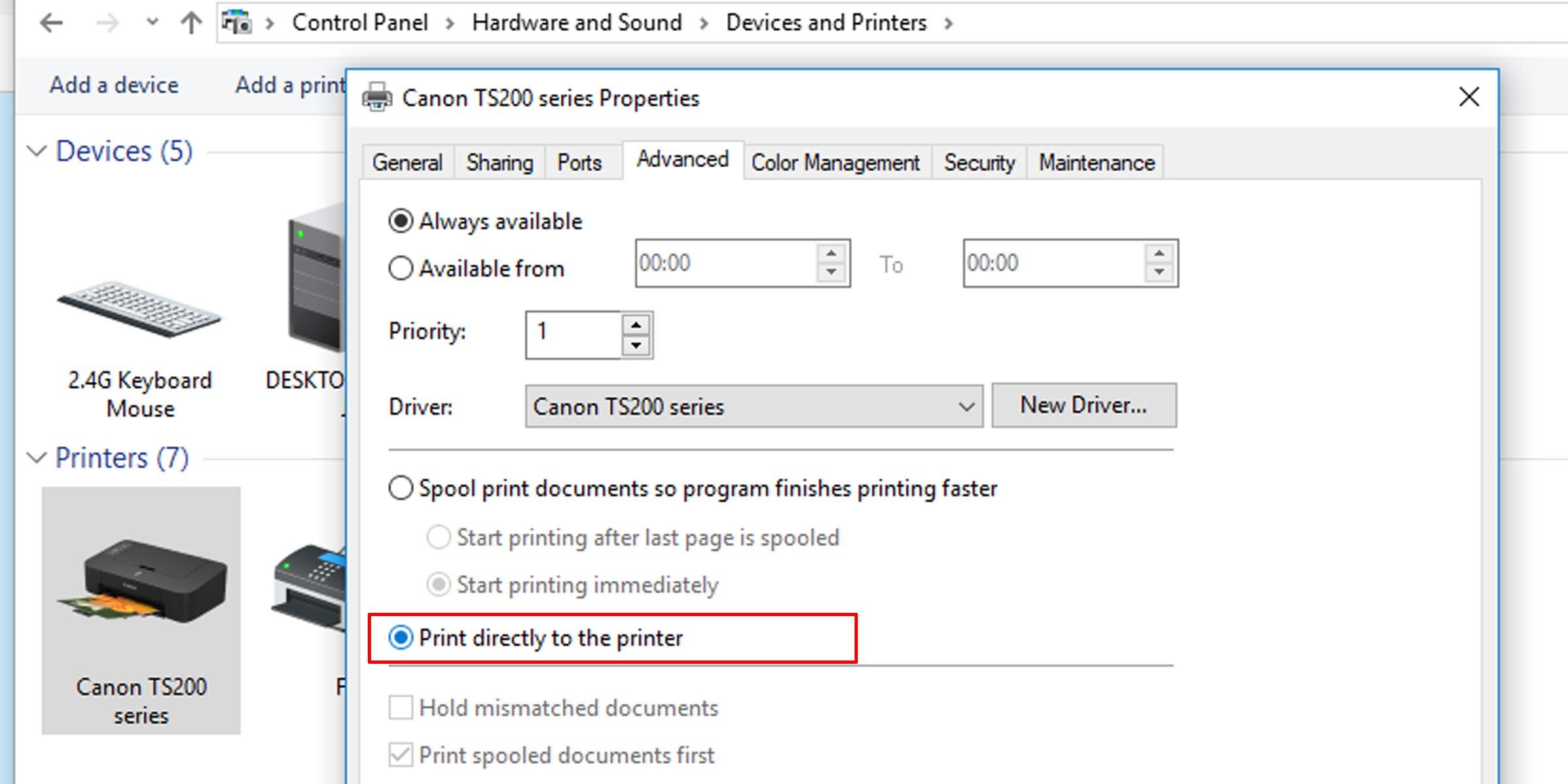9 maneiras de corrigir documentos do Microsoft Word que não são impressos corretamente
Há muitas razões para os documentos do Microsoft Word serem impressos de forma estranha. Alguns envolvem erros com o programa; outros poderiam sugerir questões de maior alcance.
Se os documentos do Microsoft Word estiverem sendo impressos incorretamente no Windows, experimente estas opções de solução de problemas para obter impressões perfeitas sempre.
Descobrindo qual é o problema
Antes de começarmos, você deve saber que algumas dessas técnicas de solução de problemas para descobrir por que o Microsoft Word não está imprimindo corretamente envolvem alguns testes de impressão. Se você deseja economizar toner ou tinta da impressora, veja como alterar as configurações para que o Microsoft Word imprima em preto e branco.
Imprimir uma página de teste
Antes de tentar qualquer outra correção em potencial, é melhor descartar um erro com sua impressora. Isso lhe dará uma idéia de onde está o problema. Siga estas etapas para imprimir uma página de teste em sua impressora.
- Clique no menu Iniciar e digite ‘painel de controle’.
- Clique no aplicativo Painel de Controle .
- No modo de exibição de categoria, procure em Hardware e som para a opção Exibir dispositivos e impressoras. Na visualização de ícones, é chamado de Dispositivos e Impressoras.
- Clique com o botão direito do mouse em sua impressora e selecione Propriedades da impressora. (Certifique-se de que sua impressora esteja conectada ao computador e ligada. A impressora ficará esmaecida se não estiver.)
- Na guia Geral, clique no botão Imprimir página de teste.
A página de teste deve informar se sua impressora foi instalada corretamente. Se houver um problema com sua impressora, este guia sobre o que fazer quando a impressora não estiver funcionando deve ajudá-lo a resolver o problema.
Se a página de teste for impressa corretamente, o problema provavelmente não está na sua impressora. Pode ser o Microsoft Word ou mesmo o Windows que está causando o erro de impressão.
Correções que você pode tentar corrigir problemas de impressão no Microsoft Word
1 Imprimir outros documentos do Microsoft Word
O problema é com um documento específico? Um arquivo específico pode ter conteúdo corrompido ou o próprio arquivo pode estar corrompido. Isso pode causar erros de impressão com o Microsoft Word. Tente a seguinte correção:
- Abra um novo arquivo do Microsoft Word.
- Copie e cole seu texto e outros dados no novo documento do Word.
- Imprima o documento recém-criado.
Se o seu documento for impresso conforme desejado, pode ser um erro com o arquivo original. Isso provavelmente significa que o erro de impressão foi um problema isolado e deve resolvê-lo.
Se a página não for impressa corretamente, pode ser um problema com o Microsoft Word ou algumas de suas configurações.
2 Imprimir documentos em outros formatos
Para saber se o problema de impressão que você está tendo é específico do Microsoft Word, tente imprimir outro documento em seu computador, talvez um arquivo PDF ou até mesmo um site. Pressionar Ctrl + P na maioria das páginas da Web deve exibir as opções de impressão.
Se os documentos PDF forem impressos corretamente, aqui está uma correção temporária: quando você finalizar o conteúdo do seu documento do Microsoft Word, converta-o em PDF e imprima-o.
Veja como converter um documento do Microsoft Word em um documento PDF. No Microsoft Word no Windows, basta acessar Arquivo > Salvar como e escolher PDF no menu suspenso Salvar como tipo.
Aqui está um artigo útil sobre como converter arquivos do Word em PDF em um computador Mac.
3 Verifique os drivers da impressora
Se outros documentos estiverem sendo impressos corretamente, uma possível correção pode ser desinstalar e reinstalar os drivers da impressora ou a impressora, ou ambos. Como a própria Microsoft disse: “O Word é um programa que exige muito da impressora. Portanto, um pequeno problema no driver da impressora tende a afetar o Word antes de afetar outros programas."
Aqui está um guia sobre como corrigir problemas de driver de impressora e fazer sua impressora funcionar normalmente novamente no Windows.
4 Verifique se há problemas com o Windows
O problema pode ser complementos que você instalou com o Microsoft Word ou até mesmo drivers de dispositivo com mau funcionamento. Siga este guia para entrar e sair do modo de segurança no Windows 10 para testar por que o Microsoft Word não imprime documentos corretamente.
Se você conseguir imprimir corretamente no modo de segurança, convém executar uma inicialização limpa para isolar e identificar a causa do problema.
5 Problema de impressão em escala
Um problema menos comum é quando as páginas são impressas em uma fração do tamanho real, ocupando apenas uma pequena parte do papel impresso. Este é possivelmente um problema com fatores de escala. Veja como verificar e remover a escala em documentos do Microsoft Word ao imprimir.
- Pressione Ctrl + P ou vá para Arquivo > Imprimir ao trabalhar no documento do Word.
- Clique em Propriedades da impressora em sua impressora.
- Na guia Configuração da página, na seção Layout da página, certifique-se de que a opção Dimensionado não esteja selecionada. Se estiver, mude para tamanho normal.
Isso deve fazer com que as páginas sejam impressas em tamanho real, com texto e quaisquer gráficos preenchendo a página inteira.
6 Verifique se há texto oculto
O Microsoft Word oferece a opção de ocultar o texto na página. O texto oculto tem as mesmas propriedades das marcas de formatação, que são caracteres que ocupam espaço em um documento, mas não aparecem quando impressos, como espaços, quebras de linha e caracteres de tabulação.
Se faltar parte do texto da cópia eletrônica em suas impressões, veja como verificar se há texto oculto no documento.
- No documento do Word que você deseja verificar, clique em Arquivo > Opções.
- Na guia Exibir, certifique-se de que a opção Texto oculto esteja desmarcada.
-
![9 maneiras de corrigir documentos do Microsoft Word que não são impressos corretamente]()
Imprima o documento para ver se isso resolve o problema.
Este artigo informativo fornece mais informações sobre caracteres não imprimíveis ou invisíveis em processadores de texto.
7 Verifique as opções de impressão de dados de formulário
Uma ocorrência não tão comum é que as bordas das tabelas não aparecem nas impressões finais. Isso pode ser facilmente remediado.
- No documento do Word, vá para Arquivo > Opções.
- Na guia Avançado, role para baixo até a seção Imprimir.
- Certifique-se de que a caixa de seleção para imprimir apenas os dados de um formulário esteja desmarcada.
8 Imprimir diretamente na impressora
Alguns erros ao imprimir documentos do Microsoft Word fazem com que as páginas tenham apenas partes de texto. Isso pode ser devido a um problema de spool.
- Abra o aplicativo Painel de Controle .
- Clique na opção para dispositivos e impressoras.
- Clique com o botão direito do mouse em sua impressora e selecione Propriedades da impressora.
- Na guia Avançado, selecione Imprimir diretamente na impressora.
Se o seu computador estiver conectado diretamente a uma impressora, você não precisa ativar a opção de impressão em spool. No entanto, desligá-lo pode tornar o PC lento durante a impressão.
9 Reparar o pacote Microsoft Office
Se você tentou todas essas possíveis correções para o Microsoft Word não imprimir corretamente e o problema persistir, reparar sua cópia do Microsoft Word pode resolver o problema. Para detectar problemas e reparar o Word em seu PC com Windows, faça o seguinte:
- Clique no menu Iniciar e digite "painel de controle".
- Clique na opção Desinstalar um programa sob o título Programa na visualização Categoria ou na opção Programas e recursos na visualização Ícone.
- Procure seu pacote Microsoft Office ou programa Word; clique com o botão direito do mouse e selecione Alterar ou Modificar.
- Selecione a opção Reparar e clique em Continuar.
Isso redefinirá as configurações nas edições de 2010, 2013, 2016 e 2019 do Microsoft Word.
Comece a imprimir novamente
Felizmente, uma dessas dicas de solução de problemas deve servir ao seu propósito e resolver seu problema de impressão, e você estará imprimindo páginas sem erros exatamente como as vê em seu computador.