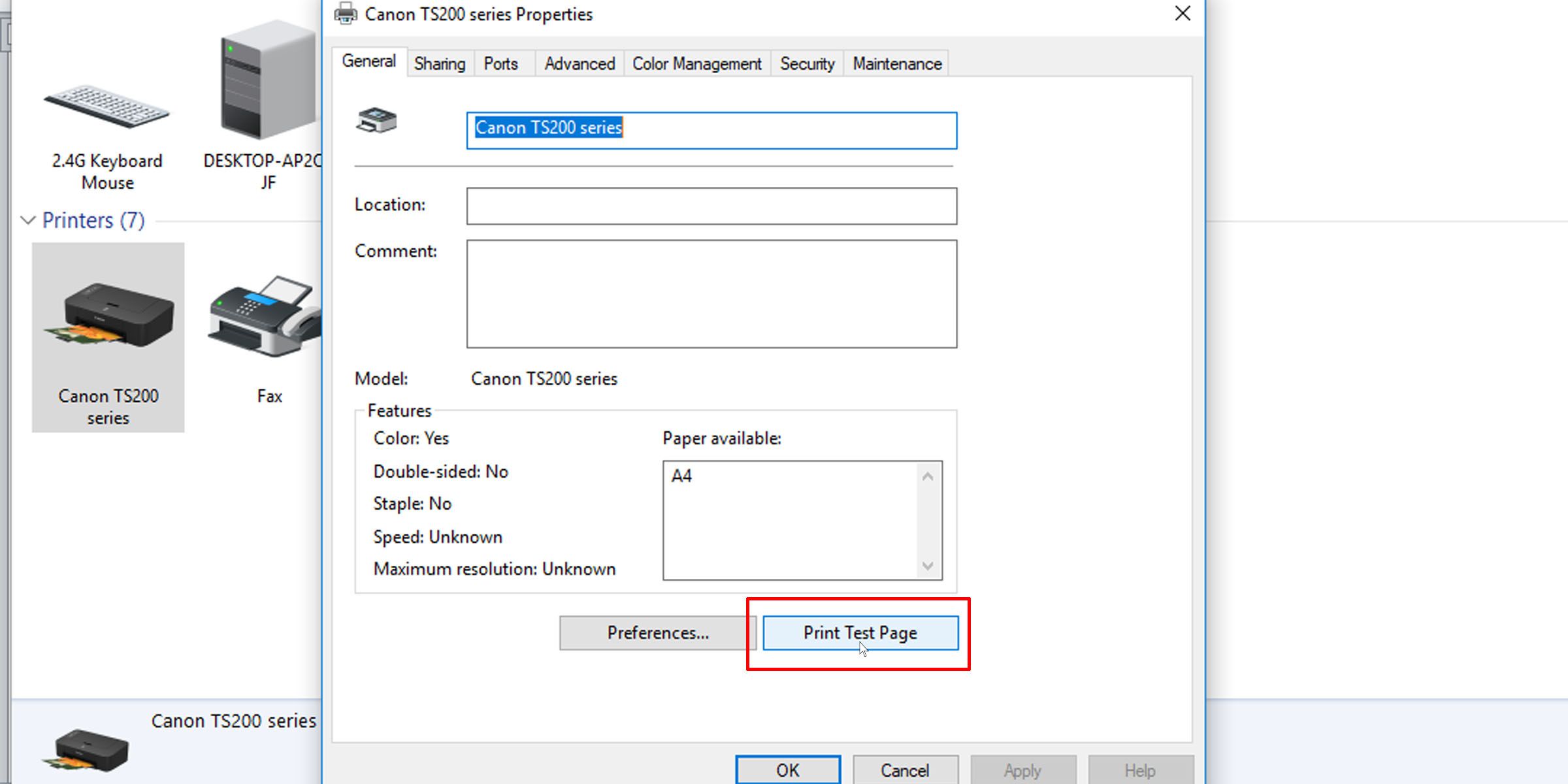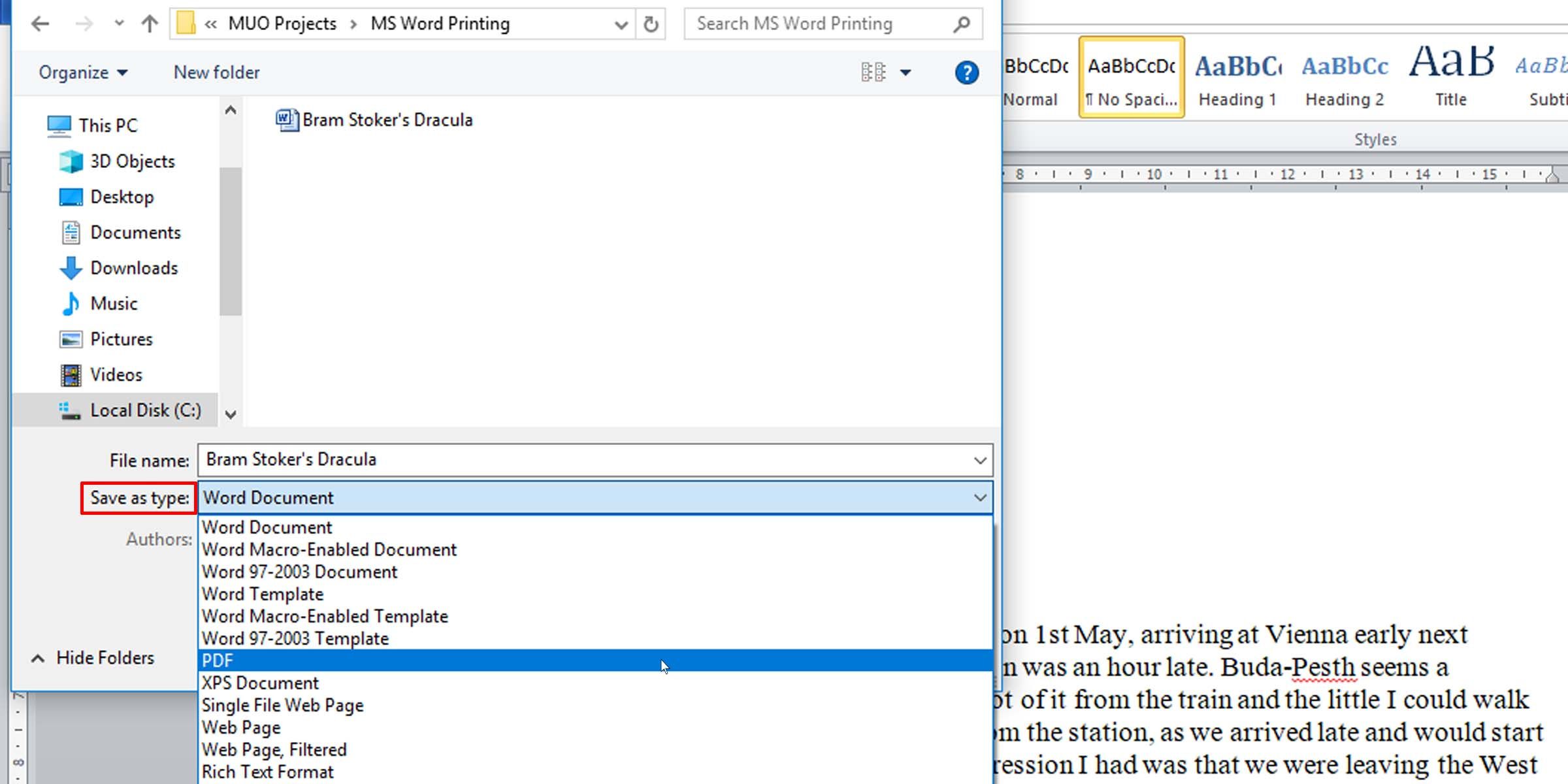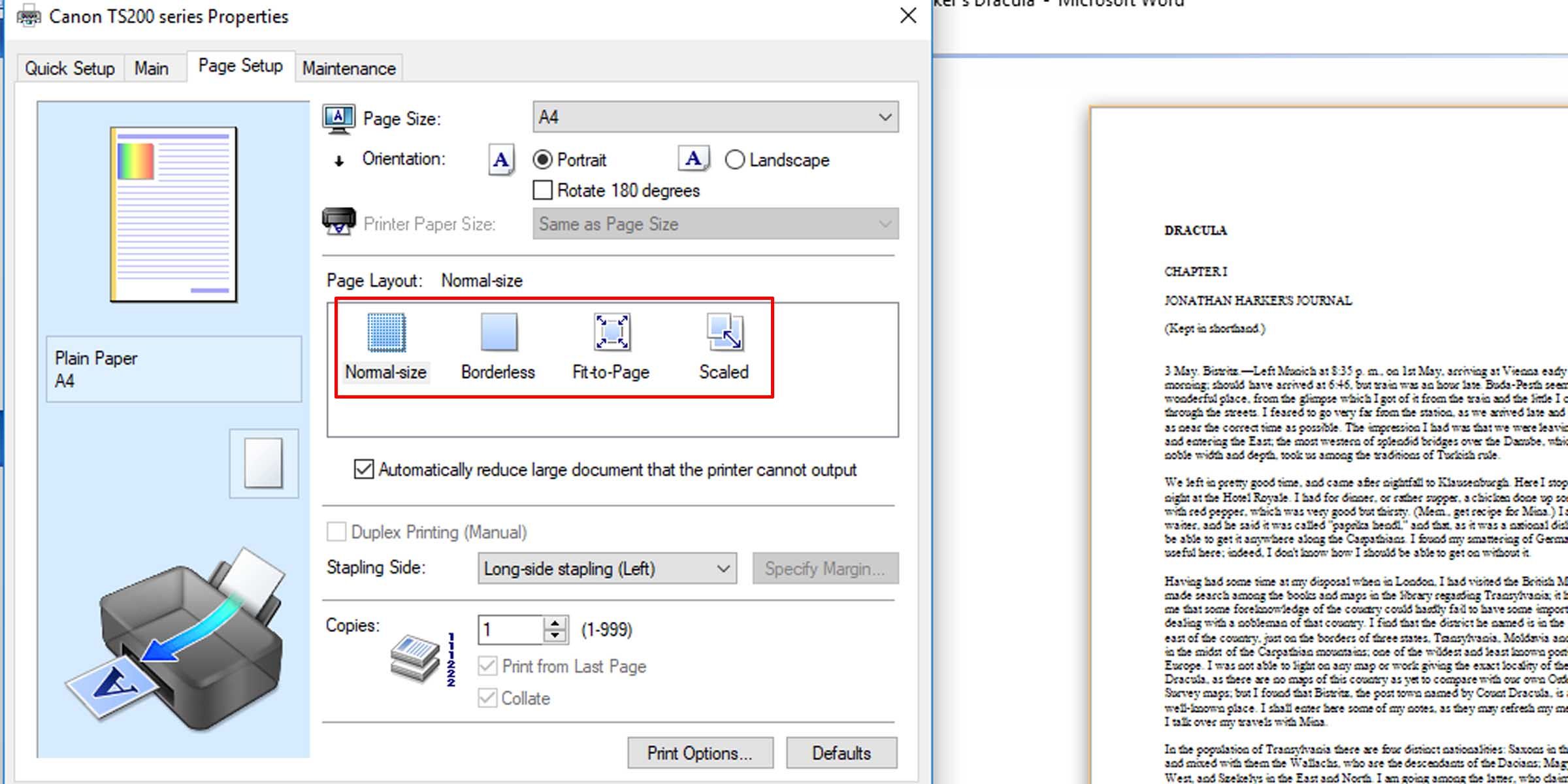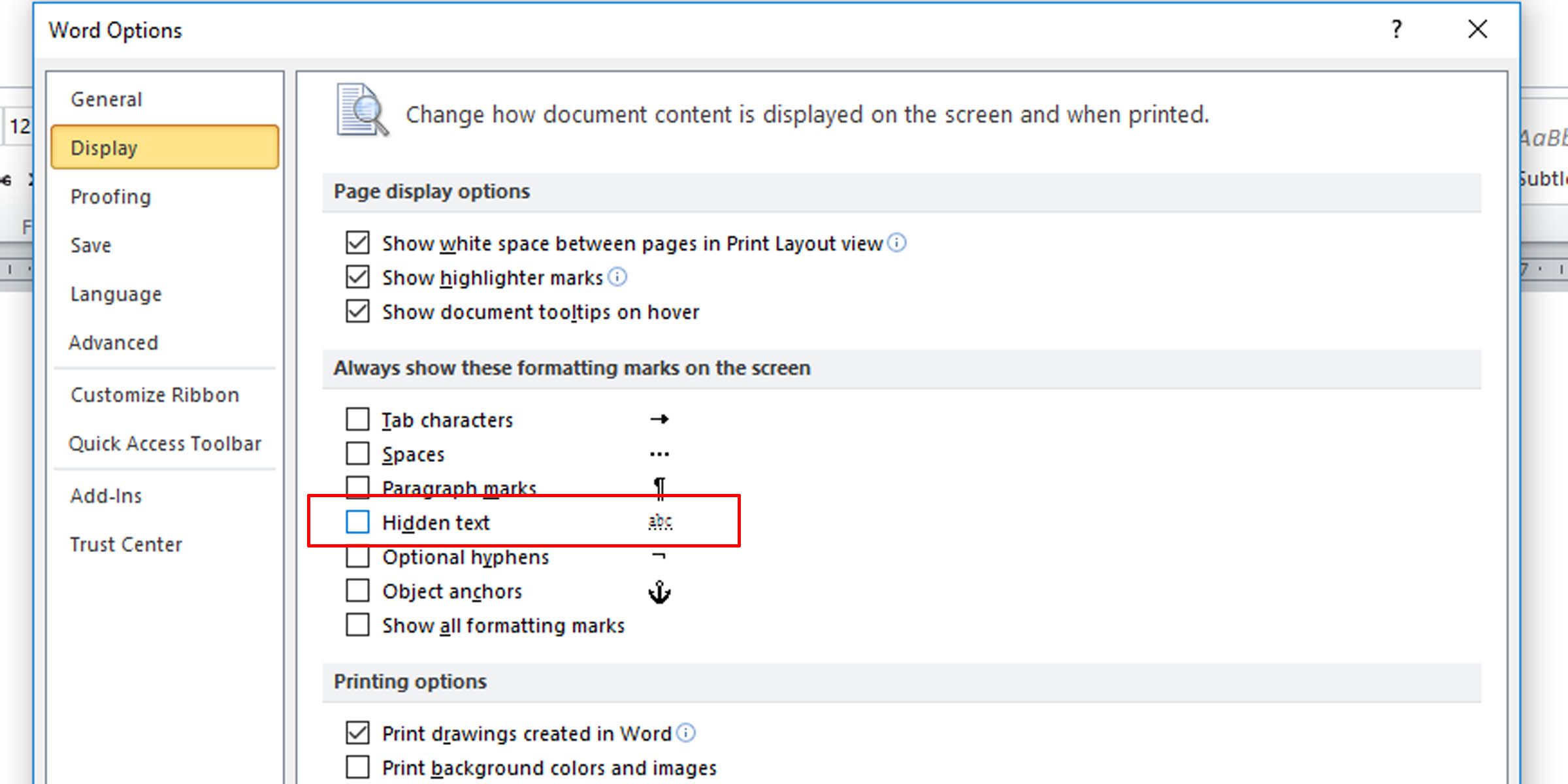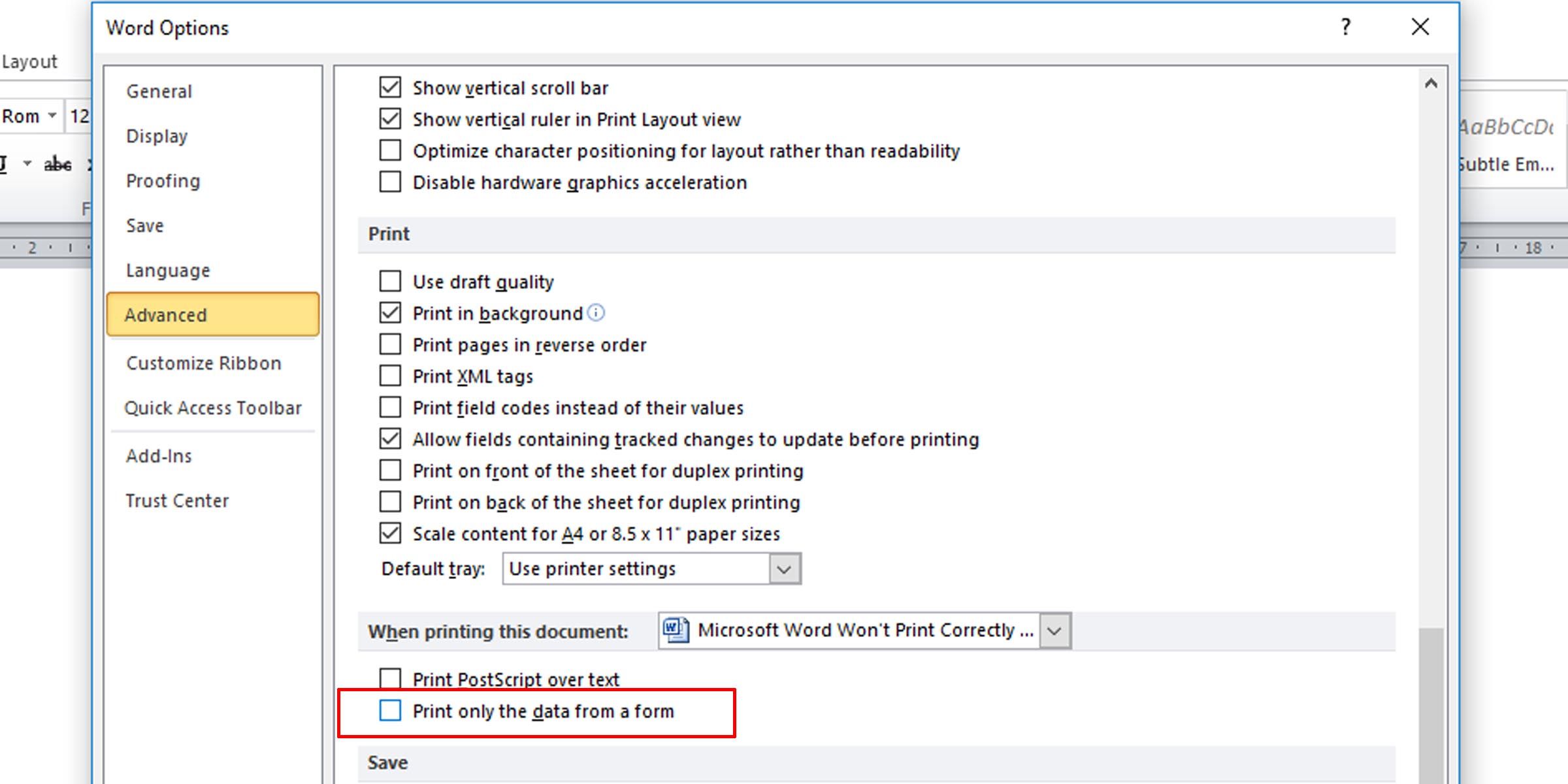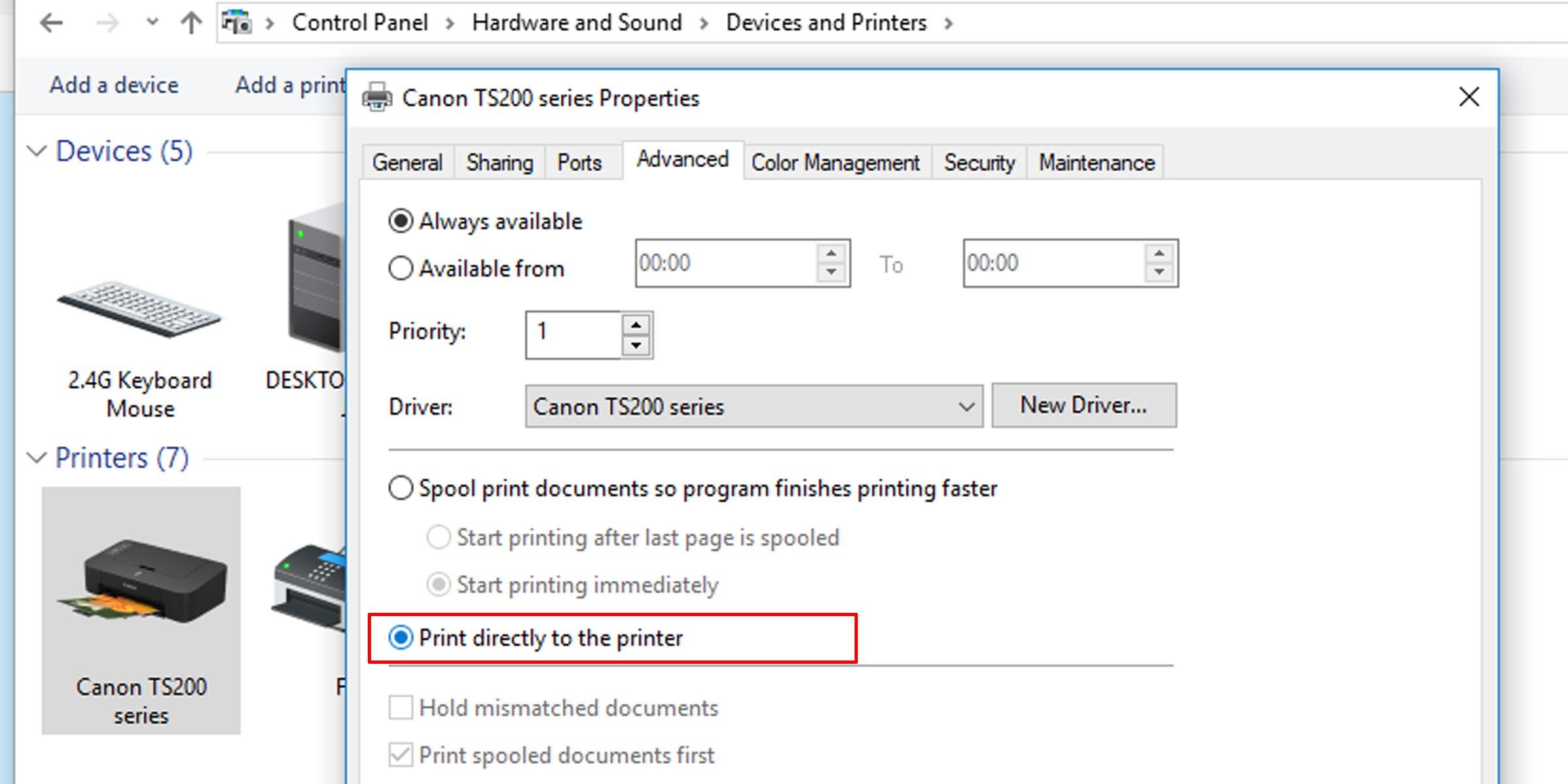9 sätt att åtgärda Microsoft Word-dokument som inte skrivs ut korrekt
Det finns många anledningar till att Microsoft Word-dokument kan skrivas ut konstigt. Vissa innebär fel med programmet; andra skulle kunna antyda mer långtgående frågor.
Om dina Microsoft Word-dokument skrivs ut felaktigt på Windows, prova dessa felsökningsalternativ för att få perfekta utskrifter varje gång.
Ta reda på vad problemet är
Innan vi börjar bör du veta att några av dessa felsökningstekniker för att ta reda på varför Microsoft Word inte skrivs ut på rätt sätt involverar provutskrift. Om du vill spara på skrivarens toner eller bläck, så här ändrar du inställningarna för att få Microsoft Word att skriva ut i svartvitt.
Skriv ut en testsida
Innan du försöker någon annan möjlig lösning är det bäst att utesluta ett fel med din skrivare. Detta kommer att ge dig en uppfattning om var problemet ligger. Följ dessa steg för att skriva ut en testsida på din skrivare.
- Klicka på Start-menyn och skriv "kontrollpanelen".
- Klicka på appen Kontrollpanel .
- I kategorivyn, titta under Maskinvara och ljud efter alternativet Visa enheter och skrivare. I ikonvyn heter det Enheter och skrivare.
- Högerklicka på din skrivare och välj Skrivaregenskaper. (Se till att din skrivare är ansluten till din dator och påslagen. Skrivaren blir nedtonad om den inte är det.)
- Under fliken Allmänt klickar du på knappen Skriv ut testsida.
Testsidan bör berätta om din skrivare har installerats korrekt. Om det finns ett problem med din skrivare bör den här guiden om vad du ska göra när din skrivare inte fungerar hjälpa dig att lösa problemet.
Om testsidan skrivs ut korrekt är problemet förmodligen inte med din skrivare. Det kan vara Microsoft Word eller till och med Windows som orsakar utskriftsfelet.
Fixar du kan försöka åtgärda utskriftsproblem i Microsoft Word
1 Skriv ut andra Microsoft Word-dokument
Är problemet med ett specifikt dokument? En viss fil kan ha skadat innehåll eller själva filen kan vara skadad. Detta kan orsaka utskriftsfel med Microsoft Word. Prova följande fix:
- Öppna en ny Microsoft Word-fil.
- Kopiera och klistra in din text och andra data i det nya Word-dokumentet.
- Skriv ut det nyskapade dokumentet.
Om ditt dokument skrivs ut som önskat kan det vara ett fel med originalfilen. Detta betyder förmodligen att utskriftsfelet var ett isolerat problem, och detta borde lösa det.
Om sidan inte skrivs ut korrekt kan det vara ett problem med Microsoft Word eller några av dess inställningar.
2 Skriv ut dokument i andra format
För att veta om utskriftsproblemet du har är Microsoft Word-specifikt, prova att skriva ut ett annat dokument på din dator, kanske en PDF-fil eller till och med en webbplats. Om du trycker på Ctrl + P på de flesta webbsidor bör du få upp utskriftsalternativen.
Om PDF-dokument skrivs ut korrekt, här är en tillfällig lösning: När du har slutfört innehållet i ditt Microsoft Word-dokument, dölj det till PDF och skriv ut det istället.
Så här konverterar du ett Microsoft Word-dokument till ett PDF-dokument. I Microsoft Word på Windows, gå helt enkelt till Arkiv > Spara som och välj sedan PDF i rullgardinsmenyn Spara som.
Här är en användbar artikel om hur du konverterar Word-filer till PDF på en Mac -dator.
3 Kontrollera skrivardrivrutiner
Om andra dokument skrivs ut korrekt kan en möjlig lösning vara att avinstallera och installera om antingen dina skrivardrivrutiner eller din skrivare, eller båda. Som Microsoft själva uttryckte det, "Word är ett mycket skrivarintensivt program. Därför tenderar ett mindre problem i skrivardrivrutinen att påverka Word innan det påverkar andra program."
Här är en guide för att åtgärda skrivardrivrutinproblem och få din skrivare att fungera normalt igen i Windows.
4 Kontrollera om det finns problem med Windows
Problemet kan vara tillägg som du har installerat med Microsoft Word eller till och med felaktiga drivrutiner. Följ den här guiden för att komma in och ut ur felsäkert läge i Windows 10 för att testa varför Microsoft Word inte skriver ut dokument korrekt.
Om du kan skriva ut ordentligt i felsäkert läge kanske du vill göra en ren start för att isolera och identifiera orsaken till ditt problem.
5 Skala utskriftsproblem
Ett mindre vanligt problem är när sidorna skrivs ut med en bråkdel av den faktiska storleken och tar bara upp en liten del av det utskrivna papperet. Detta är möjligen ett problem med skalningsfaktorer. Så här kontrollerar och tar du bort skalningen på Microsoft Word-dokument vid utskrift.
- Tryck på Ctrl + P eller gå till Arkiv > Skriv ut när du arbetar i Word-dokumentet.
- Klicka på Skrivaregenskaper under din skrivare.
- Se till att alternativet Skalat inte är markerat under fliken Utskriftsformat, i avsnittet Sidlayout. Om så är fallet, byt till Normal-storlek.
Detta bör göra att sidorna skrivs ut i full storlek, med text och eventuell grafik som fyller hela sidan.
6 Kontrollera efter dold text
Microsoft Word ger möjlighet att dölja text på sidan. Den dolda texten har samma egenskaper som formateringsmärken, som är tecken som tar upp utrymme i ett dokument men som inte visas när de skrivs ut, till exempel mellanslag, radbrytningar och tabbtecken.
Om dina utskrifter saknar en del av din mjukkopierade text, så här kontrollerar du om du har gömd text i dokumentet.
- I Word-dokumentet du vill kontrollera klickar du på Arkiv > Alternativ.
- Se till att alternativet Dold text är avmarkerat under fliken Visa .
-
![9 sätt att åtgärda Microsoft Word-dokument som inte skrivs ut korrekt]()
Skriv ut dokumentet för att se om detta löser problemet.
Den här informativa artikeln ger mer bakgrund om icke-utskrivna eller osynliga tecken i ordbehandlare.
7 Kontrollera utskriftsalternativ för formulärdata
En inte så vanlig företeelse är tabellkanter som inte visas i slutliga utskrifter. Detta kan lätt åtgärdas.
- Gå till Arkiv > Alternativ i Word-dokumentet .
- Under fliken Avancerat bläddrar du ned till avsnittet Skriv ut .
- Se till att kryssrutan för att endast skriva ut data från ett formulär är avmarkerad.
8 Skriv ut direkt till skrivaren
Vissa fel vid utskrift av Microsoft Word-dokument gör att sidorna bara har delar av texten. Detta kan bero på ett spoolningsproblem.
- Öppna appen Kontrollpanel .
- Klicka på alternativet för enheter och skrivare.
- Högerklicka på din skrivare och välj Skrivaregenskaper.
- Under fliken Avancerat väljer du Skriv ut direkt till skrivaren.
Om din dator är ansluten direkt till en skrivare behöver du inte spool-utskriftsalternativet aktiverat. Om du stänger av den kan det dock göra din dator långsammare vid utskrift.
9 Reparera Microsoft Office Suite
Om du har provat alla dessa potentiella korrigeringar för att Microsoft Word inte skrivs ut ordentligt och problemet kvarstår, kan reparation av din kopia av Microsoft Word lösa problemet. För att upptäcka problem och reparera Word på din Windows-dator, gör följande:
- Klicka på Start-menyn och skriv "kontrollpanelen".
- Klicka på alternativet Avinstallera ett program under programrubriken i kategorivyn, eller alternativet Program och funktioner i ikonvyn.
- Sök efter ditt Microsoft Office-program eller Word-program; högerklicka på den och välj Ändra eller Ändra.
- Välj alternativet Reparera och klicka på Fortsätt.
Detta kommer att återställa inställningarna för 2010, 2013, 2016 och 2019 utgåvorna av Microsoft Word.
Få utskrift igen
Förhoppningsvis bör ett av dessa felsökningstips tjäna sitt syfte och lösa ditt utskriftsproblem, och du kommer att skriva ut felfria sidor precis som du ser dem på din dator.