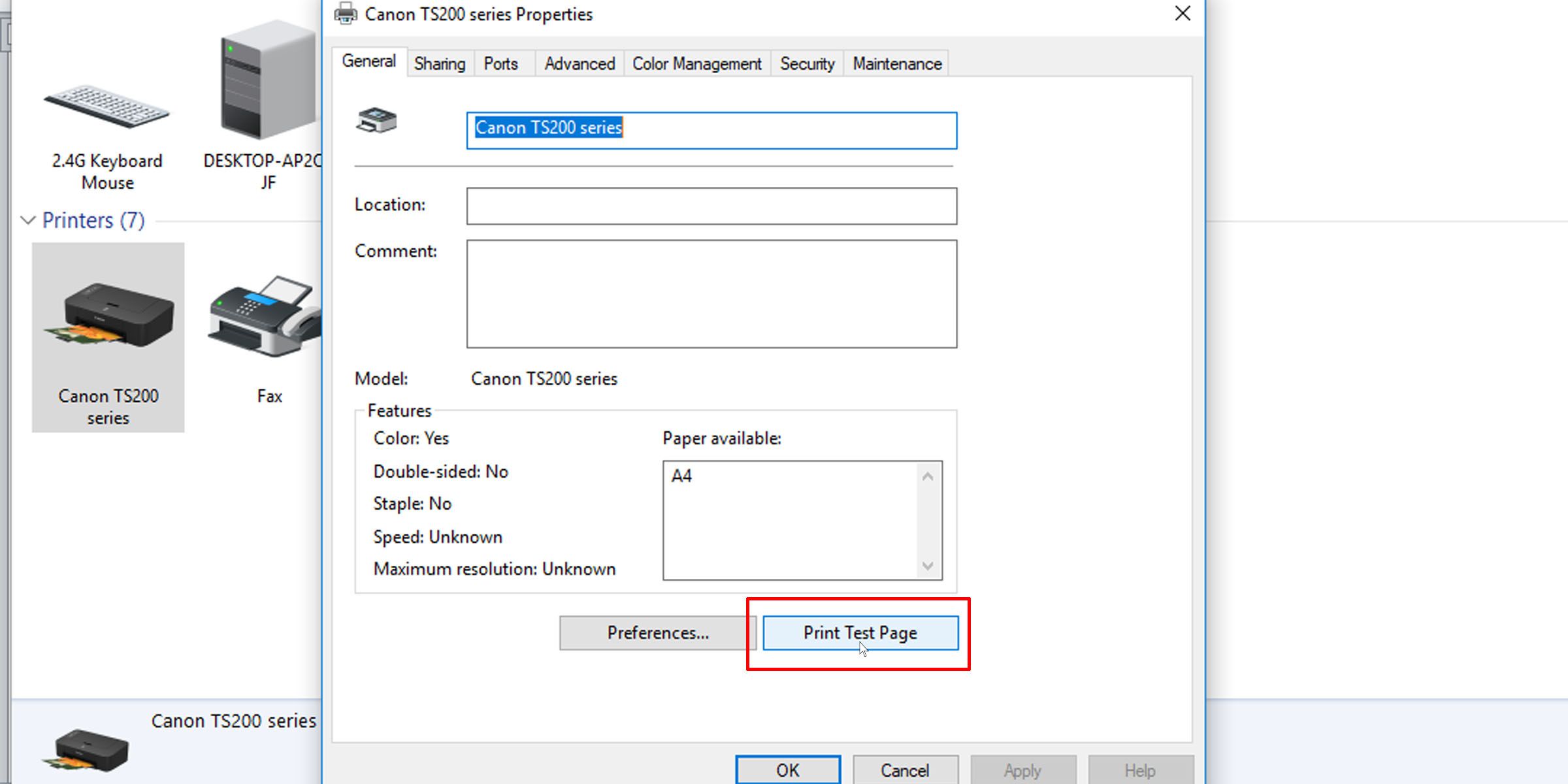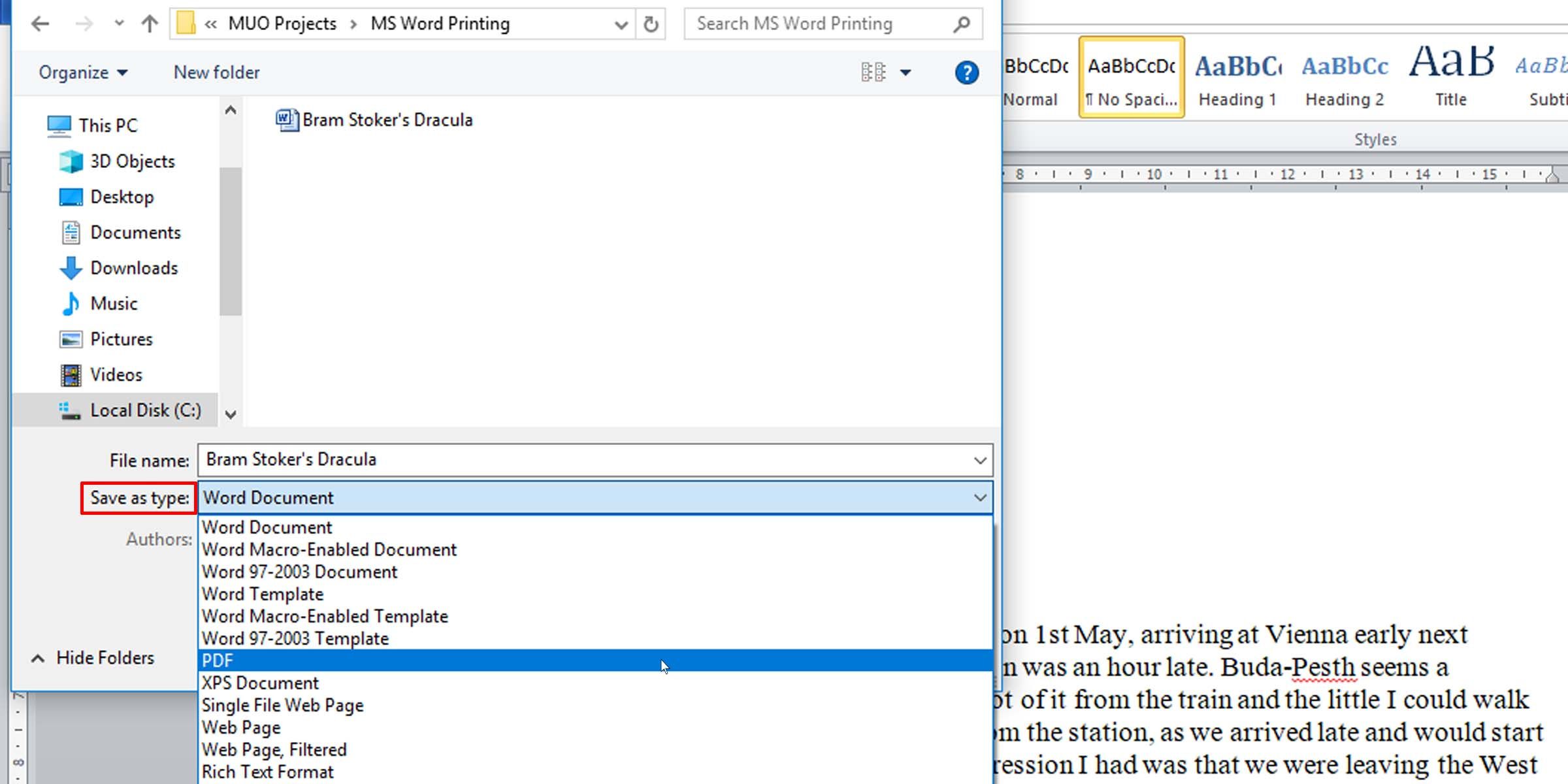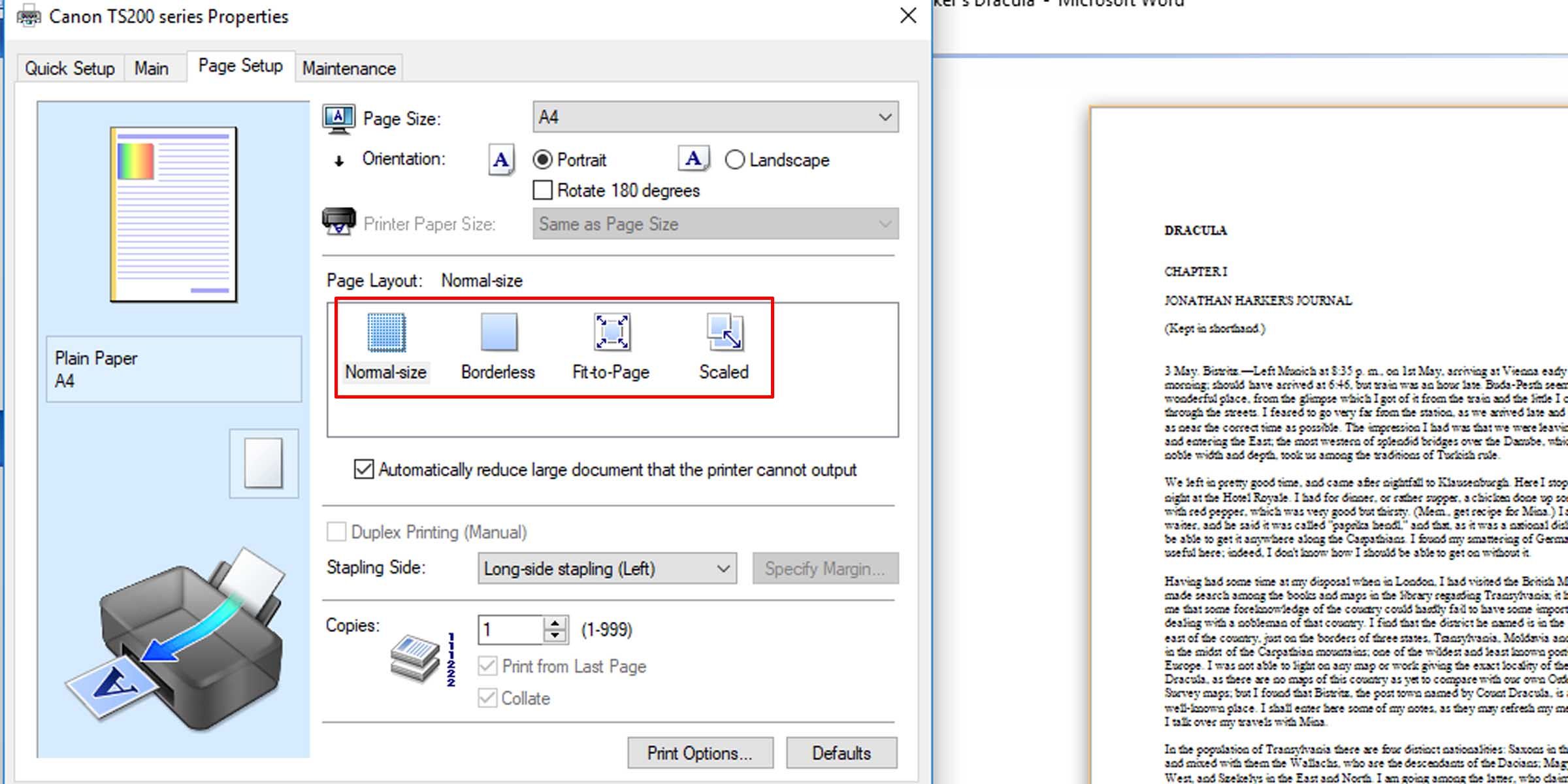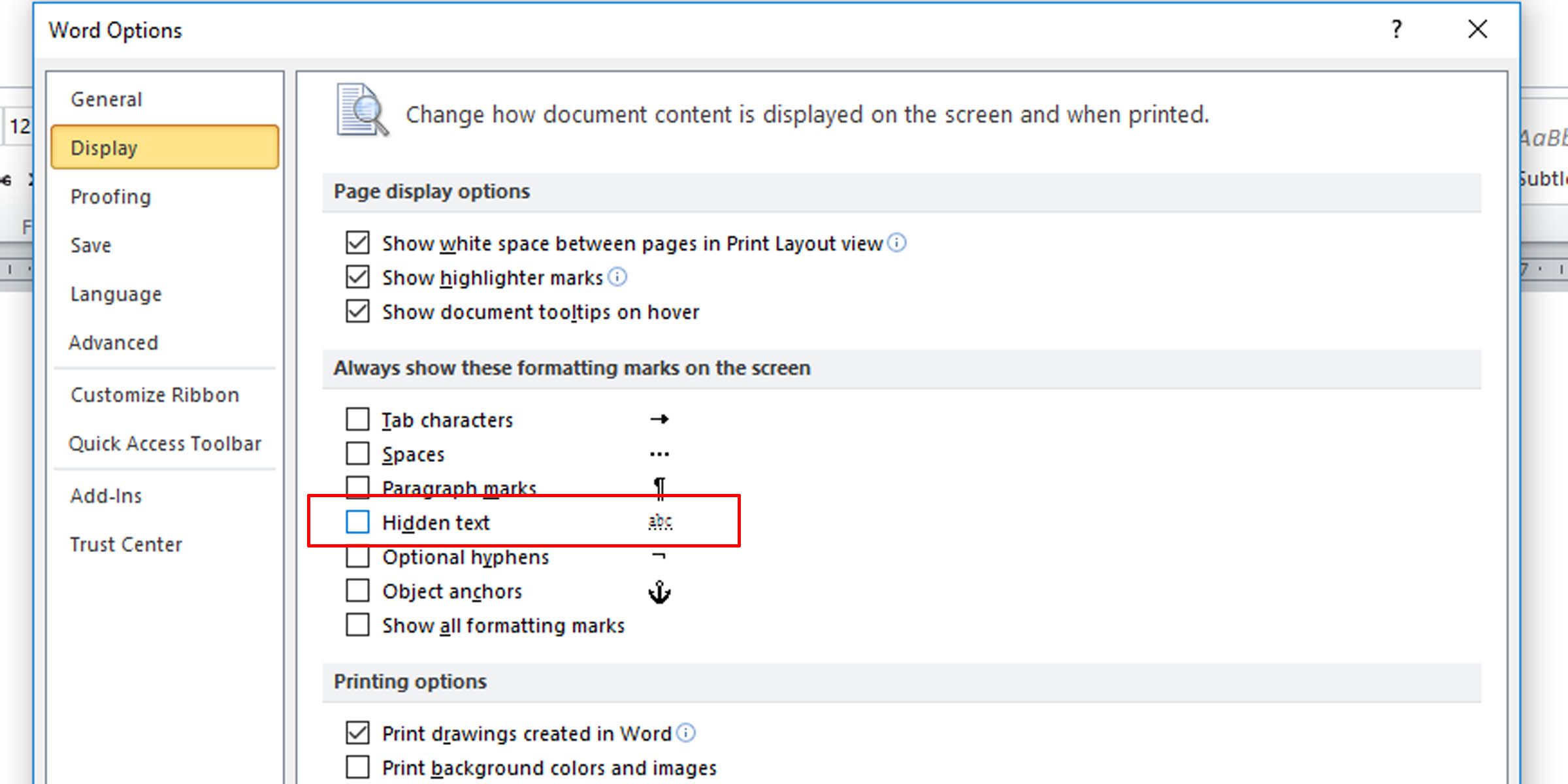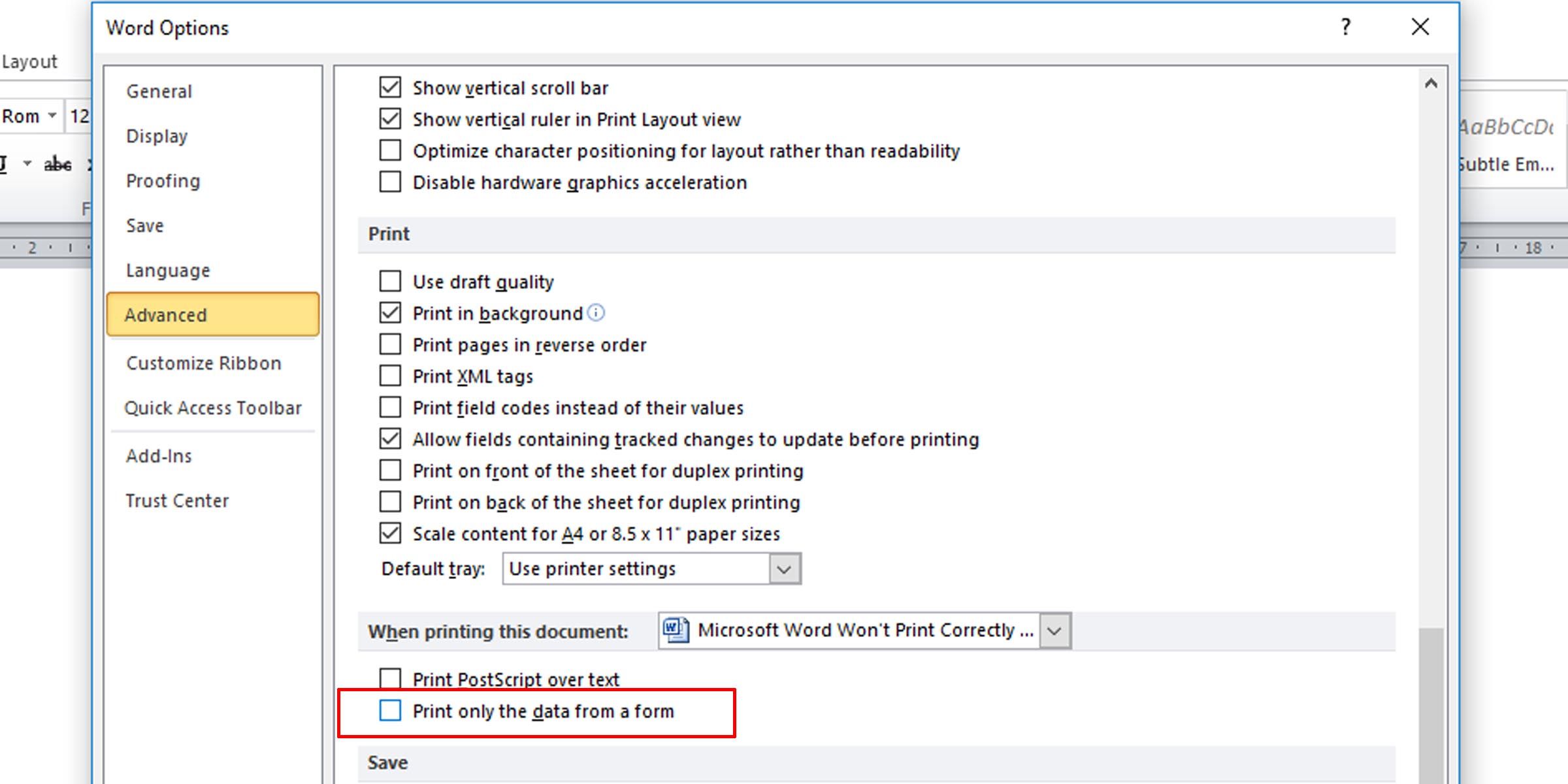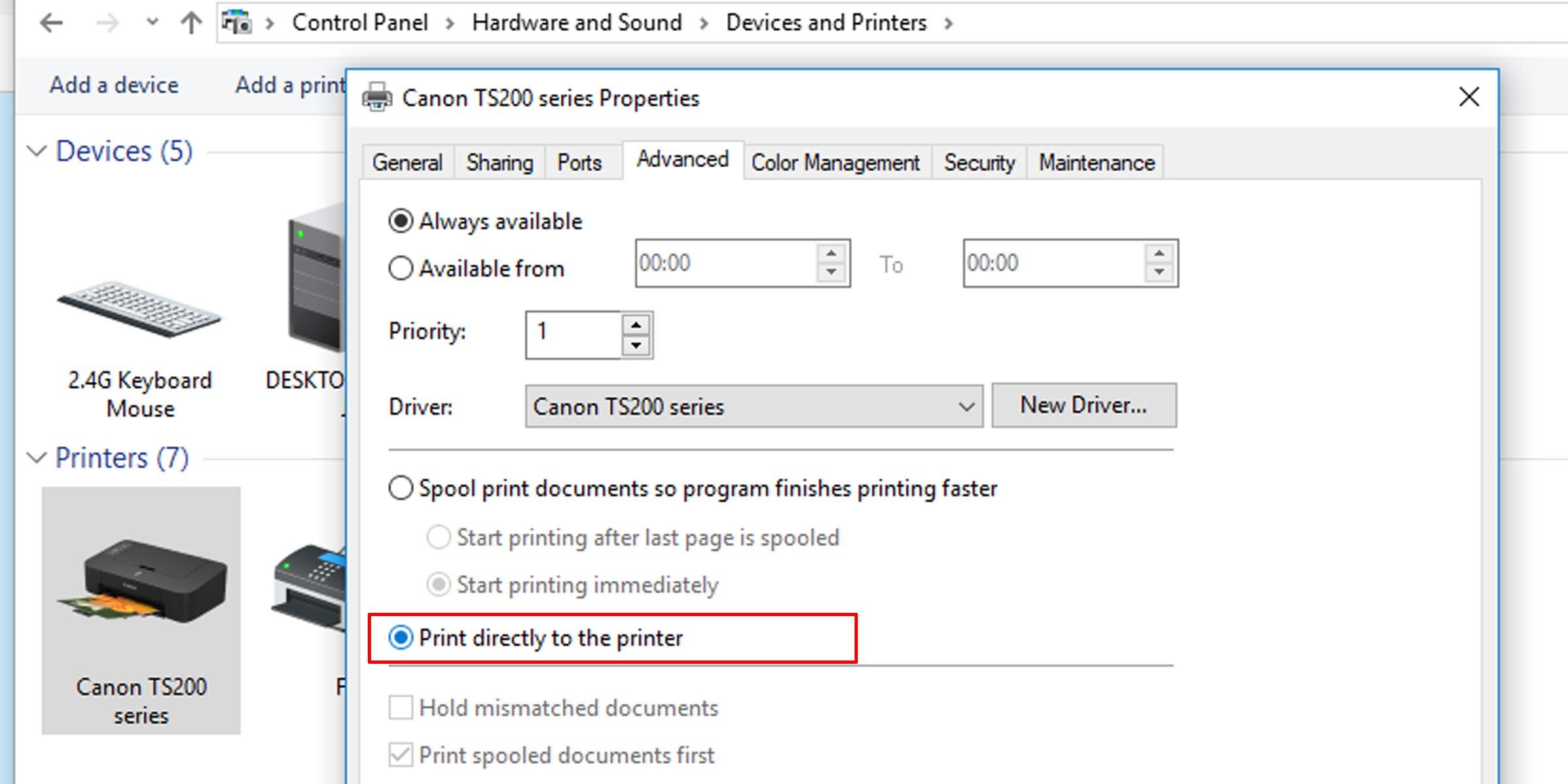9 formas de arreglar documentos de Microsoft Word que no se imprimen correctamente
Hay muchas razones por las que los documentos de Microsoft Word se imprimen de forma extraña. Algunos involucran errores con el programa; otros podrían insinuar cuestiones de mayor alcance.
Si sus documentos de Microsoft Word se imprimen incorrectamente en Windows, pruebe estas opciones de solución de problemas para obtener impresiones perfectas en todo momento.
Averiguar cuál es el problema
Antes de comenzar, debe saber que algunas de estas técnicas de solución de problemas para averiguar por qué Microsoft Word no se imprime correctamente implican una prueba de impresión. Si desea conservar el tóner o la tinta de la impresora, aquí le mostramos cómo cambiar la configuración para que Microsoft Word se imprima en blanco y negro.
Imprimir una página de prueba
Antes de intentar cualquier otra solución potencial, es mejor descartar un error con su impresora. Esto le dará una idea de dónde está el problema. Siga estos pasos para imprimir una página de prueba en su impresora.
- Haga clic en el menú Inicio y escriba ‘panel de control’.
- Haga clic en la aplicación Panel de control .
- En la vista Categoría, busque en Hardware y sonido la opción Ver dispositivos e impresoras . En la vista de iconos, se llama Dispositivos e impresoras.
- Haga clic derecho en su impresora y seleccione Propiedades de la impresora. (Asegúrese de que su impresora esté conectada a su computadora y encendida. La impresora aparecerá atenuada si no lo está).
- En la pestaña General, haga clic en el botón Imprimir página de prueba.
La página de prueba debería indicarle si su impresora se ha instalado correctamente. Si hay un problema con su impresora, esta guía sobre qué hacer cuando su impresora no funciona debería ayudarlo a resolver el problema.
Si la página de prueba se imprime correctamente, probablemente el problema no sea de su impresora. Podría ser Microsoft Word o incluso Windows lo que está causando el error de impresión.
Soluciones que puede intentar para solucionar problemas de impresión en Microsoft Word
1 Imprimir otros documentos de Microsoft Word
¿El problema es con un documento específico? Un archivo en particular puede tener contenido dañado, o el archivo mismo puede estar dañado. Esto podría causar errores de impresión con Microsoft Word. Pruebe la siguiente solución:
- Abra un nuevo archivo de Microsoft Word.
- Copie y pegue su texto y otros datos en el nuevo documento de Word.
- Imprima el documento recién creado.
Si su documento se imprime como desea, puede ser un error con el archivo original. Esto probablemente significa que el error de impresión fue un problema aislado y esto debería resolverlo.
Si la página no se imprime correctamente, podría ser un problema con Microsoft Word o alguna de sus configuraciones.
2 Imprimir documentos en otros formatos
Para saber si el problema de impresión que tiene es específico de Microsoft Word, intente imprimir otro documento en su computadora, tal vez un archivo PDF o incluso un sitio web. Al presionar Ctrl + P en la mayoría de las páginas web, aparecerán las opciones de impresión.
Si los documentos PDF se imprimen correctamente, aquí hay una solución temporal: cuando haya finalizado el contenido de su documento de Microsoft Word, conviértalo en PDF e imprímalo en su lugar.
Aquí se explica cómo convertir un documento de Microsoft Word en un documento PDF. En Microsoft Word en Windows, simplemente vaya a Archivo > Guardar como, luego elija PDF en el menú desplegable Guardar como tipo .
Aquí hay un artículo útil sobre cómo convertir archivos de Word a PDF en una computadora Mac.
3 Compruebe los controladores de impresora
Si otros documentos se imprimen correctamente, una posible solución puede ser desinstalar y reinstalar los controladores de la impresora o la impresora, o ambos. Como lo expresó el propio Microsoft, “Word es un programa que hace un uso intensivo de la impresora. Por lo tanto, un problema menor en el controlador de la impresora tiende a afectar a Word antes que a otros programas".
Aquí hay una guía para solucionar problemas con el controlador de la impresora y hacer que su impresora vuelva a funcionar normalmente en Windows.
4 Comprobar si hay problemas con Windows
El problema puede ser complementos que ha instalado con Microsoft Word o incluso controladores de dispositivos que funcionan mal. Siga esta guía para entrar y salir del modo seguro en Windows 10 y comprobar por qué Microsoft Word no imprime los documentos correctamente.
Si puede imprimir correctamente en modo seguro, es posible que desee realizar un inicio limpio para aislar e identificar la causa de su problema.
5 Problema de impresión a escala
Un problema menos común es cuando las páginas se imprimen en una fracción del tamaño real, ocupando solo una pequeña porción del papel impreso. Esto es posiblemente un problema con los factores de escala. Aquí se explica cómo verificar y eliminar la escala en documentos de Microsoft Word al imprimir.
- Presione Ctrl + P o vaya a Archivo > Imprimir cuando trabaje en el documento de Word.
- Haga clic en Propiedades de la impresora debajo de su impresora.
- En la pestaña Configurar página, en la sección Diseño de página, asegúrese de que la opción Escalado no esté seleccionada. Si es así, cámbielo a tamaño normal.
Esto debería hacer que las páginas se impriman a tamaño completo, con el texto y cualquier gráfico ocupando toda la página.
6 Buscar texto oculto
Microsoft Word ofrece la opción de ocultar texto en la página. El texto oculto tiene las mismas propiedades que las marcas de formato, que son caracteres que ocupan espacio en un documento pero que no aparecen cuando se imprimen, como espacios, saltos de línea y tabuladores.
Si a sus impresiones les falta parte del texto de su copia electrónica, aquí le mostramos cómo verificar si tiene texto oculto en el documento.
- En el documento de Word que desea verificar, haga clic en Archivo > Opciones.
- En la pestaña Pantalla, asegúrese de que la opción Texto oculto no esté marcada.
-
![9 formas de arreglar documentos de Microsoft Word que no se imprimen correctamente]()
Imprima el documento para ver si esto soluciona el problema.
Este artículo informativo proporciona más antecedentes sobre los caracteres no imprimibles o invisibles en los procesadores de texto.
7 Comprobar las opciones de impresión de datos del formulario
Una ocurrencia no tan común es que los bordes de las tablas no aparecen en las impresiones finales. Esto se puede remediar fácilmente.
- En el documento de Word, vaya a Archivo > Opciones.
- En la pestaña Avanzado, desplácese hacia abajo hasta la sección Imprimir.
- Asegúrese de que la casilla de verificación para imprimir solo los datos de un formulario no esté marcada.
8 Imprima directamente en la impresora
Algunos errores al imprimir documentos de Microsoft Word hacen que las páginas solo tengan partes de texto. Esto podría deberse a un problema de cola de impresión.
- Abra la aplicación Panel de control.
- Haga clic en la opción para dispositivos e impresoras.
- Haga clic derecho en su impresora y seleccione Propiedades de la impresora.
- En la pestaña Avanzado, seleccione Imprimir directamente en la impresora.
Si su computadora está conectada directamente a una impresora, no necesita activar la opción de impresión en cola. Sin embargo, apagarlo puede ralentizar su PC al imprimir.
9 Reparar Microsoft Office Suite
Si probó todas estas soluciones potenciales para que Microsoft Word no se imprima correctamente y el problema persiste, reparar su copia de Microsoft Word podría resolver el problema. Para detectar problemas y reparar Word en su PC con Windows, haga lo siguiente:
- Haga clic en el menú Inicio y escriba "panel de control".
- Haga clic en la opción Desinstalar un programa bajo el encabezado Programa en la vista de Categoría, o en la opción Programas y características en la vista de Icono.
- Busque su paquete de Microsoft Office o programa de Word; haga clic con el botón derecho en él y seleccione Cambiar o Modificar.
- Seleccione la opción Reparar y haga clic en Continuar.
Esto restablecerá la configuración en las ediciones 2010, 2013, 2016 y 2019 de Microsoft Word.
Vuelva a imprimir
Con suerte, uno de estos consejos para la solución de problemas debería cumplir su propósito y resolver su problema de impresión, y estará imprimiendo páginas sin errores tal como las ve en su computadora.