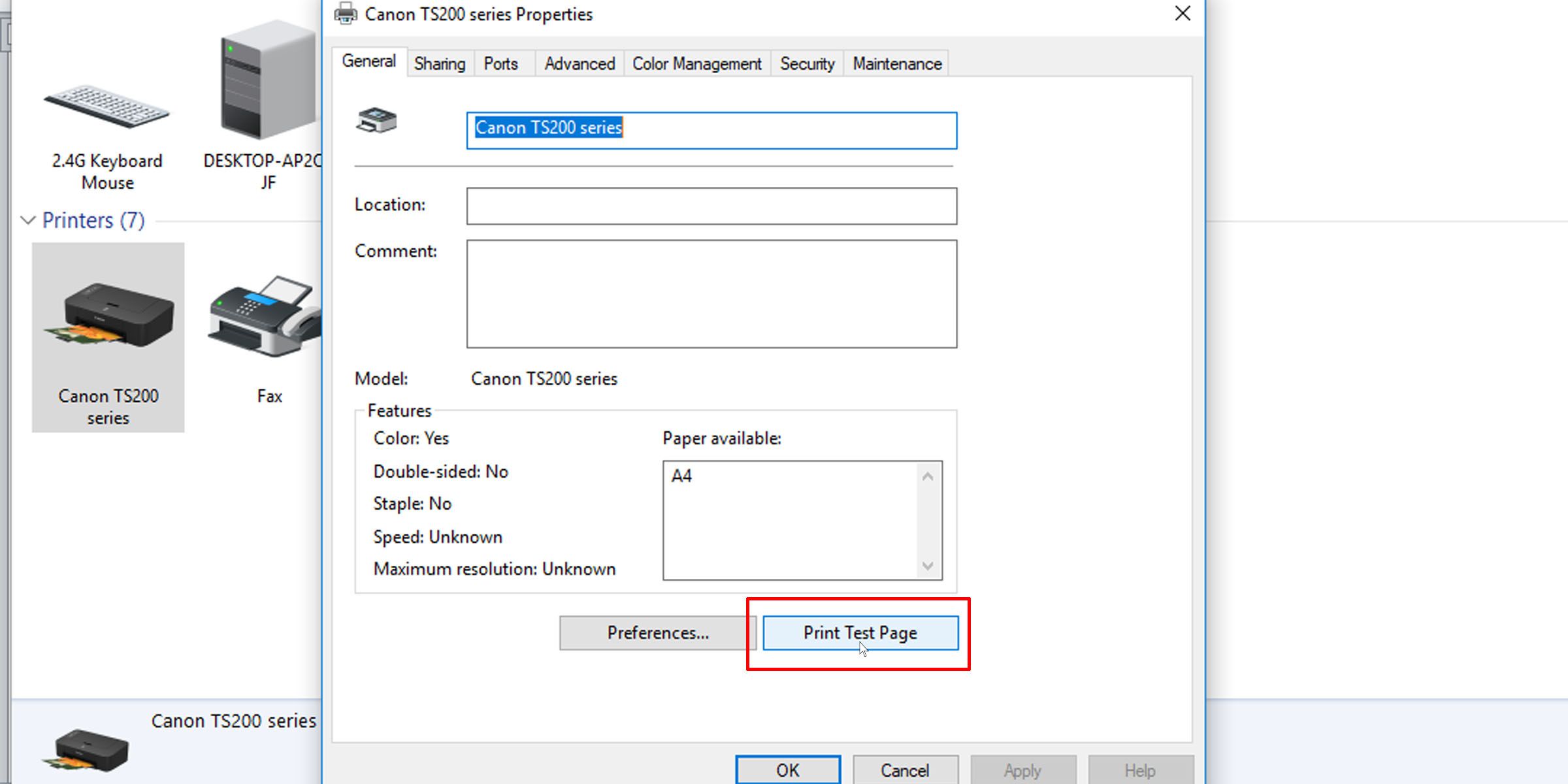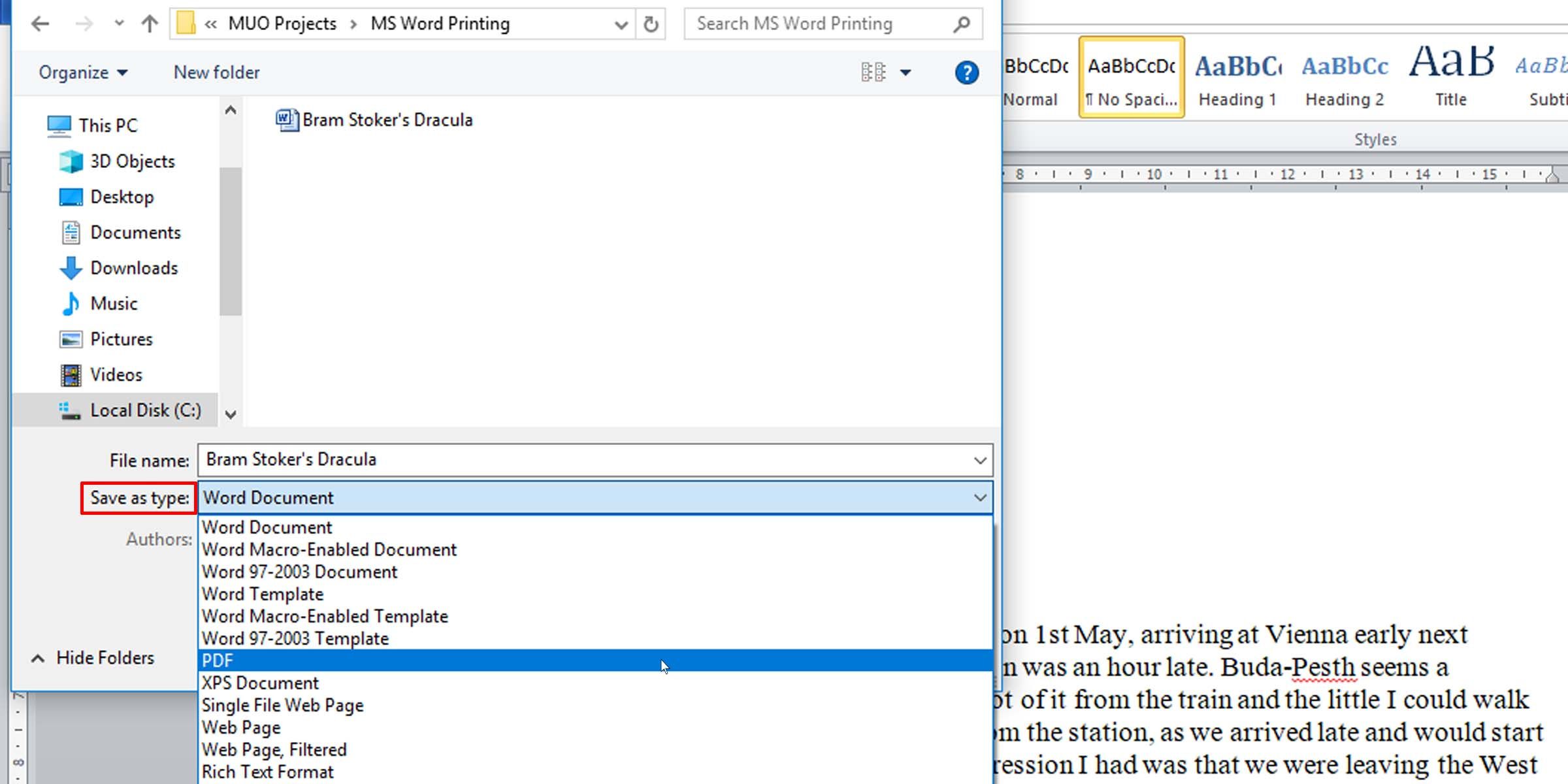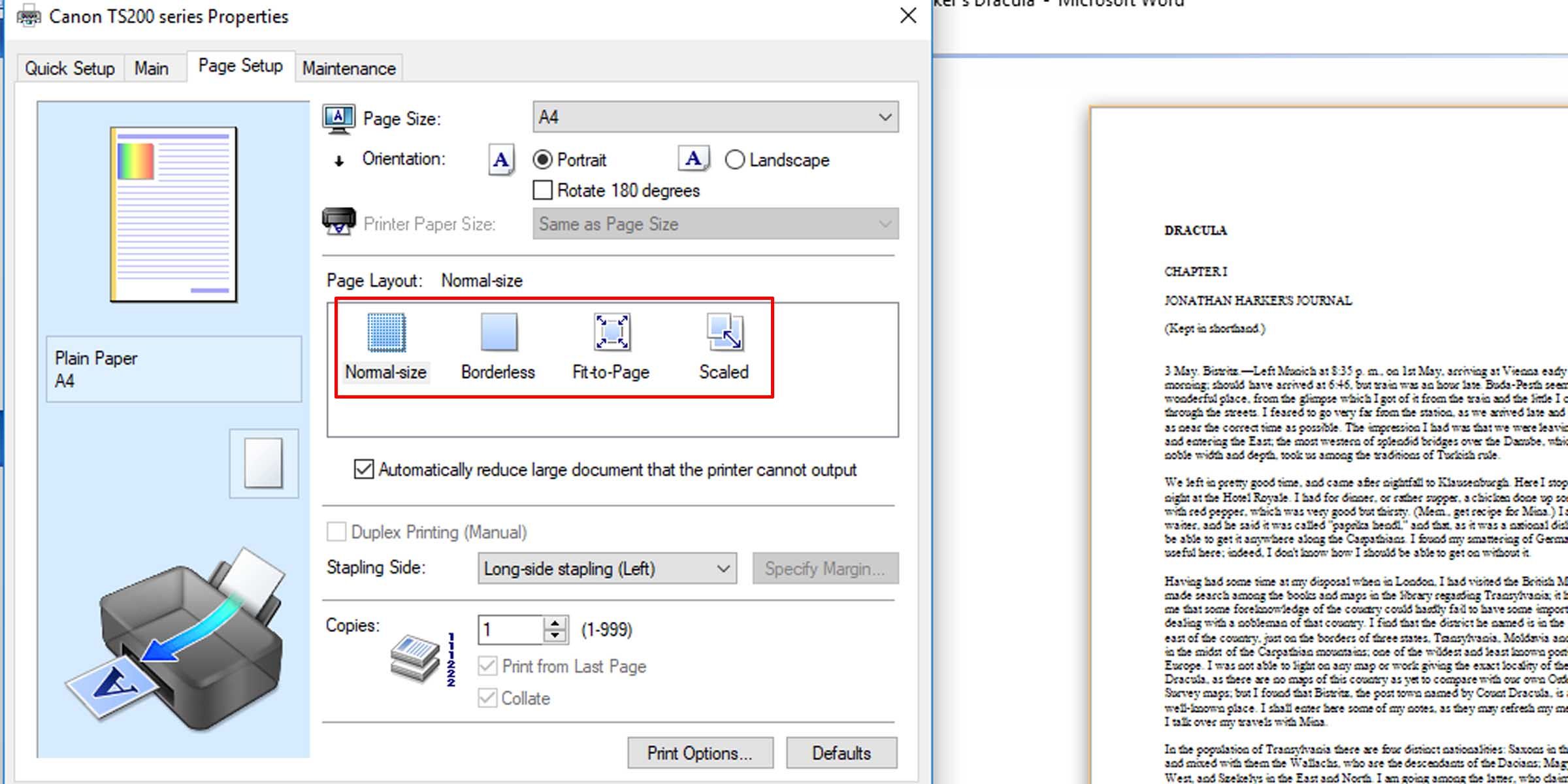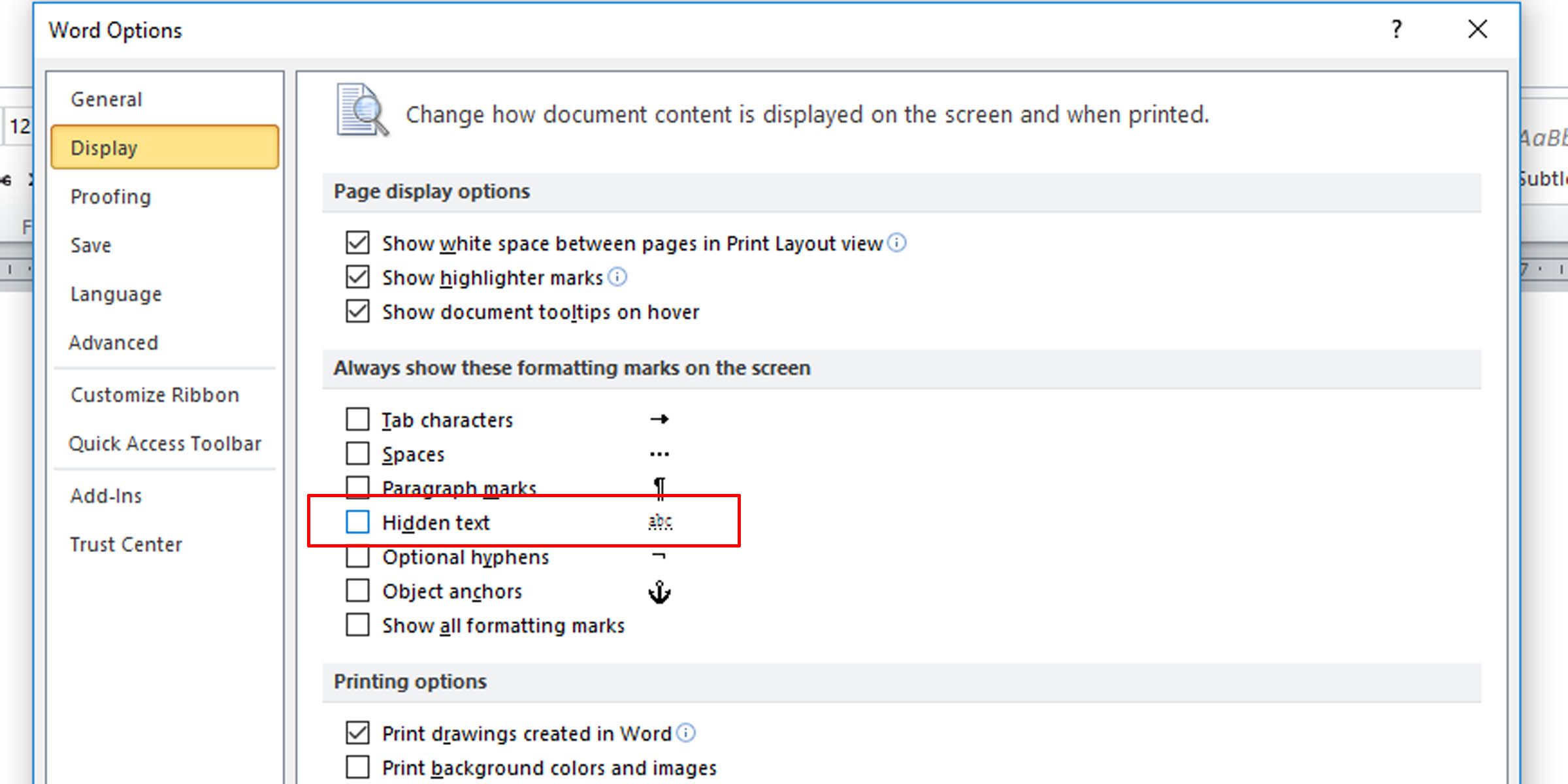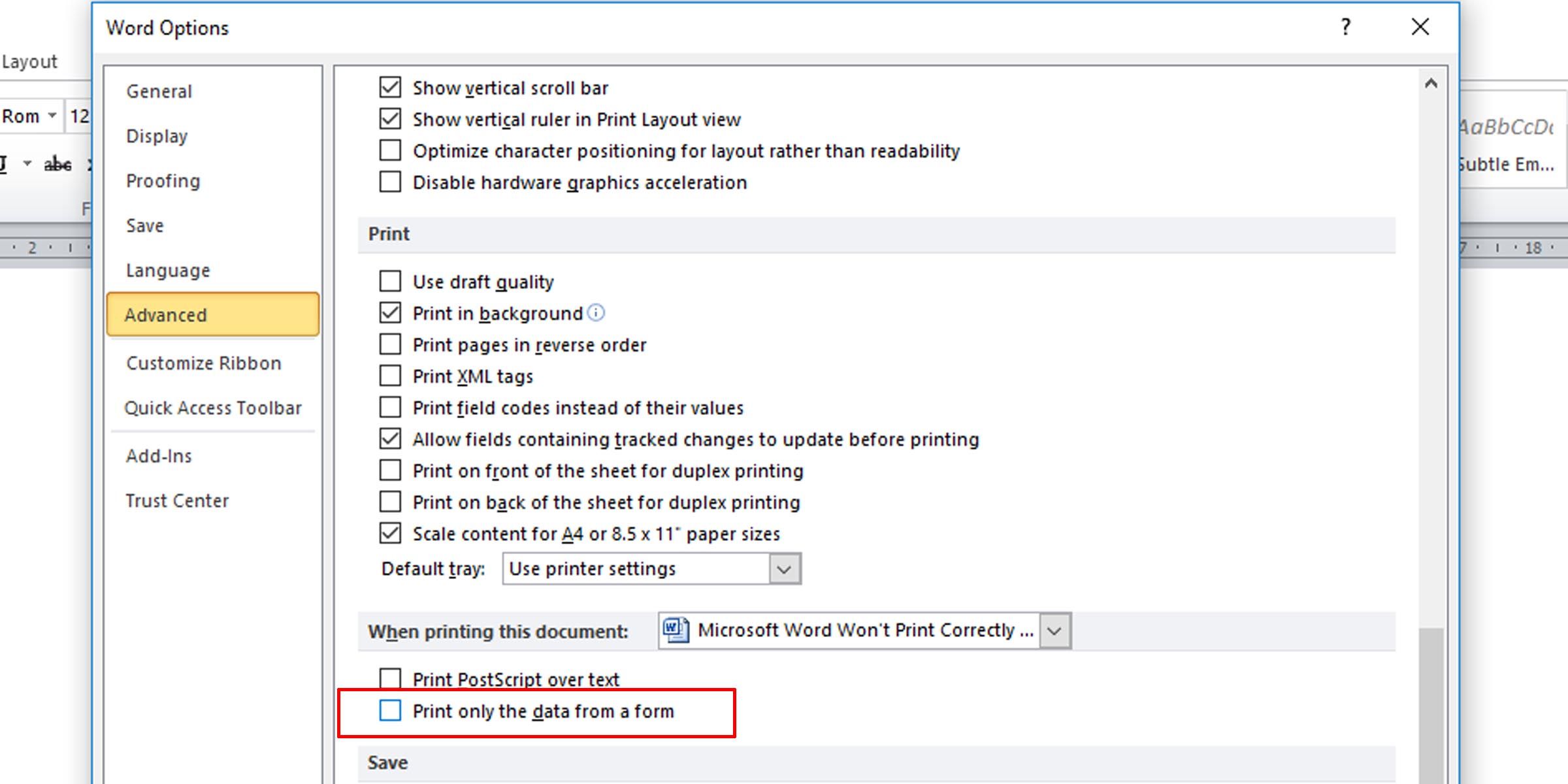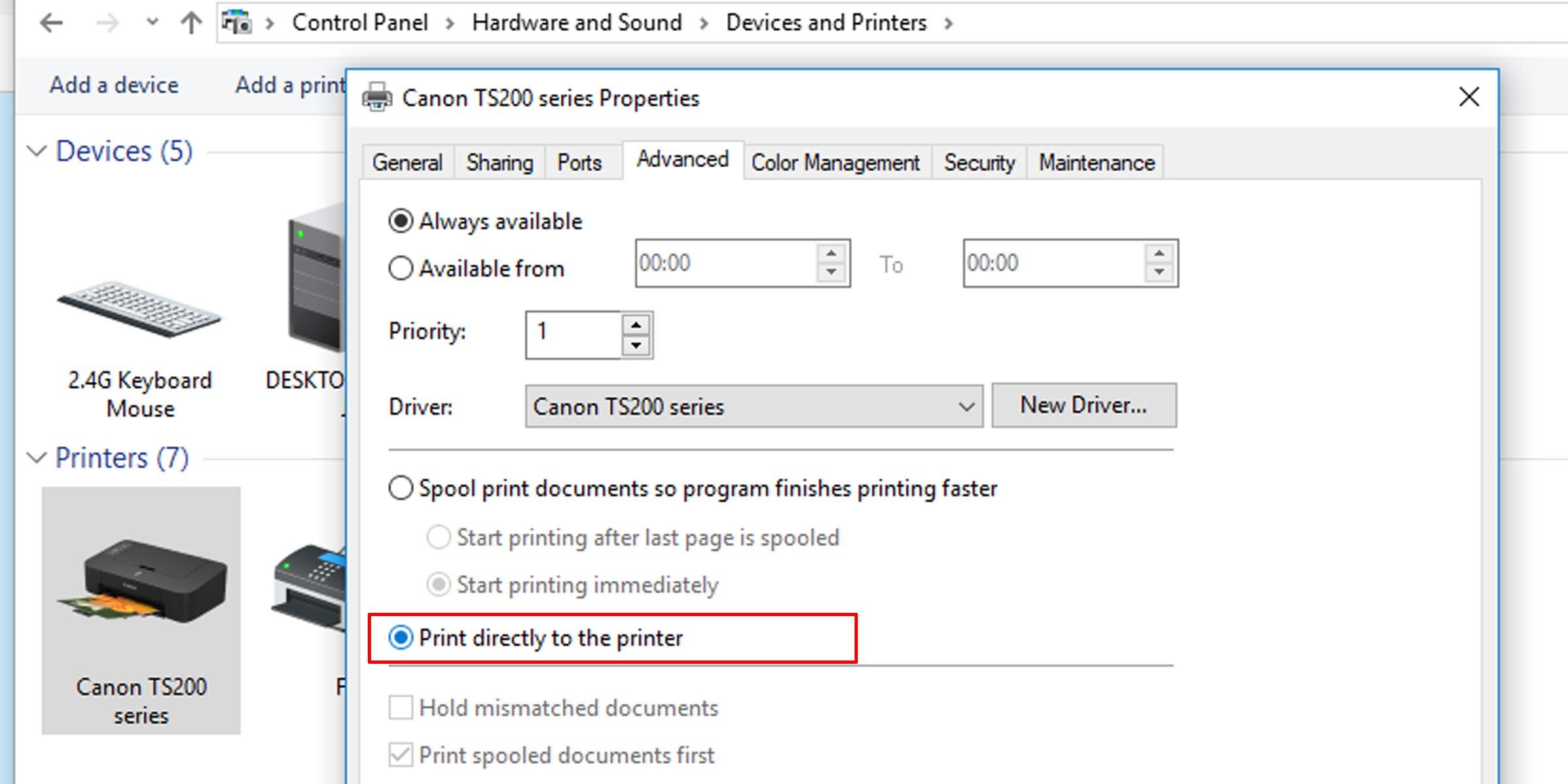9 modi per correggere i documenti di Microsoft Word che non vengono stampati correttamente
Ci sono molte ragioni per cui i documenti di Microsoft Word vengono stampati in modo strano. Alcuni comportano errori con il programma; altri potrebbero suggerire problemi di più ampia portata.
Se i tuoi documenti Microsoft Word vengono stampati in modo errato su Windows, prova queste opzioni di risoluzione dei problemi per ottenere stampe perfette ogni volta.
Scoprire qual è il problema
Prima di iniziare, dovresti sapere che alcune di queste tecniche di risoluzione dei problemi per scoprire perché Microsoft Word non stampa correttamente comportano una stampa di prova. Se desideri risparmiare toner o inchiostro della stampante, ecco come modificare le impostazioni per fare in modo che Microsoft Word stampi in bianco e nero.
Stampa una pagina di prova
Prima di provare qualsiasi altra potenziale soluzione, è meglio escludere un errore con la stampante. Questo ti darà un’idea di dove si trova il problema. Attenersi alla seguente procedura per stampare una pagina di prova sulla stampante.
- Fare clic sul menu Start e digitare "pannello di controllo".
- Fare clic sull’app Pannello di controllo .
- Nella visualizzazione Categoria, cerca in Hardware e suoni l’ opzione Visualizza dispositivi e stampanti . Nella vista Icone, si chiama Dispositivi e stampanti.
- Fare clic con il pulsante destro del mouse sulla stampante e selezionare Proprietà stampante. (Assicurati che la stampante sia collegata al computer e accesa. In caso contrario, la stampante sarà disattivata.)
- Nella scheda Generale, fare clic sul pulsante Stampa pagina di prova.
La pagina di prova dovrebbe dirti se la tua stampante è stata installata correttamente. Se si verifica un problema con la stampante, questa guida su cosa fare quando la stampante non funziona dovrebbe aiutarti a risolvere il problema.
Se la pagina di prova viene stampata correttamente, probabilmente il problema non riguarda la stampante. Potrebbe essere Microsoft Word o anche Windows a causare l’errore di stampa.
Correzioni che puoi provare a risolvere i problemi di stampa in Microsoft Word
1 Stampa altri documenti Microsoft Word
Il problema è con un documento specifico? Un particolare file potrebbe avere contenuti danneggiati o il file stesso potrebbe essere danneggiato. Ciò potrebbe causare errori di stampa con Microsoft Word. Prova la seguente correzione:
- Apri un nuovo file di Microsoft Word.
- Copia e incolla il tuo testo e altri dati nel nuovo documento di Word.
- Stampa il documento appena creato.
Se il documento viene stampato come desiderato, potrebbe trattarsi di un errore con il file originale. Questo probabilmente significa che l’errore di stampa era un problema isolato e questo dovrebbe risolverlo.
Se la pagina non viene stampata correttamente, potrebbe trattarsi di un problema con Microsoft Word o alcune delle sue impostazioni.
2 Stampare documenti in altri formati
Per sapere se il problema di stampa che stai riscontrando è specifico di Microsoft Word, prova a stampare un altro documento sul tuo computer, magari un file PDF o anche un sito web. Premendo Ctrl + P sulla maggior parte delle pagine Web si dovrebbero visualizzare le opzioni di stampa.
Se i documenti PDF vengono stampati correttamente, ecco una soluzione temporanea: quando hai finalizzato i contenuti nel tuo documento Microsoft Word, convertilo in PDF e stampalo invece.
Ecco come convertire un documento Microsoft Word in un documento PDF. In Microsoft Word su Windows, vai semplicemente su File > Salva con nome, quindi scegli PDF nel menu a discesa Salva come tipo .
Ecco un articolo utile su come convertire i file di Word in PDF su un computer Mac.
3 Controllare i driver della stampante
Se altri documenti vengono stampati correttamente, una potenziale soluzione potrebbe consistere nella disinstallazione e nella reinstallazione dei driver della stampante o della stampante o di entrambi. Come ha affermato la stessa Microsoft, "Word è un programma che richiede molto la stampa. Di conseguenza, un problema minore nel driver della stampante tende a influire su Word prima che influisca su altri programmi."
Ecco una guida sulla risoluzione dei problemi del driver della stampante e sul ripristino del normale funzionamento della stampante su Windows.
4 Verificare la presenza di problemi con Windows
Il problema potrebbe essere costituito da componenti aggiuntivi installati con Microsoft Word o persino da driver di dispositivo che si comportano in modo anomalo. Segui questa guida per entrare e uscire dalla modalità provvisoria in Windows 10 per verificare perché Microsoft Word non stampa i documenti correttamente.
Se riesci a stampare correttamente in modalità provvisoria, potresti voler eseguire un avvio pulito per isolare e identificare la causa del problema.
5 Problema di stampa in scala
Un problema meno comune è quando le pagine vengono stampate a una frazione delle dimensioni effettive, occupando solo una piccola parte della carta stampata. Questo è probabilmente un problema con i fattori di scala. Ecco come controllare e rimuovere il ridimensionamento sui documenti di Microsoft Word durante la stampa.
- Premi Ctrl + P o vai su File> Stampa quando lavori nel documento di Word.
- Fare clic su Proprietà della stampante sotto la stampante.
- Nella scheda Imposta pagina, nella sezione Layout di pagina, assicurati che l’ opzione Ridimensionato non sia selezionata. Se lo è, passa a Dimensione normale.
Questo dovrebbe fare in modo che le pagine vengano stampate a grandezza intera, con testo e qualsiasi grafica che riempiono l’intera pagina.
6 Verificare la presenza di testo nascosto
Microsoft Word offre la possibilità di nascondere il testo sulla pagina. Il testo nascosto ha le stesse proprietà dei segni di formattazione, che sono caratteri che occupano spazio in un documento ma non vengono visualizzati quando vengono stampati, come spazi, interruzioni di riga e caratteri di tabulazione.
Se alle tue stampe manca una parte del testo della tua copia digitale, ecco come verificare se hai del testo nascosto nel documento.
- Nel documento Word che desideri controllare, fai clic su File > Opzioni.
- Nella scheda Visualizza, assicurati che l’ opzione Testo nascosto sia deselezionata.
-
![9 modi per correggere i documenti di Microsoft Word che non vengono stampati correttamente]()
Stampa il documento per vedere se questo risolve il problema.
Questo articolo informativo fornisce ulteriori informazioni sui caratteri non stampabili o invisibili negli elaboratori di testi.
7 Controllare le opzioni di stampa dei dati del modulo
Un evento non così comune è che i bordi della tabella non vengono visualizzati nelle stampe finali. Questo può essere facilmente risolto.
- Nel documento di Word, vai su File > Opzioni.
- Nella scheda Avanzate, scorri verso il basso fino alla sezione Stampa.
- Assicurati che la casella di controllo per stampare solo i dati da un modulo sia deselezionata.
8 Stampa direttamente sulla stampante
Alcuni errori durante la stampa di documenti di Microsoft Word fanno sì che le pagine contengano solo porzioni di testo. Ciò potrebbe essere dovuto a un problema di spooling.
- Apri l’ app Pannello di controllo.
- Fare clic sull’opzione per dispositivi e stampanti.
- Fare clic con il pulsante destro del mouse sulla stampante e selezionare Proprietà stampante.
- Nella scheda Avanzate, seleziona Stampa direttamente sulla stampante.
Se il computer è collegato direttamente a una stampante, non è necessario che l’opzione di stampa spool sia attivata. Tuttavia, spegnerlo potrebbe rallentare il tuo PC durante la stampa.
9 Riparare la suite Microsoft Office
Se hai provato tutte queste potenziali soluzioni per la stampa non corretta di Microsoft Word e il problema persiste, la riparazione della tua copia di Microsoft Word potrebbe risolvere il problema. Per rilevare problemi e riparare Word sul tuo PC Windows, procedi come segue:
- Fare clic sul menu Start e digitare "pannello di controllo".
- Fare clic sull’opzione Disinstalla un programma sotto l’ intestazione Programma nella visualizzazione Categoria o sull’opzione Programmi e funzionalità nella visualizzazione Icone.
- Cerca la tua suite Microsoft Office o il tuo programma Word; fare clic con il pulsante destro del mouse e selezionare Modifica o Modifica.
- Selezionare l’ opzione Ripara e fare clic su Continua.
Ciò ripristinerà le impostazioni nelle edizioni 2010, 2013, 2016 e 2019 di Microsoft Word.
Ottieni di nuovo la stampa
Si spera che uno di questi suggerimenti per la risoluzione dei problemi dovrebbe servire al suo scopo e risolvere il problema di stampa e stamperai pagine prive di errori proprio come le vedi sul tuo computer.