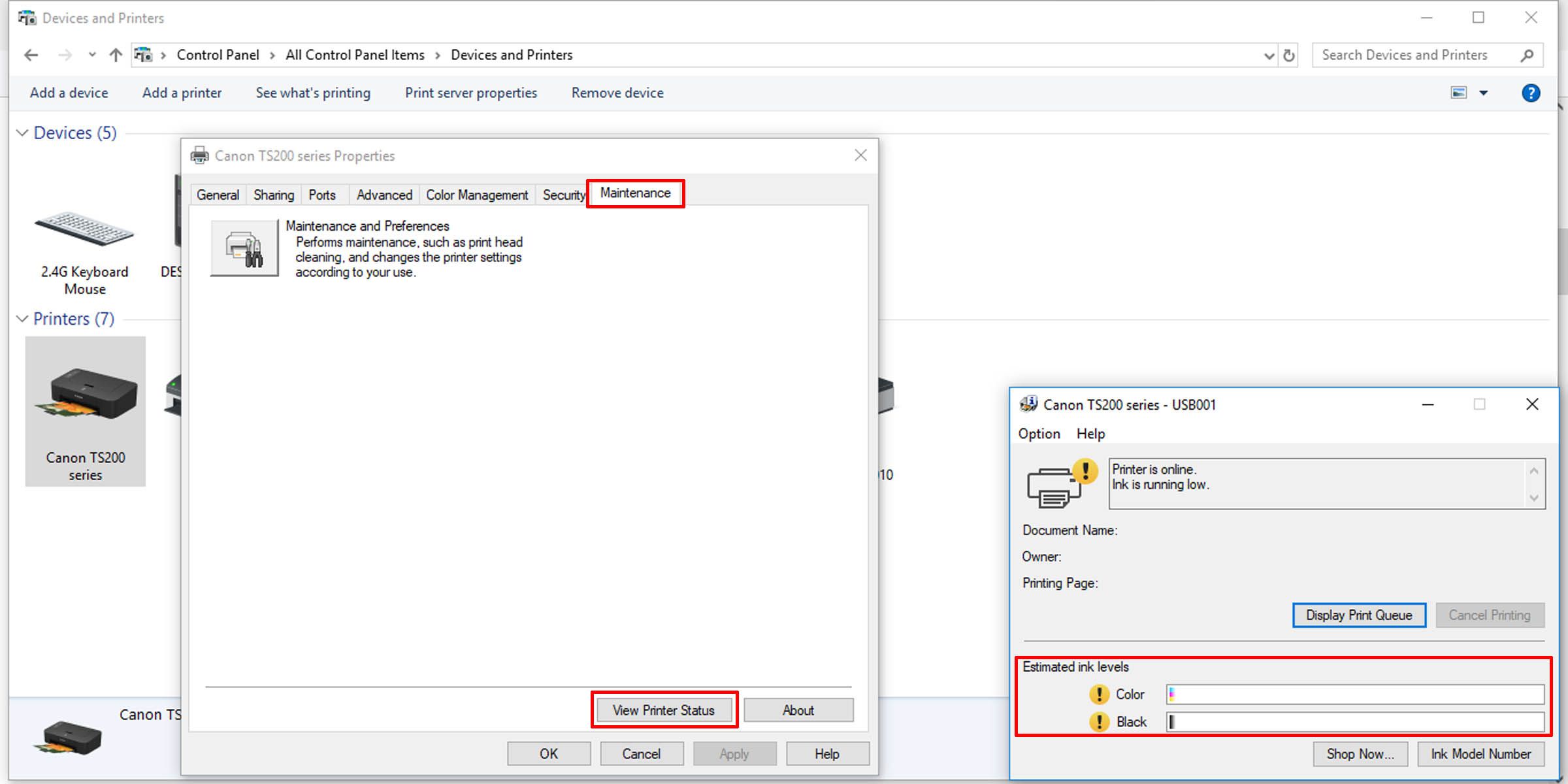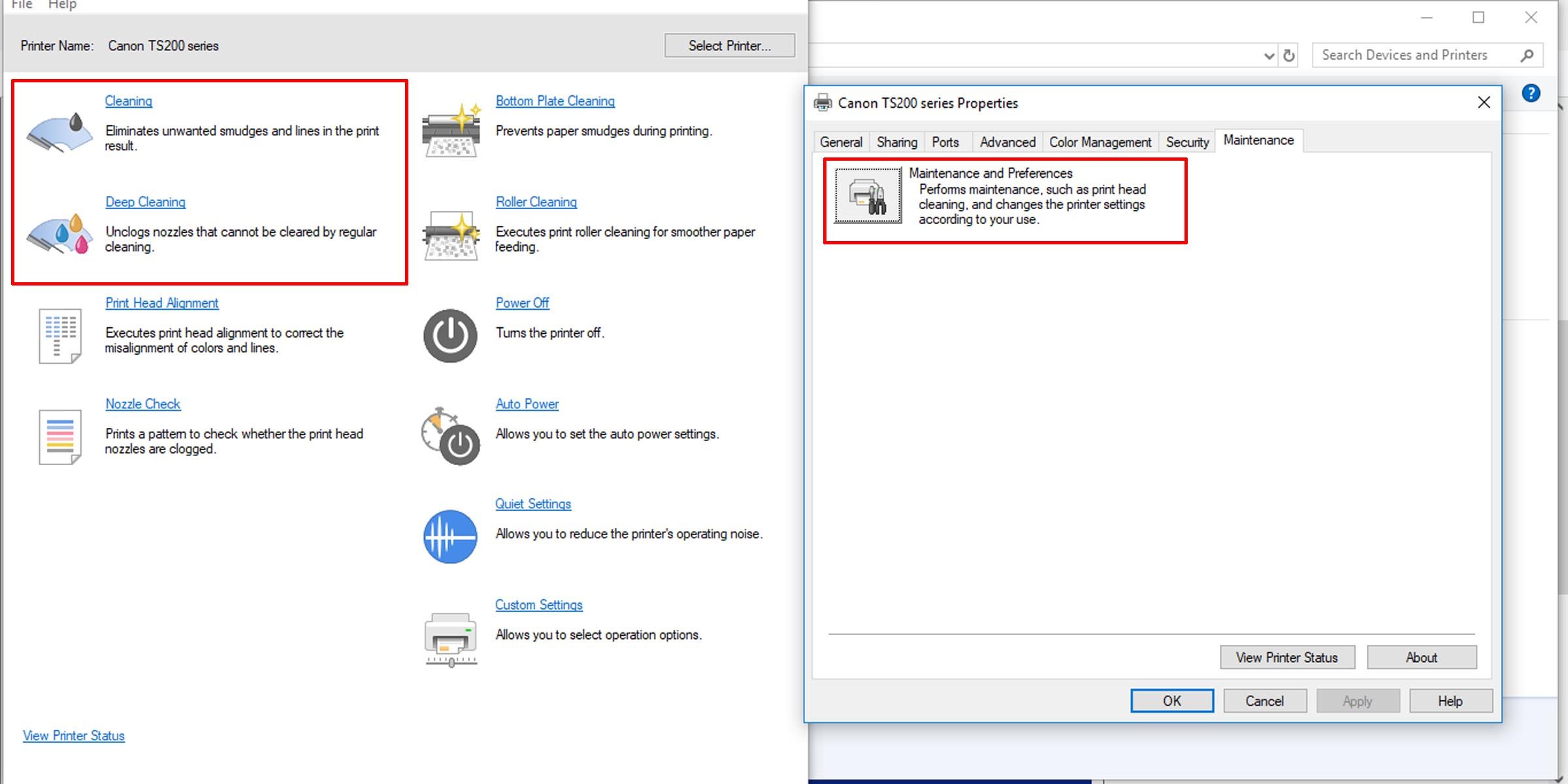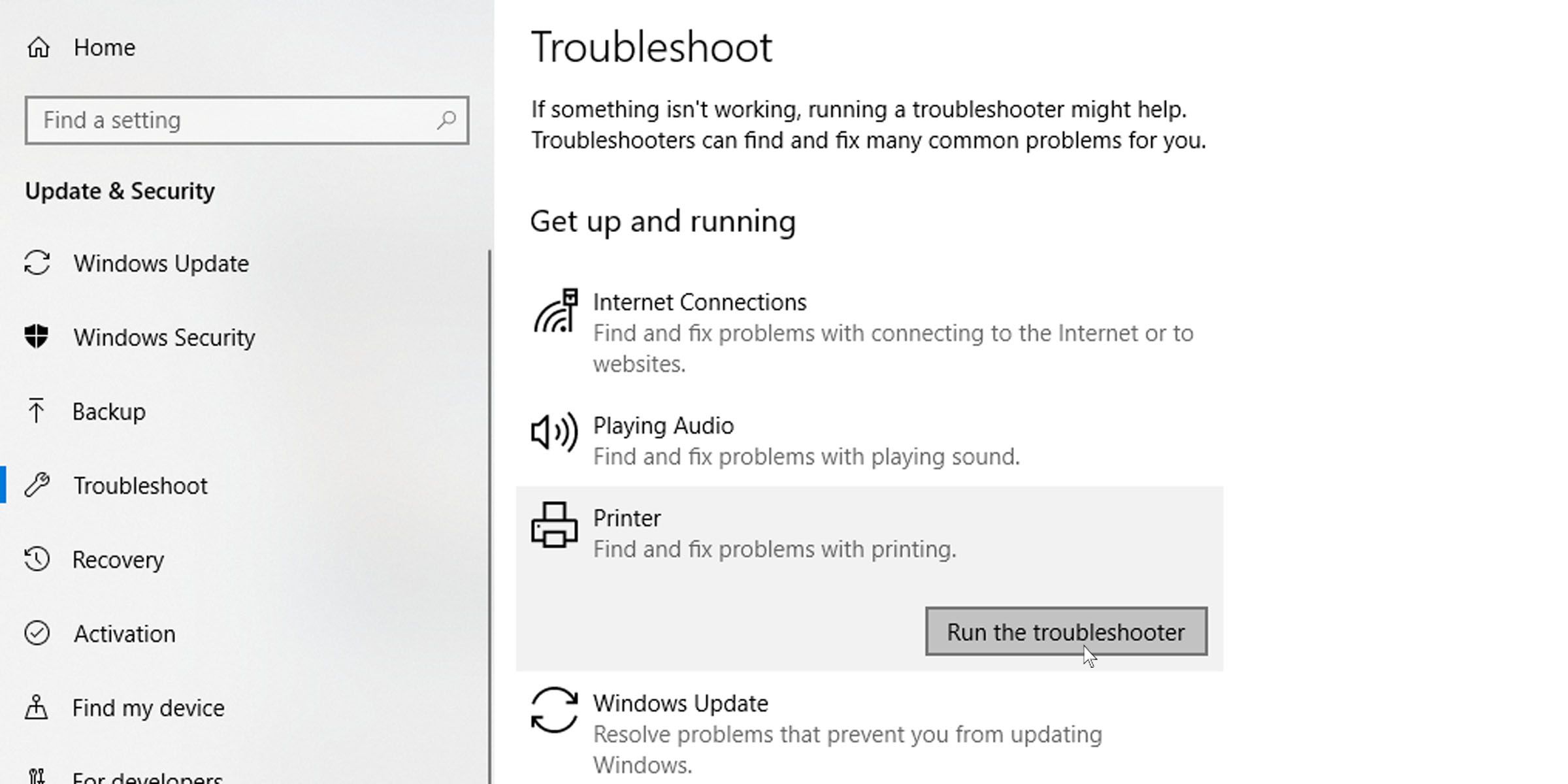Come risolvere i problemi di una stampante durante la stampa di pagine vuote: 10 soluzioni da provare
Può essere doloroso quando hai bisogno di documenti stampati, ma la tua stampante non è conforme. E se stampa pagine bianche all’improvviso, il problema potrebbe non essere immediatamente evidente.
Ma ci sono alcune correzioni e soluzioni alternative che puoi provare a impedire alla stampante di stampare pagine bianche. Ecco cosa puoi fare per far funzionare di nuovo correttamente la tua stampante.
1 Stampare una pagina di prova
Per verificare se il problema riguarda la stampante, eseguire una stampa di prova. Questo può aiutarti a isolare il problema sottostante. Forse le testine di stampa non sono allineate o c’è un flusso di inchiostro incoerente. La stampa di una pagina di prova può aiutarti a scoprirlo.
Ecco come stampare una pagina di prova su Windows:
- Nel menu Start di Windows, vai all’app Pannello di controllo.
- Fare clic sull’opzione dispositivi e stampanti.
- Fare clic con il pulsante destro del mouse sulla stampante e selezionare Proprietà stampante.
- Nella scheda Generale, fare clic sul pulsante Stampa pagina di prova.
Segui questi passaggi per stampare una pagina di prova su Mac:
- Fai clic sul menu Apple in alto a sinistra dello schermo.
- Seleziona Preferenze di Sistema.
- Fare clic sull’icona della stampante. L’opzione potrebbe essere denominata Stampanti e scanner o qualcosa di simile.
- Sotto la tua stampante, fai clic sul pulsante delle opzioni.
- Fare clic sull’opzione Stampa pagina di prova nella scheda Utilità .
2 Riavviare la stampante e il PC
Molte volte, un semplice ripristino può risolvere il problema. Il riavvio della stampante e il riavvio del PC possono risolvere il problema che causa la stampa di pagine vuote da parte della stampante. Ecco cosa dovresti fare:
- Premere il pulsante di alimentazione sulla stampante per spegnerla.
- Quando si spegne, scollegalo dal computer e dalla presa di corrente.
- Riavvia il tuo PC.
- Quando il PC si è riavviato, collega la stampante e avviala.
- Stampa una pagina di prova per verificare se funziona.
3 Risolvere i problemi relativi alle cartucce di inchiostro/toner
Il primo passo è assicurarsi che le cartucce d’inchiostro siano installate correttamente. Fare riferimento al manuale della stampante per rimuoverli e controllarli per eventuali danni o installazione errata.
Se la cartuccia è nuova, controlla se la plastica protettiva è stata rimossa come dovrebbe. Dopo esserti assicurato che le cartucce della tua stampante siano montate correttamente, controlla i loro livelli di inchiostro.
Segui questi passaggi per controllare i livelli di inchiostro su Windows:
- Dal Pannello di controllo, vai all’opzione Dispositivi e stampanti .
- Fare clic con il pulsante destro del mouse sulla stampante e selezionare Proprietà stampante.
- Nella scheda Manutenzione, fare clic sul pulsante Visualizza stato stampante.
- Guarda nella sezione Livelli di inchiostro stimati per vedere la quantità di inchiostro rimasta.
Ecco come controllare i livelli di inchiostro della stampante su Mac:
- Apri le Preferenze di Sistema tramite il menu Apple.
- Fare clic sull’opzione Stampanti e scanner.
- Seleziona la tua stampante e fai clic sul pulsante delle opzioni.
- Le informazioni di cui hai bisogno dovrebbero trovarsi nella scheda Livelli di fornitura .
Alcune stampanti consentono di controllare questi livelli direttamente dallo schermo della stampante. Ecco come farlo:
- Sul display della stampante, vai nelle opzioni di configurazione o delle impostazioni.
- Cerca un’opzione Strumenti e fai clic su un’opzione Livelli di inchiostro stimati.
Se i livelli sono bassi, potrebbe essere necessario sostituire le cartucce di inchiostro o di toner. Consultare il manuale su come installare le cartucce della stampante.
4 Sbloccare la testina di stampa
La testina di stampa si trova sul fondo della cartuccia e spruzza l’inchiostro sulla carta attraverso fori microscopici. Questi piccoli fori possono ostruirsi, portando a una stampa imperfetta o disordinata. I semplici intasamenti possono spesso essere eliminati eseguendo un ciclo di pulizia, ed ecco come. Assicurati solo di avere la carta inserita nel vassoio di stampa.
Su Windows:
- Vai a Dispositivi e stampanti nel Pannello di controllo.
- Fare clic con il pulsante destro del mouse sulla stampante e selezionare Proprietà stampante.
- Nella scheda Manutenzione, fare clic su Manutenzione e Preferenze.
- Eseguire una pulizia regolare o una pulizia profonda.
Su Mac:
- Vai a Preferenze di Sistema > Stampanti e scanner nel menu Apple.
- In Opzioni stampante, nella scheda Utilità, fare clic sul pulsante Apri utilità stampante.
- Nel menu Controllo, seleziona Manutenzione.
- Fare clic su Pulizia testina di stampa e seguire le opzioni sullo schermo per eseguire una pulizia.
Con zoccoli più seri, dovrai metterti mano. Puoi provare a pulire la cartuccia incriminata con un tovagliolo di carta e inumidirla con un solvente a base di alcol. Assicurati solo di non maneggiare i contatti elettrici sulla cartuccia, poiché ciò potrebbe renderla inutilizzabile.
5 Allineare le cartucce della stampante
Se le cartucce della stampante non sono state installate correttamente, potrebbero verificarsi stampe disallineate o disallineate. Per allineare le cartucce della stampante, segui questi passaggi su Windows:
- Vai su Pannello di controllo > Dispositivi e stampanti.
- Fare clic con il pulsante destro del mouse sulla stampante e selezionare Preferenze di stampa.
- Nella scheda Manutenzione, fare clic su Manutenzione e Preferenze.
- Cerca l’opzione per allineare la testina di stampa e segui le istruzioni sullo schermo.
Ancora una volta, assicurati di avere la carta inserita nella stampante prima di iniziare.
6 Eseguire lo strumento di risoluzione dei problemi della stampante
L’esecuzione di uno strumento di risoluzione dei problemi per la stampante dovrebbe, nella maggior parte dei casi, essere in grado di identificare e risolvere il problema. Ecco come eseguire lo strumento di risoluzione dei problemi della stampante:
- Fare clic sul menu Start e andare su Impostazioni.
- Fai clic su Aggiornamento e sicurezza e vai alla scheda Risoluzione dei problemi a sinistra.
- Troverai lo strumento per la risoluzione dei problemi della stampante nella sezione Installazione e funzionamento.
7 Aggiorna i driver della stampante
I produttori di stampanti spesso aggiornano i loro driver. Per mantenere aggiornata la tua stampante, visita la pagina web del driver del produttore della tua stampante e cerca il tuo modello. Scarica e installa i driver della stampante più recenti e stampa un documento di una pagina per verificare se il problema è stato risolto.
Se hai driver in conflitto sul tuo Mac, segui questa guida per trovare e correggere potenziali conflitti di driver.
8 Stampa direttamente sulla stampante
Lo spooling della stampante generalmente consente di completare le attività di stampa più velocemente e in background, quindi non utilizzano molte risorse contemporaneamente. Ma a volte, può anche portare alla stampa di pagine vuote o quasi vuote. Ecco come disabilitare lo spooling della stampante su Windows.
- Nell’app Pannello di controllo, vai su Dispositivi e stampanti.
- Fare clic con il pulsante destro del mouse sulla stampante e selezionare Proprietà stampante.
- Nella scheda Avanzate, seleziona l’ opzione Stampa direttamente sulla stampante .
9 Verifica se stai stampando solo dati
Alcune impostazioni di stampa possono rovinare le tue stampe. Prova questa soluzione specifica per Word: deseleziona l’opzione per stampare solo i dati da un modulo nelle opzioni avanzate di Microsoft Word.
10 Controllare e reinstallare i caratteri mancanti
Alcuni errori di stampa possono essere causati da font mancanti o installati in modo errato. Verifica se il documento che stai tentando di stampare ha caratteri personalizzati. In tal caso, potrebbe essere necessario reinstallarli affinché le stampe siano accurate. Ci sono molte risorse online dove puoi ottenere font gratuiti.
Stampa senza problemi
Errori nella stampa possono causare molto stress, in parte perché le stampanti sono macchine complicate. Ma con questi semplici suggerimenti per la risoluzione dei problemi per risolvere il problema della stampa di pagine bianche della stampante, dovresti tornare alla stampa normale e senza problemi.