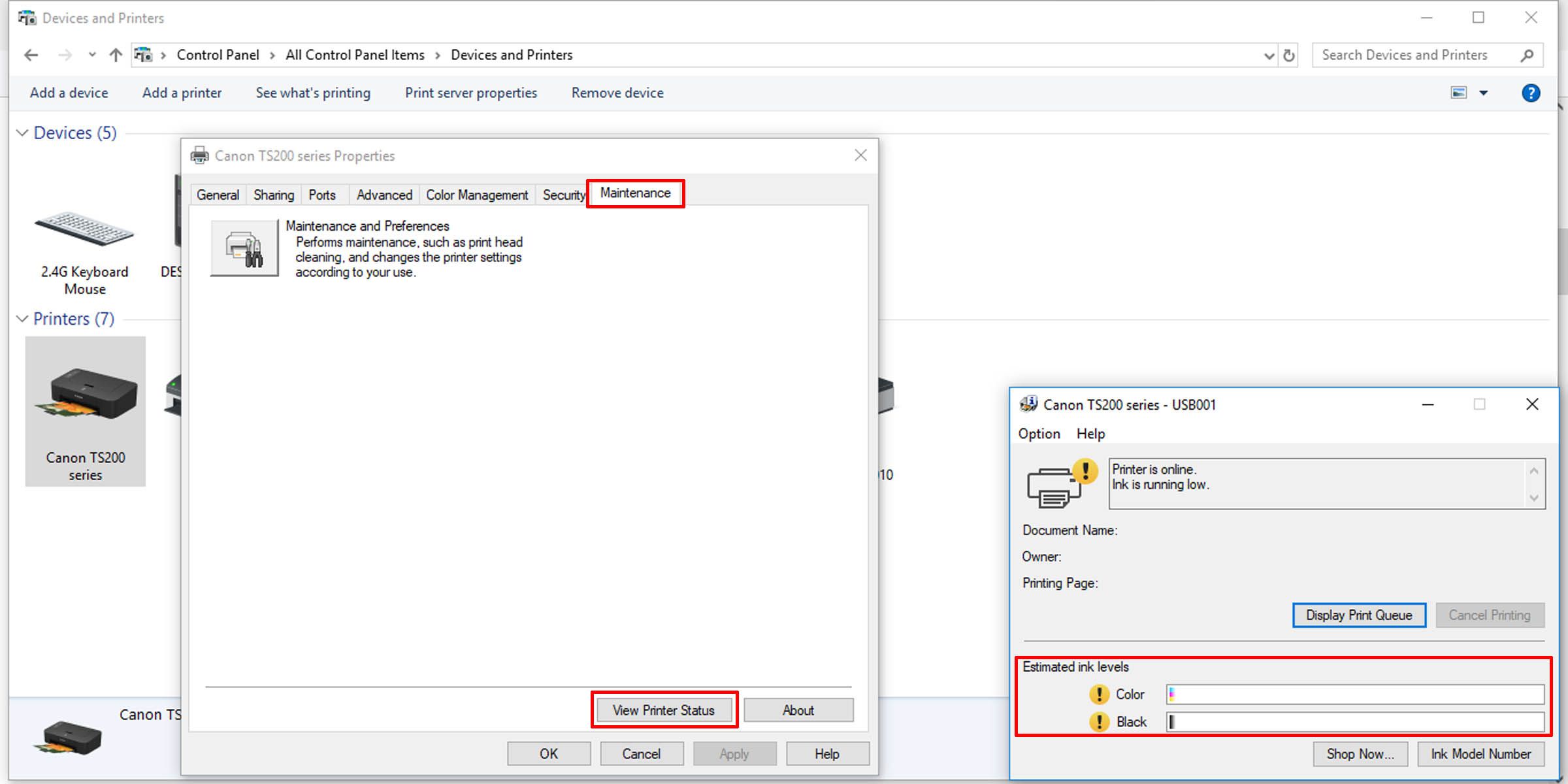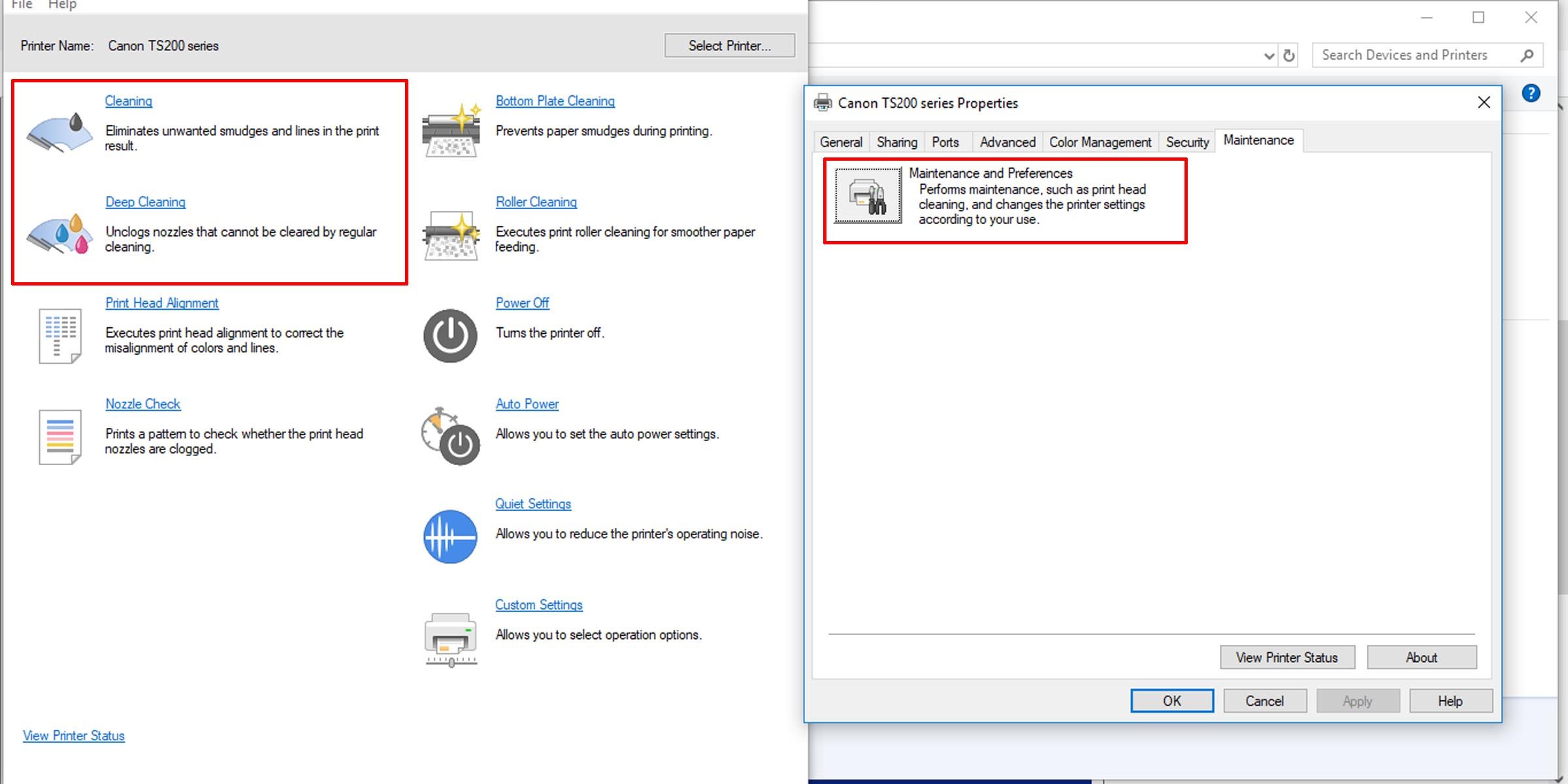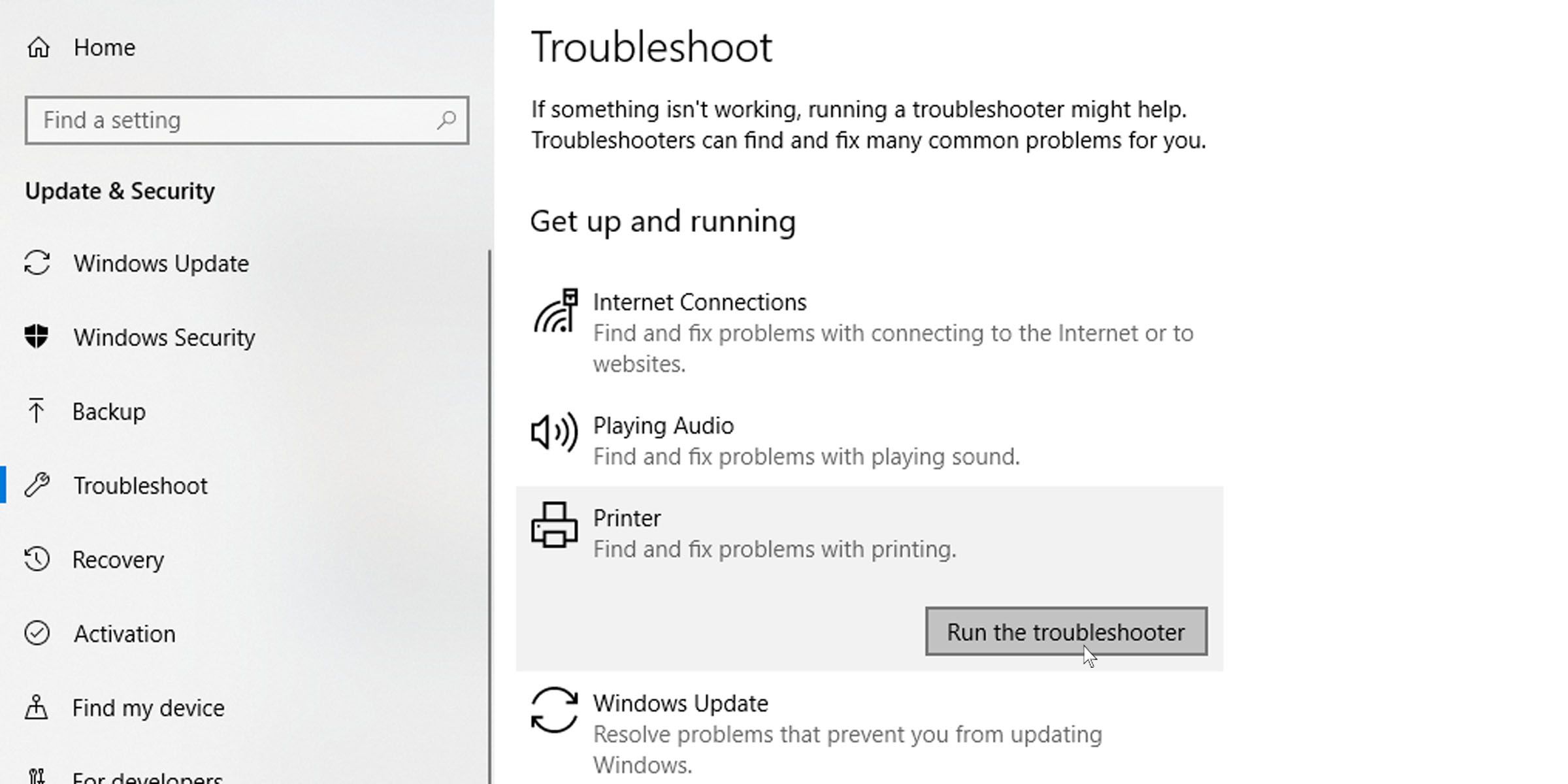Slik feilsøker du en skriver som skriver ut tomme sider: 10 rettelser du kan prøve
Det kan være plagsomt når du trenger dokumenter som skal skrives ut, men skriveren vil ikke følge det. Og hvis det plutselig skriver ut tomme sider, kan det hende at problemet ikke er åpenbart umiddelbart.
Men det er noen få reparasjoner og løsninger du kan prøve for å stoppe skriveren fra å skrive ut tomme sider. Her er hva du kan gjøre for å få skriveren til å fungere ordentlig igjen.
1 Skriv ut en testside
For å sjekke om problemet er med skriveren, kjør en testutskrift. Dette kan hjelpe deg med å isolere det underliggende problemet. Kanskje skrivehodene ikke er justert, eller det er inkonsekvent blekkflyt. Å skrive ut en testside kan hjelpe deg med å finne ut.
Slik skriver du ut en testside på Windows:
- I Windows Start-menyen, naviger til Kontrollpanel- appen.
- Klikk på alternativet for enheter og skrivere.
- Høyreklikk på skriveren og velg Skriveregenskaper.
- Under kategorien Generelt klikker du på knappen Skriv ut testside.
Følg disse trinnene for å skrive ut en testside på Mac:
- Klikk på Apple-menyen øverst til venstre på skjermen.
- Velg Systemvalg.
- Klikk på skriverikonet. Alternativet kan være merket med skrivere og skannere eller noe lignende.
- Klikk på alternativknappen under skriveren din.
- Klikk på alternativet Skriv ut testside under kategorien Utility.
2 Start skriveren og PC-en på nytt
Mange ganger kan en enkel tilbakestilling løse problemet. Å starte skriveren på nytt og starte PC-en på nytt kan løse problemet som får skriveren til å skrive ut tomme sider. Her er hva du bør gjøre:
- Trykk på strømknappen på skriveren for å slå den av.
- Når den slår seg av, koble den fra datamaskinen og stikkontakten.
- Start PC-en på nytt.
- Når PC-en har startet på nytt, kobler du til skriveren og starter den opp.
- Skriv ut en testside for å sjekke om den fungerer.
3 Løs problemer med blekk-/tonerkassetter
Det første trinnet her er å sikre at blekkpatronene er riktig installert. Se skriverhåndboken for å fjerne og inspisere dem for skader eller feil installasjon.
Hvis kassetten din er ny, sjekk om den beskyttende plasten er tatt av som den skal. Når du har forsikret deg om at skriverens kassetter er riktig montert, kontrollerer du blekknivåene.
Følg disse trinnene for å sjekke blekknivåene på Windows:
- Fra kontrollpanelet går du til alternativet Enheter og skrivere.
- Høyreklikk på skriveren og velg Skriveregenskaper.
- Under kategorien Vedlikehold klikker du på knappen Vis skriverstatus.
- Se under delen Anslåtte blekknivåer for å se hvor mye blekk du har igjen.
Slik sjekker du skriverens blekknivåer på Mac:
- Åpne Systemvalg via Apple-menyen.
- Klikk på alternativet Skrivere og skannere.
- Velg skriveren din og klikk på alternativknappen.
- Informasjonen du trenger bør være under kategorien Forsyningsnivåer.
Noen skrivere lar deg sjekke disse nivåene direkte fra skjermen på skriveren. Slik gjør du det:
- Gå til oppsett- eller innstillingsalternativene på skriverens skjerm.
- Se etter et Verktøy- alternativ, og klikk på et Anslått blekknivå- alternativ.
Hvis nivåene er lave, må du kanskje bytte blekk- eller tonerkassetter. Se håndboken din om hvordan du installerer skriverkassetter.
4 Fjern tilstopping av skrivehodet
Skrivehodet sitter på bunnen av kassetten og sprayer blekk på papiret gjennom mikroskopiske hull. Disse bittesmå hullene kan bli tette, noe som fører til ufullkommen eller uordnet utskrift. Enkle tresko kan ofte ryddes opp ved å kjøre en rensesyklus, og her er hvordan. Bare sørg for å ha papir i innskuffen for utskrift.
På Windows:
- Gå til Enheter og skrivere i kontrollpanelet.
- Høyreklikk på skriveren og velg Skriveregenskaper.
- Under fanen Vedlikehold klikker du på Vedlikehold og preferanser.
- Utfør en vanlig rengjøring eller dyprengjøring.
På Mac:
- Gå til Systemvalg > Skrivere og skannere under Apple-menyen.
- Under skriveralternativer, i kategorien Verktøy, klikker du på knappen Åpne skriververktøy.
- Under Kontroll- menyen velger du Vedlikehold.
- Klikk på Print Head Cleaning og følg alternativene på skjermen for å kjøre en rengjøring.
Med mer alvorlige tresko, må du komme i gang. Du kan prøve å rengjøre den fornærmende patronen med et papirhåndkle og fukte den med et alkoholbasert løsemiddel. Bare pass på at du ikke håndterer de elektriske kontaktene på kassetten din, da dette kan gjøre den ubrukelig.
5 Juster blekkpatronene
Hvis skriverens kassetter ikke er riktig installert, kan det føre til feiljustert eller skjev utskrift. Følg disse trinnene i Windows for å justere skriverens kassetter:
- Gå til Kontrollpanel > Enheter og skrivere.
- Høyreklikk på skriveren og velg Utskriftsinnstillinger.
- Under fanen Vedlikehold klikker du på Vedlikehold og preferanser.
- Se etter alternativet for å justere skrivehodet og følg instruksjonene på skjermen.
Igjen, sørg for at du har lagt inn papir i skriveren før du starter.
6 Kjør feilsøkingsprogrammet for skriveren
Å kjøre en feilsøking for skriveren din bør i de fleste tilfeller være i stand til å identifisere og løse problemet. Slik kjører du skriverens feilsøking:
- Klikk på Start-menyen og gå til Innstillinger.
- Klikk på Oppdater og sikkerhet og naviger til fanen Feilsøking til venstre.
- Du finner feilsøkingsverktøyet for skriveren under Komme i gang – delen.
7 Oppdater skriverdrivere
Skriverprodusenter oppdaterer ofte driverne sine. For å holde skriveren oppdatert, besøk drivernettsiden til skriverprodusenten og se etter modellen din. Last ned og installer de nyeste skriverdriverne og skriv ut et dokument på én side for å sjekke om dette har løst problemet.
Hvis du har motstridende drivere på Mac-en, følg denne veiledningen for å finne og korrigere potensielle driverkonflikter.
8 Skriv ut direkte til skriveren
Printer spooling lar vanligvis utskriftsoppgaver utføres raskere og i bakgrunnen, slik at de ikke bruker mye ressurser på en gang. Men noen ganger kan det også føre til at tomme eller nesten tomme sider skrives ut. Slik deaktiverer du skriverkø på Windows.
- Gå til Enheter og skrivere i Kontrollpanel- appen .
- Høyreklikk på skriveren og velg Skriveregenskaper.
- Under kategorien Avansert velger du alternativet Skriv ut direkte til skriveren.
9 Sjekk om du bare skriver ut data
Visse utskriftsinnstillinger kan ødelegge utskriftene dine. Prøv denne Word-spesifikke løsningen: fjern avmerkingen for å skrive ut bare dataene fra et skjema under Microsoft Words avanserte alternativer.
10 Kontroller og installer manglende skrifter på nytt
Noen utskriftsfeil kan skyldes manglende eller feil installerte skrifter. Sjekk om dokumentet du prøver å skrive ut har egendefinerte fonter. Hvis den gjør det, må du kanskje installere dem på nytt for at utskriftene dine skal være nøyaktige. Det er mange ressurser på nettet hvor du kan få gratis fonter.
Utskrift uten problemer
Utskriftsfeil kan føre til mye stress, blant annet fordi skrivere er kompliserte maskiner. Men med disse enkle feilsøkingstipsene for å løse problemet med at skriveren skriver ut tomme sider, bør du gå tilbake til normal, problemfri utskrift.