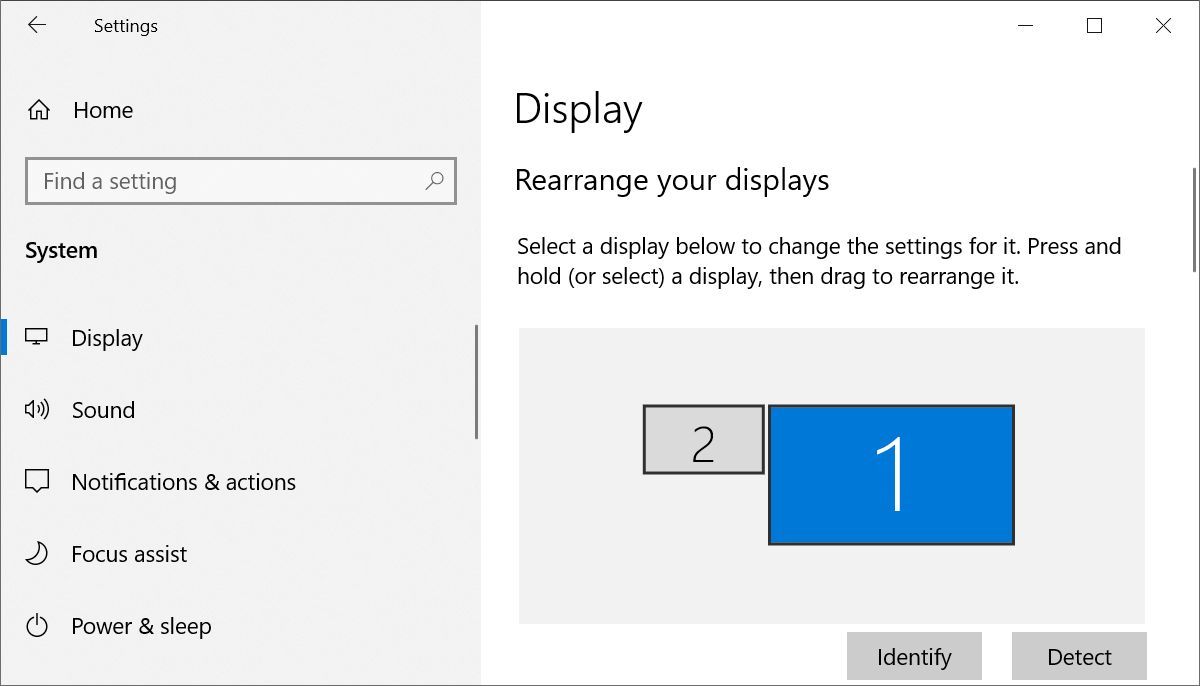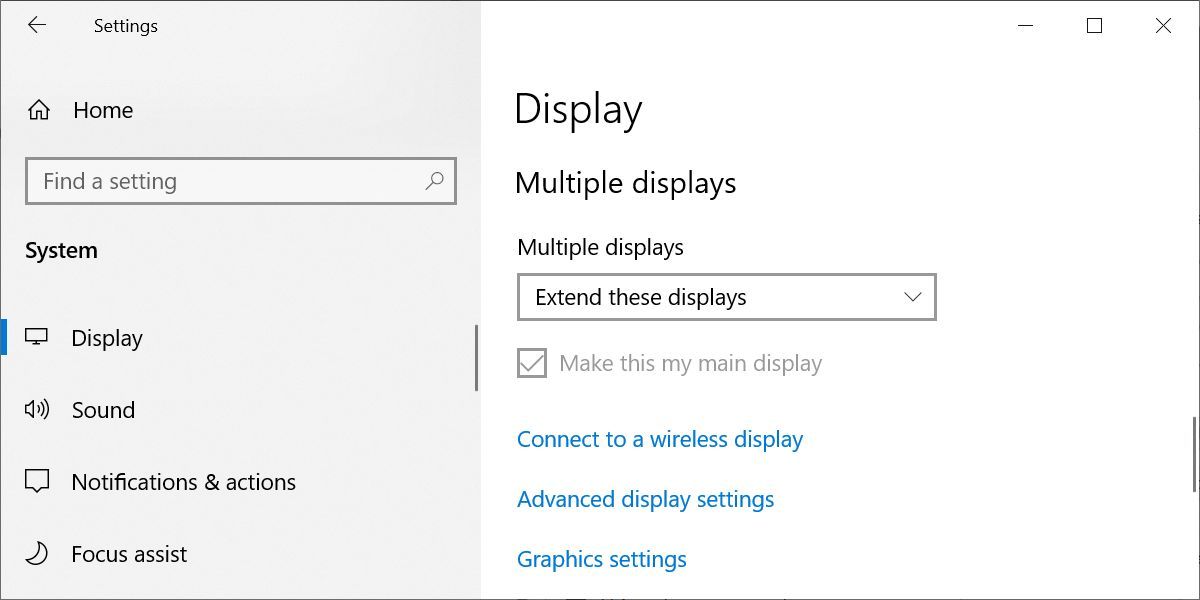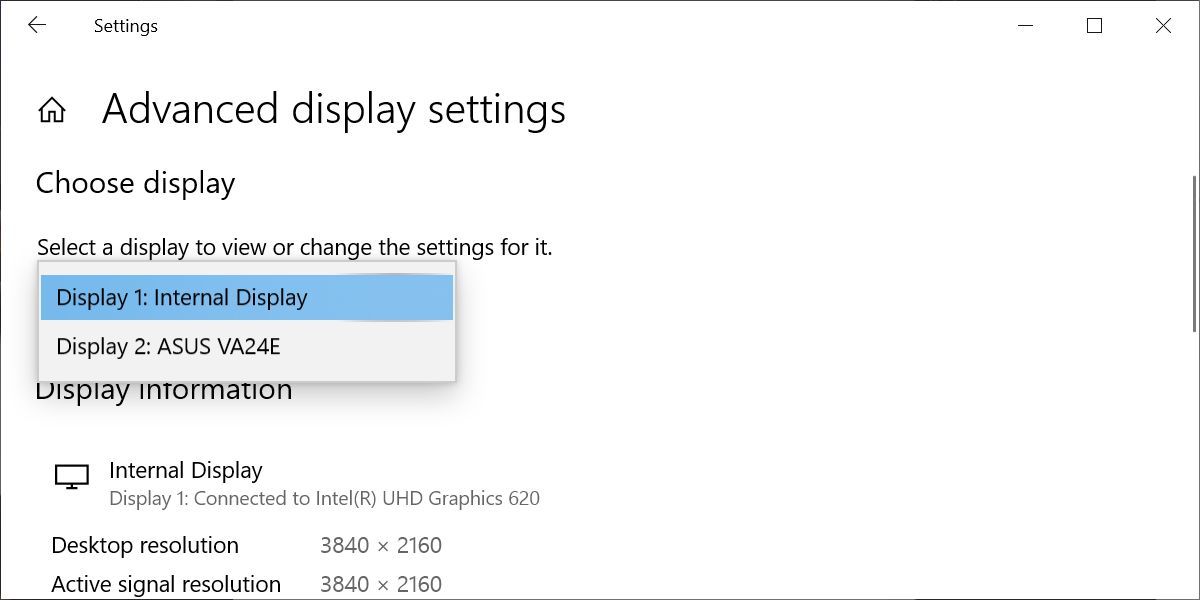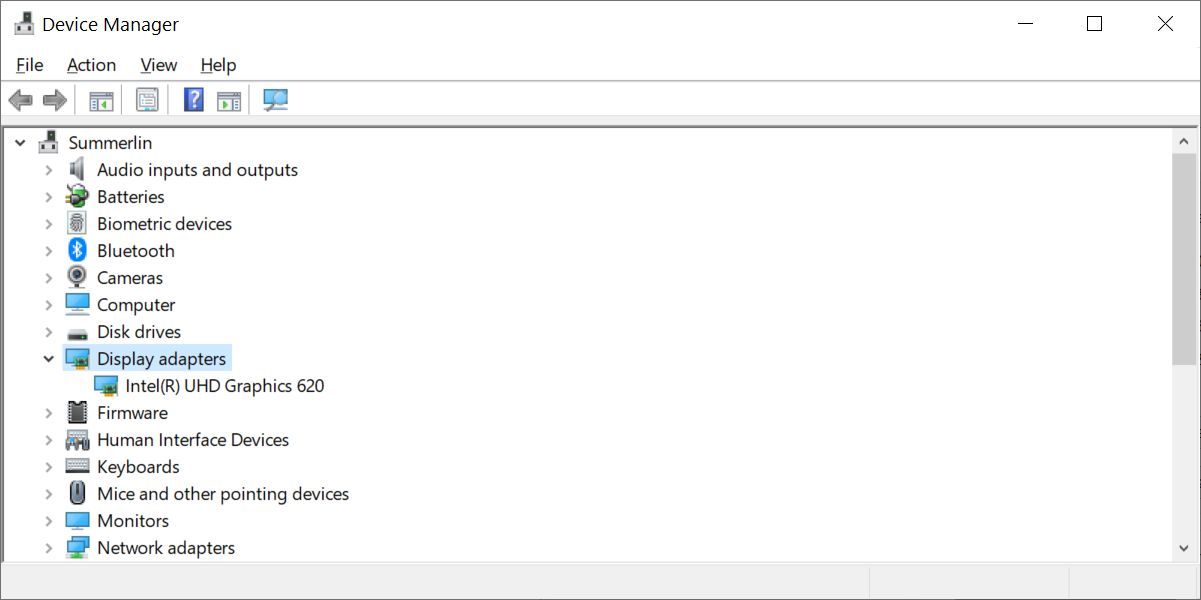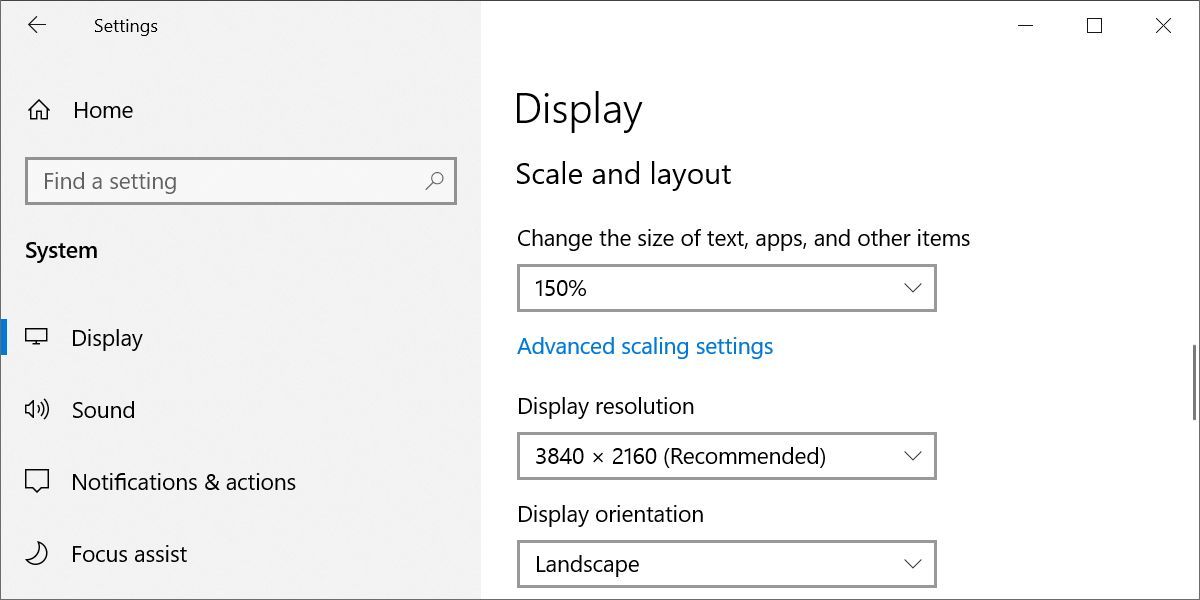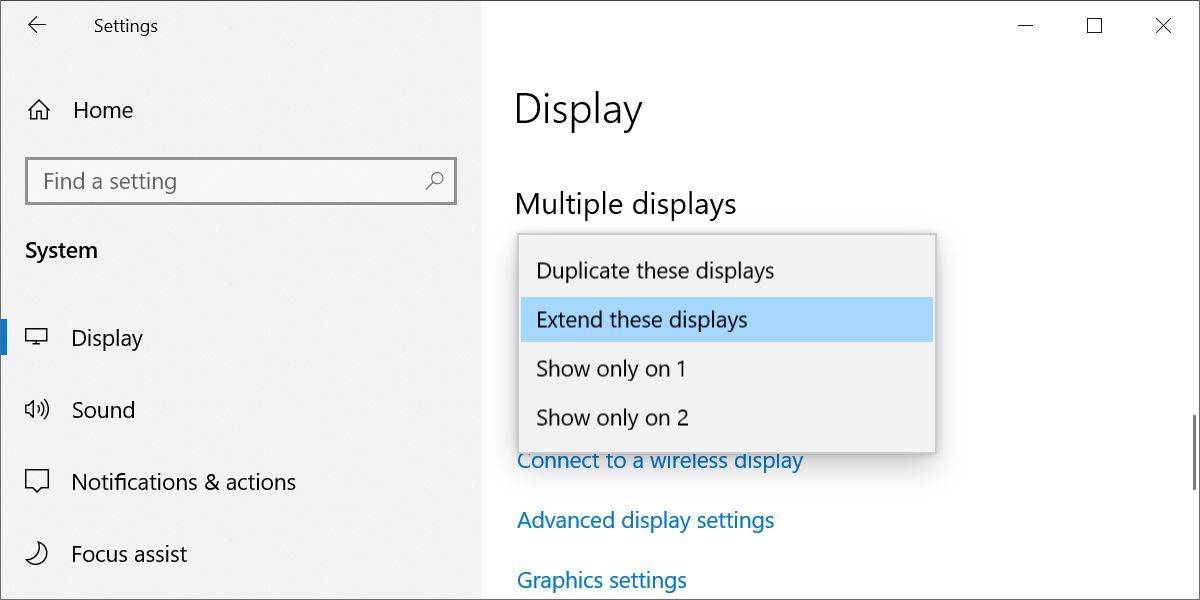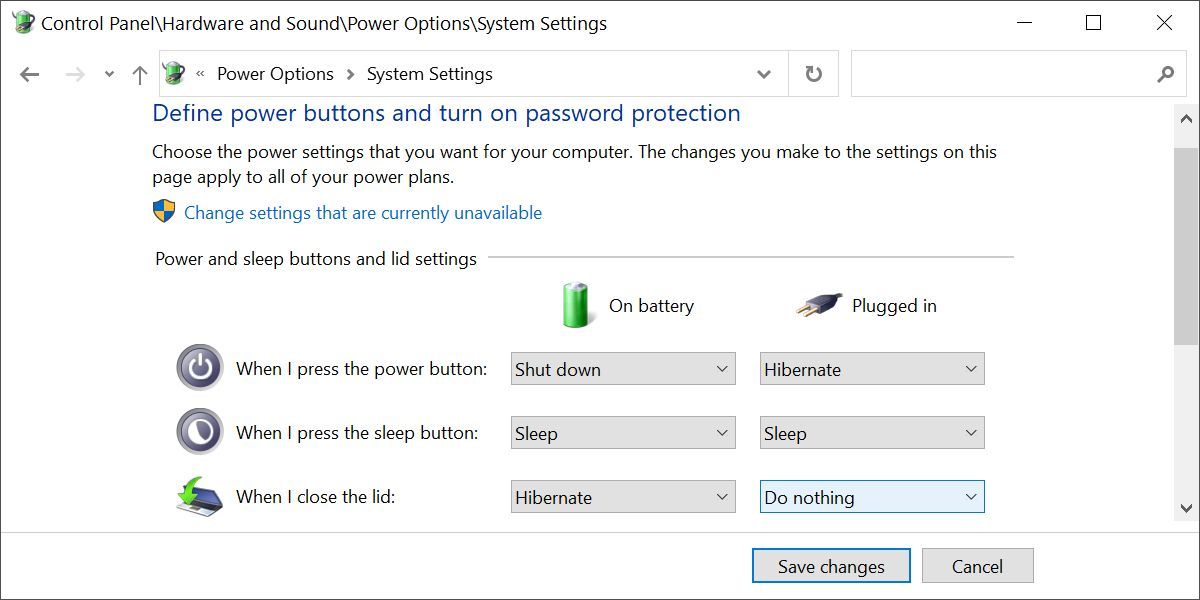3 enkle trinn til et oppsett med to skjermer i Windows 10
Et oppsett med to skjermer er ikke alltid plug-and-play. Å utvide skjermen til en andre eller tredje skjerm krever et passende grafikkort med tilstrekkelige porter. Dette er spesielt utfordrende hvis du ønsker å legge til mer enn én ekstern skjerm på den bærbare datamaskinen.
Vi hjelper deg med å finne ut hva du har, hva du trenger og hvordan du konfigurerer oppsettet med flere skjermer.
Kan du koble to skjermer til din bærbare eller PC?
Her er hva du må vurdere når du vil bruke ekstra skjermer med datamaskinen din:
- Støtter datamaskinen din to skjermer?
- Kan skjermkortet ditt ha mer enn én skjerm?
- Har du satt opp doble skjermer riktig?
Denne artikkelen vil dekke hvert av disse områdene og skal hjelpe deg med å feilsøke problemene du kan ha med de utvidede skjermene.
Trinn 1: Sjekk hvilke porter som er tilgjengelige
Før du begynner å skyve ledninger inn i portene på baksiden av PC-en eller sidene på den bærbare datamaskinen, stopp og se nærmere på disse portene slik at du vet hva du ser på. Moderne datamaskiner håndterer video via en HDMI-port, men eldre datamaskiner har en rekke andre porter:
- HDMI: En HDMI-port (High Definition Multimedia Interface) er et datamaskingrensesnitt som overfører ukomprimert video og lyd.
- DisplayPort: En DisplayPort ble opprinnelig designet som en overlegen videoport til eldre VGA- og DVI-porter, men er langt mindre populær på moderne datasystemer enn HDMI-porten.
- DVI: Det digitale visuelle grensesnittet ble opprinnelig designet av Digital Display Working Group, og var neste generasjon til den dårligere VGA-porten. Mange eldre datamaskiner har en av flere konfigurasjoner av DVI-porten.
- Thunderbolt: En Thunderbolt-port er en kombinasjon av flere teknologier, inkludert DisplayPort og PCI Express, i kombinasjon med en strømforsyning for å drive den eksterne skjermen om nødvendig.
- VGA: Eldre datamaskiner kommer vanligvis med den berømte blå VGA-porten. 15-pinners VGA har blitt brukt til datavideo i mange år, men har i stor grad blitt erstattet av de nyere videoportene som Thunderbolt og HDMI.
Mange datamaskiner har en blanding av disse portene. Undersøker du baksiden av din stasjonære PC eller siden av den bærbare datamaskinen, bør du se en eller flere av dem.
Vanligvis, hvis datamaskinen din har to porter, skal skjermkortet være i stand til å sende et utgangssignal til begge. Hvis det bare er én port, kan den sannsynligvis ikke. Imidlertid kan skrivebordet ditt ha ledige spor for ekstra skjermkort. Så selv om det bare er én port på skrivebordet ditt, ikke nøl med å sette på dekselet og se etter ledige spor for et annet skjermkort.
Når det kommer til bærbare datamaskiner, er et annet alternativ å kjøpe og bruke kompatible dokkingstasjoner. Du kan ha en dokkingstasjon som kan utvide den bærbare datamaskinen (som kanskje bare har en enkelt videoport) til en dokkingstasjon som har to eller flere porter. Så selv om du bare har én videoport tilgjengelig, bør du definitivt undersøke grafikkortene hvis du vil sette opp en bærbar datamaskin med to skjermer.
Trinn 2: Sjekk skjermkortinnstillingene
Hvis du har to porter, men du ser ikke ut til å få begge portene til å fungere samtidig, er neste trinn å finne ut om skjermkortet ditt i det hele tatt har muligheten til å vise til flere skjermer.
Det er enkelt nok å sjekke: Bare koble til begge skjermene, trykk deretter Windows + I og gå til System > Skjerm.
I skjerminnstillingene kan du faktisk se flere skjermer komme opp, med noen deaktivert og andre satt opp som enten din primære skjerm eller som en utvidet skjerm. Du kan ignorere disse for nå og i stedet klikke på Avanserte skjerminnstillinger nederst i dette vinduet.
På neste side bør du se skjerminformasjon for hver tilkoblet skjerm hvis grafikkortet ditt "ser" antall skjermer du har koblet til.
Hvis mer enn én dukker opp, er kortet i stand til å vises for flere skjermer.
Hvis du bare ser én, bør du avslutte her, for selv om du klarte å koble til flere skjermer, kan kortet bare bruke én om gangen. Mye av suksessen din i dette kommer ned til maskinvarekapasitet, så å sjekke dette først er det viktigste.
Men hvis du har bekreftet at skjermkortet ditt kan "se" alle skjermene du har koblet til, men det ser ikke ut til at du får flere skjermer til å fungere, ikke gi opp. Det er noen flere ting du kan prøve for å fikse problemet.
Trinn 3: Undersøk grafikkortet ditt
Hvis du fortsatt ikke er sikker på om datamaskinen din kan støtte to skjermer, er et annet alternativ å undersøke grafikkortet ditt. Slå først opp merkevaren til grafikkortet ditt.
- Høyreklikk på Windows Start – knappen og velg Enhetsbehandling.
- Utvid Skjermadaptere.
- Legg merke til merke og merke på grafikkadapteren.
Gå til Google og undersøk merkevaren til grafikkadapteren din, etterfulgt av ordet «multi-display» eller «multi-monitor». Forhåpentligvis vil du kunne finne noen bevis på om grafikkortet ditt kan håndtere flere skjermer.
Hvordan bruke to skjermer med ett enkelt grafikkort
Når grafikkortet ditt ikke støtter et oppsett med to skjermer, kan du prøve en av disse løsningene for å koble til en annen skjerm uansett.
Koble til to skjermer ved hjelp av et Daisy Chain-oppsett
Hvis den bærbare datamaskinen eller PC-en din har en DisplayPort, kan du kanskje dra nytte av det som kalles multi-stream transport (MST) til å koble sammen to skjermer fra én DisplayPort. Dette er kravene:
- Grafikkortet ditt må ha minst en DisplayPort 1.2-port.
- Du trenger en skjerm som er DisplayPort 1.2 MST-kompatibel.
- Oppdater grafikkortdriverne til den nyeste versjonen.
Daisy-chaining med en DisplayPort er veldig enkelt.
- Koble PC-en til DisplayPort i den første DisplayPort-kompatible skjermen.
- Hvis skjermen din er MST-kompatibel, vil du se en DisplayPort Out-port. Koble utgangsporten til DisplayPort-inngangen på den andre skjermen.
- Gå inn i Skjerminnstillinger på datamaskinen og Aktiver DisplayPort 1.2
- I menyinnstillingene på den siste skjermen, deaktiver DisplayPort 1.2-modus.
Nå, i Skjerminnstillinger-skjermen, bør du se begge skjermene oppdaget. Du kan ordne dem for å enten speile eller utvide skrivebordet. Det er også mulighet for å dele et HDMI-signal til flere skjermer.
Koble to skjermer til den bærbare datamaskinen med en dokkingstasjon
Bildekreditt: Anker
En dokkingstasjon er en fin måte å legge til flere porter på den bærbare datamaskinen, inkludert porter for eksterne skjermer. Anker PowerExpand Elite 13-i-1 Thunderbolt 3 Dock lar deg for eksempel koble til to 4K 60Hz-skjermer ved å bruke Thunderbolt 3- og HDMI-portene. Ved å bruke en splitter på den bærbare Windows-maskinen din kan du til og med koble til totalt tre 4K-skjermer. Andre dokkingstasjoner for bærbare datamaskiner har lignende alternativer.
Koble til to USB-skjermer med DisplayLink
Selv om grafikkortet ditt for PC eller bærbar PC bare støtter én utgangsport, kan du fortsatt utvide systemet med en ekstra skjerm ved hjelp av en USB-drevet skjerm og DisplayLink-programvare. Finn en ekstern skjerm som er USB-drevet, koble den til og installer gratis DisplayLink-programvare for å få alt til å fungere.
Hvordan sette opp doble skjermer
Uansett hvilken tilnærming du bruker for å sette opp et oppsett med to skjermer, konfigurerer du alt under Innstillinger (trykk Windows + I) > System > Skjerm. Eksemplet ovenfor er en bærbar PC koblet til en ekstern skjerm ved hjelp av HDMI-porten på en USB-C-dokkingstasjon.
Slik konfigurerer du doble skjermer
Når du har en eller flere eksterne skjermer koblet til og oppdaget av datamaskinen, klikker du på en av de oppdagede skjermene for å konfigurere den:
- For å finne ut hvor musen kan krysse fra en skjerm til den neste, dra firkantene som representerer skjermene dine rundt for å omorganisere dem. Klikk på Bruk for å lagre endringene.
- Du kan endre visningsretningen fra liggende til stående modus i Skala og layout – delen.
- Her kan du også endre skaleringsinnstillingene eller skjermoppløsningen.
Slik utvider du den bærbare skjermen til to skjermer
For å vise forskjellige ting på to eller flere skjermer, må du utvide skjermen til de andre skjermene. Under Innstillinger > System > Skjerm, bla ned til Flere skjermer og velg Utvid disse skjermene.
Slik lukker du en bærbar datamaskin og fortsatt bruker den eksterne skjermen
Hvis du vil lukke lokket på den bærbare datamaskinen, men fortsatt bruke den eksterne skjermen, for eksempel til å se en film, må du endre strømalternativene til den bærbare datamaskinen, som er skjult i Windows 10-kontrollpanelet.
- Klikk på Windows Start-knappen og begynn å skrive Kontrollpanel, og velg deretter appen.
- Gå til System og sikkerhet > Strømalternativer.
- Under Strømalternativer velger du Velg hva lukking av lokket gjør i menyen til venstre.
- Hvis du vil bruke den eksterne skjermen, velger du Gjør ingenting ved siden av Når jeg lukker lokket. Merk at du kan ha forskjellige innstillinger, avhengig av om den bærbare datamaskinen kjører på batteri eller er koblet til.
Bedre produktivitet med flere skjermer
Som du kan se, er det mange trinn i prosessen der noen mennesker vil gi opp og konkludere med at det bare ikke fungerer. Hvis det fortsatt er deg, bør du vurdere å skaffe deg en større skjerm.
Men egentlig kommer det ned til å bare sørge for at skjermkortet ditt er i stand til å gjøre dette, og deretter leke med disse skjerminnstillingene og sørge for at skjermene er riktig konfigurert. Hvis du har én DisplayPort, bør du vurdere kjede-alternativet. Og hvis alt annet feiler, kjøp en USB-skjerm og installer DisplayLink-programvaren.