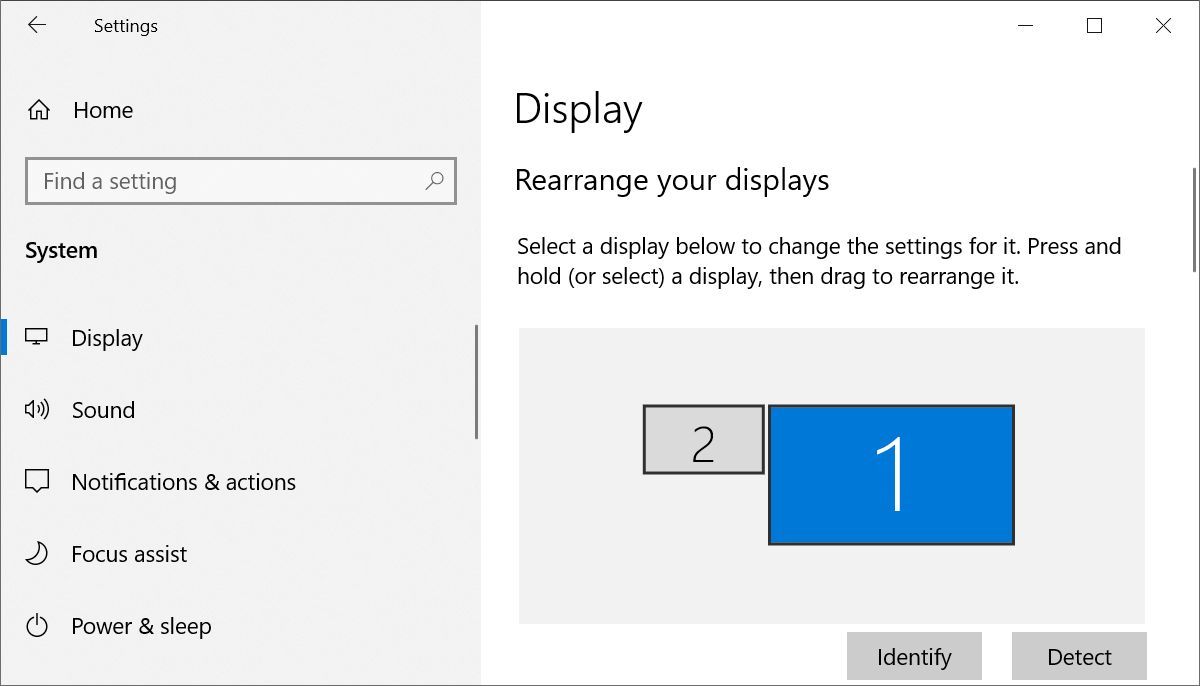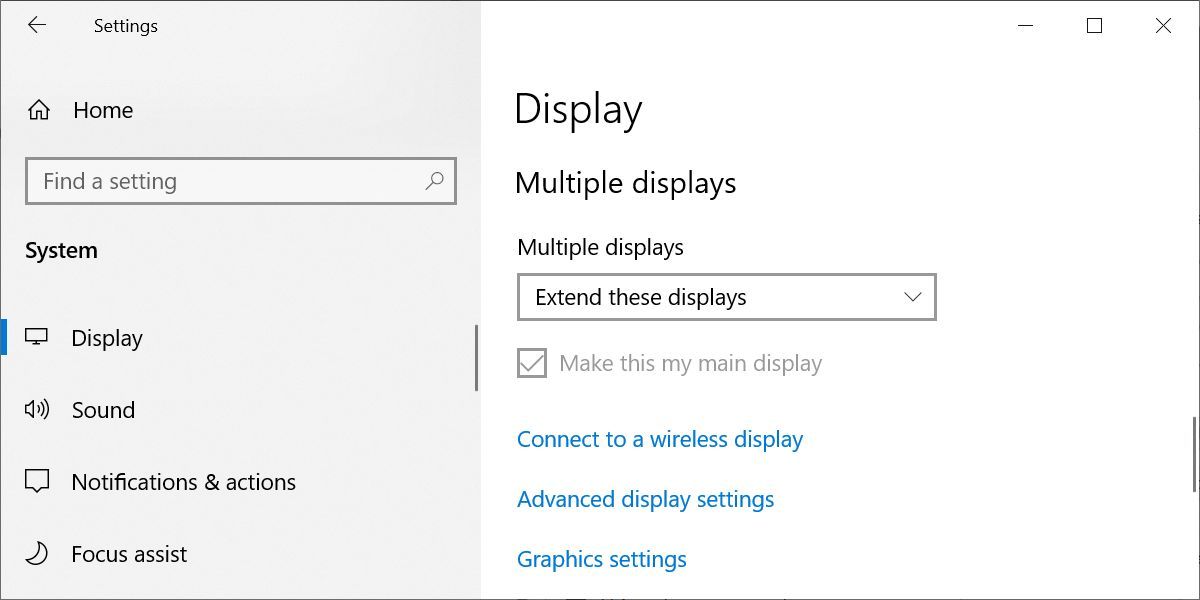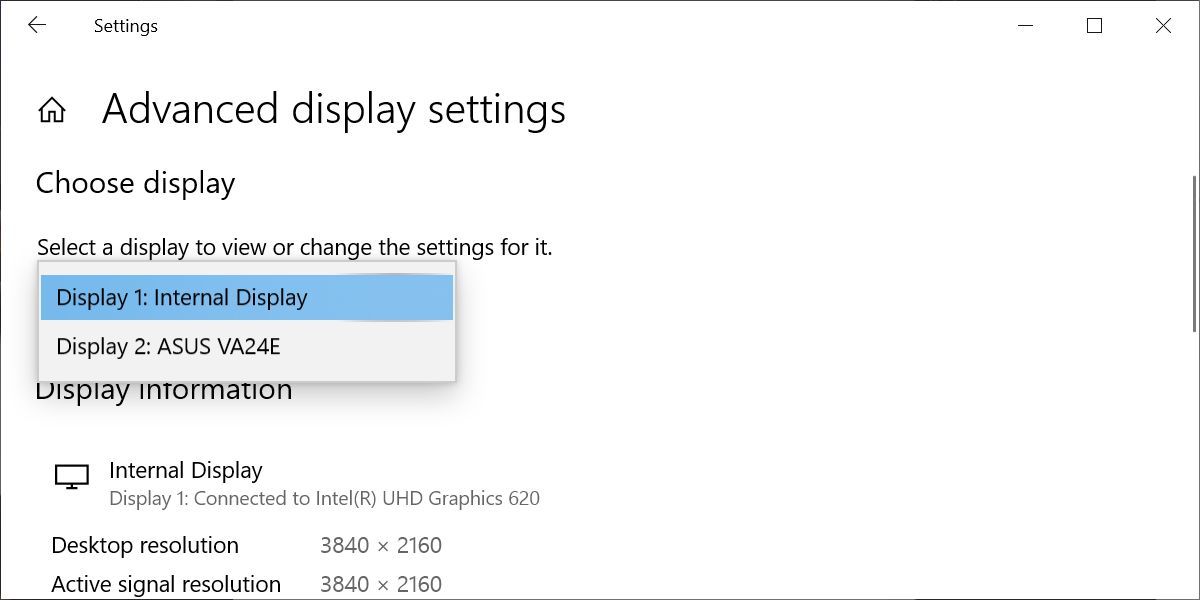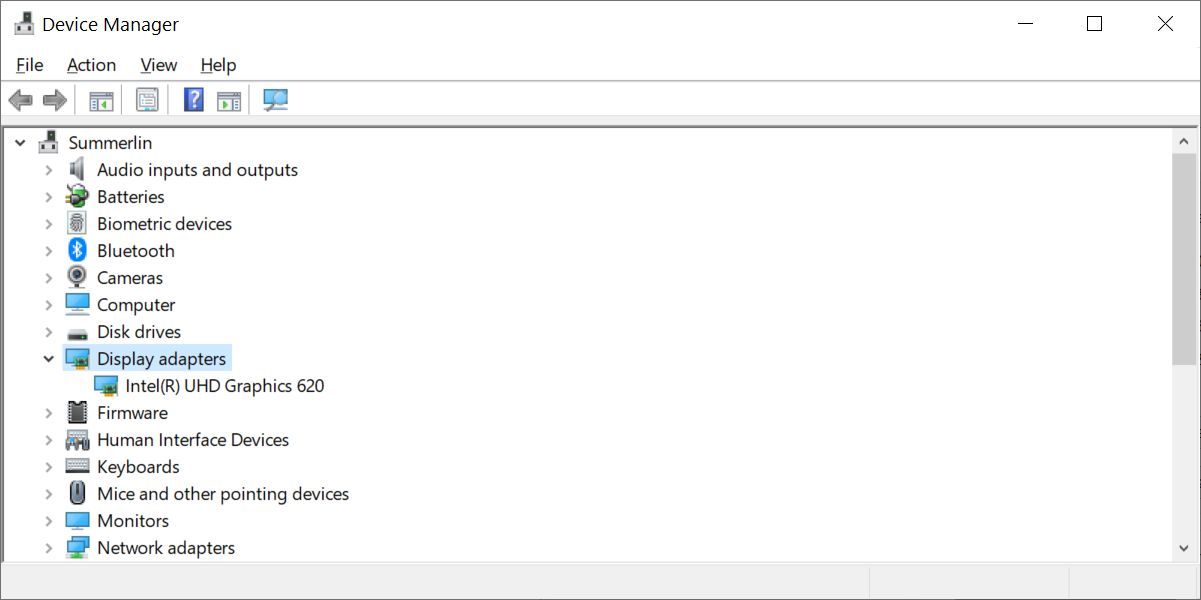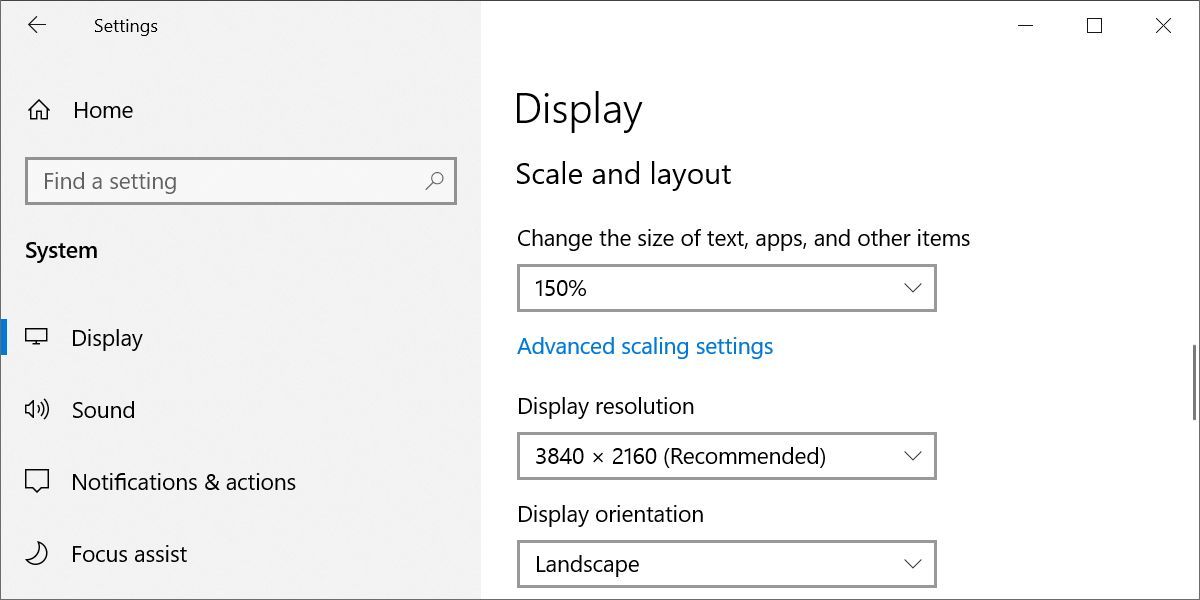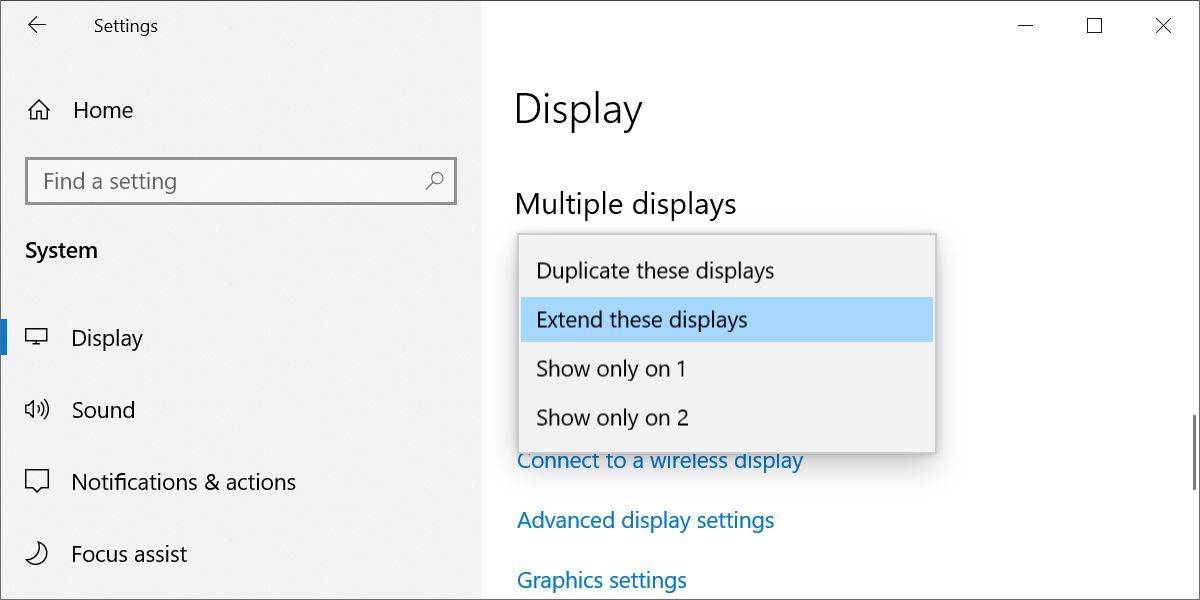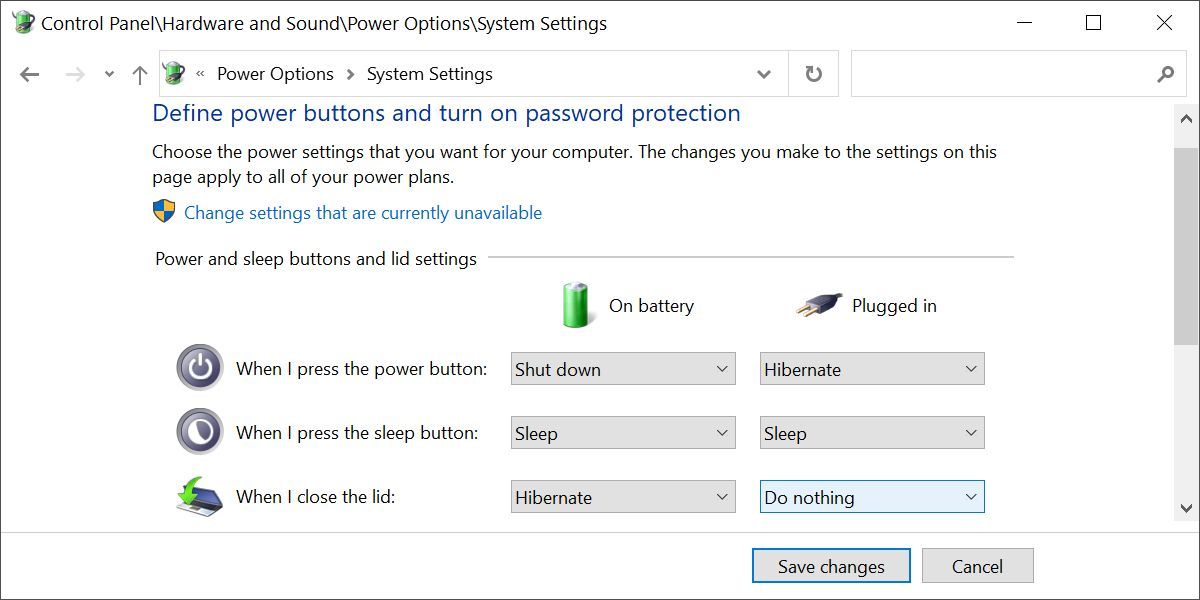3 semplici passaggi per l’installazione di un doppio monitor in Windows 10
Una configurazione a doppio monitor non è sempre plug-and-play. L’estensione dello schermo a un secondo o terzo monitor richiede una scheda grafica adatta con porte sufficienti. Questo è particolarmente impegnativo se desideri aggiungere più di uno schermo esterno al tuo laptop.
Ti aiuteremo a capire cosa hai, cosa ti serve e come configurare la configurazione del tuo monitor multiplo.
Puoi collegare due monitor al tuo laptop o PC?
Ecco cosa devi considerare quando vuoi utilizzare display extra con il tuo computer:
- Il tuo computer supporta due monitor?
- La tua scheda video è in grado di supportare più di un monitor?
- Hai impostato correttamente i tuoi due monitor?
Questo articolo tratterà ciascuna di queste aree e dovrebbe aiutarti a risolvere i problemi che potresti riscontrare con i tuoi display estesi.
Passaggio 1: verifica quali porte sono disponibili
Prima di iniziare a inserire i cavi nelle porte sul retro del PC o ai lati del laptop, fermati e dai un’occhiata più da vicino a quelle porte in modo da sapere cosa stai guardando. I computer moderni gestiscono il video tramite una porta HDMI, ma i computer più vecchi dispongono di una varietà di altre porte:
- HDMI: una porta HDMI (High Definition Multimedia Interface) è un’interfaccia per computer che trasmette video e audio non compressi.
- DisplayPort: una DisplayPort è stata originariamente progettata come porta video superiore alle vecchie porte VGA e DVI, ma è molto meno popolare sui moderni sistemi di computer rispetto alla porta HDMI.
- DVI: l’interfaccia visiva digitale è stata originariamente progettata dal gruppo di lavoro sul display digitale ed era di prossima generazione rispetto alla porta VGA inferiore. Molti computer meno recenti hanno una delle numerose configurazioni della porta DVI.
- Thunderbolt: una porta Thunderbolt è una combinazione di diverse tecnologie, tra cui DisplayPort e PCI Express, in combinazione con un alimentatore per alimentare il display esterno, se necessario.
- VGA: i computer meno recenti sono generalmente dotati della famosa porta VGA blu. La VGA a 15 pin è stata utilizzata per i video dei computer per molti anni, ma è stata ampiamente sostituita dalle porte video più recenti come Thunderbolt e HDMI.
Molti computer includono un mix di queste porte. Esaminando il retro del tuo PC desktop o il lato del tuo laptop, dovresti vederne uno o più.
In genere, se il computer dispone di due porte, la scheda video dovrebbe essere in grado di inviare un segnale di uscita a entrambi. Se c’è solo una porta, probabilmente non può. Tuttavia, il tuo desktop potrebbe avere slot disponibili per schede video aggiuntive. Quindi, anche se c’è solo una porta sul desktop, non esitare ad aprire il coperchio e controllare gli slot disponibili per un’altra scheda video.
Quando si tratta di laptop, un’altra opzione è acquistare e utilizzare docking station compatibili. Potresti avere un’opzione di docking station che potrebbe estendere il tuo laptop (che potrebbe avere solo una singola porta video), in una docking station che dispone di due o più porte. Quindi, anche se hai solo una porta video disponibile, cerca sicuramente le schede grafiche se desideri configurare un laptop con doppio monitor.
Passaggio 2: controlla le impostazioni della scheda video
Se hai due porte, ma non riesci a far funzionare entrambe le porte contemporaneamente, il passaggio successivo è determinare se la tua scheda video ha la capacità di essere visualizzata su più monitor.
È abbastanza facile da controllare: basta collegare entrambi i monitor, quindi premere Windows + I e andare su Sistema > Display.
Nelle impostazioni del display, potresti effettivamente visualizzare più display, con alcuni disabilitati e altri configurati come display principale o come display esteso. Puoi ignorarli per ora e fare clic su Impostazioni di visualizzazione avanzate nella parte inferiore di questa finestra.
Nella pagina successiva, dovresti vedere le informazioni sullo schermo per ogni display collegato se la tua scheda grafica "vede" il numero di monitor che hai collegato.
Se ne viene visualizzato più di uno, la scheda è in grado di essere visualizzata su più monitor.
Se ne vedi solo uno, dovresti uscire da qui perché anche se sei riuscito a collegare più display, la scheda è in grado di utilizzarne solo uno alla volta. Gran parte del tuo successo in questo dipende dalla capacità dell’hardware, quindi controllarlo prima è la cosa più importante.
Tuttavia, se hai confermato che la tua scheda video può "vedere" tutti i display che hai collegato, ma non riesci a far funzionare monitor aggiuntivi, non arrenderti. Ci sono alcune altre cose che puoi provare a risolvere il problema.
Passaggio 3: ricerca la tua scheda grafica
Se non sei ancora sicuro che il tuo computer possa supportare due monitor, un’altra opzione è cercare la tua scheda grafica. Per prima cosa, cerca la marca della tua scheda grafica.
- Fare clic con il pulsante destro del mouse sul pulsante Start di Windows e selezionare Gestione dispositivi.
- Espandi Schede video.
- Annota la marca e la marca della tua scheda grafica.
Vai su Google e cerca la marca della tua scheda grafica, seguita dalla parola "multi-display" o "multi-monitor". Si spera che sarai in grado di trovare alcune prove del fatto che la tua scheda grafica sia in grado di gestire più monitor.
Come utilizzare due monitor con una singola scheda grafica
Quando la tua scheda grafica non supporta una configurazione a doppio monitor, puoi provare una di queste soluzioni alternative per collegare comunque un secondo monitor.
Collegare due monitor utilizzando una configurazione a margherita
Se il tuo laptop o PC ha una DisplayPort, potresti essere in grado di sfruttare il cosiddetto trasporto multi-stream (MST) per collegare in cascata due monitor dalla singola DisplayPort. Questi sono i requisiti:
- La tua scheda grafica deve avere almeno una porta DisplayPort 1.2.
- È necessario un monitor compatibile con DisplayPort 1.2 MST.
- Aggiorna i driver della scheda grafica all’ultima versione.
Il collegamento a margherita con una DisplayPort è molto semplice.
- Collega il tuo PC a DisplayPort nel primo monitor compatibile con DisplayPort.
- Se il tuo monitor è compatibile con MST, vedrai una porta di uscita DisplayPort. Collegare quella porta di uscita alla porta di ingresso DisplayPort sul secondo monitor.
- Vai nelle Impostazioni schermo sul tuo computer e abilita DisplayPort 1.2
- Nelle impostazioni del menu sull’ultimo monitor, disabilitare la modalità DisplayPort 1.2.
Ora, nella schermata Impostazioni schermo, dovresti vedere entrambi i monitor rilevati. Puoi disporli per rispecchiare o estendere il desktop. C’è anche la possibilità di dividere un segnale HDMI su più monitor.
Collega due monitor al tuo laptop con una docking station
Crediti immagine: Anker
Una docking station è un ottimo modo per aggiungere ulteriori porte al tuo laptop, comprese le porte per monitor esterni. L’ Anker PowerExpand Elite 13-in-1 Thunderbolt 3 Dock, ad esempio, ti consente di collegare due monitor 4K 60Hz utilizzando le sue porte Thunderbolt 3 e HDMI. Utilizzando uno splitter sul tuo laptop Windows, puoi persino collegare un totale di tre monitor 4K. Altre docking station per laptop offrono opzioni simili.
Collega due monitor USB con DisplayLink
Anche se la scheda grafica del tuo PC o laptop supporta solo una singola porta di uscita, puoi comunque estendere il tuo sistema con un secondo display utilizzando un monitor alimentato tramite USB e il software DisplayLink. Trova un display esterno alimentato tramite USB, collegalo e installa il software DisplayLink gratuito per far funzionare tutto.
Come configurare due monitor
Qualunque approccio tu scelga per configurare una configurazione a doppio monitor, lo configuri tutto in Impostazioni (premi Windows + I) > Sistema > Display. L’esempio sopra è un laptop collegato a un monitor esterno utilizzando la porta HDMI su un dock USB-C.
Come configurare i tuoi monitor doppi
Dopo aver collegato e rilevato uno o più display esterni dal computer, fare clic su uno dei monitor rilevati per configurarlo:
- Per determinare dove il tuo mouse può passare da un monitor all’altro, trascina i quadrati che rappresentano i tuoi monitor per riordinarli. Fare clic su Applica per salvare le modifiche.
- È possibile modificare l’ orientamento dello schermo dalla modalità orizzontale a quella verticale nella sezione Scala e layout.
- Qui puoi anche modificare le impostazioni di ridimensionamento o la risoluzione del display.
Come estendere lo schermo del tuo laptop a due monitor
Per visualizzare elementi diversi su due o più display, è necessario estendere lo schermo agli altri monitor. In Impostazioni > Sistema > Display, scorri verso il basso fino a Display multipli e seleziona Estendi questi display.
Come chiudere un laptop e continuare a utilizzare il monitor esterno
Se si desidera chiudere il coperchio del laptop, ma utilizzare comunque il monitor esterno, ad esempio per guardare un film, è necessario modificare le opzioni di alimentazione del laptop, che sono nascoste nel Pannello di controllo di Windows 10.
- Fai clic sul pulsante Start di Windows e inizia a digitare Pannello di controllo, quindi seleziona l’app.
- Vai a Sistema e sicurezza > Opzioni risparmio energia.
- In Opzioni risparmio energia, seleziona Scegli cosa fa la chiusura del coperchio nel menu a sinistra.
- Se desideri utilizzare il monitor esterno, seleziona Non fare nulla accanto a Quando chiudo il coperchio. Tieni presente che puoi avere impostazioni diverse, a seconda che il tuo laptop sia alimentato a batteria o sia collegato.
Migliore produttività con più monitor
Come puoi vedere, ci sono molti passaggi nel processo in cui alcune persone si arrenderebbero e concluderebbero che semplicemente non funziona. Se sei ancora tu, prendi in considerazione l’idea di acquistare un monitor più grande.
Ma in realtà, si tratta solo di assicurarsi che la tua scheda video sia in grado di farlo, quindi di giocare con quelle impostazioni di visualizzazione e assicurarsi che i monitor siano configurati correttamente. Se hai una DisplayPort, considera l’opzione daisy-chain. E se tutto il resto fallisce, acquista un monitor USB e installa il software DisplayLink.