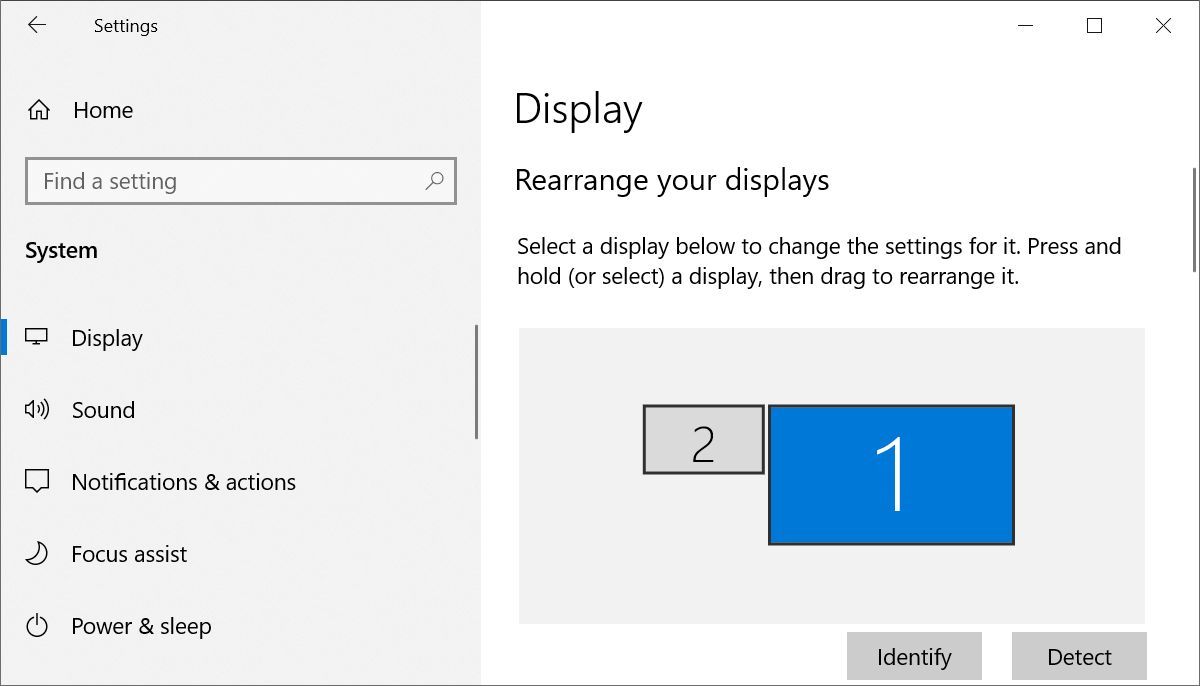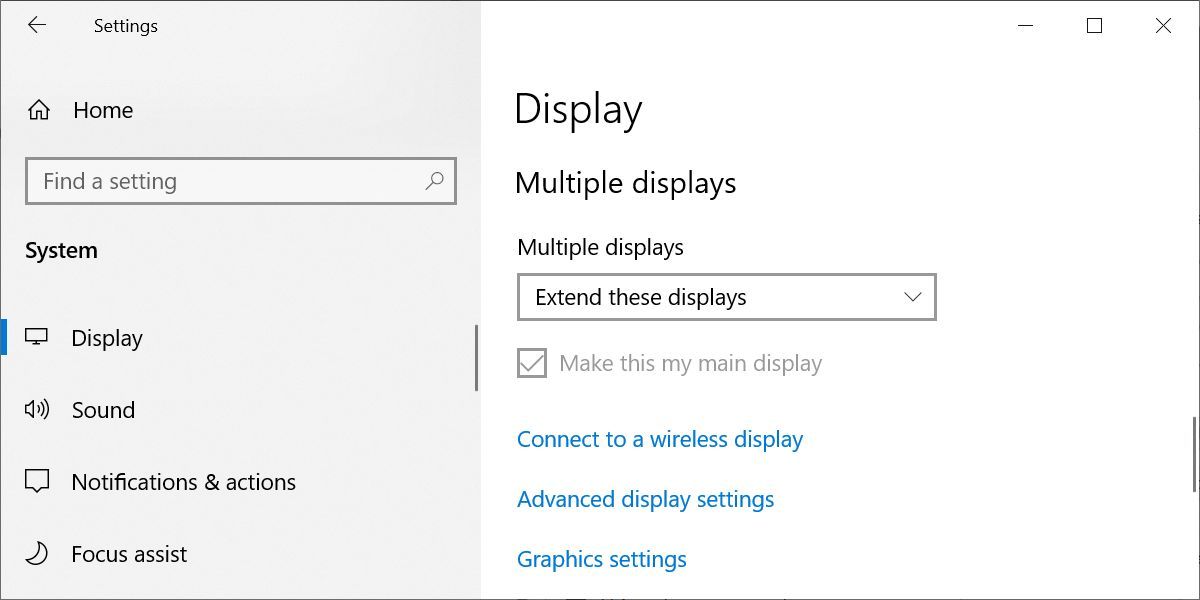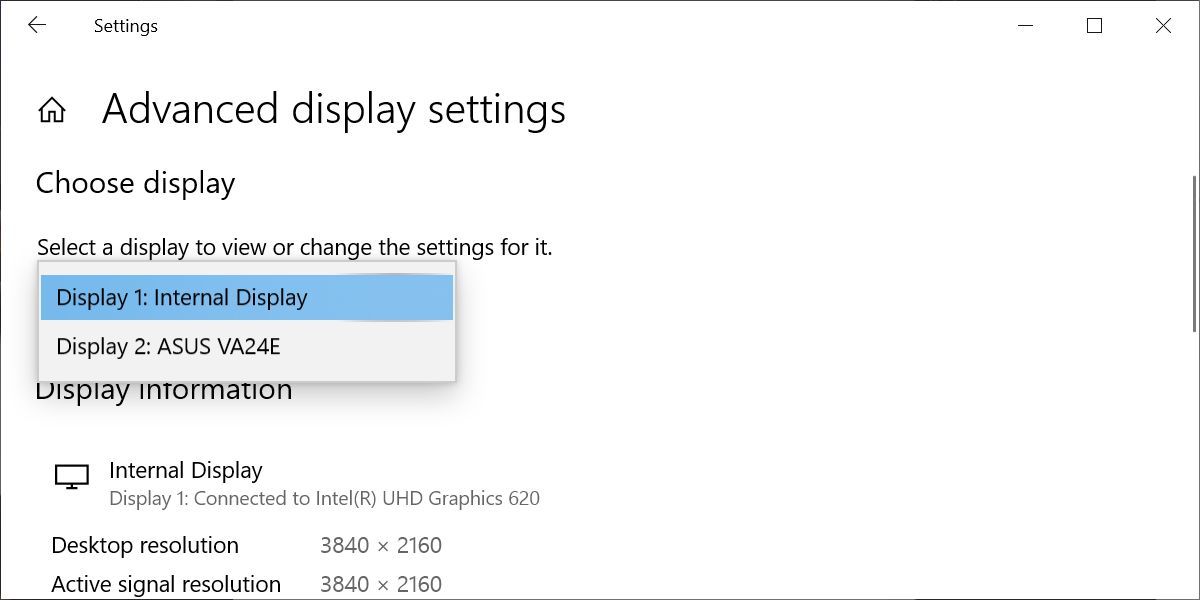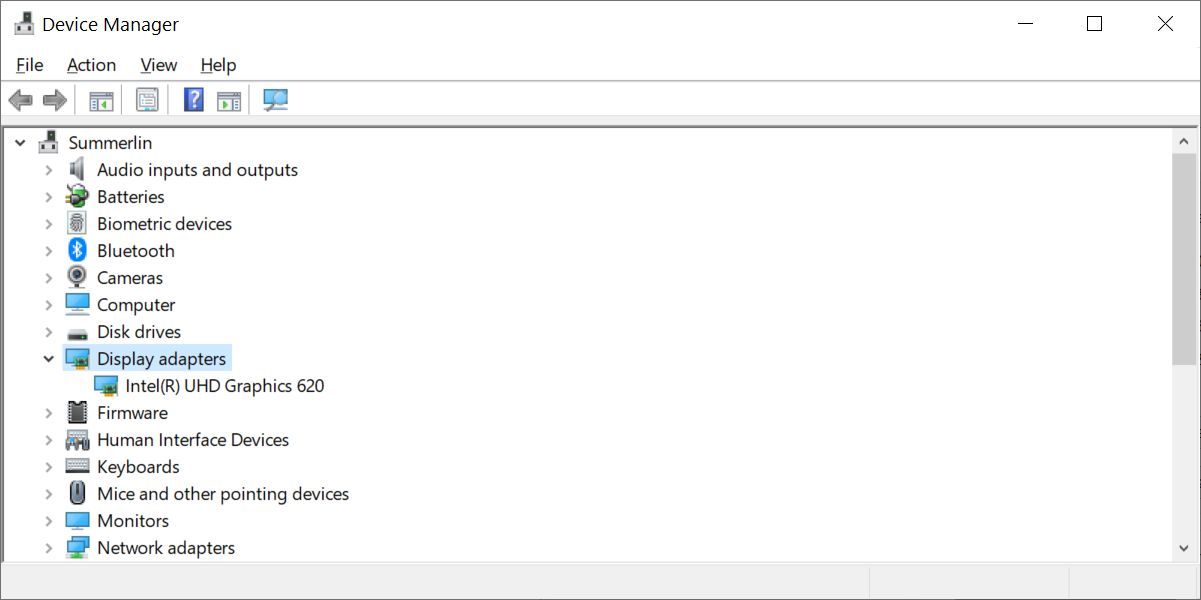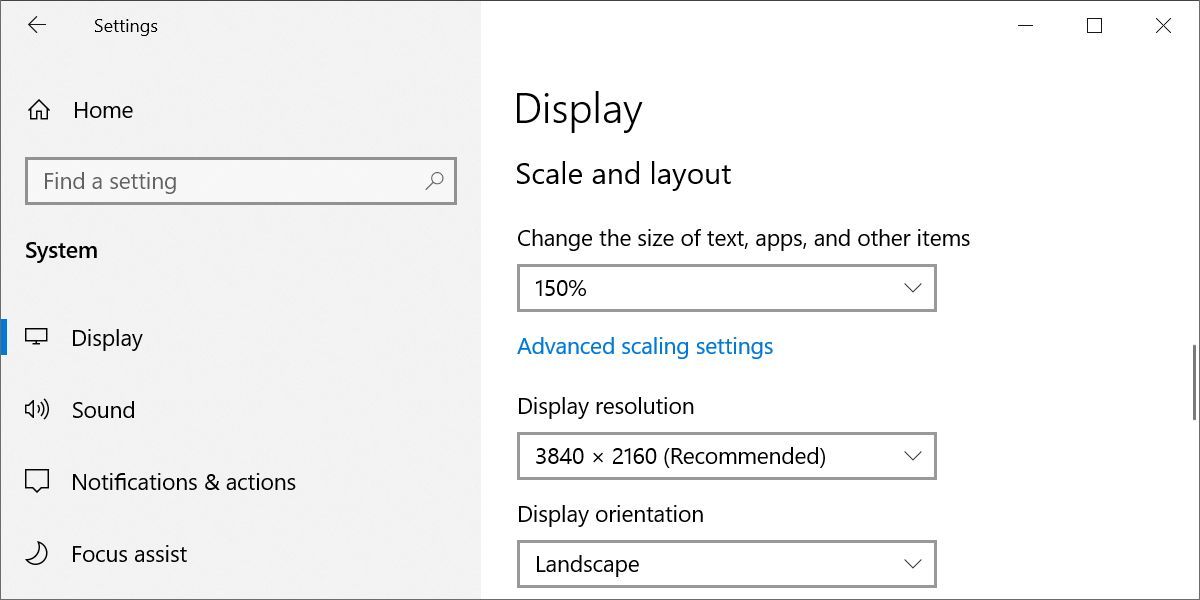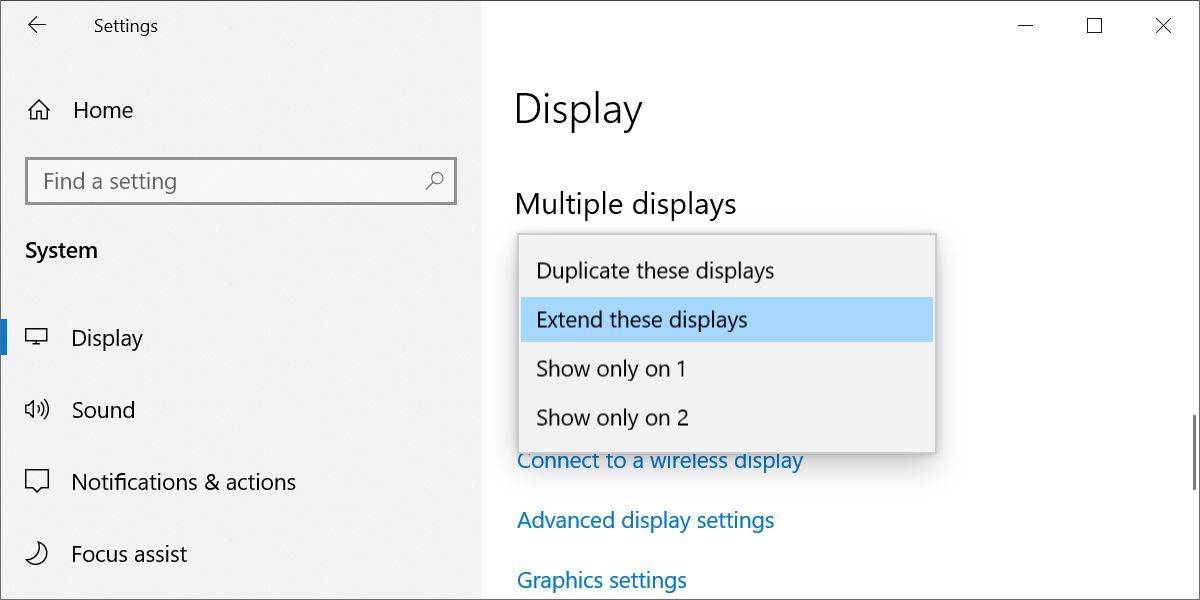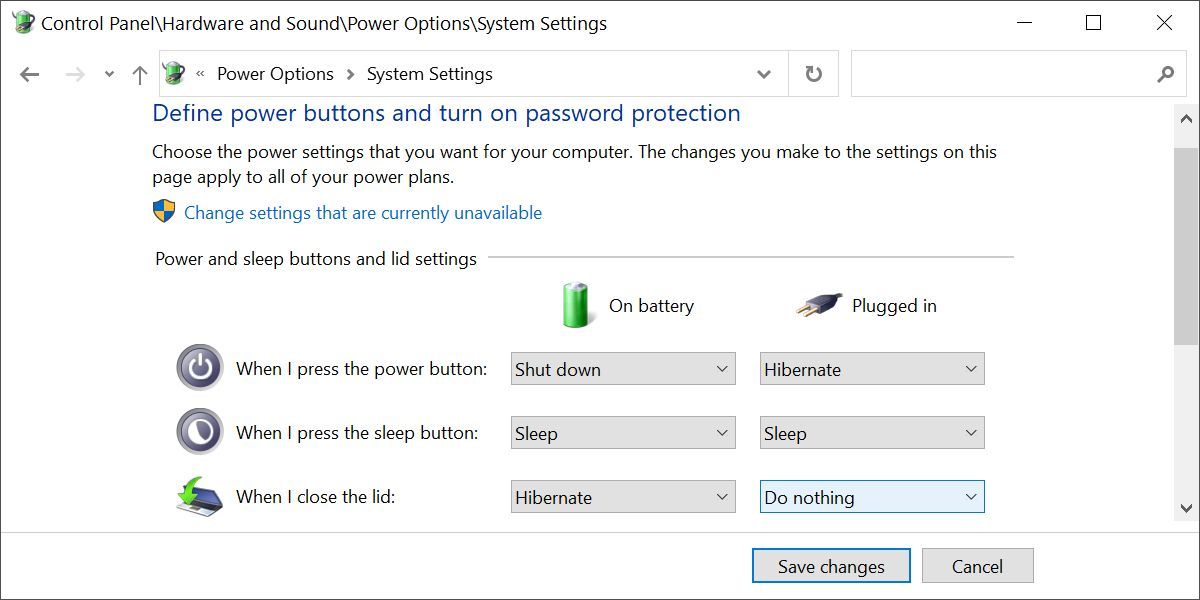3 einfache Schritte zu einem Dual-Monitor-Setup in Windows 10
Ein Dual-Monitor-Setup ist nicht immer Plug-and-Play. Die Erweiterung Ihres Bildschirms auf einen zweiten oder dritten Monitor erfordert eine geeignete Grafikkarte mit ausreichend Anschlüssen. Dies ist besonders schwierig, wenn Sie Ihrem Laptop mehr als einen externen Bildschirm hinzufügen möchten.
Wir helfen Ihnen herauszufinden, was Sie haben, was Sie brauchen und wie Sie Ihr Setup mit mehreren Monitoren konfigurieren.
Können Sie zwei Monitore an Ihren Laptop oder PC anschließen?
Folgendes müssen Sie beachten, wenn Sie zusätzliche Displays mit Ihrem Computer verwenden möchten:
- Unterstützt Ihr Computer zwei Monitore?
- Ist Ihre Grafikkarte für mehr als einen Monitor geeignet?
- Haben Sie Ihre Dual-Monitore richtig eingerichtet?
Dieser Artikel behandelt jeden dieser Bereiche und soll Ihnen helfen, die Probleme zu beheben, die Sie möglicherweise mit Ihren erweiterten Displays haben.
Schritt 1: Überprüfen Sie, welche Ports verfügbar sind
Bevor Sie anfangen, Kabel in Anschlüsse auf der Rückseite Ihres PCs oder an den Seiten Ihres Laptops zu stecken, halten Sie inne und sehen Sie sich diese Anschlüsse genauer an, damit Sie wissen, was Sie sehen. Moderne Computer verarbeiten Videos über einen HDMI-Anschluss, ältere Computer verfügen jedoch über eine Vielzahl anderer Anschlüsse:
- HDMI: Ein High Definition Multimedia Interface (HDMI)-Anschluss ist eine Computerschnittstelle, die unkomprimiertes Video und Audio überträgt.
- DisplayPort: Ein DisplayPort wurde ursprünglich als überlegener Videoanschluss für ältere VGA- und DVI-Anschlüsse entwickelt, ist jedoch bei modernen Computersystemen weitaus weniger beliebt als der HDMI-Anschluss.
- DVI: Das Digital Visual Interface wurde ursprünglich von der Digital Display Working Group entwickelt und war die nächste Generation des minderwertigen VGA-Anschlusses. Viele ältere Computer haben eine von mehreren Konfigurationen des DVI-Anschlusses.
- Thunderbolt: Ein Thunderbolt-Anschluss ist eine Kombination aus mehreren Technologien, einschließlich DisplayPort und PCI Express, in Kombination mit einem Netzteil, um das externe Display bei Bedarf mit Strom zu versorgen.
- VGA: Ältere Computer sind normalerweise mit dem berühmten blauen VGA-Anschluss ausgestattet. Der 15-polige VGA wird seit vielen Jahren für Computervideos verwendet, wurde jedoch weitgehend durch neuere Videoanschlüsse wie Thunderbolt und HDMI ersetzt.
Viele Computer verfügen über eine Mischung dieser Ports. Wenn Sie die Rückseite Ihres Desktop-PCs oder die Seite Ihres Laptops untersuchen, sollten Sie einen oder mehrere davon sehen.
Wenn Ihr Computer über zwei Anschlüsse verfügt, sollte die Grafikkarte in der Regel in der Lage sein, ein Ausgangssignal an beide zu senden. Wenn es nur einen Port gibt, dann kann es das wahrscheinlich nicht. Ihr Desktop verfügt jedoch möglicherweise über verfügbare Steckplätze für zusätzliche Grafikkarten. Also, selbst wenn es nur einen Anschluss auf Ihrem Desktop gibt, zögern Sie nicht, die Abdeckung zu öffnen und nach verfügbaren Steckplätzen für eine andere Grafikkarte zu suchen.
Bei Laptops besteht eine weitere Möglichkeit darin, kompatible Dockingstationen zu kaufen und zu verwenden. Möglicherweise haben Sie eine Dockingstation-Option, die Ihren Laptop (der möglicherweise nur einen einzigen Videoanschluss hat) in eine Dockingstation mit zwei oder mehr Anschlüssen erweitern könnte. Also, selbst wenn Sie nur einen Videoanschluss zur Verfügung haben, recherchieren Sie auf jeden Fall die Grafikkarten, wenn Sie einen Dual-Monitor-Laptop einrichten möchten.
Schritt 2: Überprüfen Sie Ihre Grafikkarteneinstellungen
Wenn Sie zwei Ports haben, aber anscheinend nicht beide Ports gleichzeitig zum Laufen bringen können, besteht der nächste Schritt darin, festzustellen, ob Ihre Grafikkarte überhaupt in der Lage ist, auf mehreren Monitoren anzuzeigen.
Es ist ganz einfach zu überprüfen: Schließen Sie einfach beide Monitore an, drücken Sie dann Windows + I und gehen Sie zu System > Display.
In den Anzeigeeinstellungen werden möglicherweise mehrere Anzeigen angezeigt, von denen einige deaktiviert und andere entweder als primäre Anzeige oder als erweiterte Anzeige eingerichtet sind. Sie können diese vorerst ignorieren und stattdessen unten in diesem Fenster auf Erweiterte Anzeigeeinstellungen klicken.
Auf der nächsten Seite sollten Sie Anzeigeinformationen für jedes angeschlossene Display sehen, wenn Ihre Grafikkarte die Anzahl der Monitore „sieht”, die Sie angeschlossen haben.
Wenn mehr als einer angezeigt wird, kann die Karte auf mehreren Monitoren angezeigt werden.
Wenn Sie nur einen sehen, sollten Sie hier aufhören, denn obwohl Sie es geschafft haben, mehrere Displays anzuschließen, kann die Karte jeweils nur eines verwenden. Ein Großteil Ihres Erfolgs hängt dabei von der Hardwarefähigkeit ab, daher ist es am wichtigsten, dies zuerst zu überprüfen.
Wenn Sie jedoch bestätigt haben, dass Ihre Grafikkarte alle angeschlossenen Displays "sehen" kann, Sie aber anscheinend keine zusätzlichen Monitore zum Laufen bringen können, geben Sie nicht auf. Es gibt noch ein paar Dinge, die Sie versuchen können, um das Problem zu beheben.
Schritt 3: Erforschen Sie Ihre Grafikkarte
Wenn Sie immer noch nicht sicher sind, ob Ihr Computer zwei Monitore unterstützt, besteht eine weitere Möglichkeit darin, Ihre Grafikkarte zu untersuchen. Suchen Sie zunächst nach der Marke Ihrer Grafikkarte.
- Klicken Sie mit der rechten Maustaste auf die Windows- Schaltfläche Start und wählen Sie Geräte-Manager.
- Erweitern Sie Grafikkarten.
- Notieren Sie die Marke und das Fabrikat Ihres Grafikadapters.
Gehen Sie zu Google und suchen Sie nach der Marke Ihres Grafikadapters, gefolgt von dem Wort „Multi-Display” oder „Multi-Monitor”. Hoffentlich finden Sie Hinweise darauf, ob Ihre Grafikkarte mit mehreren Monitoren umgehen kann.
So verwenden Sie zwei Monitore mit einer einzigen Grafikkarte
Wenn Ihre Grafikkarte eine Konfiguration mit zwei Monitoren nicht unterstützt, können Sie eine dieser Problemumgehungen ausprobieren, um trotzdem einen zweiten Monitor anzuschließen.
Verbinden Sie zwei Monitore mit einem Daisy-Chain-Setup
Wenn Ihr Laptop oder PC über einen DisplayPort verfügt, können Sie möglicherweise den sogenannten Multi-Stream-Transport (MST) nutzen, um zwei Monitore über den einzelnen DisplayPort zu verketten. Dies sind die Anforderungen:
- Ihre Grafikkarte muss mindestens über einen DisplayPort 1.2-Anschluss verfügen.
- Sie benötigen einen Monitor, der DisplayPort 1.2 MST-fähig ist.
- Aktualisieren Sie Ihre Grafikkartentreiber auf die neueste Version.
Daisy-Chaining mit einem DisplayPort ist sehr einfach.
- Verbinden Sie Ihren PC mit dem DisplayPort des ersten DisplayPort-fähigen Monitors.
- Wenn Ihr Monitor MST-fähig ist, sehen Sie einen DisplayPort-Ausgang. Verbinden Sie diesen Ausgangsanschluss mit dem DisplayPort-Eingangsanschluss des zweiten Monitors.
- Gehen Sie zu den Anzeigeeinstellungen auf Ihrem Computer und aktivieren Sie DisplayPort 1.2
- Deaktivieren Sie in den Menüeinstellungen auf dem letzten Monitor den DisplayPort 1.2-Modus.
Jetzt sollten Sie auf dem Bildschirm Anzeigeeinstellungen sehen, dass beide Monitore erkannt wurden. Sie können sie so anordnen, dass sie Ihren Desktop entweder spiegeln oder erweitern. Es besteht auch die Möglichkeit, ein HDMI-Signal auf mehrere Monitore aufzuteilen.
Schließen Sie zwei Monitore mit einer Dockingstation an Ihren Laptop an
Bildnachweis: Anker
Eine Dockingstation ist eine großartige Möglichkeit, Ihrem Laptop zusätzliche Anschlüsse hinzuzufügen, einschließlich Anschlüssen für externe Monitore. Mit dem Anker PowerExpand Elite 13-in-1 Thunderbolt 3 Dock können Sie beispielsweise zwei 4K-60-Hz-Monitore über seine Thunderbolt 3- und HDMI-Anschlüsse anschließen. Durch die Verwendung eines Splitters an Ihrem Windows-Laptop könnten Sie sogar insgesamt drei 4K-Monitore anschließen. Andere Laptop-Dockingstationen bieten ähnliche Optionen.
Verbinden Sie zwei USB-Monitore mit DisplayLink
Selbst wenn Ihre PC- oder Laptop-Grafikkarte nur einen einzigen Ausgangsport unterstützt, können Sie Ihr System dennoch mit einem zweiten Display erweitern, indem Sie einen USB-betriebenen Monitor und die DisplayLink-Software verwenden. Finden Sie ein externes Display, das über USB mit Strom versorgt wird, schließen Sie es an und installieren Sie die kostenlose DisplayLink-Software, damit alles funktioniert.
So richten Sie zwei Monitore ein
Unabhängig davon, welchen Ansatz Sie zum Einrichten eines Dual-Monitor-Setups wählen, konfigurieren Sie alles unter Einstellungen (drücken Sie Windows + I) > System > Anzeige. Das obige Beispiel ist ein Laptop, der über den HDMI-Anschluss an einem USB-C-Dock mit einem externen Monitor verbunden ist.
So konfigurieren Sie Ihre Dual-Monitore
Sobald Sie einen oder mehrere externe Bildschirme angeschlossen und von Ihrem Computer erkannt haben, klicken Sie auf einen der erkannten Monitore, um ihn zu konfigurieren:
- Um festzulegen, wo Ihre Maus von einem Monitor zum nächsten wechseln kann, ziehen Sie die Quadrate, die Ihre Monitore darstellen, um sie neu anzuordnen. Klicken Sie auf Übernehmen, um Ihre Änderungen zu speichern.
- Sie können die Anzeigeausrichtung im Abschnitt Skalierung und Layout vom Querformat in das Hochformat ändern .
- Hier können Sie auch die Skalierungseinstellungen oder die Anzeigeauflösung ändern .
So erweitern Sie Ihren Laptop-Bildschirm auf zwei Monitore
Um verschiedene Dinge auf zwei oder mehr Displays anzuzeigen, müssen Sie Ihren Bildschirm auf die anderen Monitore erweitern. Scrollen Sie unter Einstellungen > System > Display nach unten zu Mehrere Displays und wählen Sie Diese Displays erweitern aus .
So schließen Sie einen Laptop und verwenden trotzdem Ihren externen Monitor
Wenn Sie den Deckel Ihres Laptops schließen, aber Ihren externen Monitor weiterhin verwenden möchten, um beispielsweise einen Film anzusehen, müssen Sie die Energieoptionen Ihres Laptops ändern, die in der Systemsteuerung von Windows 10 versteckt sind.
- Klicken Sie auf die Windows-Startschaltfläche und beginnen Sie mit der Eingabe von Systemsteuerung, und wählen Sie dann die App aus.
- Gehen Sie zu System und Sicherheit > Energieoptionen.
- Wählen Sie unter Energieoptionen im Menü auf der linken Seite Auswählen, was das Schließen des Deckels bewirkt .
- Wenn Sie Ihren externen Monitor verwenden möchten, wählen Sie Nichts unternehmen neben Wenn ich den Deckel schließe. Beachten Sie, dass Sie unterschiedliche Einstellungen haben können, je nachdem, ob Ihr Laptop mit Akku betrieben wird oder an eine Steckdose angeschlossen ist.
Höhere Produktivität mit mehreren Monitoren
Wie Sie sehen können, gibt es viele Schritte im Prozess, bei denen einige Leute aufgeben und zu dem Schluss kommen würden, dass es einfach nicht funktioniert. Wenn Sie das immer noch sind, sollten Sie einen größeren Monitor in Betracht ziehen.
Aber wirklich, es kommt darauf an, nur sicherzustellen, dass Ihre Grafikkarte dazu in der Lage ist, und dann mit diesen Anzeigeeinstellungen herumzuspielen und sicherzustellen, dass die Monitore richtig konfiguriert sind. Wenn Sie einen DisplayPort haben, ziehen Sie die Daisy-Chain-Option in Betracht. Und wenn alles andere fehlschlägt, kaufen Sie einen USB-Monitor und installieren Sie die DisplayLink-Software.