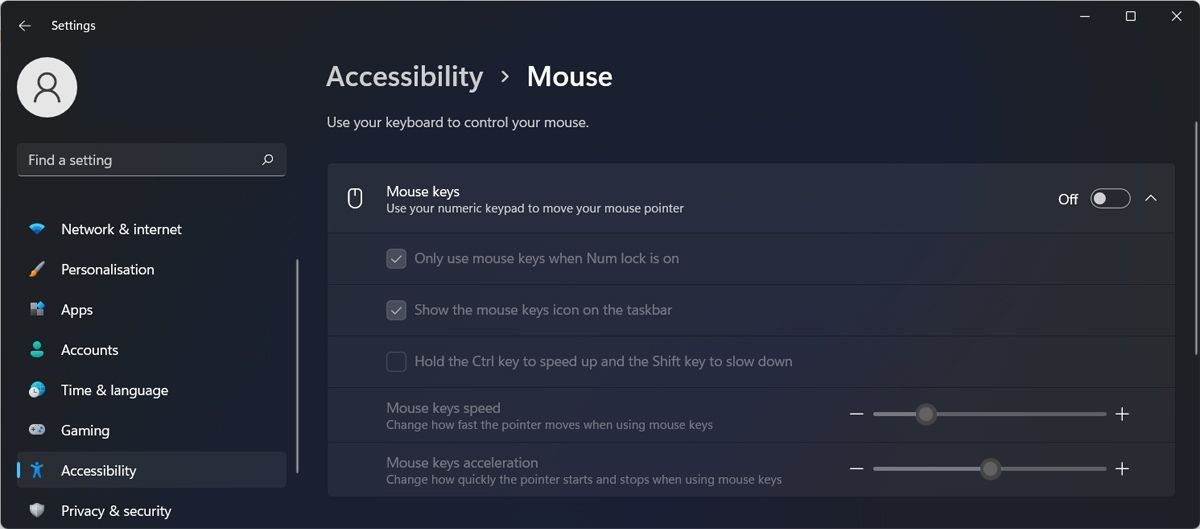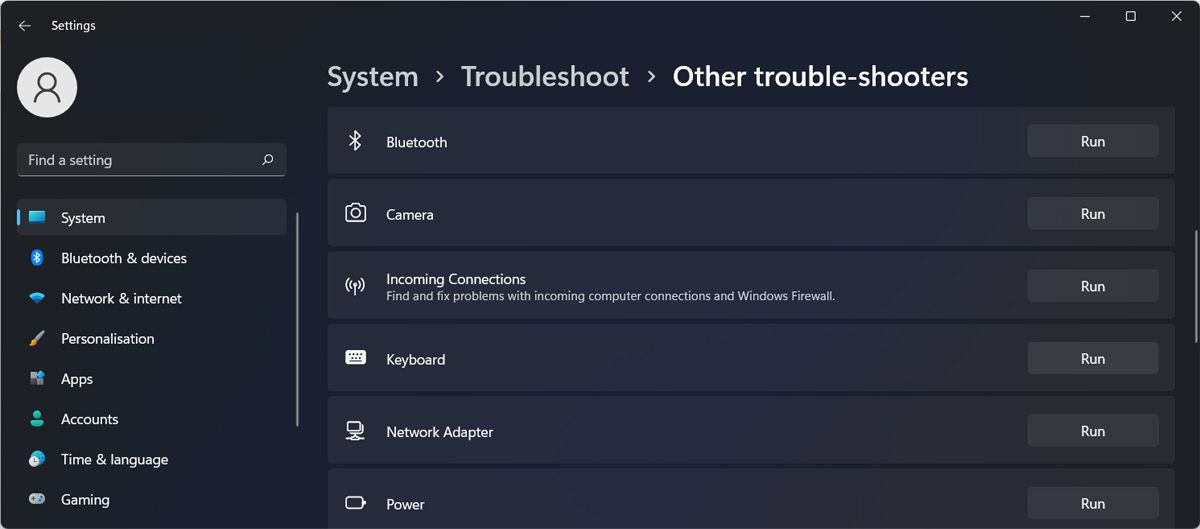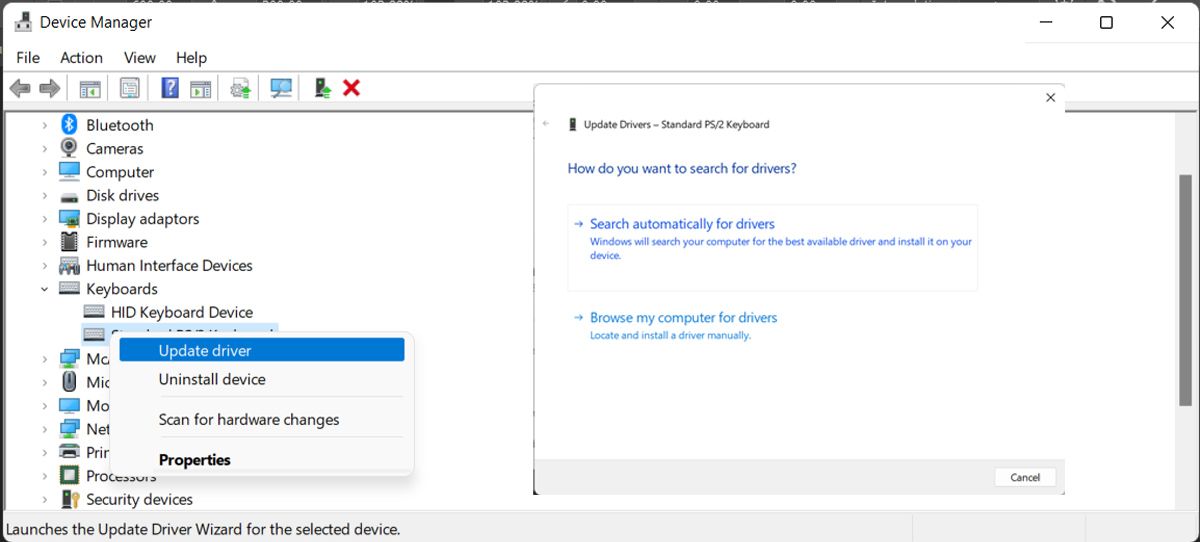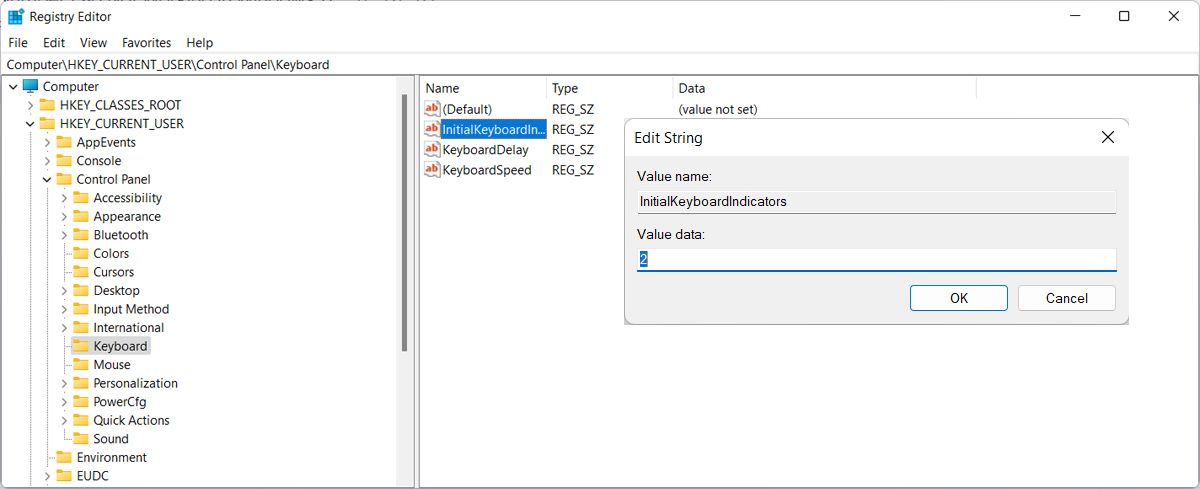Funktioniert der Nummernblock unter Windows 11 nicht? So beheben Sie das Problem
Wenn Sie Ihren Nummernblock verwenden, um schnell Zahlen einzugeben, werden Sie ihn vermissen, wenn er nicht mehr funktioniert. Es gibt jedoch Möglichkeiten, es unter Windows 11 wieder zum Laufen zu bringen.
Lassen Sie uns daher untersuchen, wie Sie einen fehlerhaften Nummernblock unter Windows 11 reparieren können, zusammen mit einem schnellen Ersatztrick, wenn Sie nicht die Zeit oder Geduld haben, den Nummernblock jetzt zu reparieren.
1 Aktivieren Sie die Num-Taste
Wenn Sie bemerken, dass Ihre Tastatur seltsame Dinge tut, z. B. nach oben und unten scrollen, anstatt Zahlen zu schreiben, ist der Nummernblock deaktiviert. Der schnellste Weg, es zu aktivieren, ist das Drücken der Num Lock – Taste. Normalerweise verfügen Tastaturen über ein kleines Licht für Sondertasten wie Num Lock oder Caps Lock. Wenn das Licht an ist, ist Ihr Nummernblock aktiviert.
Wenn Sie bemerken, dass die Tasten nicht wie gewohnt funktionieren und Sie beim Drücken einen Widerstand spüren, ist es möglicherweise an der Zeit, Ihre Tastatur zu reinigen.
Wenn der Schlüssel selbst in Ordnung ist, fahren Sie mit den nächsten Lösungen fort.
2 Deaktivieren Sie die Maustasten
Wenn Sie die Maustastenfunktion auf Ihrem Windows 11-Computer aktiviert haben, können Sie die Zifferntasten verwenden, um Ihren Cursor zu steuern. Und obwohl dies eine gute Option ist, um sie zu aktivieren, wenn Ihre Maus nicht richtig funktioniert, hindert sie Sie daran, den Nummernblock wie gewohnt zu verwenden.
So können Sie Maustasten deaktivieren:
- Öffnen Sie das Startmenü und wählen Sie Einstellungen.
- Gehen Sie zu Barrierefreiheit > Maus.
- Gehen Sie dort zu Verwenden Sie Ihre Tastatur, um Ihre Maus zu steuern, und schalten Sie den Schalter neben Maustasten aus .
- Aktivieren Sie den Nummernblock und prüfen Sie, ob er jetzt funktioniert.
3 Führen Sie die Fehlerbehebung für die Tastatur aus
Wenn ein fehlerhafter Nummernblock nicht das einzige Problem mit Ihrer Tastatur ist, sollten Sie die Windows-Tastatur-Fehlerbehebung ausführen, damit Ihre Tastatur wie gewohnt funktioniert. So können Sie es tun:
- Drücken Sie Win + I, um die Einstellungen aufzurufen.
- Gehen Sie zu System > Problembehandlung > Andere Fehlerbehebungen .
- Scrollen Sie nach unten zu Tastatur und klicken Sie auf die Schaltfläche Ausführen .
Sobald der Fehlerbehebungsprozess abgeschlossen ist, benachrichtigt Windows Sie über die erkannten Probleme und schlägt Lösungen zur Behebung vor.
4 Aktualisieren Sie die Tastaturtreiber
Es besteht die Möglichkeit, dass der Nummernblock Ihrer Tastatur aufgrund eines veralteten, beschädigten oder inkompatiblen Tastaturlaufwerks nicht funktioniert. Wenn Sie eine externe Tastatur verwenden, können Sie die neueste Treiberversion von der Website des Herstellers herunterladen oder den Geräte-Manager verwenden.
- Drücken Sie Win + X und wählen Sie Geräte-Manager.
- Erweitern Sie das Menü Tastaturen .
- Klicken Sie mit der rechten Maustaste auf den Treiber der Tastatur und wählen Sie Treiber aktualisieren aus .
- Klicken Sie im Popup-Fenster auf Automatisch nach Treibern suchen.
Windows 11 sucht nun nach einer verifizierten Treiberversion und installiert diese.
5 Bearbeiten Sie die Windows-Registrierung
Möglicherweise hat eine Drittanbieter-App Ihre Systemeinstellungen geändert, und jetzt können Sie den Nummernblock nicht verwenden. In diesem Fall sollte das Problem durch Bearbeiten der Registrierung behoben werden.
- Öffnen Sie den Registrierungseditor mit Administratorrechten.
- Gehen Sie zu HKEY_CURRENT_USER > Systemsteuerung > Tastatur.
- Öffnen Sie InitialKeyboardIndicators.
- Setzen Sie Wertdaten auf 2 und klicken Sie auf OK.
- Starten Sie Ihren Computer neu und prüfen Sie, ob der Nummernblock jetzt funktioniert.
6 Verwenden Sie die virtuelle Tastatur
Wenn Sie den Nummernblock nicht zum Laufen bringen konnten, können Sie die virtuelle Tastatur von Windows 11 als Ersatz verwenden. Um es zu starten, drücken Sie die Tastenkombination Strg + Windows-Taste + O.
Wenn dies nicht funktioniert, können Sie es über das Menü Einstellungen öffnen. Gehen Sie zu Eingabehilfen > Tastatur und aktivieren Sie den Schalter neben Bildschirmtastatur.
Standardmäßig enthält die virtuelle Tastatur keinen Nummernblock. Um es zu aktivieren, klicken Sie auf Optionen und aktivieren Sie die Option Ziffernblock aktivieren .
Wenn Sie nach einer virtuellen Tastatur mit mehr Anpassungsoptionen suchen, können Sie eine kostenlose virtuelle Tastatur installieren, die mit Windows 11 kompatibel ist.
Bringen Sie den Nummernblock wieder zum Laufen
Mit diesen schnellen Tipps sollten Sie den Nummernblock wieder zum Laufen bringen. Um zukünftige Probleme zu vermeiden, werden Sie nicht zu verrückt, wenn es darum geht, Ihre Tastatur neu zuzuordnen.
Wenn nichts funktioniert hat und Sie den Nummernblock immer noch nicht verwenden können, müssen Sie Ihren Laptop möglicherweise zu einem professionellen Service bringen oder eine neue externe Tastatur kaufen.