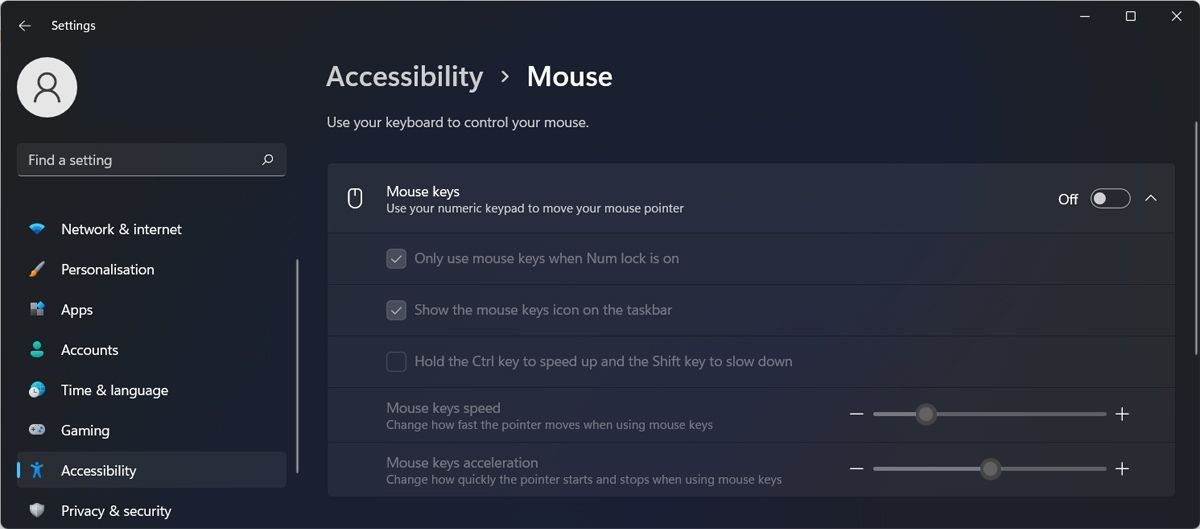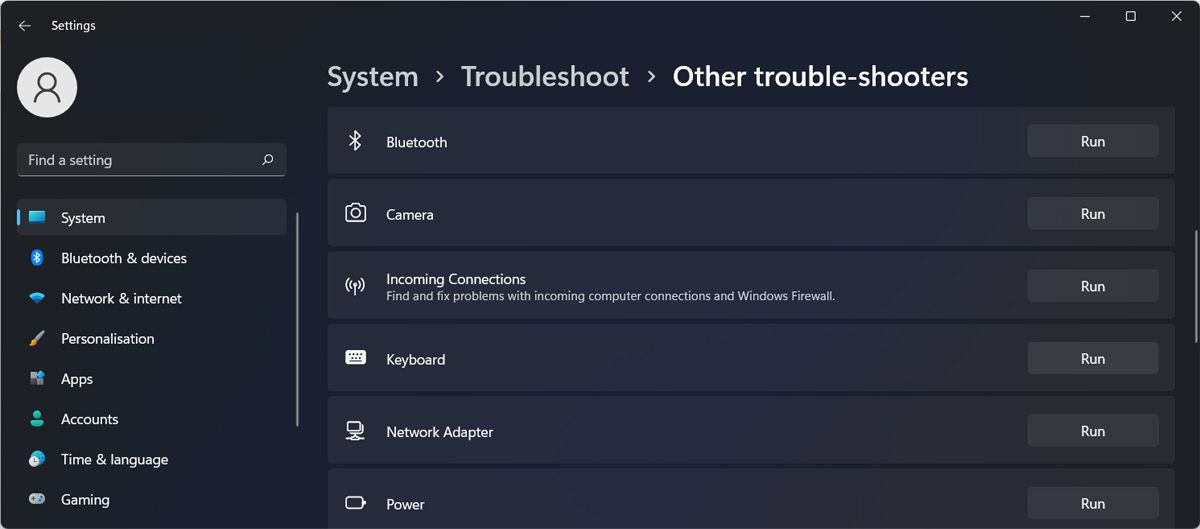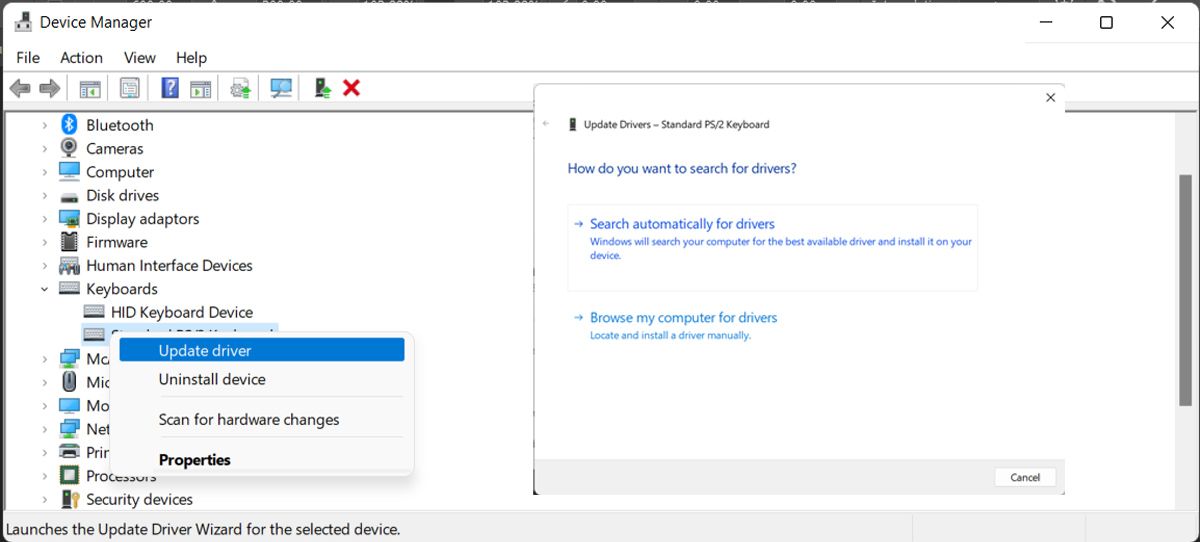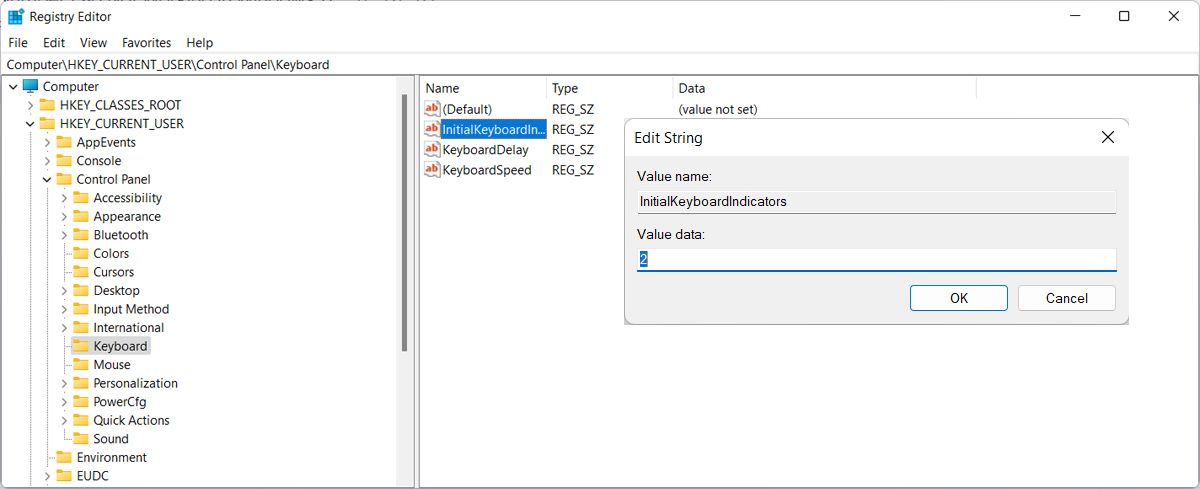Fungerer ikke nummertastaturet på Windows 11? Slik fikser du det
Hvis du bruker talltastaturet til å taste inn tall raskt, går du glipp av det når det slutter å fungere. Det er imidlertid måter å få det til å fungere igjen på Windows 11.
Som sådan, la oss utforske hvordan du kan fikse et talltastatur som ikke fungerer på Windows 11, sammen med et raskt erstatningstriks hvis du ikke har tid eller tålmodighet til å fikse talltastaturet nå.
1 Slå på Num Lock
Hvis du legger merke til at tastaturet ditt gjør noen rare ting som å rulle opp og ned i stedet for å skrive tall, er talltastaturet deaktivert. Den raskeste måten å aktivere den på er å trykke på Num Lock – tasten. Vanligvis kommer tastaturer med et lite lys for spesielle taster som Num Lock eller Caps Lock. Hvis lampen lyser, er talltastaturet aktivert.
Hvis du merker at tastene ikke fungerer som vanlig, og du føler motstand når du trykker på den, kan det være på tide å rengjøre tastaturet.
Hvis det ikke er noe galt med selve nøkkelen, gå videre til de neste løsningene.
2 Slå av musetastene
Hvis du har aktivert musetastfunksjonen på din Windows 11-datamaskin, kan du bruke talltastene til å kontrollere markøren. Og selv om dette er et godt alternativ for å aktivere når musen din ikke fungerer, vil den stoppe deg fra å bruke talltastaturet som vanlig.
Slik kan du deaktivere musetaster:
- Åpne Start – menyen og velg Innstillinger.
- Gå til Tilgjengelighet > Mus.
- Der går du til Bruk tastaturet til å kontrollere musen og slå av bryteren ved siden av musetaster.
- Aktiver talltastaturet og sjekk om det nå fungerer.
3 Kjør feilsøking for tastatur
Hvis en funksjonsfeil talltastatur ikke er det eneste problemet med tastaturet ditt, bør du kjøre Windows-tastaturfeilsøkeren for å få tastaturet til å fungere som vanlig. Slik kan du gjøre det:
- Trykk Win + I for å få frem Innstillinger.
- Gå til System > Feilsøking > Andre feilsøkere.
- Rull ned til Tastatur og klikk på Kjør – knappen.
Når den er ferdig med feilsøkingsprosessen, vil Windows varsle deg om de oppdagede problemene og foreslå løsninger for å fikse det.
4 Oppdater tastaturdriverne
Det er en sjanse for at talltastaturet på tastaturet ikke fungerer på grunn av en utdatert, korrupt eller inkompatibel tastaturstasjon. Hvis du bruker et eksternt tastatur, kan du laste ned den nyeste driverversjonen fra produsentens nettsted, eller du kan bruke Enhetsbehandling.
- Trykk Win + X og velg Enhetsbehandling.
- Utvid tastaturmenyen.
- Høyreklikk på tastaturets driver og velg Oppdater driver.
- Klikk Søk automatisk etter drivere i popup-vinduet .
Windows 11 vil nå se etter en bekreftet driverversjon og installere den.
5 Rediger Windows-registeret
Kanskje har en tredjepartsapp endret systeminnstillingene dine, og nå kan du ikke bruke talltastaturet. I dette tilfellet bør redigering av registeret løse problemet.
- Åpne Registerredigering med administrative rettigheter.
- Gå til HKEY_CURRENT_USER > Kontrollpanel > Tastatur.
- Åpne InitialKeyboardIndicators.
- Sett Verdidata til 2 og klikk OK.
- Start datamaskinen på nytt og sjekk om talltastaturet nå fungerer.
6 Bruk det virtuelle tastaturet
Hvis du ikke fikk talltastaturet til å fungere, kan du bruke Windows 11 virtuelt tastatur som erstatning. For å starte den, trykk på Ctrl + Windows-tasten + O hurtigtast.
Hvis dette ikke fungerer, kan du åpne det fra Innstillinger-menyen. Gå til Tilgjengelighet > Tastatur og slå på bryteren ved siden av tastaturet på skjermen.
Som standard inkluderer det virtuelle tastaturet ikke talltastaturet. For å aktivere det, klikk på Alternativer og merk av for alternativet Slå på numerisk tastatur.
Hvis du ser etter et virtuelt tastatur med flere tilpasningsmuligheter, kan du installere et gratis virtuelt tastatur som er kompatibelt med Windows 11.
Få talltastaturet til å fungere igjen
Med disse raske tipsene bør du få talltastaturet til å fungere igjen. For å unngå fremtidige problemer, ikke gå for gale når det kommer til remapping av tastaturet.
Hvis ingenting fungerte, og du fortsatt ikke kan bruke talltastaturet, må du kanskje ta den bærbare datamaskinen til en profesjonell tjeneste eller kjøpe et nytt eksternt tastatur.