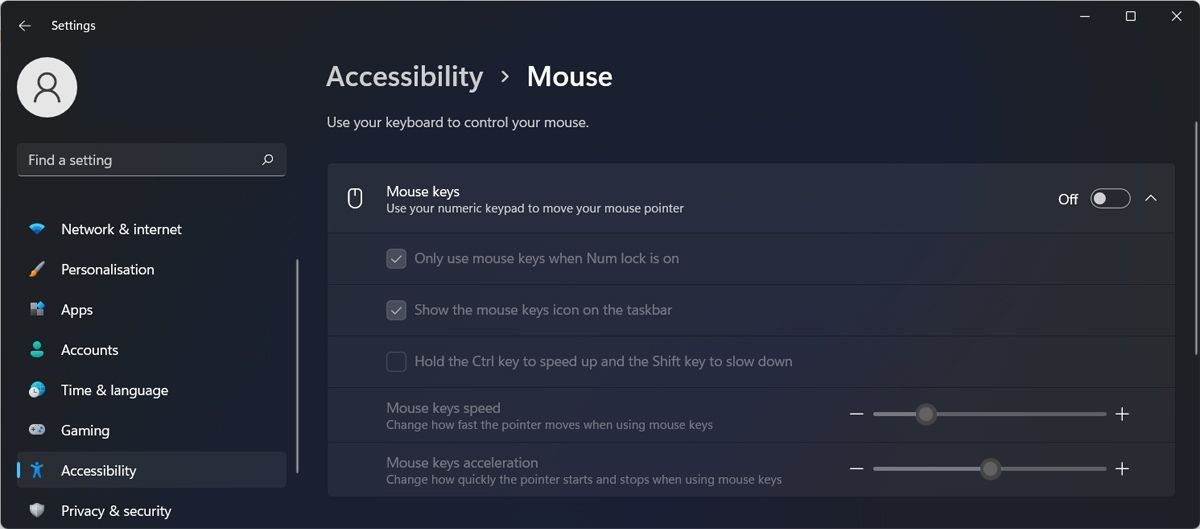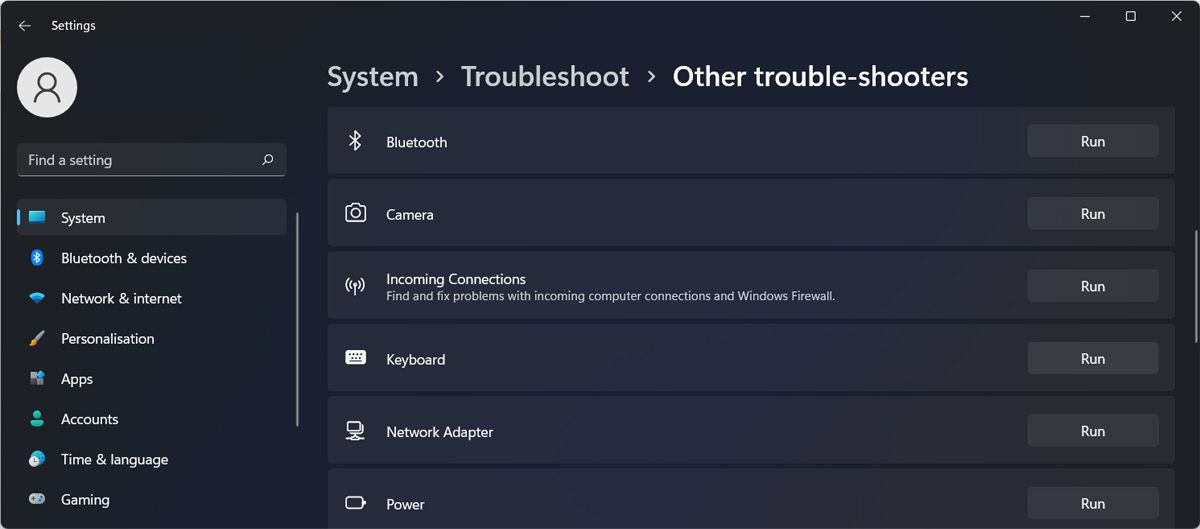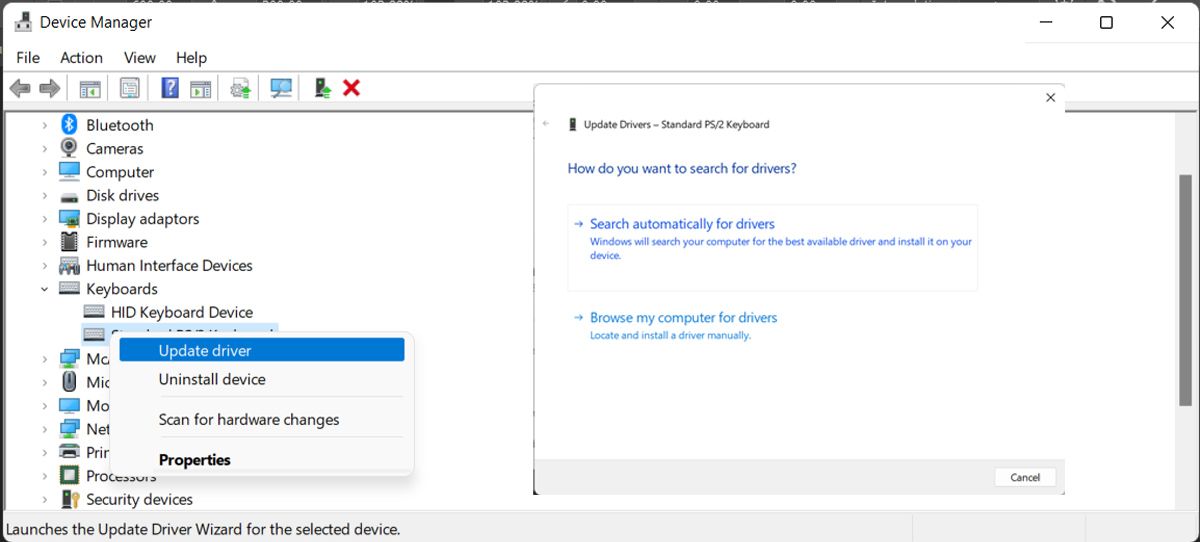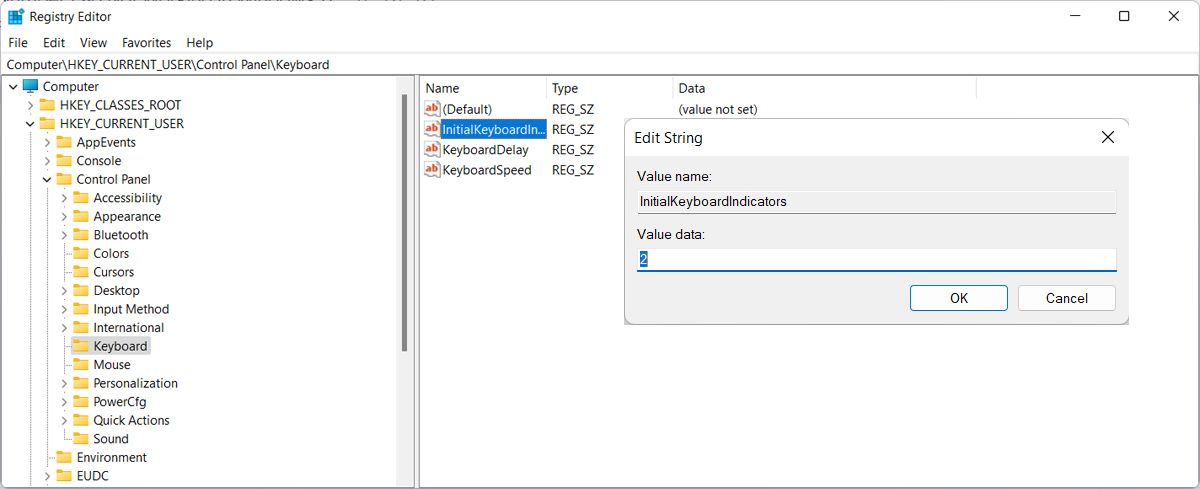Fungerar inte nummerlappen på Windows 11? Så här åtgärdar du det
Om du använder ditt numeriska tangentbord för att snabbt ange siffror kommer du att missa det när det slutar fungera. Det finns dock sätt att få det att fungera igen på Windows 11.
Låt oss därför undersöka hur du kan fixa ett felaktigt numeriskt tangentbord på Windows 11, tillsammans med ett snabbt ersättningstrick om du inte har tid eller tålamod att fixa numerisk tangentbord nu.
1 Slå på Num Lock
Om du märker att ditt tangentbord gör några konstiga saker som att rulla upp och ner istället för att skriva siffror, är numeriska tangentbordet inaktiverat. Det snabbaste sättet att aktivera det är att trycka på Num Lock- tangenten. Vanligtvis kommer tangentbord med en liten lampa för specialtangenter som Num Lock eller Caps Lock. Om lampan lyser är din nummerplatta aktiverad.
Om du märker att tangenterna inte fungerar som vanligt och du känner ett visst motstånd när du trycker på den, kan det vara dags att rengöra tangentbordet.
Om det inte är något fel på själva nyckeln, gå vidare till nästa lösningar.
2 Stäng av mustangenterna
Om du har aktiverat mustangenterna på din Windows 11-dator kan du använda siffertangenterna för att styra markören. Och även om det här är ett bra alternativ att aktivera när musen inte fungerar, kommer det att hindra dig från att använda nummerplattan som vanligt.
Så här kan du inaktivera mustangenter:
- Öppna Start -menyn och välj Inställningar.
- Gå till Tillgänglighet > Mus.
- Där går du till Använd ditt tangentbord för att styra musen och stäng av reglaget bredvid Mustangenter.
- Aktivera nummerlappen och kontrollera om den nu fungerar.
3 Kör felsökaren för tangentbord
Om ett felaktigt numeriskt tangentbord inte är det enda problemet med ditt tangentbord, bör du köra Windows-tangentbordsfelsökaren för att få tangentbordet att fungera som vanligt. Så här kan du göra det:
- Tryck på Win + I för att ta fram inställningar.
- Gå till System > Felsökning > Andra felsökare.
- Rulla ner till Tangentbord och klicka på Kör -knappen.
När det är klart med felsökningsprocessen kommer Windows att meddela dig om de upptäckta problemen och föreslå lösningar för att åtgärda det.
4 Uppdatera tangentbordsdrivrutinerna
Det finns en chans att tangentbordets numeriska tangentbord inte fungerar på grund av en föråldrad, korrupt eller inkompatibel tangentbordsenhet. Om du använder ett externt tangentbord kan du ladda ner den senaste drivrutinsversionen från tillverkarens webbplats, eller så kan du använda Enhetshanteraren.
- Tryck på Win+X och välj Enhetshanteraren.
- Expandera menyn Tangentbord .
- Högerklicka på tangentbordets drivrutin och välj Uppdatera drivrutin.
- Klicka på Sök automatiskt efter drivrutiner i popup-fönstret .
Windows 11 kommer nu att leta efter en verifierad drivrutinsversion och installera den.
5 Redigera Windows-registret
Kanske har en tredjepartsapp ändrat dina systeminställningar och nu kan du inte använda numeriska tangentbordet. I det här fallet bör redigering av registret lösa problemet.
- Öppna Registereditorn med administrativa rättigheter.
- Gå till HKEY_CURRENT_USER > Kontrollpanelen > Tangentbord.
- Öppna InitialKeyboardIndicators.
- Ställ in Värdedata till 2 och klicka på OK.
- Starta om datorn och kontrollera om nummerlappen nu fungerar.
6 Använd det virtuella tangentbordet
Om du inte kunde få det numeriska tangentbordet att fungera kan du använda det virtuella tangentbordet i Windows 11 som ersättning. För att starta den, tryck på Ctrl + Windows-tangenten + O kortkommando.
Om detta inte fungerar kan du öppna det från menyn Inställningar. Gå till Tillgänglighet > Tangentbord och slå på reglaget bredvid Skärmtangentbord.
Som standard innehåller det virtuella tangentbordet inte det numeriska tangentbordet. För att aktivera det, klicka på Alternativ och markera alternativet Aktivera numeriskt tangentbord.
Om du letar efter ett virtuellt tangentbord med fler anpassningsalternativ kan du installera ett gratis virtuellt tangentbord som är kompatibelt med Windows 11.
Få det numeriska tangentbordet att fungera igen
Med dessa snabba tips bör du få nummerlappen att fungera igen. För att undvika framtida problem, bli inte för galen när det kommer till att mappa om ditt tangentbord.
Om inget fungerade, och du fortfarande inte kan använda nummerlappen, kanske du måste ta din bärbara dator till en professionell service eller köpa ett nytt externt tangentbord.