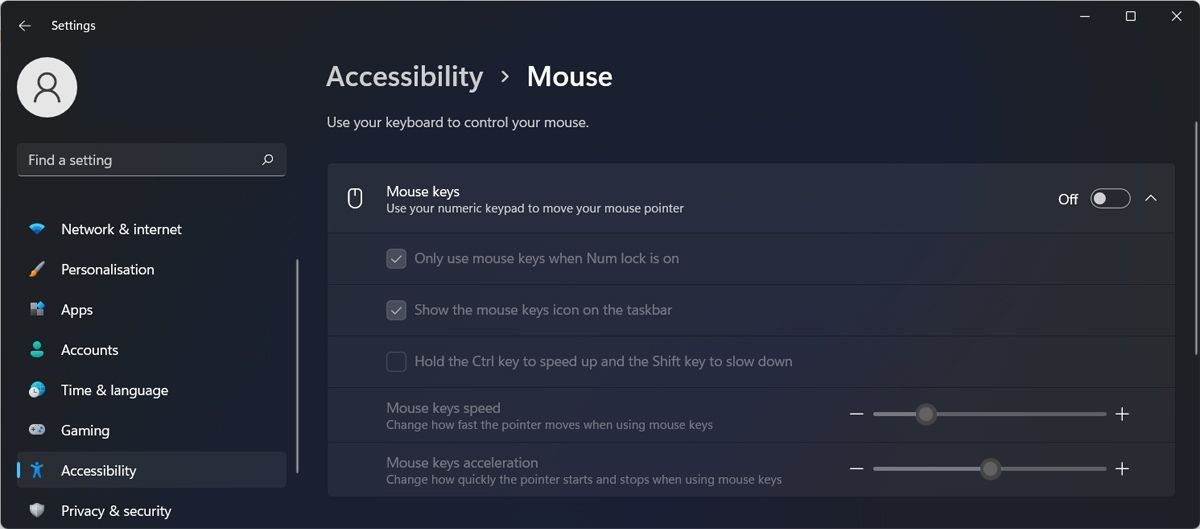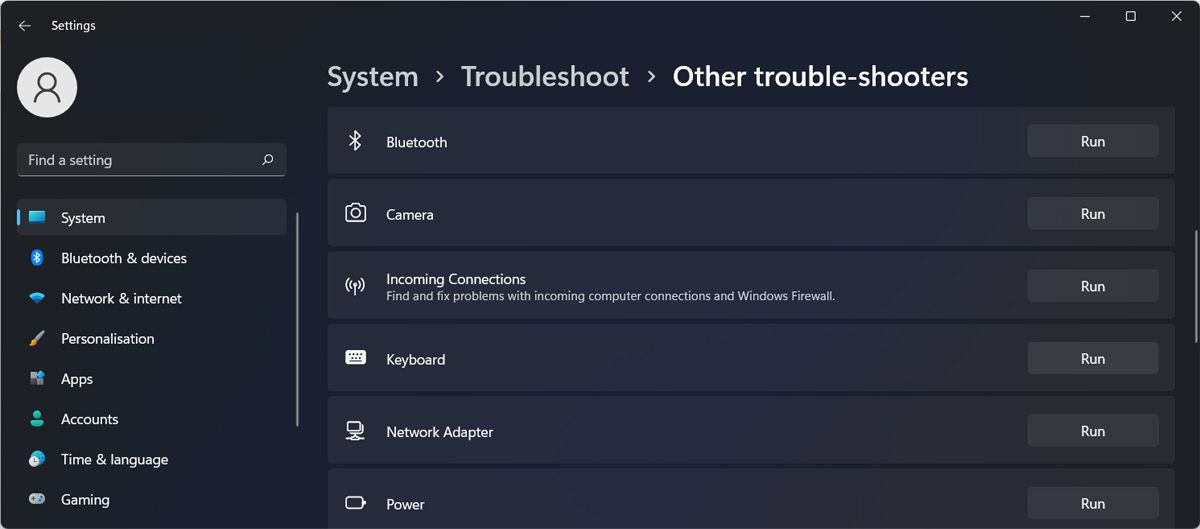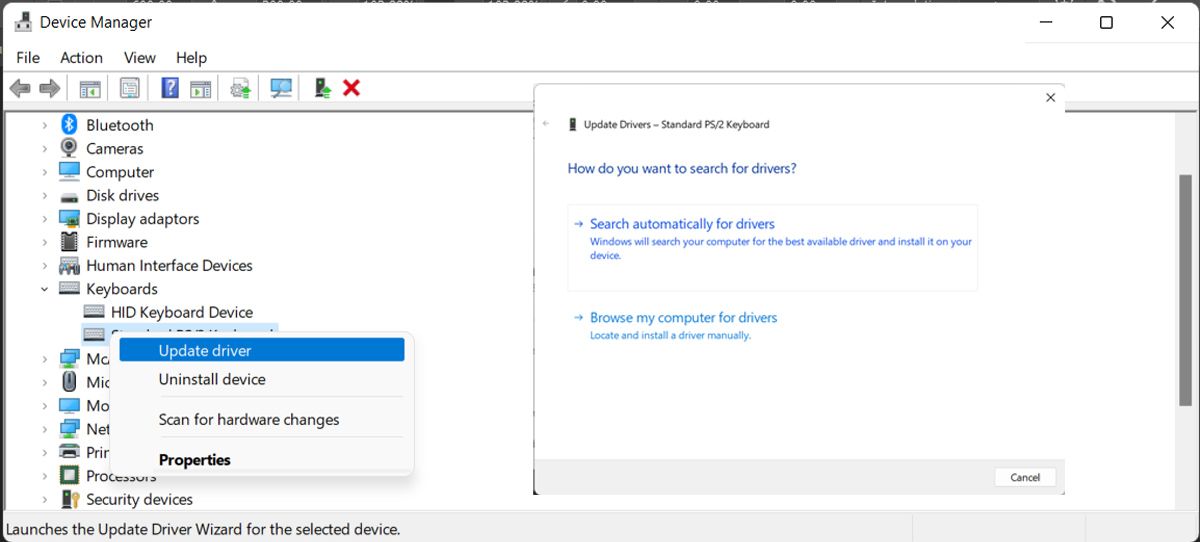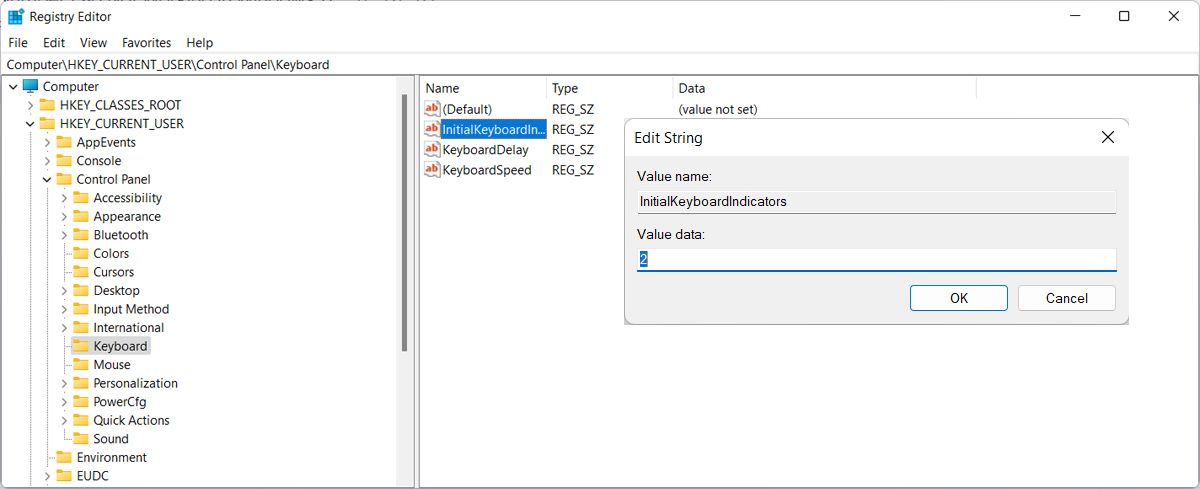O teclado numérico não está funcionando no Windows 11? Veja como corrigi-lo
Se você usar o teclado numérico para inserir números rapidamente, perderá quando parar de funcionar. No entanto, existem maneiras de fazê-lo funcionar novamente no Windows 11.
Como tal, vamos explorar como você pode consertar um teclado numérico com defeito no Windows 11, juntamente com um truque de substituição rápida se você não tiver tempo ou paciência para consertar o teclado numérico agora.
1 Ativar Num Lock
Se você perceber que seu teclado faz algumas coisas estranhas, como rolar para cima e para baixo em vez de escrever números, o teclado numérico está desativado. A maneira mais rápida de habilitá-lo é pressionar a tecla Num Lock. Normalmente, os teclados vêm com uma pequena luz para teclas especiais, como Num Lock ou Caps Lock. Se a luz estiver acesa, seu teclado numérico está ativado.
Se você notar que as teclas não funcionam como de costume e sentir alguma resistência ao pressioná-las, talvez seja hora de limpar o teclado.
Se não houver nada de errado com a chave em si, passe para as próximas soluções.
2 Desligue as teclas do mouse
Se você ativou o recurso de teclas do mouse em seu computador Windows 11, poderá usar as teclas numéricas para controlar o cursor. E embora essa seja uma boa opção para habilitar quando o mouse estiver com defeito, isso impedirá que você use o teclado numérico como de costume.
Aqui está como você pode desativar as teclas do mouse:
- Abra o menu Iniciar e selecione Configurações.
- Vá para Acessibilidade > Mouse.
- Lá, vá para Use o teclado para controlar o mouse e desative a alternância ao lado das Teclas do mouse.
- Ative o teclado numérico e verifique se está funcionando agora.
3 Execute o Solucionador de problemas do teclado
Se um teclado numérico com defeito não for o único problema em relação ao seu teclado, você deve executar o solucionador de problemas do teclado do Windows para que o teclado funcione normalmente. Aqui está como você pode fazer isso:
- Pressione Win + I para abrir Configurações.
- Vá para Sistema > Solucionar problemas > Outros solucionadores de problemas.
- Role para baixo até Teclado e clique no botão Executar.
Depois de concluir o processo de solução de problemas, o Windows o notificará sobre os problemas detectados e sugerirá soluções para corrigi-los.
4 Atualize os drivers do teclado
É possível que o teclado numérico do seu teclado não esteja funcionando devido a uma unidade de teclado desatualizada, corrompida ou incompatível. Se estiver usando um teclado externo, você pode baixar a versão mais recente do driver no site do produtor ou pode usar o Gerenciador de dispositivos.
- Pressione Win + X e selecione Gerenciador de dispositivos.
- Expanda o menu Teclados .
- Clique com o botão direito do mouse no driver do teclado e selecione Atualizar driver.
- Na janela pop-up, clique em Pesquisar drivers automaticamente.
O Windows 11 agora procurará uma versão de driver verificada e a instalará.
5 Edite o Registro do Windows
Talvez um aplicativo de terceiros tenha alterado as configurações do sistema e agora você não possa usar o teclado numérico. Nesse caso, editar o registro deve corrigir o problema.
- Abra o Editor do Registro com direitos administrativos.
- Vá para HKEY_CURRENT_USER > Painel de controle > Teclado.
- Abra InitialKeyboardIndicators.
- Defina os dados do valor como 2 e clique em OK.
- Reinicie o computador e verifique se o teclado numérico está funcionando agora.
6 Use o teclado virtual
Se você não conseguir fazer o teclado numérico funcionar, poderá usar o teclado virtual do Windows 11 como substituto. Para iniciá-lo, pressione o atalho de teclado Ctrl + Windows + O.
Se isso não funcionar, você pode abri-lo no menu Configurações. Vá para Acessibilidade > Teclado e ative a alternância ao lado de Teclado na tela.
Por padrão, o teclado virtual não inclui o teclado numérico. Para habilitá-lo, clique em Opções e marque a opção Ativar teclado numérico.
Se você estiver procurando por um teclado virtual com mais opções de personalização, poderá instalar um teclado virtual gratuito compatível com o Windows 11.
Faça o teclado numérico funcionar novamente
Com essas dicas rápidas, você deve fazer o teclado numérico funcionar novamente. Para evitar problemas futuros, não fique muito louco quando se trata de remapear seu teclado.
Se nada funcionar e você ainda não puder usar o teclado numérico, talvez seja necessário levar seu laptop a um serviço profissional ou comprar um novo teclado externo.