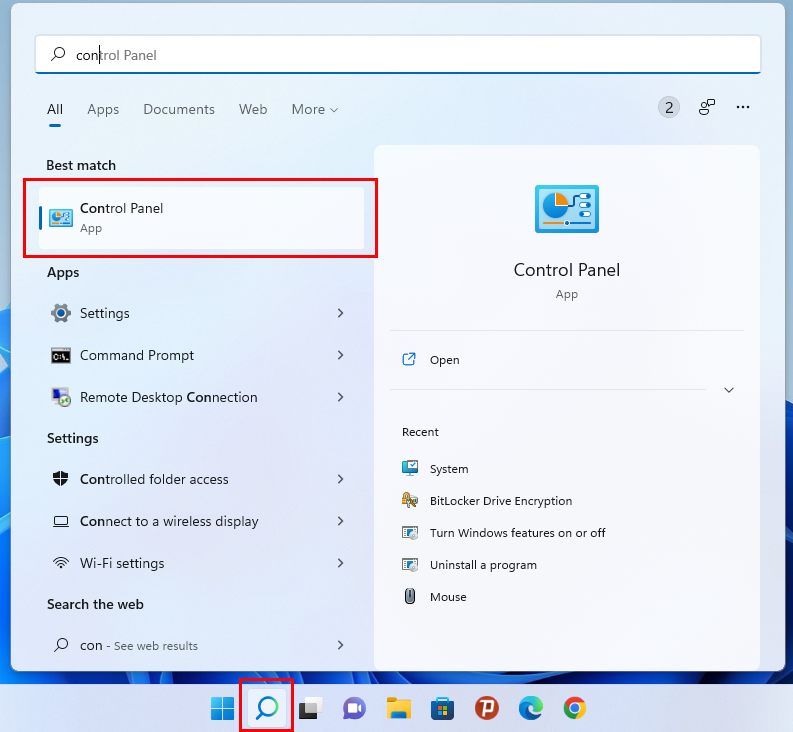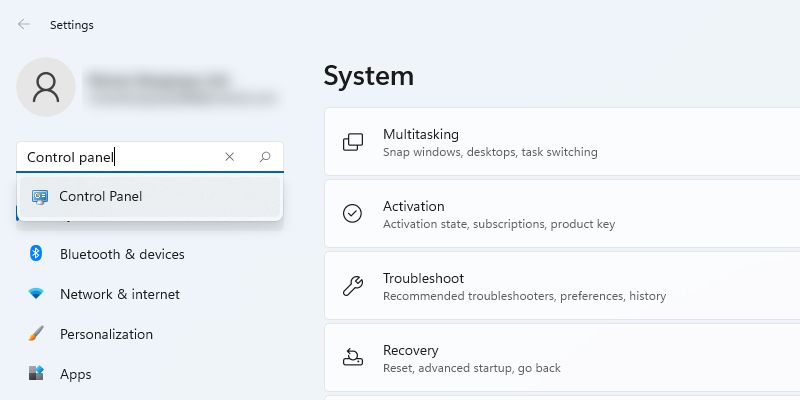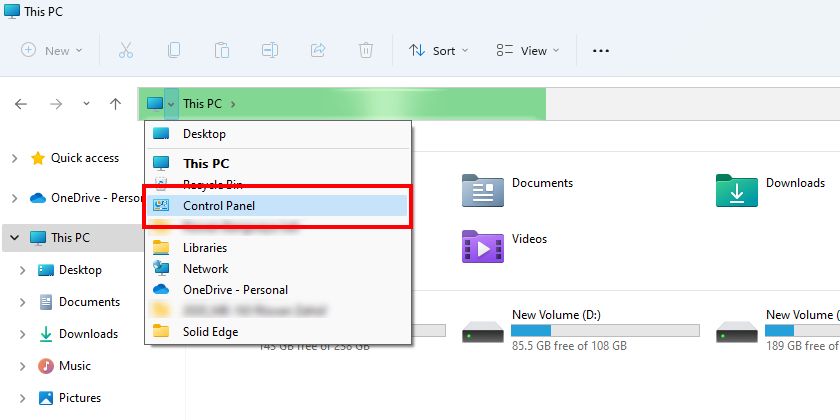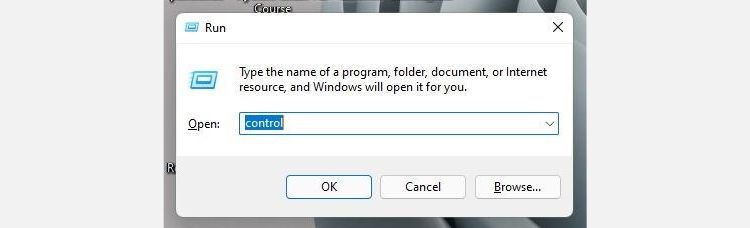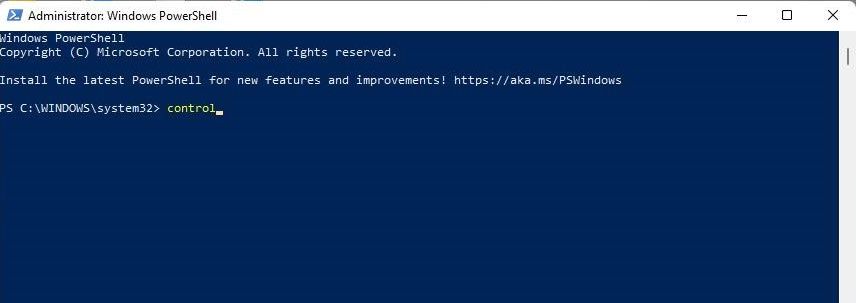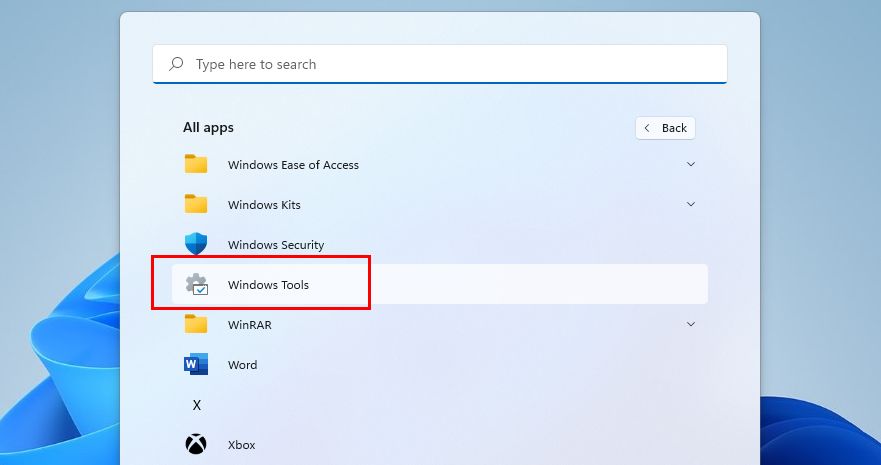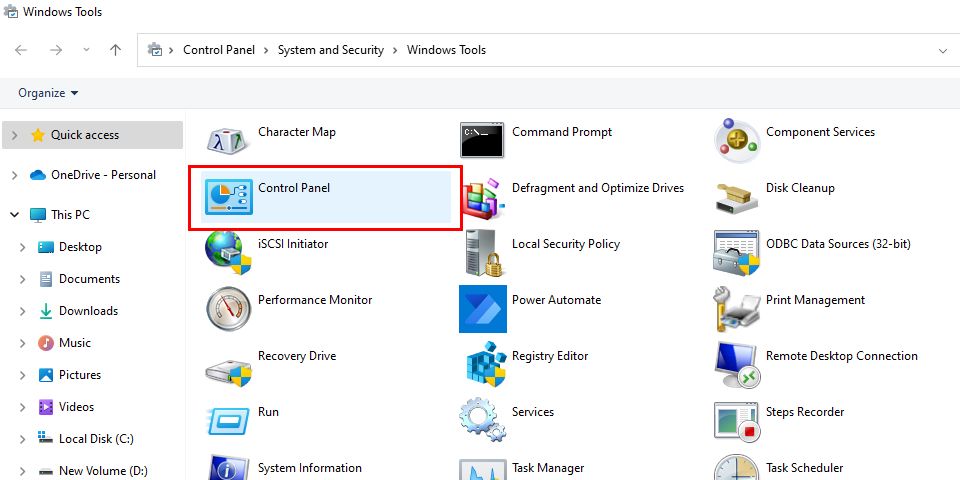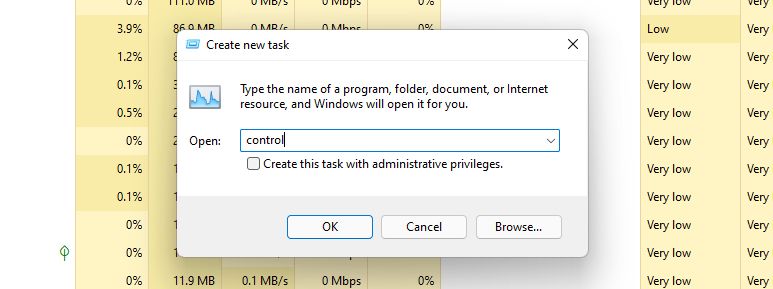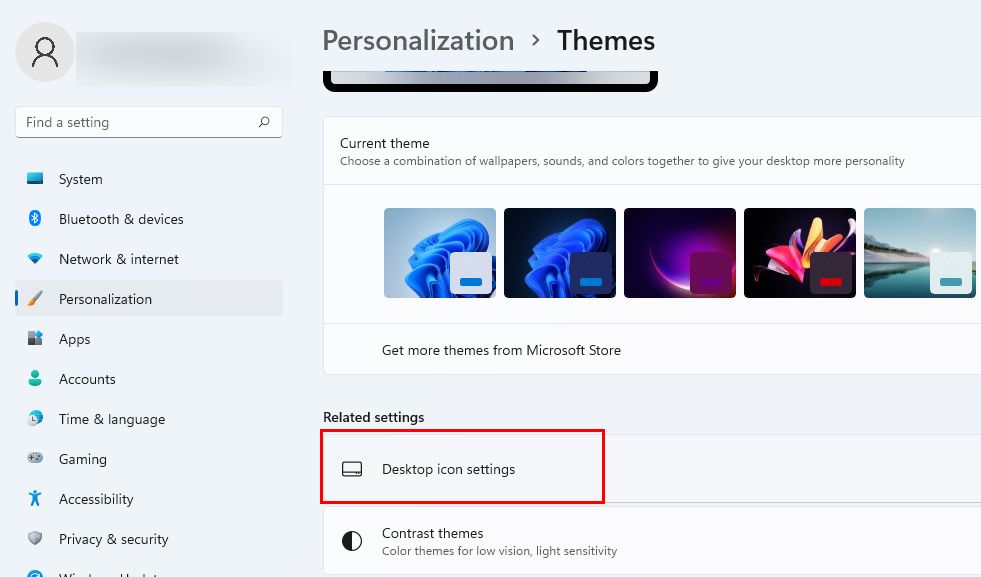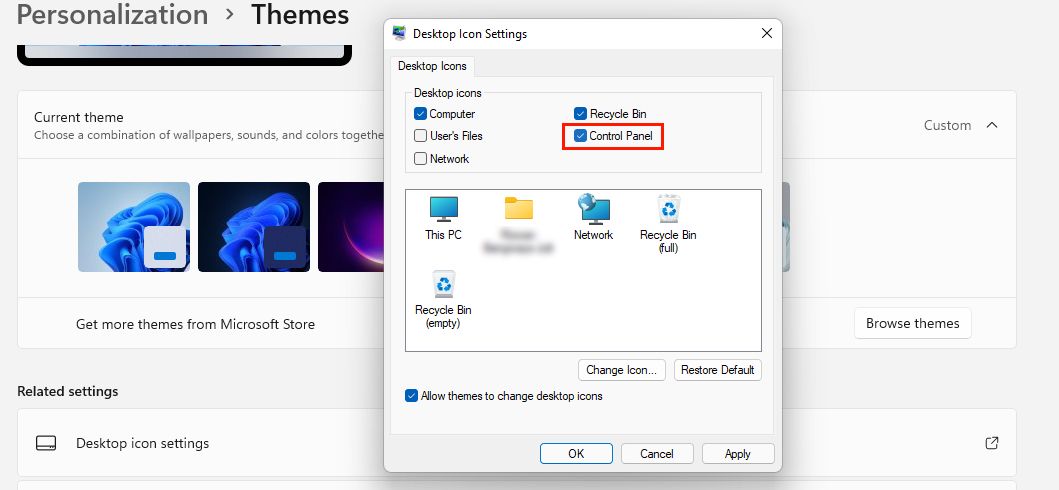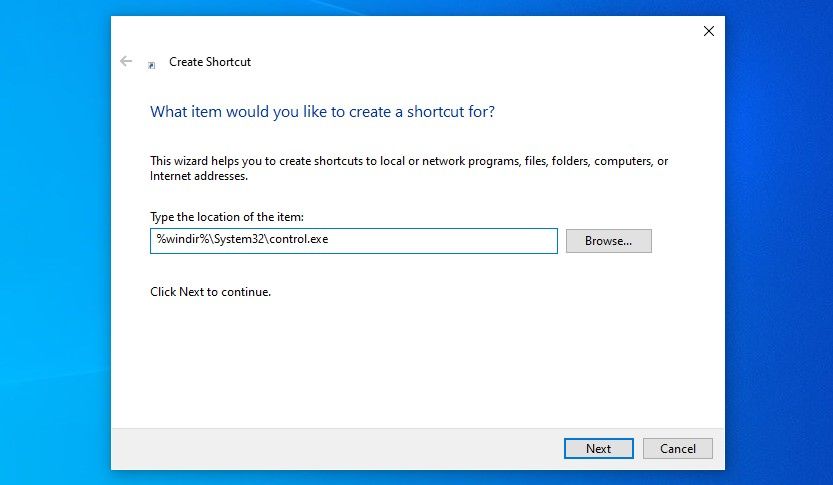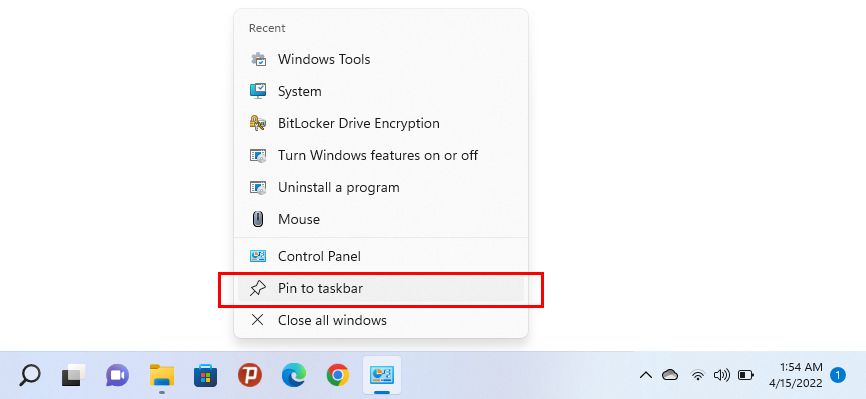10 maneiras de abrir o painel de controle no Windows 11
Com a Microsoft afastando lentamente o foco do Painel de Controle, seu fim pode estar próximo. O recurso está quase obsoleto em favor do menu Configurações recém-reformado e sua navegação mais simples, fácil acesso e configuração.
No entanto, esse processo de transição é muito lento. O Painel de Controle – embora relativamente mais difícil de localizar no Windows 11 – ainda tem uma funcionalidade viável. Se você é um dos usuários antigos anexados ao aplicativo, veja como acessar o Painel de Controle no Windows 11.
1 Acessando o Painel de Controle usando o recurso de pesquisa no Windows 11
O Windows Search é, sem dúvida, um dos recursos mais úteis do Windows e a maneira mais rápida de acessar o Painel de Controle.
Siga estes passos simples para abrir o Painel de Controle:
- Clique no ícone da lupa situado na barra de tarefas.
- Agora, procure o Painel de Controle na barra de pesquisa.
- O aplicativo Painel de controle aparece em Melhor correspondência.
- Clique nele para acessar o Painel de Controle.
Você também notará que o aplicativo Configurações aparece logo abaixo do Painel de Controle, que é mais uma jogada da Microsoft para ajudar os usuários a adotar a nova alternativa.
2 Acessando o painel de controle usando configurações no Windows 11
O novo aplicativo Configurações do Windows 11 rapidamente se tornou a opção preferida dos usuários, seja para personalizar sua experiência no Windows ou acessar as configurações do sistema. Afinal, é a funcionalidade duplicada do Painel de Controle e é apresentada com mais destaque, tornando mais fácil abri-lo e começar a ajustar.
No entanto, se sua mão está mais firme no Painel de Controle, não somos ninguém para julgar. Basta seguir estes passos simples para acessar o Painel de Controle via Configurações:
- Primeiro, clique no ícone do menu Iniciar mais à esquerda na barra de tarefas. Alternativamente, você pode pressionar Win I no seu teclado.
- Aqui, localize o aplicativo Configurações e abra-o.
- Digite Painel de Controle na barra de pesquisa de configurações.
- Pressione o widget do Painel de controle quando ele aparecer na lista abaixo.
3 Acessando o Painel de Controle usando a Barra de Endereços do Explorador de Arquivos no Windows 11
A maioria dos usuários esquece que pode acessar o Painel de Controle usando a barra de endereços do Explorador de Arquivos. É um método fácil e útil se você usa o File Explorer com bastante frequência.
Veja como você pode abrir o Painel de Controle através do Explorador de Arquivos em três etapas simples:
- Clique com o botão direito do mouse no ícone do menu Iniciar e selecione Explorador de Arquivos. Alternativamente, você também pode pressionar Win + E.
- Clique no botão circunflexo mais à esquerda na barra de endereço.
- Selecione Painel de controle no menu suspenso.
O menu Executar oferece uma abordagem muito fácil para acessar qualquer aplicativo. Você também pode usá-lo para abrir o Painel de Controle.
Para começar:
- Pressione Win R para iniciar o menu Executar .
- Digite controle no campo de pesquisa.
- Pressione OK.
5 Acessando o Painel de Controle do PowerShell no Windows 11
Embora não seja muito comum, um prompt de comando é outro método para abrir o Painel de Controle. É especialmente adequado para você se você é um programador ou gosta de executar comandos no PowerShell. Você pode conferir nosso extenso guia para o prompt de comando do Windows para tudo o que você precisa saber sobre ele.
Siga estas etapas simples para acessar o Painel de Controle usando o PowerShell.
- Abra o Windows Search e digite PowerShell na barra de pesquisa.
- Digite control na janela do PowerShell, ao lado do prompt.
- Pressione Enter para acessar o Painel de Controle.
A Microsoft combinou todas as ferramentas para usuários avançados e administradores de sistema em uma única pasta chamada Ferramentas do Windows. Ele permite que os usuários iniciem os utilitários do sistema a partir das Ferramentas do Windows, sendo o Painel de Controle um deles.
Para acessar o Painel de Controle através das Ferramentas do Windows:
- Inicie o menu Iniciar.
- Clique em Todos os aplicativos no canto superior direito.
- Role a lista de aplicativos para Ferramentas do Windows e selecione-o. (Veja como você também pode configurar os atalhos das Ferramentas do Windows no Windows 11 para garantir um acesso mais rápido na próxima vez.)
- Localize o Painel de Controle na pasta do Windows Tool e clique duas vezes para abri-lo.
7 Acessando o Painel de Controle usando o Gerenciador de Tarefas no Windows 11
Se você preferir usar esta poderosa ferramenta no seu Windows 11, veja como você pode acessar o Painel de Controle:
- Abra o Gerenciador de Tarefas pressionando Ctrl Shift ESC .no teclado. Como alternativa, você também pode pressionar Ctrl Alt Delete e selecionar Gerenciador de Tarefas nas opções exibidas.
- Toque em Mais detalhes para abrir a visualização expandida da guia Processos .
- Vá para Arquivo e selecione Criar nova tarefa na lista suspensa.
- Digite control e clique em OK. Isso fará com que abra o Painel de Controle.
8 Criando um ícone do painel de controle na área de trabalho do Windows 11
Se você é um usuário ávido do Painel de Controle, sua vida certamente seria fácil com seu ícone na área de trabalho. Com as etapas a seguir, você pode criar um ícone do painel de controle na área de trabalho do Windows 11.
-
Navegue até Configurações > Personalização > Temas.
-
Localize as configurações do ícone da área de trabalho em Configurações relacionadas. Clicar nele abrirá uma caixa de diálogo.
-
Marque a caixa ao lado do Painel de Controle e clique em OK.
-
O ícone do Painel de Controle aparecerá agora na área de trabalho.
9 Criando um atalho de painel de controle personalizado no Windows 11
Como o último método limita o posicionamento do Painel de Controle na área de trabalho, a criação de um atalho no Painel de Controle permite que você o coloque em qualquer lugar do seu PC Windows.
Este método também pode ser o seu beco se você gosta de sua área de trabalho limpa e livre, sem nenhum arquivo e aplicativo instalado nele. Tudo o que você precisa fazer é criar um atalho no Painel de Controle e colocá-lo em qualquer outro local do seu PC.
Para empregar este método relativamente mais flexível:
- Clique com o botão direito do mouse em qualquer espaço livre na área de trabalho
- Selecione Novo > Atalho no menu de contexto.
- Em Digite o local do item, insira %windir%System32control.exe
- Clique em Avançar para continuar, nomeie o atalho como quiser (por exemplo, "Painel de Controle").
- Selecione Concluir.
10 Fixe o painel de controle na barra de tarefas para facilitar o acesso
Tem uma vantagem sobre todas as formas listadas acima porque requer um esforço único. Fixe o Painel de Controle na barra de tarefas uma vez e nunca mais se preocupe em empregar métodos diferentes para localizar a pasta novamente.
Esta etapa pode ser usada em combinação com quaisquer métodos acima mencionados. Use qualquer método para abrir o Painel de Controle, clique com o botão direito do mouse no ícone da barra de tarefas do aplicativo e escolha Fixar na barra de tarefas.
Painel de controle ainda não é notícia velha
Sabemos que a Microsoft planeja enterrar o Painel de Controle de uma vez por todas, no entanto, ainda não pode matá-lo. Ainda existem algumas configurações exclusivas do Painel de Controle e, a menos que a Microsoft descubra uma maneira de migrá-las com segurança para o aplicativo Configurações, o Painel de Controle ainda não será declarado obsoleto.