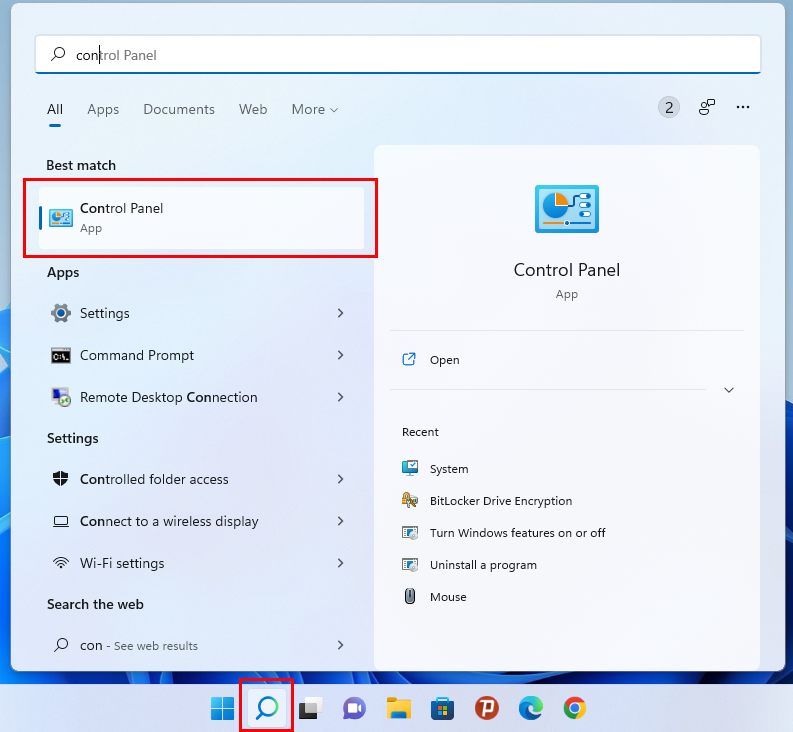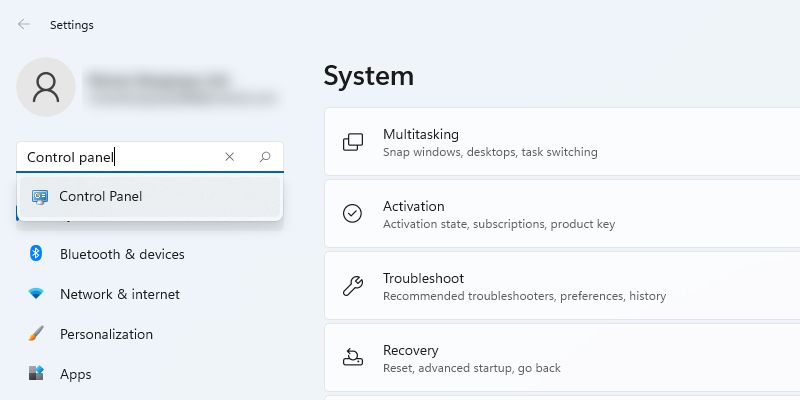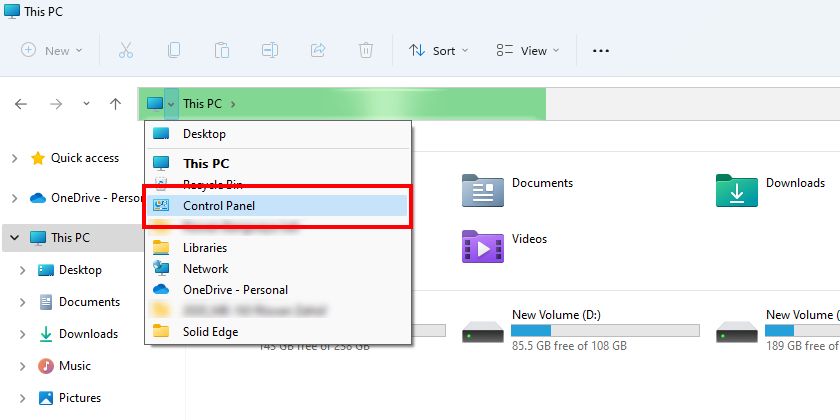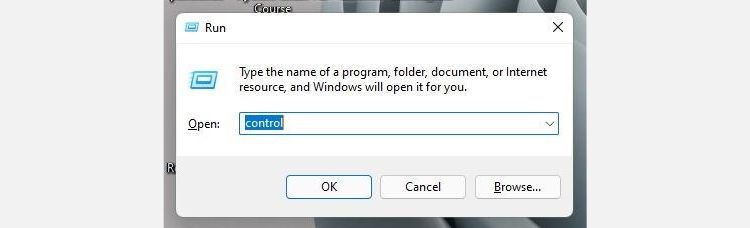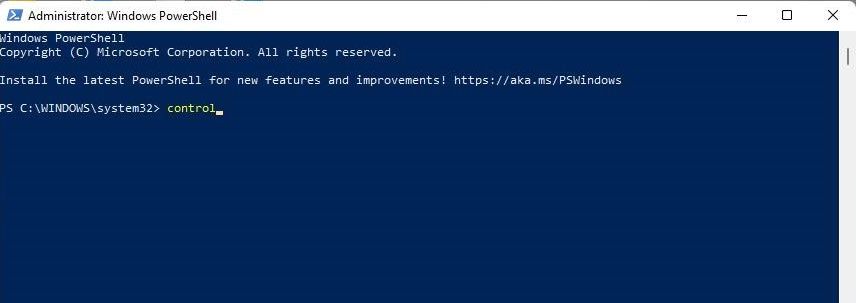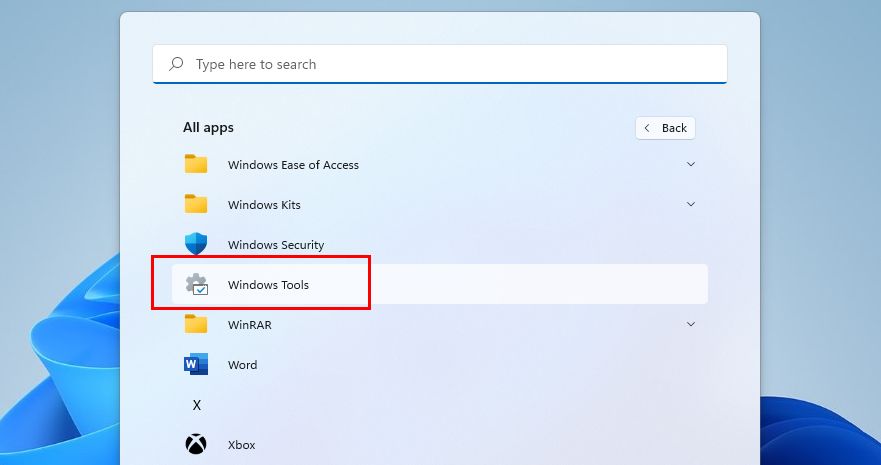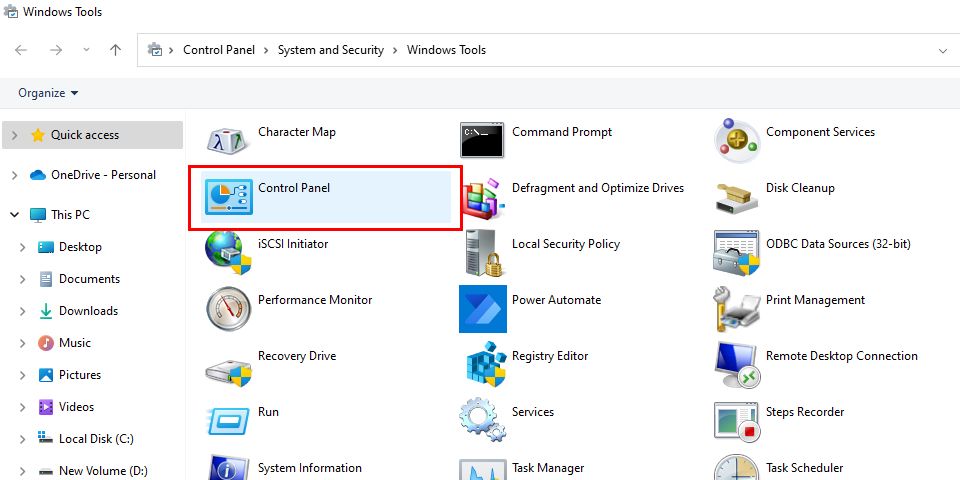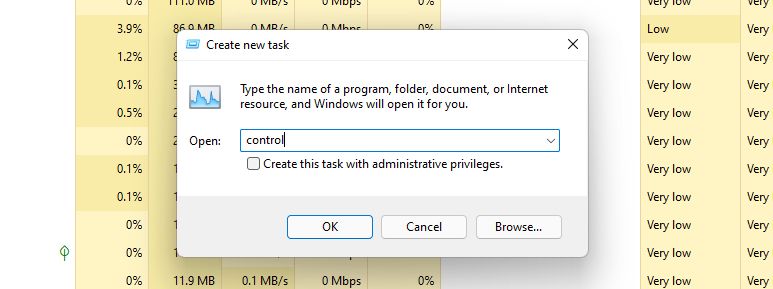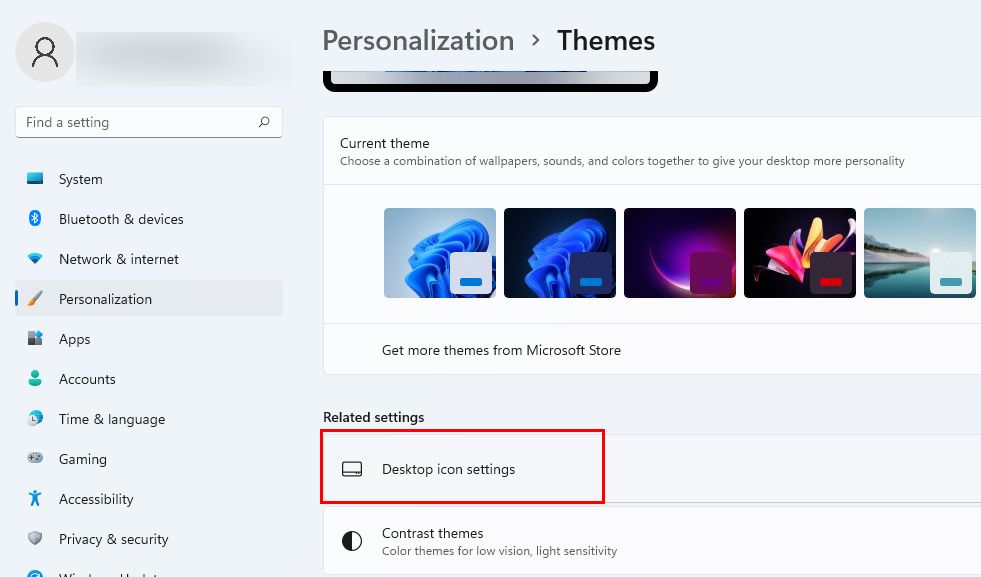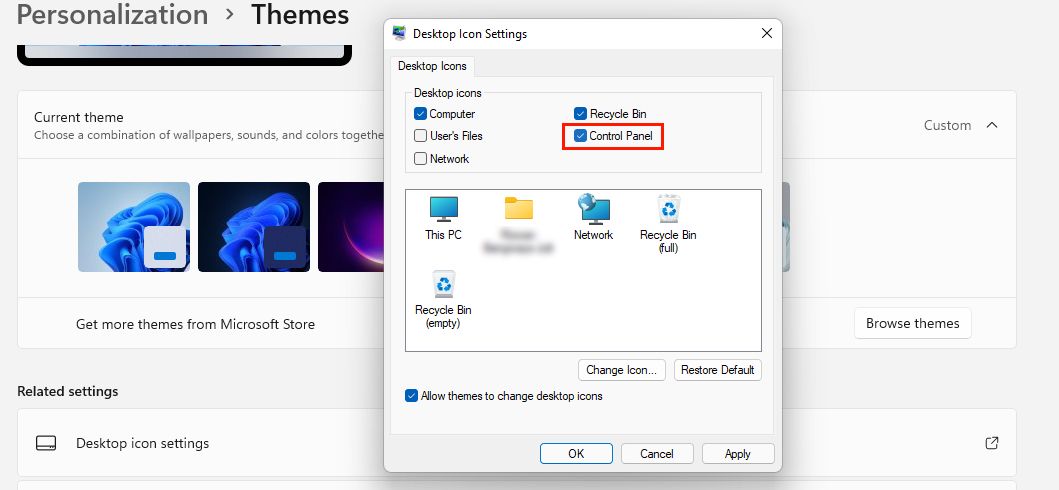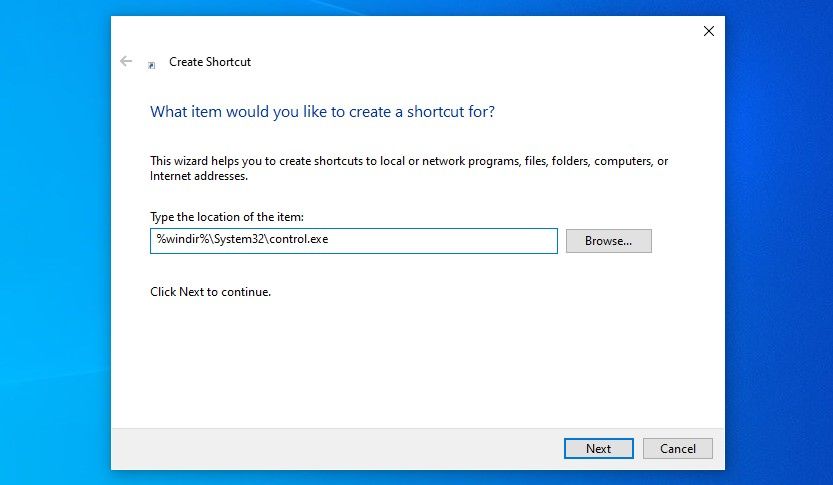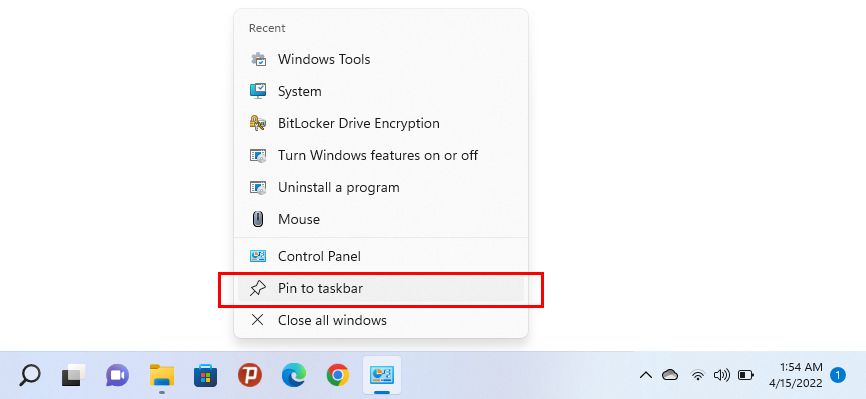10 måter å åpne kontrollpanelet i Windows 11
Når Microsoft sakte trekker fokus vekk fra kontrollpanelet, kan slutten være nær. Funksjonen er nesten utdatert til fordel for den nylig fornyede Innstillingsmenyen og dens enklere navigering, enkel tilgang og konfigurasjon.
Imidlertid er denne overgangsprosessen veldig langsom. Kontrollpanelet – selv om det er relativt vanskeligere å finne i Windows 11 – har fortsatt levedyktig funksjonalitet. Hvis du er en av de gamle brukerne som er knyttet til applikasjonen, ser du hvordan du får tilgang til kontrollpanelet i Windows 11.
1 Få tilgang til kontrollpanelet ved hjelp av søkefunksjonen i Windows 11
Windows Search er uten tvil en av Windows’ mest praktiske funksjoner og den raskeste måten å få tilgang til kontrollpanelet.
Følg disse enkle trinnene for å åpne kontrollpanelet:
- Klikk på forstørrelsesglassikonet på oppgavelinjen.
- Søk nå etter Kontrollpanel i søkefeltet.
- Kontrollpanel – appen vises under Best match.
- Klikk på den for å få tilgang til kontrollpanelet.
Du vil også legge merke til at Innstillinger -appen vises rett under kontrollpanelet, som er nok et grep fra Microsoft for å hjelpe brukerne mot det nye alternativet.
2 Få tilgang til kontrollpanelet ved hjelp av innstillinger i Windows 11
Windows 11s helt nye Innstillinger-app har raskt blitt brukernes go-to-alternativ, enten det er for å tilpasse Windows-opplevelsen eller få tilgang til systeminnstillinger. Tross alt er det duplisert kontrollpanelets funksjonalitet og har en mer fremtredende plass, noe som gjør det lettere å trykke på det åpne og begynne å finjustere.
Likevel, hvis hånden din er mer innstilt på kontrollpanelet, er det ikke vi som skal dømme. Bare følg disse enkle trinnene for å få tilgang til kontrollpanelet via innstillinger:
- Klikk først på Start – menyikonet lengst til venstre på oppgavelinjen. Alternativt kan du trykke Win I på tastaturet.
- Her finner du Innstillinger -appen og åpner den.
- Skriv inn Kontrollpanel i søkefeltet for innstillinger.
- Trykk på kontrollpanelet s widget når den vises i listen nedenfor.
3 Få tilgang til kontrollpanelet ved å bruke filutforskerens adresselinje i Windows 11
De fleste brukere glemmer at de kan få tilgang til kontrollpanelet ved å bruke filutforskerens adresselinje. Det er en enkel metode og kommer godt med hvis du bruker File Explorer ganske ofte.
Slik kan du åpne kontrollpanelet via filutforskeren i tre enkle trinn:
- Høyreklikk på Start – menyikonet og velg Filutforsker. Alternativt kan du også trykke Win + E.
- Klikk på knappen lengst til venstre i adressefeltet.
- Velg Kontrollpanel fra rullegardinmenyen.
Kjør-menyen tilbyr en veldig enkel tilnærming for å få tilgang til enhver app. Du kan bruke den til å åpne kontrollpanelet også.
For å komme i gang:
- Trykk Win R for å starte Kjør – menyen.
- Skriv kontroll i søkefeltet.
- Trykk OK.
5 Få tilgang til kontrollpanelet fra PowerShell i Windows 11
Selv om det ikke er veldig vanlig, er en ledetekst en annen metode for å åpne kontrollpanelet. Det passer spesielt for deg hvis du er en programmerer eller liker å kjøre kommandoer på PowerShell. Du kan sjekke ut vår omfattende guide til Windows-ledeteksten for alt du trenger å vite om det.
Følg disse enkle trinnene for å få tilgang til kontrollpanelet ved hjelp av PowerShell.
- Åpne Windows Search og skriv PowerShell i søkefeltet.
- Skriv inn kontroll i PowerShell-vinduet, ved siden av ledeteksten.
- Trykk Enter for å få tilgang til kontrollpanelet.
Microsoft har kombinert alle verktøy for avanserte brukere og systemadministratorer i en enkelt mappe kalt Windows Tools. Det lar brukere starte systemverktøy fra Windows-verktøy, med kontrollpanel som ett av dem.
Slik får du tilgang til kontrollpanelet via Windows-verktøy:
- Start Start – menyen.
- Klikk på Alle apper øverst til høyre.
- Rull nedover listen over apper til Windows-verktøy og velg den. (Slik kan du også sette opp Windows Tools-snarveier i Windows 11 for å sikre raskere tilgang neste gang.)
- Finn Kontrollpanel i Windows Tool- mappen og dobbeltklikk for å åpne den.
7 Få tilgang til kontrollpanelet ved hjelp av Task Manager i Windows 11
Hvis du foretrekker å bruke dette kraftige verktøyet på Windows 11, kan du få tilgang til kontrollpanelet slik:
- Åpne Oppgavebehandling ved å trykke Ctrl Shift ESC .på tastaturet. Alternativt kan du også trykke Ctrl Alt Delete og velge Oppgavebehandling fra alternativene som vises.
- Trykk på Flere detaljer for å åpne den utvidede visningen av fanen Prosesser.
- Gå til Fil og velg Opprett ny oppgave fra rullegardinlisten.
- Skriv kontroll og trykk OK. Dette vil be om å åpne kontrollpanelet.
8 Opprette et kontrollpanelikon på Windows 11-skrivebordet
Hvis du er en ivrig bruker av kontrollpanelet, vil livet ditt være enkelt med ikonet på skrivebordet ditt. Med de følgende få trinnene kan du opprette et kontrollpanelikon på Windows 11-skrivebordet.
-
Naviger til Innstillinger > Tilpasning > Temaer.
-
Finn skrivebordsikoninnstillinger under Relaterte innstillinger. Hvis du klikker på den, åpnes en dialogboks.
-
Merk av i boksen ved siden av Kontrollpanel og trykk OK.
-
Kontrollpanelikonet vil nå vises på skrivebordet.
9 Opprette en egendefinert kontrollpanelsnarvei i Windows 11
Fordi den siste metoden begrenser kontrollpanelets plassering til skrivebordet, kan du opprette en kontrollpanelsnarvei som lar deg plassere den hvor som helst på din Windows-PC.
Denne metoden kan også være i veien hvis du liker skrivebordet ditt rent og gratis, uten filer og applikasjoner på den. Alt du trenger å gjøre er å lage en kontrollpanelsnarvei og deretter plassere den på et annet sted på PC-en.
For å bruke denne relativt mer fleksible metoden:
- Høyreklikk på ledig plass på skrivebordet
- Velg Ny > Snarvei fra hurtigmenyen.
- Skriv inn %windir%System32control.exe under Skriv inn plasseringen til elementet
- Klikk Neste for å fortsette, gi snarveien navnet du vil ha (for eksempel "Kontrollpanel").
- Velg Fullfør.
10 Fest kontrollpanelet til oppgavelinjen for enkel tilgang
Det har en fordel fremfor alle de ovennevnte måtene fordi det krever engangsinnsats. Fest kontrollpanelet til oppgavelinjen én gang og aldri bekymre deg for å bruke forskjellige metoder for å finne mappen igjen.
Dette trinnet kan brukes i kombinasjon med alle ovennevnte metoder. Bruk hvilken som helst metode for å åpne kontrollpanelet, høyreklikk på appens oppgavelinjeikon og velg Fest til oppgavelinjen.
Kontrollpanel er ikke gamle nyheter ennå
Vi vet at Microsoft planlegger å begrave kontrollpanelet en gang for alle, men det kan ikke drepe det ennå. Det er fortsatt noen innstillinger som er eksklusive for kontrollpanelet, og med mindre Microsoft finner ut en måte å trygt migrere dem til Innstillinger-appen, vil kontrollpanelet ikke bli erklært foreldet ennå.