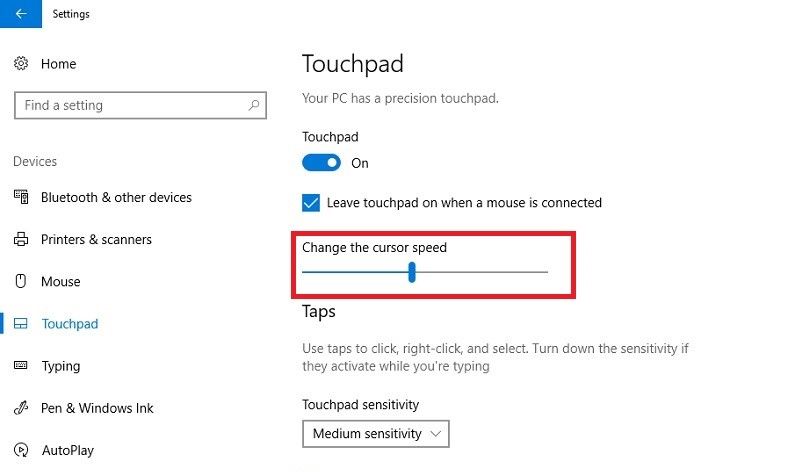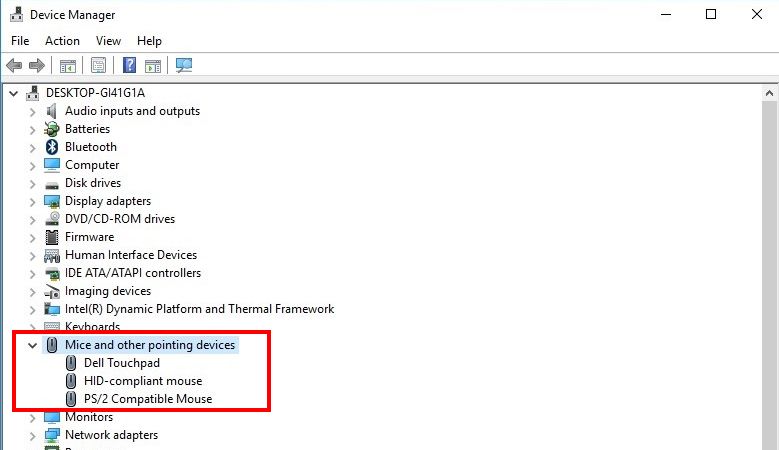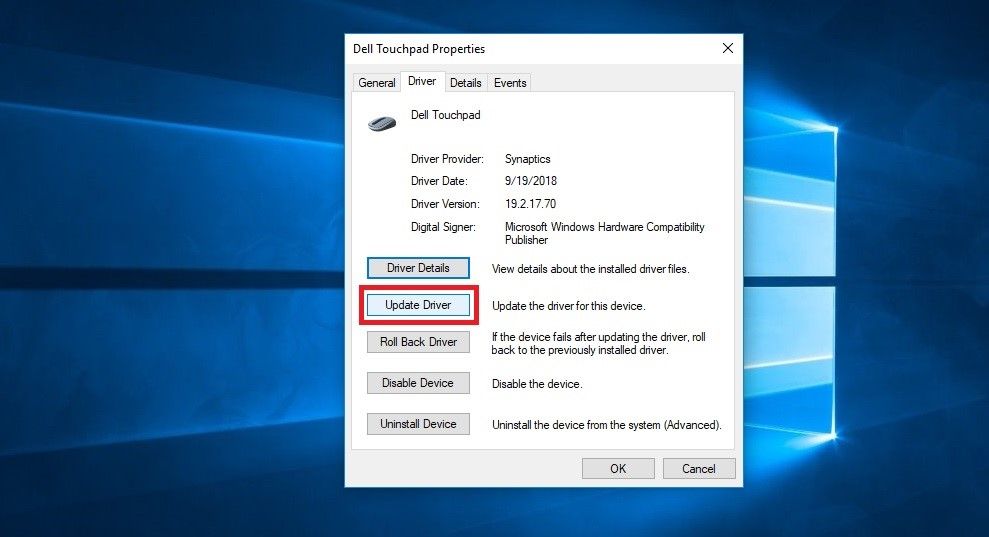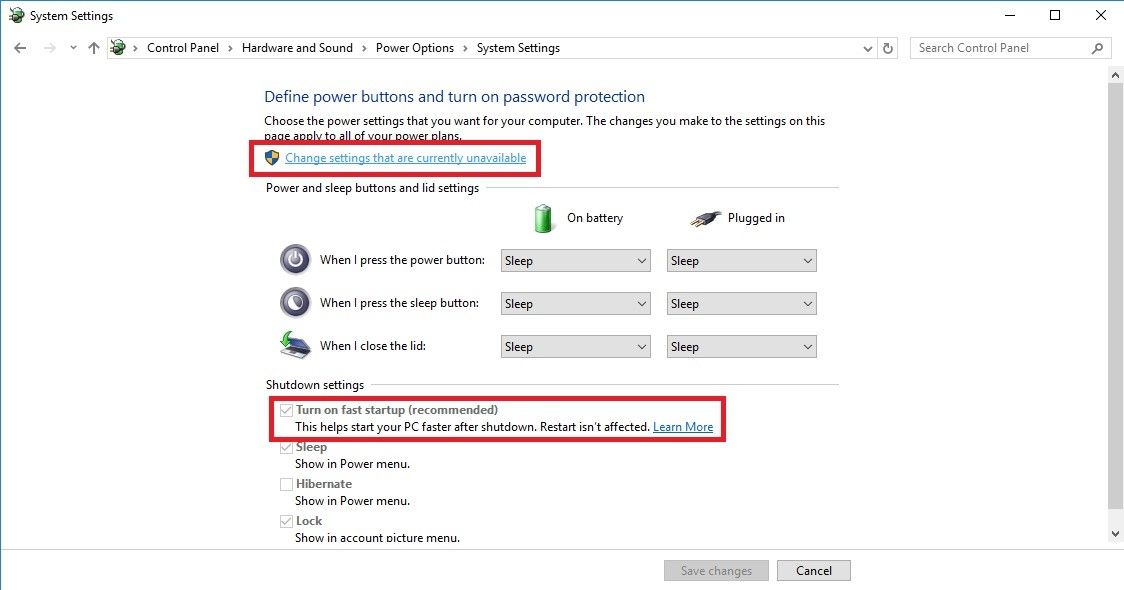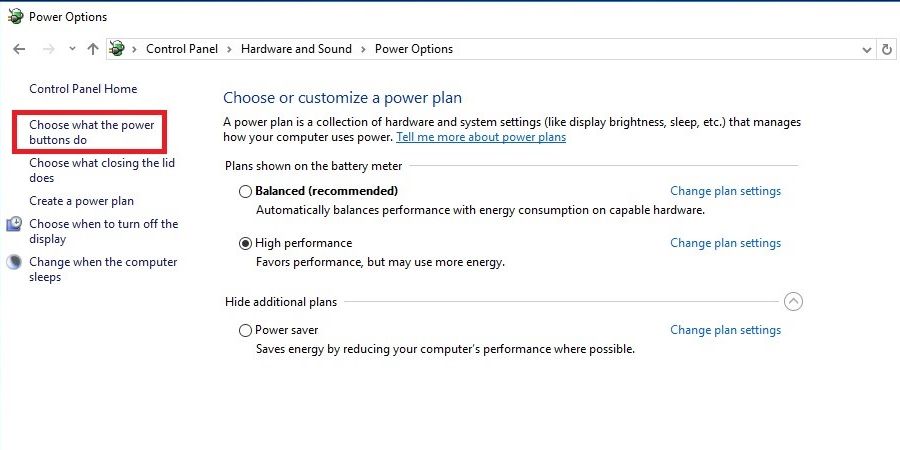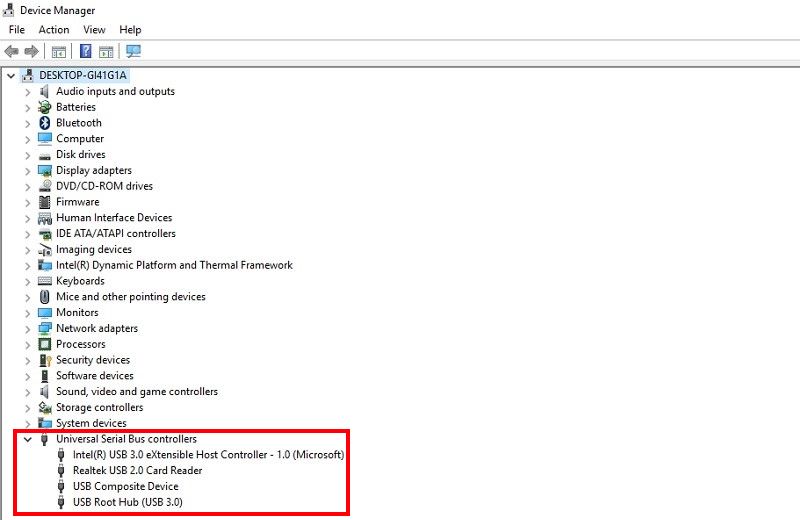Fryser eller fördröjer din mus i Windows 11? Så här åtgärdar du det
Det krävs ingen teknisk expert för att inse hur irriterande det är att arbeta med en mus som inte fungerar. Så mycket att navigering i ditt datorsystem med en släpande mus är som att boxas med trasiga händer; du kommer inte gå särskilt långt.
Oroa dig inte, vi har sammanställt en lista över möjliga lösningar som kommer att rätta till eventuella prestandafel och lindra din frustration. Men innan vi går vidare till det, låt oss först ta en titt på faktorer som kan ligga till grund för att din mus ständigt fryser.
Varför fryser min mus i Windows 11?
När muspekaren fryser på skärmen får du dig att undra om hela systemet inte svarar, eller om det har något med din hårdvaruenhet att göra.
Om det är det senare kan en muss misslyckande att fungera korrekt orsakas av en eller flera av följande orsaker:
- Hårdvaruproblem
- Program- och/eller systemproblem
- USB-portproblem
- Lågt batteri (om du använder en trådlös mus)
Dessa frågor fokuserar alla på olika delar av din dator, så det finns en hel del saker du bör försöka se var problemet ligger. Genom att isolera varje problem kan vi komma ner till den verkliga boven och åtgärda musfrysningar i Windows 11.
Vi litar på att du har provat att ansluta din mus till ett annat system eller undersökt dessa musfixar för att försöka först. Men om du fortfarande har en släpande mus, är det dags att gå ner till andra lösningar.
1 Justera känsligheten
Det är mest sannolikt att din pekplatta eller mus är känslig om musen släpar efter eller rör sig långsammare än vanligt. Att justera känsligheten på din mus/pekplatta är en enkel men effektiv lösning på detta problem.
- Tryck på Win + I för att öppna Inställningar.
- Klicka på Bluetooth och enheter och gå sedan över till inställningarna för styrplattan.
- Justera skjutreglaget Ändra markörhastighet. Du kan också välja önskad känslighetsinställning från pekplattans känslighetsalternativ.
2 Uppdatera eller installera om musdrivrutinen
En föråldrad drivrutin kan skapa ett kommunikationsgap mellan mjukvara och hårdvara, vilket äventyrar musens funktion. Så närhelst din musdrivrutin är föråldrad eller korrupt, finns det två alternativ att välja mellan: en manuell avinstallation och ominstallation av drivrutiner, eller att låta Windows söka uppdaterade drivrutiner åt dig.
Så här uppdaterar du drivrutinerna automatiskt:
-
Högerklicka på Start-knappen och öppna Enhetshanteraren.
-
Expandera menyn Möss och andra pekdon och dubbelklicka på din primära enhet.
-
Gå nu till fliken Drivrutin > Uppdatera drivrutin > Sök automatiskt efter uppdaterade drivrutiner.
Windows letar efter kompatibla drivrutiner och installerar den bästa automatiskt. Om du får ett meddelande som visar De bästa drivrutinerna för din enhet är redan installerade kan nästa steg vara att återställa drivrutinen.
3 Rulla tillbaka musdrivrutinen
Även om uppdateringar är märkta som "Prestanda och säkerhetsuppgraderingar", kan de introducera nya buggar, vilket leder till att ditt annars välfungerande system inte fungerar.
Att rulla tillbaka en komplett Windows-uppdatering, som kan innehålla ett antal andra värdefulla ändringar, är dock inte så smart. Återställ istället drivrutinsuppdateringen endast för den felaktiga enheten.
- Högerklicka på startknappen och öppna Enhetshanteraren.
- Expandera menyn Möss och andra pekdon, högerklicka på din felaktiga enhet och välj Egenskaper.
- Navigera till fliken Drivrutin och klicka på Återställ drivrutin.
Ge musen ett nytt försök och se om det är fixat.
Den inaktiva fönsterrullningsfunktionen är ett av Windows mest bekväma verktyg. Det förenklar skrivbordsupplevelsen i Windows genom att låta dig rulla i ett inaktivt fönster så länge som muspekaren svävar över det.
Inaktiv fönsterrullning kan dock också vara orsaken till dina frekventa musfördröjningar och stammar. Du kan prova att inaktivera det för att se om det förbättrar att musen fryser och fördröjer i Windows 11.
Så här kan du göra det:
- Tryck på Win + I för att öppna Inställningar och gå till Enheter.
- Från listan över enhetsalternativ till vänster, klicka på Mus.
- Kontrollera här om alternativet "Bläddra inaktiva fönster när du håller muspekaren över dem" är aktiverat. Om ja, stäng av den.
Om detta inte heller löser dina muslags i Windows 11, pröva lyckan med nästa fix.
5 Stäng av snabbstart
Det finns flera sätt att fixa en långsam start på Windows 11, där Windows Snabbstart är ett av dem. Namnet är ganska självförklarande; det låter din Windows-dator starta upp snabbare, vilket sparar mycket tid.
Eftersom det är en kombination av kall avstängning och viloläge kan det förhindra att datorn stängs av ordentligt, vilket kan orsaka kompatibilitetsproblem. Enheter som inte stöder vilo- eller viloläge kan ta ett tag innan de vaknar och börjar fungera normalt.
Därför kan det hjälpa dig att åtgärda dina musfördröjningar i Windows 11 om du stänger av Snabbstart. Följ dessa steg för att göra det:
-
Sök efter Kontrollpanelen i Windows Search och starta appen.
-
Gå till Maskinvara och ljud > Energialternativ > Välj vad strömknapparna gör.
-
Klicka nu på Ändra inställningar som för närvarande inte är tillgängliga. Först då kommer du att kunna avmarkera rutan bredvid Slå på snabbstart.
6 Inaktivera muspekarspår
Musspår är ännu en ökända funktion som är känd för att orsaka att musen fryser och fördröjer i Windows 11. Att inaktivera det fixar inte alltid dina musfördröjningar och -fördröjningar, men förhoppningsvis kommer det att förbättra din situation.
- Starta Inställningar och navigera till Bluetooth och enheter > Mus > Ytterligare musinställningar.
- Flytta till fliken Pekaralternativ, där du ser Visa pekarspår under rubriken Synlighet .
- Avmarkera rutan, tryck på Använd > OK.
- Starta om din dator för att utvärdera din musprestanda
7 Justera inställningar för USB Root Hub Power Management
Om du har gjort allt ovan och fortfarande inte har löst problemet, är det troligt att problemet ligger i strömhanteringsinställningarna för din USB-port.
Om du åtgärdar dessa konfigurationer kan det lösa att din mus fryser en gång för alla. Att göra detta:
-
Högerklicka på Start-ikonen och starta Enhetshanteraren.
-
Leta upp kategorin Universal Serial Bus-kontroller och utöka den till en lista över alla USB-hubbenheter.
-
Öppna fönstret Egenskaper genom att dubbelklicka på USB Root Hub (USB 3.0).
-
Gå över till strömhanteringspanelen och avmarkera rutan bredvid Tillåt datorn att stänga av den här enheten för att spara ström.
-
Upprepa processen för alla USB Hub-enheter på din PC.
Anpassa din mus för en ännu bättre upplevelse
Det är sant att musens betydelse knappast kan överskattas eftersom den gör underverk för ens produktivitet och effektivitet. Om din inte beter sig, förhoppningsvis löste en av dessa korrigeringar problemet åt dig.