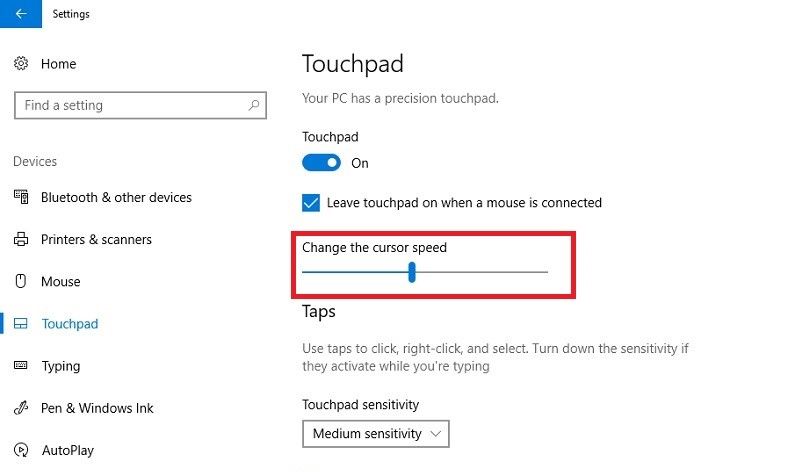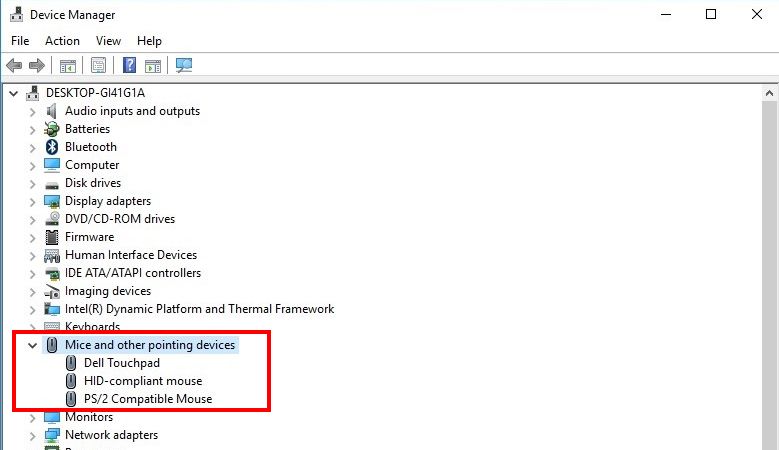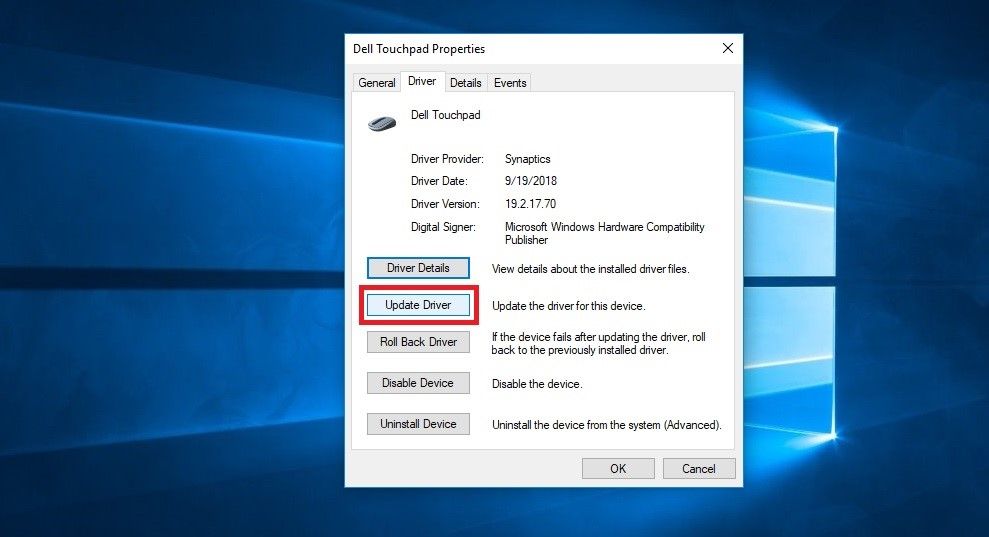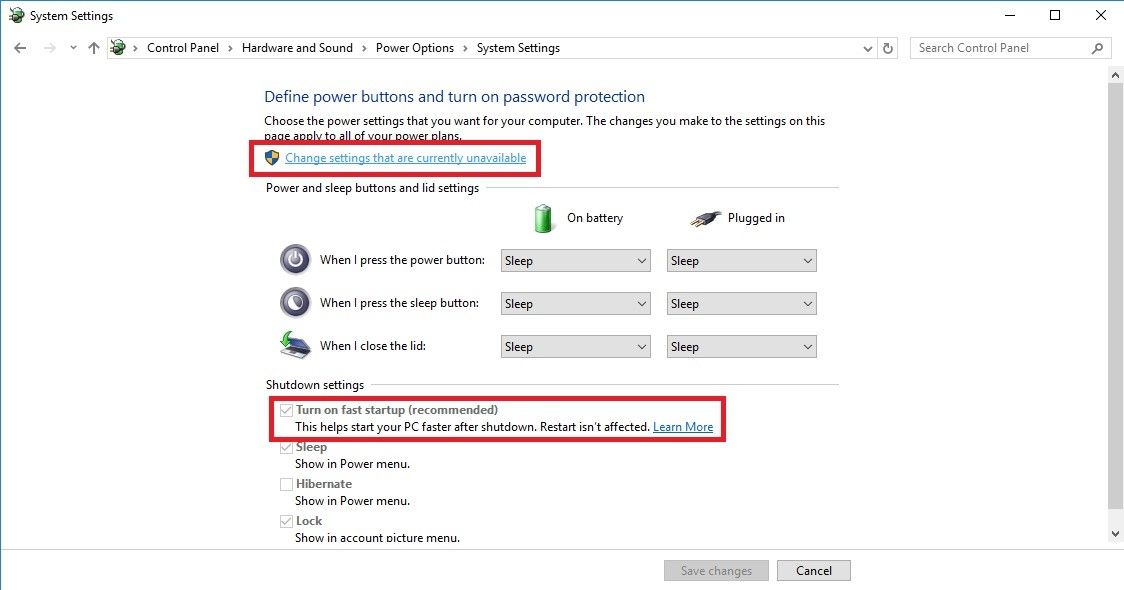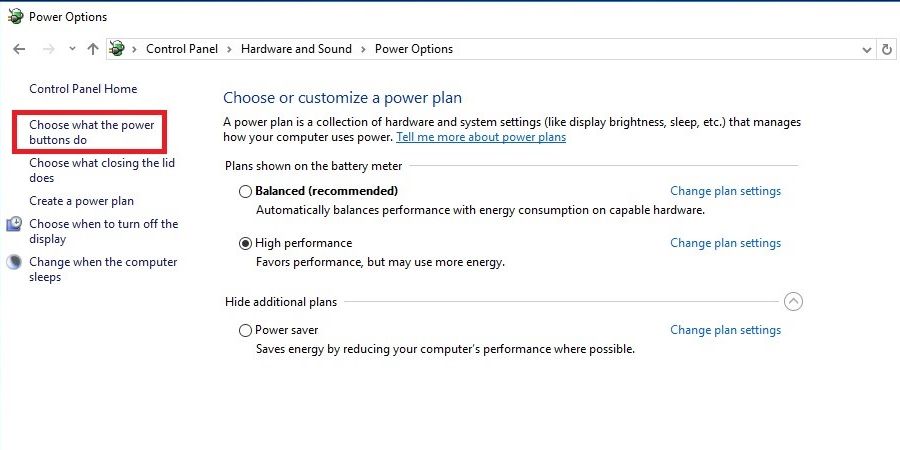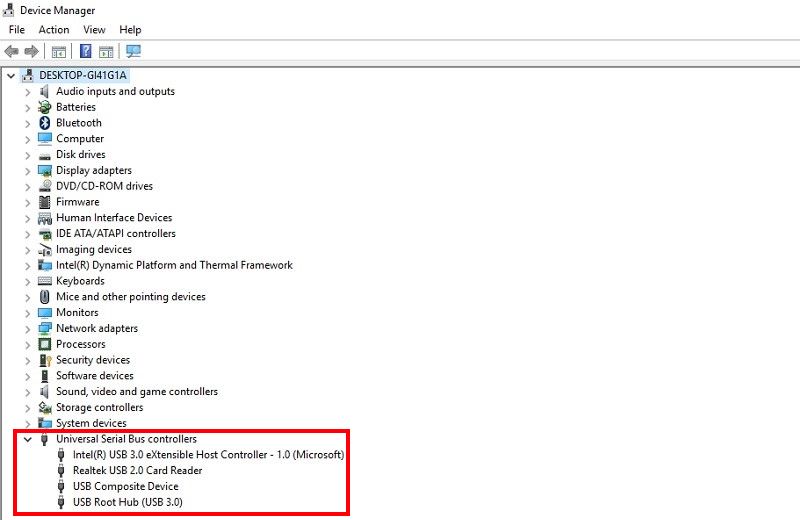Ваша миша зависає або зависає в Windows 11? Ось як це виправити
Не потрібен технічний експерт, щоб зрозуміти, наскільки неприємно працювати з несправною мишею. Настільки, що навігація комп’ютерною системою за допомогою відстаючої миші схожа на бокс із зламаними руками; ти далеко не підеш.
Не хвилюйтеся, ми склали список можливих рішень, які виправлять будь-які збої в продуктивності та полегшать ваше розчарування. Однак перш ніж перейти до цього, давайте спочатку подивимося на фактори, які можуть бути причиною того, що ваша миша постійно зависає.
Чому моя миша постійно зависає в Windows 11?
Коли покажчик миші завмирає на екрані, ви думаєте, чи вся система не реагує, чи це пов’язано з вашим апаратним пристроєм.
Якщо це останнє, несправність миші може бути викликана однією або декількома з таких причин:
- Проблеми з обладнанням
- Проблеми з програмним забезпеченням і/або системою
- Проблеми з портом USB
- Низький заряд батареї (якщо ви використовуєте бездротову мишу)
Усі ці проблеми стосуються різних областей вашого комп’ютера, тому вам слід спробувати багато речей, щоб побачити, у чому полягає проблема. Виділивши кожну проблему, ми можемо перейти до справжнього винуватця та виправити зависання миші у Windows 11.
Ми віримо, що ви пробували приєднати мишу до іншої системи або перевіряли ці виправлення миші, щоб спробувати спочатку. Однак, якщо миша все ще відстає, настав час приступити до інших обхідних шляхів.
1 Відрегулюйте чутливість
Швидше за все, виною тому чутливість сенсорної панелі або миші, якщо миша затримується або рухається повільніше, ніж зазвичай. Налаштування чутливості вашої миші/сенсорної панелі є простим, але ефективним засобом вирішення цієї проблеми.
- Натисніть Win + I, щоб відкрити налаштування.
- Натисніть Bluetooth і пристрої, а потім перейдіть до налаштувань сенсорної панелі.
- Відрегулюйте повзунок Змінити швидкість курсору. Ви також можете вибрати потрібний параметр чутливості в опції Чутливість сенсорної панелі.
2 Оновіть або перевстановіть драйвер миші
Застарілий драйвер може створити розрив зв’язку між програмним і апаратним забезпеченням, що порушить роботу миші. Отже, щоразу, коли драйвер вашої миші застарів або пошкоджений, є два варіанти на вибір: видалити та повторно встановити драйвери вручну або дозволити Windows шукати для вас оновлені драйвери.
Щоб автоматично оновити драйвери:
-
Клацніть правою кнопкою миші кнопку «Пуск» і відкрийте «Диспетчер пристроїв».
-
Розгорніть меню «Миші та інші вказівні пристрої» та двічі клацніть основний пристрій.
-
Тепер перейдіть на вкладку «Драйвер» > « Оновити драйвер» > «Автоматично шукати оновлені драйвери».
Windows шукатиме сумісні драйвери та автоматично встановлюватиме найкращий. Якщо ви отримуєте повідомлення про те, що найкращі драйвери для вашого пристрою вже встановлено, наступним кроком може бути відкат драйвера.
3 Відкат драйвера миші
Незважаючи на те, що оновлення позначаються як «Покращення продуктивності та безпеки», вони можуть викликати нові помилки, що призведе до збою в роботі вашої інакше безперебійної системи.
Однак відкат повного оновлення Windows, яке може містити низку інших цінних змін, не є таким розумним кроком. Натомість відкотіть оновлення драйвера лише для несправного пристрою.
- Клацніть правою кнопкою миші кнопку «Пуск» і відкрийте «Диспетчер пристроїв».
- Розгорніть меню «Миші та інші вказівні пристрої », клацніть несправний пристрій правою кнопкою миші та виберіть «Властивості».
- Перейдіть на вкладку «Драйвер» і натисніть « Відкотити драйвер».
Спробуйте мишу ще раз і подивіться, чи все виправлено.
Функція неактивного прокручування вікон є одним із найзручніших інструментів Windows. Це спрощує роботу з робочим столом Windows, дозволяючи прокручувати неактивне вікно, поки на ньому тримається вказівник миші.
Однак неактивне прокручування вікон також може бути причиною ваших частих затримок миші та заїкань. Ви можете спробувати вимкнути його, щоб перевірити, чи покращує це зависання миші та відставання в Windows 11.
Ось як ви можете це зробити:
- Натисніть Win + I, щоб відкрити налаштування, і перейдіть до пристроїв.
- У списку параметрів пристрою ліворуч натисніть «Миша».
- Тут перевірте, чи ввімкнено параметр «Прокручувати неактивні вікна при наведенні на них курсора». Якщо так, вимкніть його.
Якщо це також не вирішить затримки миші в Windows 11, спробуйте удачі з наступним виправленням.
5 Вимкніть швидкий запуск
Існує кілька способів виправити повільний запуск Windows 11, один із яких – швидкий запуск Windows. Назва цілком зрозуміла; це дозволяє вашому ПК з Windows завантажуватися швидше, заощаджуючи значну кількість часу.
Оскільки це поєднання холодного вимкнення та сплячого режиму, це може перешкоджати належному вимкненню комп’ютера, що спричиняє проблеми з сумісністю. Пристроям, які не підтримують режим сну або глибокого сну, може знадобитися деякий час, щоб вийти з режиму сну та почати нормально функціонувати.
Таким чином, вимкнення швидкого запуску може допомогти вам усунути затримки миші в Windows 11. Для цього виконайте такі дії:
-
Знайдіть Панель керування в Пошуку Windows і запустіть програму.
-
Перейдіть до «Обладнання та звук» > «Параметри живлення» > «Виберіть, що потрібно робити кнопкам живлення».
-
Тепер натисніть «Змінити налаштування, які зараз недоступні». Лише тоді ви зможете зняти прапорець біля пункту Увімкнути швидкий запуск.
6 Вимкніть сліди вказівника миші
Сліди миші — це ще одна сумнозвісна функція, яка, як відомо, спричиняє зависання та зависання миші у Windows 11. Її вимкнення не завжди виправляє затримки та зависання миші, але, сподіваюся, це покращить вашу ситуацію.
- Запустіть Налаштування та перейдіть до Bluetooth і пристрої > Миша > Додаткові налаштування миші.
- Перейдіть на вкладку «Параметри вказівника », де під заголовком «Видимість» ви побачите «Відображати сліди вказівника».
- Зніміть прапорець, натисніть «Застосувати» > «ОК».
- Перезавантажте ПК, щоб оцінити продуктивність миші
7 Налаштуйте параметри керування живленням USB-концентратора
Якщо ви виконали все вищезазначене, але досі не вирішили проблему, ймовірно, проблема полягає в налаштуваннях керування живленням для порту USB.
Виправлення цих конфігурацій може раз і назавжди усунути зависання миші. Зробити це:
-
Клацніть правою кнопкою миші значок «Пуск» і запустіть «Диспетчер пристроїв».
-
Знайдіть категорію контролерів універсальної послідовної шини та розгорніть її до списку всіх USB-концентраторів.
-
Відкрийте вікно властивостей, двічі клацнувши кореневий концентратор USB (USB 3.0).
-
Перейдіть до панелі керування живленням і зніміть прапорець біля пункту Дозволити комп’ютеру вимикати цей пристрій для економії енергії.
-
Повторіть процес для всіх пристроїв USB-концентратора на вашому ПК.
Налаштуйте свою мишу для ще кращого досвіду
Це правда, що значення миші важко переоцінити, оскільки вона творить чудеса з продуктивністю та ефективністю. Якщо ваш не працює належним чином, сподіваємось, одне з цих виправлень вирішило проблему.