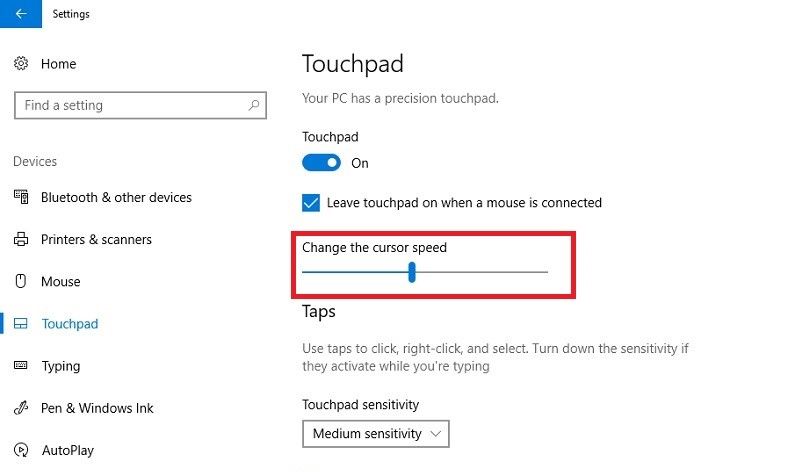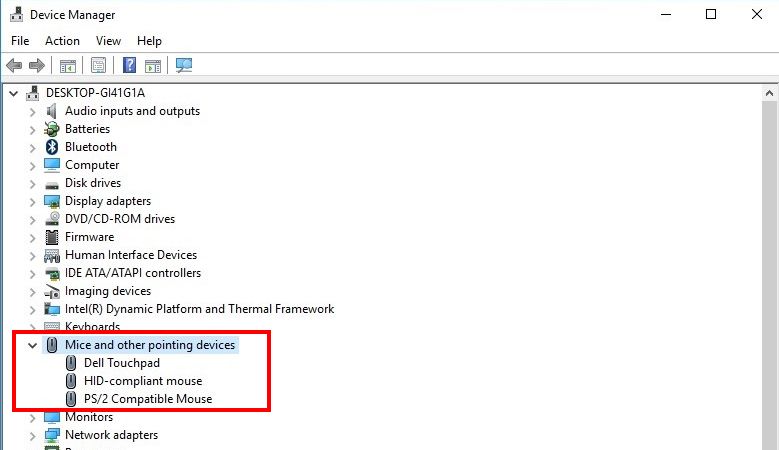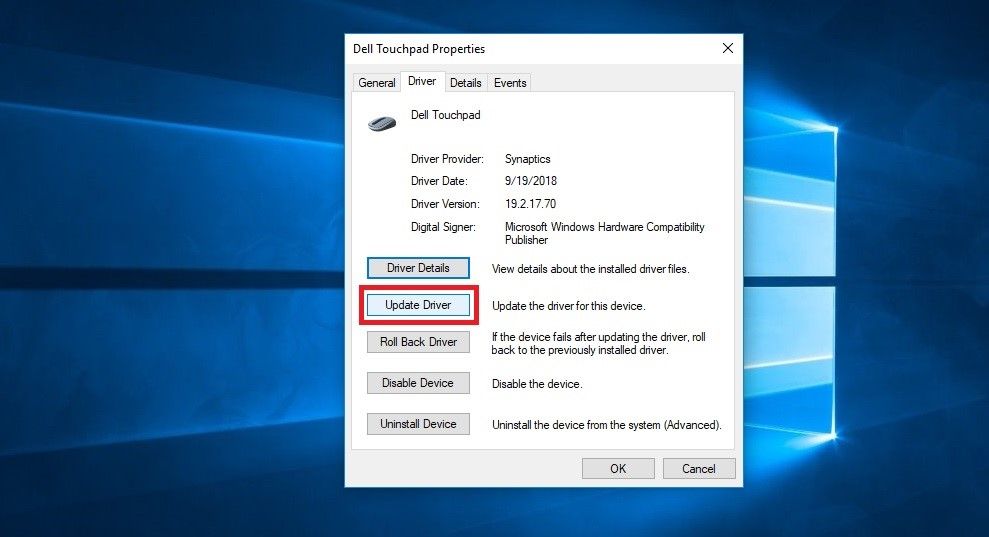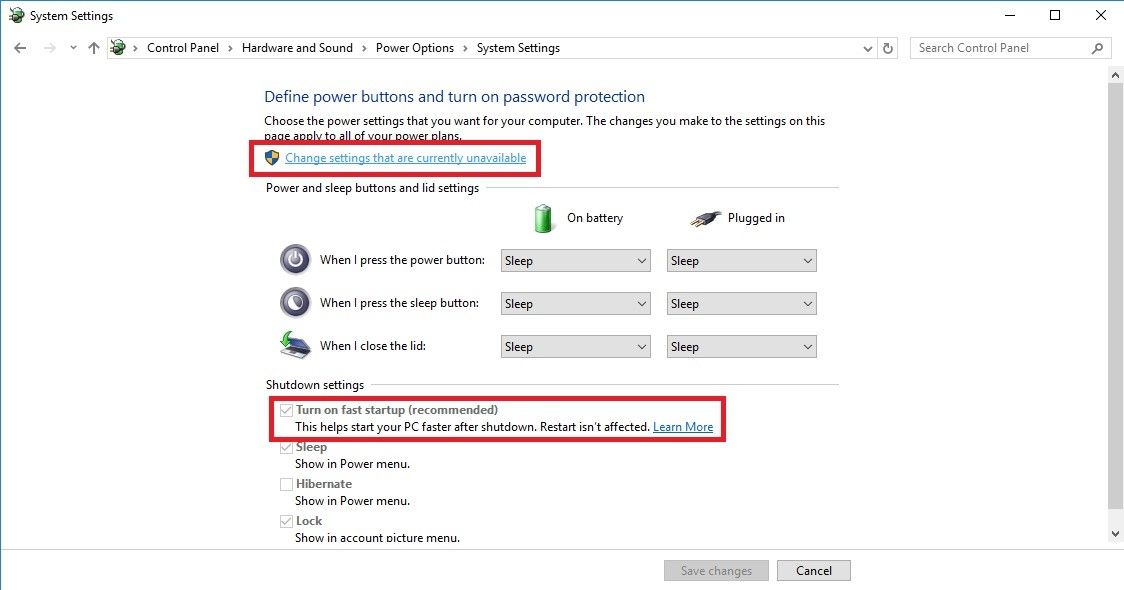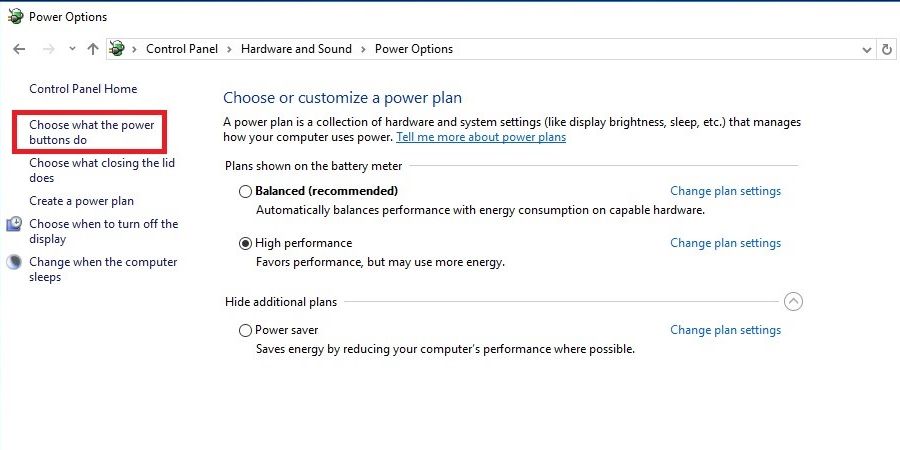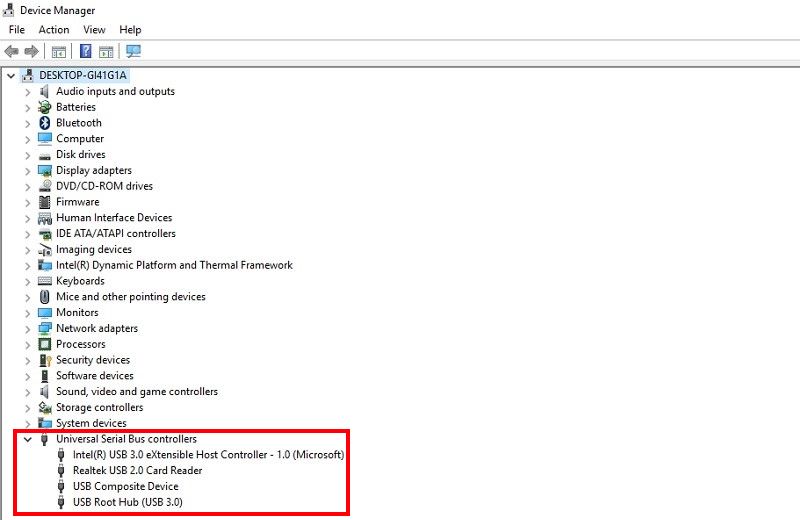¿Su mouse se congela o se retrasa en Windows 11? Aquí está cómo solucionarlo
No hace falta ser un experto en tecnología para reconocer lo molesto que es trabajar con un mouse que no funciona correctamente. Tanto es así, que navegar por su sistema informático con un mouse retrasado es como boxear con las manos rotas; no vas a llegar muy lejos.
No se preocupe, hemos compilado una lista de posibles soluciones que corregirán cualquier falla de rendimiento y aliviarán su frustración. Sin embargo, antes de pasar a eso, primero echemos un vistazo a los factores que podrían estar en la raíz de que su mouse se congele constantemente.
¿Por qué mi mouse sigue congelándose en Windows 11?
Cuando el puntero del mouse se congela en la pantalla, te deja preguntándote si todo el sistema no responde o si tiene algo que ver con tu dispositivo de hardware.
Si es lo último, la falla del mouse para funcionar correctamente puede deberse a una o más de las siguientes razones:
- Problemas de hardware
- Problemas de software y/o sistema
- Problemas con el puerto USB
- Batería baja (si está usando un mouse inalámbrico)
Todos estos problemas se centran en diferentes áreas de su PC, por lo que hay muchas cosas que debe intentar para ver dónde radica el problema. Al aislar cada problema, podemos llegar al verdadero culpable y corregir los bloqueos del mouse en Windows 11.
Confiamos en que haya intentado conectar su mouse en otro sistema o haya examinado estas correcciones de mouse para probar primero. Sin embargo, si todavía tiene un mouse retrasado, es hora de buscar otras soluciones.
1 Ajuste la sensibilidad
Es probable que la culpa sea de la sensibilidad del panel táctil o del mouse si el mouse se retrasa o se mueve más lento de lo normal. Ajustar la sensibilidad de su mouse/touchpad es un remedio simple pero efectivo para este problema.
- Presione Win + I para abrir Configuración.
- Haga clic en Bluetooth y dispositivos y luego diríjase a la configuración del panel táctil.
- Ajuste el control deslizante Cambiar la velocidad del cursor. También puede seleccionar la configuración de sensibilidad deseada desde la opción Sensibilidad del panel táctil .
2 Actualice o reinstale el controlador del mouse
Un controlador desactualizado puede crear una brecha de comunicación entre el software y el hardware, comprometiendo el funcionamiento del mouse. Por lo tanto, cada vez que el controlador de su mouse esté desactualizado o dañado, hay dos opciones para elegir: desinstalar y reinstalar manualmente los controladores, o dejar que Windows busque controladores actualizados por usted.
Para actualizar los controladores automáticamente:
-
Haga clic con el botón derecho en el botón Inicio y abra el Administrador de dispositivos.
-
Expanda el menú Ratones y otros dispositivos señaladores y haga doble clic en su dispositivo principal.
-
Ahora diríjase a la pestaña Controlador > Actualizar controlador > Buscar automáticamente controladores actualizados.
Windows buscará controladores compatibles e instalará el mejor automáticamente. Si recibe un mensaje que muestra Los mejores controladores para su dispositivo ya están instalados, el siguiente paso podría ser revertir el controlador.
3 Revertir el controlador del mouse
Aunque las actualizaciones se denominan ‘Actualizaciones de rendimiento y seguridad’, pueden introducir nuevos errores, lo que hace que su sistema funcione sin problemas.
Sin embargo, revertir una actualización completa de Windows, que puede contener una serie de otros cambios valiosos, no es una decisión tan inteligente. En su lugar, revierta la actualización del controlador solo para el dispositivo que no funciona correctamente.
- Haga clic con el botón derecho en el botón de inicio y abra el Administrador de dispositivos.
- Expanda el menú Ratones y otros dispositivos señaladores, haga clic con el botón derecho en su dispositivo defectuoso y seleccione Propiedades.
- Vaya a la pestaña Controlador y haga clic en Revertir controlador.
Prueba tu mouse otra vez y mira si está arreglado.
La función de desplazamiento de ventana inactiva es una de las herramientas más convenientes de Windows. Simplifica la experiencia de escritorio de Windows al permitirle desplazarse en una ventana inactiva siempre que el puntero del mouse se desplace sobre ella.
Sin embargo, el desplazamiento inactivo de la ventana también podría ser la causa de los frecuentes retrasos y tartamudeos del mouse. Puede intentar deshabilitarlo para ver si mejora los bloqueos y retrasos del mouse en Windows 11.
Así es como puedes hacerlo:
- Presione Win + I para abrir Configuración y vaya a Dispositivos.
- De la lista de opciones de dispositivos a la izquierda, haga clic en Ratón.
- Aquí verifique si su opción ‘Desplazar ventanas inactivas al pasar el mouse sobre ellas’ está habilitada. Si es así, desactívelo.
Si esto tampoco resuelve los retrasos del mouse en Windows 11, pruebe suerte con la siguiente solución.
5 Desactivar inicio rápido
Hay varias formas de solucionar un inicio lento en Windows 11, siendo el inicio rápido de Windows una de ellas. El nombre se explica por sí mismo; permite que su PC con Windows arranque más rápido, ahorrándole una cantidad considerable de tiempo.
Como es una combinación de apagado en frío e hibernación, puede evitar que la computadora se apague correctamente, causando problemas de compatibilidad. Los dispositivos que no admiten el modo de suspensión o hibernación pueden tardar un poco en activarse y comenzar a funcionar con normalidad.
Por lo tanto, desactivar el inicio rápido puede ayudarlo a abordar los retrasos del mouse en Windows 11. Siga estos pasos para hacerlo:
-
Busque el Panel de control en la Búsqueda de Windows e inicie la aplicación.
-
Vaya a Hardware y sonido > Opciones de energía > Elija lo que hacen los botones de encendido.
-
Ahora, haga clic en Cambiar la configuración que actualmente no está disponible. Solo entonces podrá desmarcar la casilla junto a Activar inicio rápido.
6 Deshabilitar los rastros del puntero del mouse
Los rastros del mouse son otra característica notoria conocida por causar bloqueos y retrasos del mouse en Windows 11. Deshabilitarlo no siempre soluciona los retrasos y bloqueos del mouse, pero con suerte, mejorará su situación.
- Inicie Configuración y navegue hasta Bluetooth y dispositivos > Ratón > Configuración adicional del mouse.
- Vaya a la pestaña Opciones de puntero, donde verá Mostrar rastros de puntero bajo el encabezado Visibilidad .
- Desmarque la casilla, presione Aplicar > Aceptar.
- Reinicie su PC para evaluar el rendimiento de su mouse
7 Ajuste la configuración de administración de energía del concentrador raíz USB
Si ha hecho todo lo anterior y aún no ha resuelto el problema, es probable que el problema resida en la configuración de administración de energía de su puerto USB.
Arreglar estas configuraciones podría resolver los bloqueos de su mouse de una vez por todas. Para hacer esto:
-
Haga clic con el botón derecho en el icono Inicio y ejecute el Administrador de dispositivos.
-
Localice la categoría de controladores de bus serie universal y expándala en una lista de todos los dispositivos concentradores USB.
-
Abra la ventana Propiedades haciendo doble clic en USB Root Hub (USB 3.0).
-
Dirígete al panel de Administración de energía y desmarca la casilla junto a Permitir que la computadora apague este dispositivo para ahorrar energía.
-
Repita el proceso para todos los dispositivos USB Hub en su PC.
Personalice su mouse para una experiencia aún mejor
Es cierto que no se puede exagerar la importancia del ratón, ya que hace maravillas con la productividad y la eficiencia. Si el tuyo no se está comportando bien, con suerte, una de estas correcciones resolvió el problema por ti.