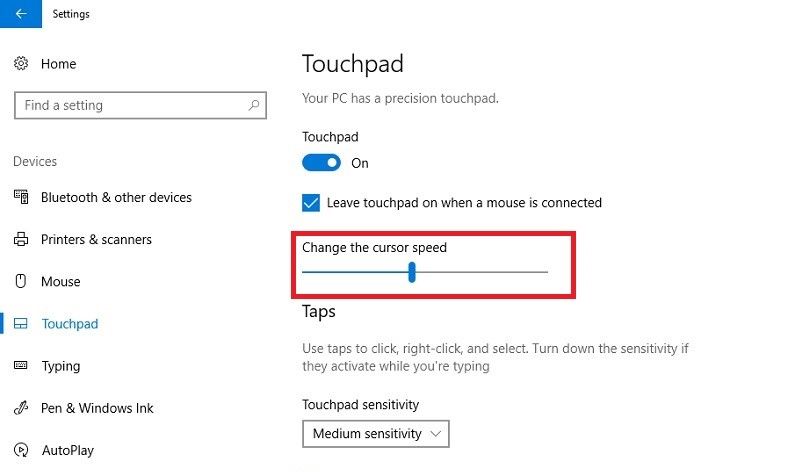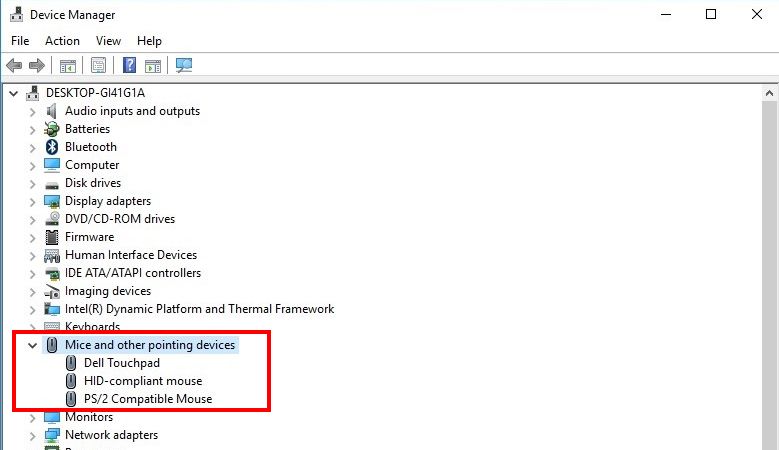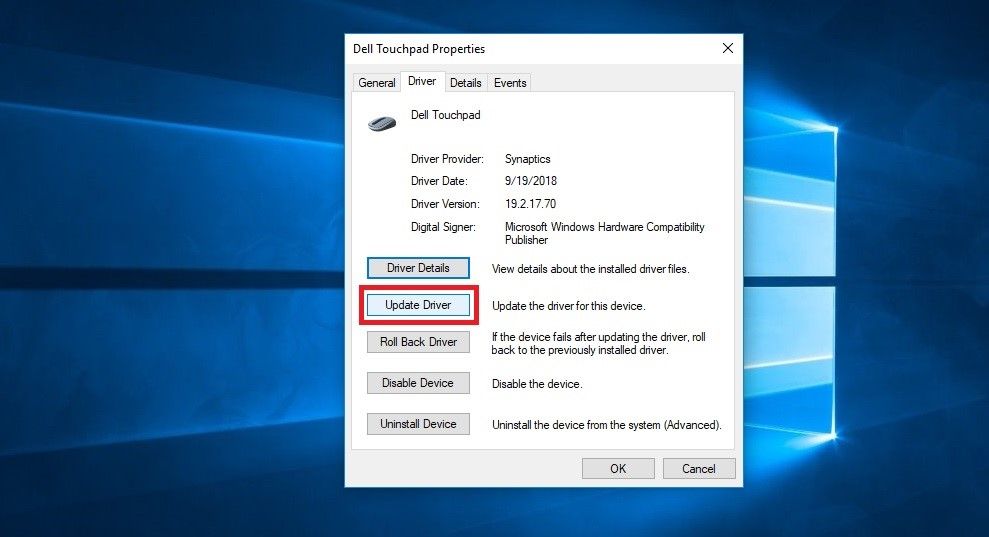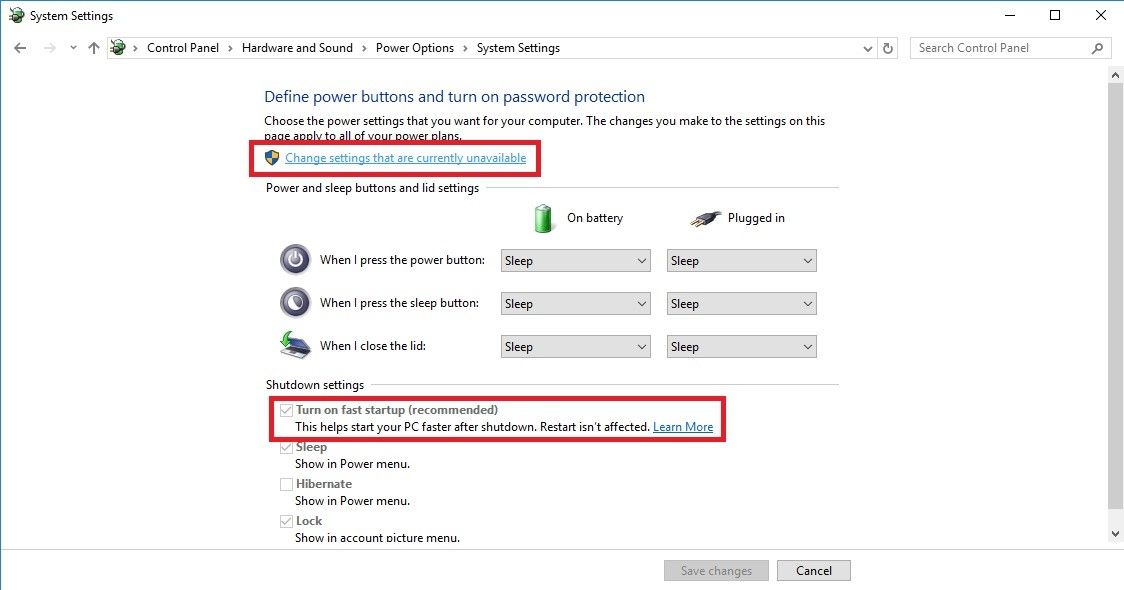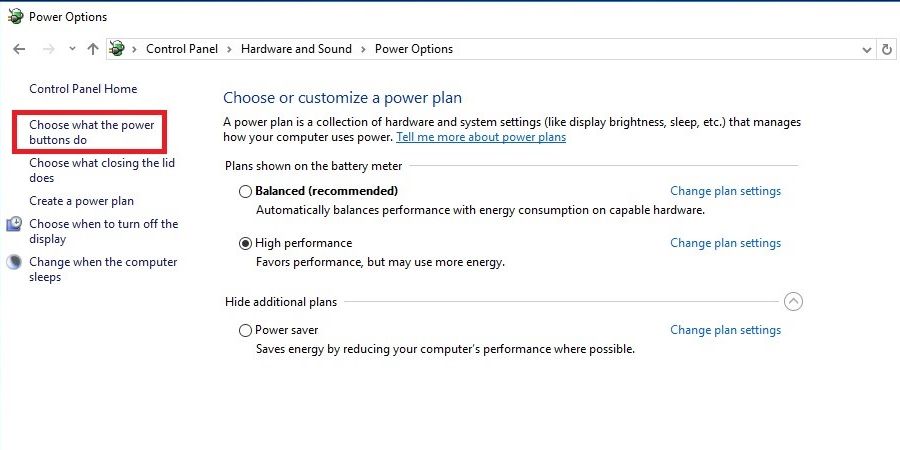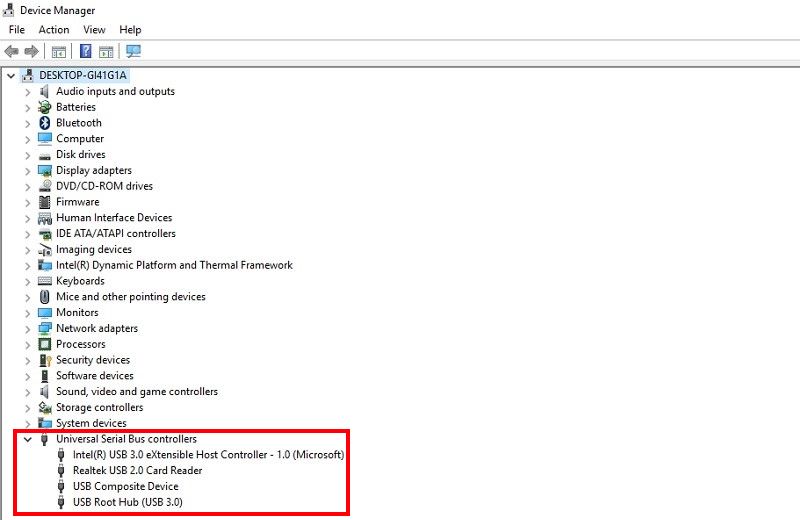Seu mouse congela ou fica lento no Windows 11? Veja como corrigi-lo
Não é preciso ser um especialista em tecnologia para reconhecer como é chato trabalhar com um mouse com defeito. Tanto que navegar no sistema do seu computador com um mouse lento é como lutar boxe com as mãos quebradas; você não vai muito longe.
Não se preocupe, compilamos uma lista de possíveis soluções que corrigirão quaisquer falhas de desempenho e aliviarão sua frustração. No entanto, antes de passarmos para isso, vamos primeiro dar uma olhada nos fatores que podem estar na raiz do seu mouse constantemente congelando.
Por que meu mouse continua congelando no Windows 11?
Quando o ponteiro do mouse congela na tela, você fica imaginando se o sistema inteiro não responde ou se tem algo a ver com o seu dispositivo de hardware.
Se for o último, a falha de um mouse em funcionar corretamente pode ser causada por um ou mais dos seguintes motivos:
- Problemas de hardware
- Problemas de software e/ou sistema
- Problemas na porta USB
- Bateria fraca (se você estiver usando um mouse sem fio)
Todos esses problemas se concentram em diferentes áreas do seu PC, portanto, há muitas coisas que você deve tentar para ver onde está o problema. Ao isolar cada problema, podemos chegar ao verdadeiro culpado e corrigir o congelamento do mouse no Windows 11.
Acreditamos que você tentou conectar seu mouse em outro sistema ou examinou essas correções de mouse para tentar primeiro. No entanto, se você ainda estiver com um mouse atrasado, é hora de começar a outras soluções alternativas.
1 Ajuste a sensibilidade
A sensibilidade do touchpad ou do mouse provavelmente será a culpada se o mouse estiver atrasado ou se mover mais devagar do que o normal. Ajustar a sensibilidade do mouse/touchpad é uma solução simples, mas eficaz para esse problema.
- Pressione Win + I para abrir Configurações.
- Clique em Bluetooth e dispositivos e, em seguida, vá para as configurações do Touchpad.
- Ajuste o controle deslizante Alterar a velocidade do cursor. Você também pode selecionar a configuração de sensibilidade desejada na opção Sensibilidade do Touchpad.
2 Atualize ou reinstale o driver do mouse
Um driver desatualizado pode criar uma lacuna de comunicação entre software e hardware, comprometendo o funcionamento do mouse. Portanto, sempre que o driver do mouse estiver desatualizado ou corrompido, há duas opções para escolher: desinstalar e reinstalar manualmente os drivers ou permitir que o Windows busque drivers atualizados para você.
Para atualizar os drivers automaticamente:
-
Clique com o botão direito do mouse no botão Iniciar e abra o Gerenciador de dispositivos.
-
Expanda o menu Ratos e outros dispositivos apontadores e clique duas vezes no seu dispositivo principal.
-
Agora vá para a guia Driver > Atualizar driver> Pesquisar automaticamente por drivers atualizados.
O Windows procurará drivers compatíveis e instalará o melhor automaticamente. Se você receber uma mensagem exibindo Os melhores drivers para seu dispositivo já estão instalados, a próxima etapa pode ser reverter o driver.
3 Reverta o driver do mouse
Embora as atualizações sejam marcadas como ‘Atualizações de desempenho e segurança’, elas podem introduzir novos bugs, levando ao mau funcionamento do seu sistema que funciona sem problemas.
No entanto, reverter uma atualização completa do Windows, que pode conter várias outras alterações valiosas, não é uma jogada tão inteligente. Em vez disso, reverta a atualização do driver apenas para o dispositivo com defeito.
- Clique com o botão direito do mouse no botão Iniciar e abra o Gerenciador de Dispositivos.
- Expanda o menu Ratos e outros dispositivos apontadores, clique com o botão direito do mouse no dispositivo com defeito e selecione Propriedades.
- Navegue até a guia Driver e clique em Roll Back Driver.
Dê mais uma chance ao mouse e veja se resolveu.
O recurso de rolagem de janela inativa é uma das ferramentas mais convenientes do Windows. Ele simplifica a experiência da área de trabalho do Windows, permitindo que você role em uma janela inativa enquanto o ponteiro do mouse passar sobre ela.
No entanto, a rolagem de janela inativa também pode ser a causa de atrasos e gagueiras frequentes do mouse. Você pode tentar desativá-lo para ver se ele melhora o congelamento e o atraso do mouse no Windows 11.
Veja como você pode fazer isso:
- Pressione Win + I para abrir Configurações e vá para Dispositivos.
- Na lista de opções do dispositivo à esquerda, clique em Mouse.
- Aqui, verifique se a opção ‘Rolar janelas inativas ao passar o mouse sobre elas’ está ativada. Se sim, desative-o.
Se isso também não resolver os atrasos do mouse no Windows 11, tente a sorte com a próxima correção.
5 Desligue a inicialização rápida
Existem várias maneiras de corrigir uma inicialização lenta no Windows 11, com o Windows Fast Startup sendo uma delas. O nome é bastante autoexplicativo; ele permite que seu PC Windows inicialize mais rápido, economizando um tempo considerável.
Como é uma combinação de desligamento a frio e hibernação, pode impedir que o computador seja desligado corretamente, causando problemas de compatibilidade. Dispositivos que não suportam o modo de suspensão ou hibernação podem demorar um pouco para acordar e começar a funcionar normalmente.
Portanto, desativar a inicialização rápida pode ajudá-lo a resolver os atrasos do mouse no Windows 11. Siga estas etapas para fazer isso:
-
Procure o Painel de Controle na Pesquisa do Windows e inicie o aplicativo.
-
Vá para Hardware e som > Opções de energia > Escolha o que os botões de energia fazem.
-
Agora, clique em Alterar configurações que estão indisponíveis no momento. Só então você poderá desmarcar a caixa ao lado de Ativar inicialização rápida.
6 Desativar trilhas do ponteiro do mouse
As trilhas do mouse são outro recurso notório conhecido por causar congelamentos e atrasos do mouse no Windows 11. Desabilitar isso nem sempre corrige os atrasos e congelamentos do mouse, mas esperamos que isso melhore sua situação.
- Inicie as Configurações e navegue até Bluetooth e dispositivos > Mouse > Configurações adicionais do mouse.
- Vá para a guia Opções de Ponteiro, onde você verá Exibir trilhas de ponteiro sob o título Visibilidade.
- Desmarque a caixa, clique em Aplicar > OK.
- Reinicie seu PC para avaliar o desempenho do mouse
7 Ajuste as configurações de gerenciamento de energia do USB Root Hub
Se você fez todos os itens acima e ainda não resolveu o problema, é provável que o problema esteja nas configurações de gerenciamento de energia da sua porta USB.
Corrigir essas configurações pode resolver o congelamento do mouse de uma vez por todas. Para fazer isso:
-
Clique com o botão direito do mouse no ícone Iniciar e inicie o Gerenciador de dispositivos.
-
Localize a categoria de controladores Universal Serial Bus e expanda-a para uma lista de todos os dispositivos de hub USB.
-
Abra a janela Propriedades clicando duas vezes em USB Root Hub (USB 3.0).
-
Vá até o painel de gerenciamento de energia e desmarque a caixa ao lado de Permitir que o computador desligue este dispositivo para economizar energia.
-
Repita o processo para todos os dispositivos de Hub USB em seu PC.
Personalize seu mouse para uma experiência ainda melhor
É verdade que a importância do mouse dificilmente pode ser exagerada, pois faz maravilhas para a produtividade e eficiência de uma pessoa. Se o seu não estiver se comportando bem, espero que uma dessas correções tenha resolvido o problema para você.