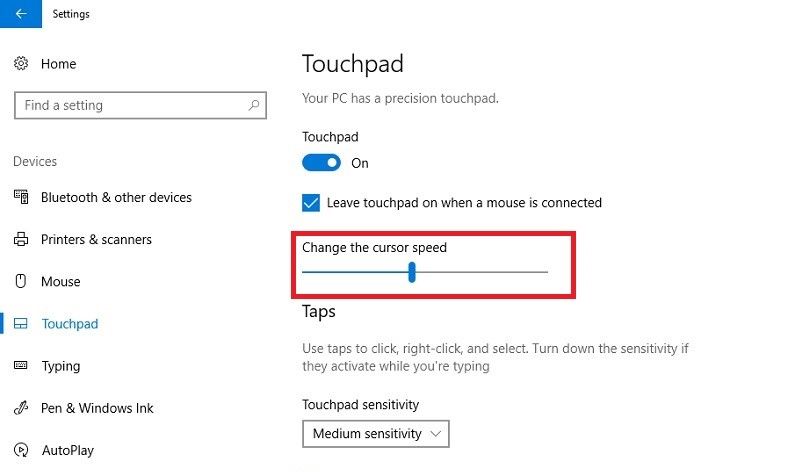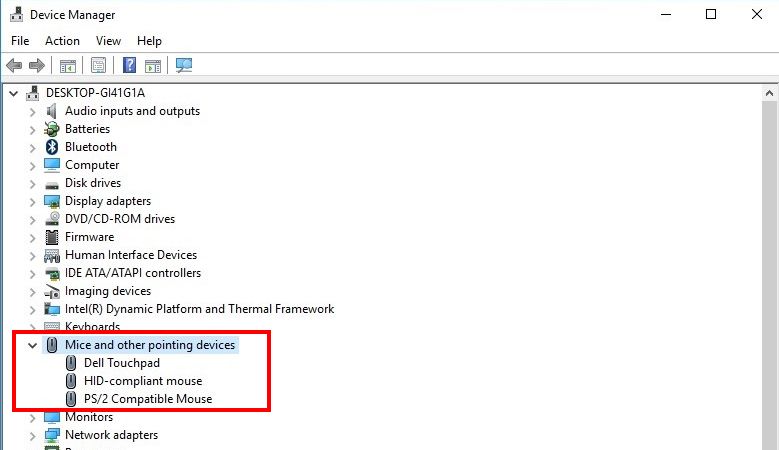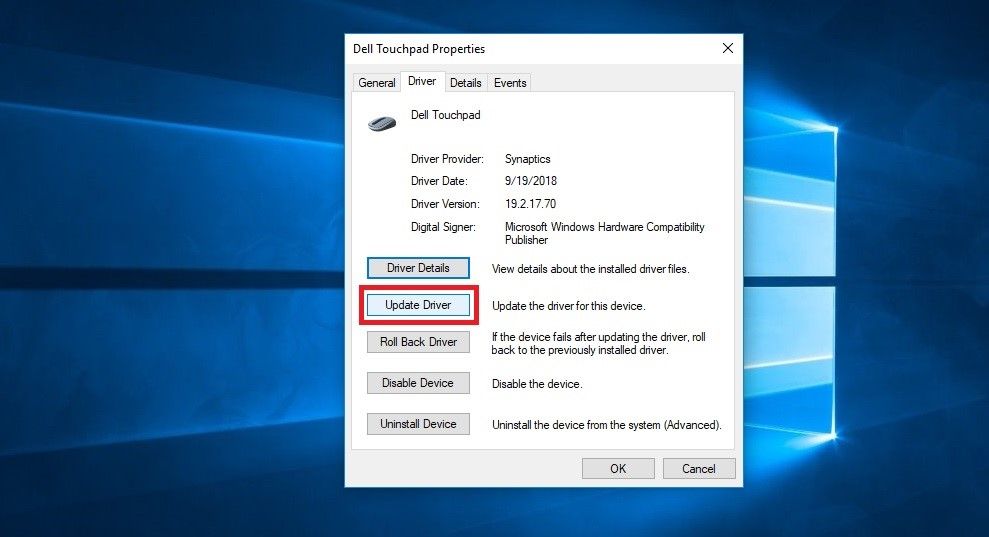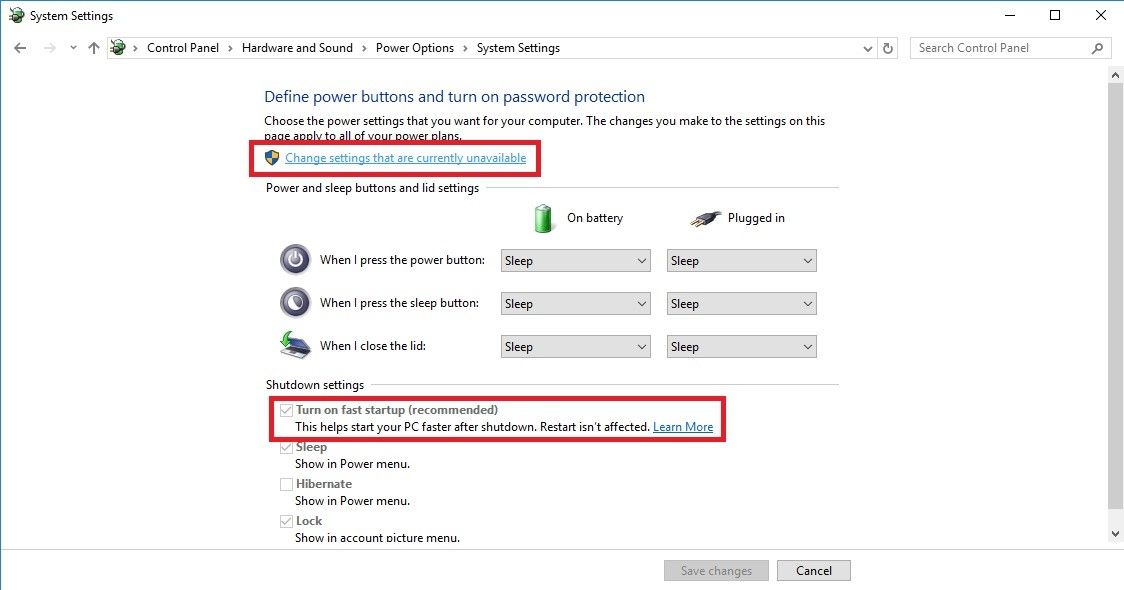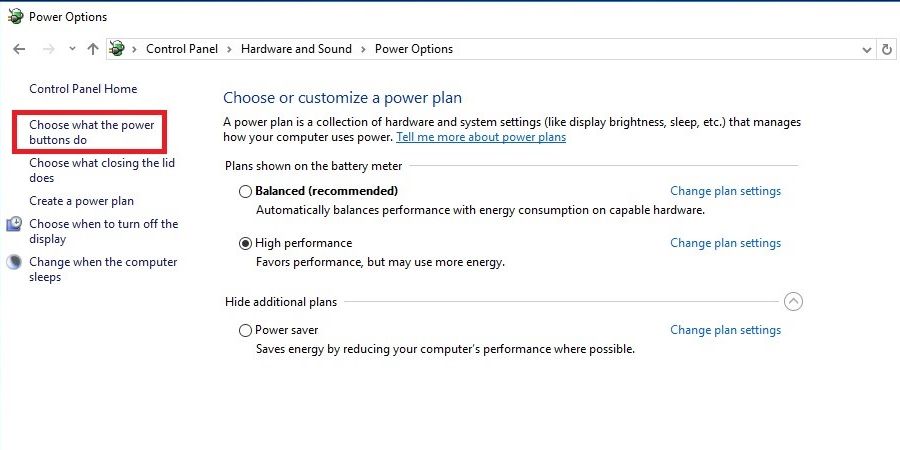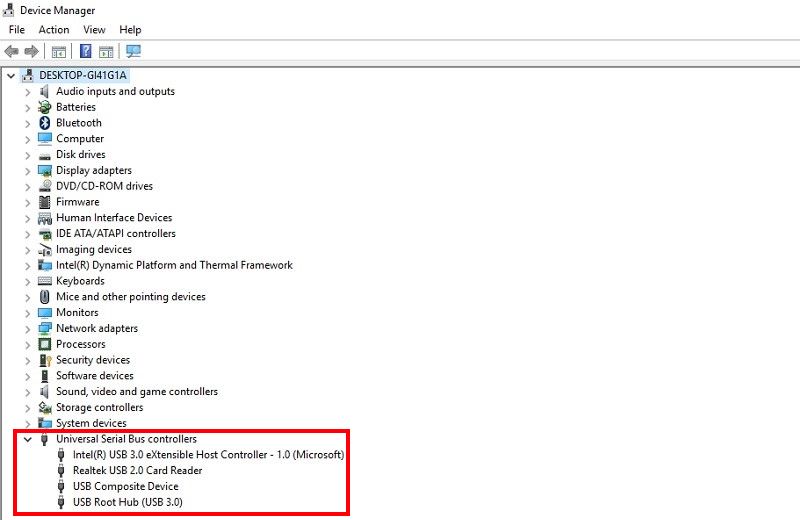Ваша мышь зависает или тормозит в Windows 11? Вот как это исправить
Не нужно быть техническим экспертом, чтобы понять, как раздражает работа с неисправной мышью. Настолько, что навигация по вашей компьютерной системе с отстающей мышью похожа на бокс со сломанными руками; вы не собираетесь идти очень далеко.
Не волнуйтесь, мы составили список возможных решений, которые исправят любые проблемы с производительностью и облегчат ваше разочарование. Однако, прежде чем мы перейдем к этому, давайте сначала рассмотрим факторы, которые могут быть причиной того, что ваша мышь постоянно зависает.
Почему моя мышь продолжает зависать в Windows 11?
Когда указатель мыши зависает на экране, вы задаетесь вопросом, не отвечает ли вся система или это как-то связано с вашим аппаратным обеспечением.
Если это последнее, неправильная работа мыши может быть вызвана одной или несколькими из следующих причин:
- Аппаратные проблемы
- Проблемы с программным обеспечением и/или системой
- Проблемы с USB-портом
- Низкий заряд батареи (если вы используете беспроводную мышь)
Все эти проблемы сосредоточены на разных областях вашего ПК, поэтому есть много вещей, которые вы должны попробовать, чтобы увидеть, в чем проблема. Изолируя каждую проблему, мы можем добраться до настоящего виновника и исправить зависание мыши в Windows 11.
Мы надеемся, что вы пытались подключить мышь к другой системе или изучили эти исправления для мыши, чтобы попробовать сначала. Однако, если у вас все еще остается отстающая мышь, пришло время перейти к другим обходным путям.
1 Отрегулируйте чувствительность
Чувствительность сенсорной панели или мыши, скорее всего, виновата, если мышь отстает или движется медленнее, чем обычно. Регулировка чувствительности мыши/тачпада — простое, но эффективное решение этой проблемы.
- Нажмите Win + I, чтобы открыть настройки.
- Нажмите «Bluetooth и устройства», а затем перейдите к настройкам сенсорной панели.
- Отрегулируйте ползунок «Изменить скорость курсора». Вы также можете выбрать желаемую настройку чувствительности в параметре чувствительности сенсорной панели.
2 Обновите или переустановите драйвер мыши
Устаревший драйвер может создать разрыв связи между программным и аппаратным обеспечением, что поставит под угрозу работу мыши. Таким образом, всякий раз, когда драйвер вашей мыши устарел или поврежден, есть два варианта на выбор: ручное удаление и переустановка драйверов или разрешение Windows искать обновленные драйверы для вас.
Для автоматического обновления драйверов:
-
Щелкните правой кнопкой мыши кнопку «Пуск» и откройте «Диспетчер устройств».
-
Разверните меню «Мыши и другие указывающие устройства» и дважды щелкните свое основное устройство.
-
Теперь перейдите на вкладку «Драйвер »> «Обновить драйвер»> «Автоматический поиск обновленных драйверов».
Windows выполнит поиск совместимых драйверов и автоматически установит лучший из них. Если вы получили сообщение Лучшие драйверы для вашего устройства уже установлены, следующим шагом может быть откат драйвера.
3 Откатить драйвер мыши
Хотя обновления помечены как «Обновления производительности и безопасности», они могут содержать новые ошибки, приводящие к сбоям в работе вашей системы.
Однако откат полного обновления Windows, которое может содержать ряд других ценных изменений, не такой уж разумный шаг. Вместо этого откатите обновление драйвера только для неисправного устройства.
- Щелкните правой кнопкой мыши кнопку «Пуск» и откройте «Диспетчер устройств».
- Разверните меню «Мыши и другие указывающие устройства », щелкните правой кнопкой мыши неисправное устройство и выберите «Свойства».
- Перейдите на вкладку «Драйвер» и нажмите «Откатить драйвер».
Попробуйте еще раз с мышью и посмотрите, исправлена ли она.
Функция прокрутки неактивного окна — один из самых удобных инструментов Windows. Он упрощает работу с рабочим столом Windows, позволяя вам прокручивать неактивное окно, пока указатель мыши находится над ним.
Однако неактивная прокрутка окна также может быть причиной частых задержек и зависаний мыши. Вы можете попробовать отключить его, чтобы увидеть, улучшит ли он зависание и отставание мыши в Windows 11.
Вот как это сделать:
- Нажмите Win + I, чтобы открыть «Настройки», и перейдите в «Устройства».
- В списке параметров устройства слева нажмите Мышь.
- Здесь проверьте, включена ли опция «Прокручивать неактивные окна при наведении на них курсора». Если да, выключите его.
Если это также не устраняет зависание мыши в Windows 11, попробуйте следующее исправление.
5 Отключить быстрый запуск
Есть несколько способов исправить медленный запуск в Windows 11, и быстрый запуск Windows — один из них. Название говорит само за себя; это позволяет вашему ПК с Windows загружаться быстрее, экономя значительное количество времени.
Поскольку это сочетание холодного выключения и гибернации, это может помешать правильному завершению работы компьютера, вызывая проблемы совместимости. Устройствам, не поддерживающим спящий режим или режим гибернации, может потребоваться некоторое время, чтобы проснуться и начать нормально работать.
Таким образом, отключение быстрого запуска может помочь вам устранить задержки мыши в Windows 11. Для этого выполните следующие действия:
-
Найдите Панель управления в Windows Search и запустите приложение.
-
Перейдите в раздел «Оборудование и звук» > «Электропитание» > «Выберите, что делают кнопки питания».
-
Теперь нажмите «Изменить настройки», которые в данный момент недоступны. Только тогда вы сможете снять флажок «Включить быстрый запуск».
6 Отключить следы указателя мыши
Следы мыши — еще одна печально известная функция, которая, как известно, вызывает зависания и зависания мыши в Windows 11. Ее отключение не всегда устраняет зависания и зависания мыши, но, надеюсь, улучшит вашу ситуацию.
- Запустите «Настройки» и перейдите в «Bluetooth и устройства» > «Мышь» > «Дополнительные настройки мыши».
- Перейдите на вкладку «Параметры указателя », где вы увидите «Отображать следы указателя» под заголовком «Видимость ».
- Снимите флажок, нажмите «Применить» > «ОК».
- Перезагрузите компьютер, чтобы оценить производительность мыши.
7 Настройте параметры управления питанием корневого концентратора USB
Если вы сделали все вышеперечисленное и все еще не решили проблему, вероятно, проблема связана с настройками управления питанием для вашего USB-порта.
Исправление этих конфигураций может решить проблему зависания мыши раз и навсегда. Сделать это:
-
Щелкните правой кнопкой мыши значок «Пуск» и запустите диспетчер устройств.
-
Найдите категорию контроллеров универсальной последовательной шины и разверните ее в список всех устройств-концентраторов USB.
-
Откройте окно «Свойства », дважды щелкнув корневой концентратор USB (USB 3.0).
-
Перейдите на панель управления питанием и снимите флажок рядом с Разрешить компьютеру отключать это устройство для экономии энергии.
-
Повторите процесс для всех устройств USB-концентратора на вашем ПК.
Настройте свою мышь для еще большего удобства
Это правда, что значение мыши трудно переоценить, поскольку она творит чудеса с производительностью и эффективностью. Если у вас не работает, надеюсь, одно из этих исправлений решило проблему за вас.