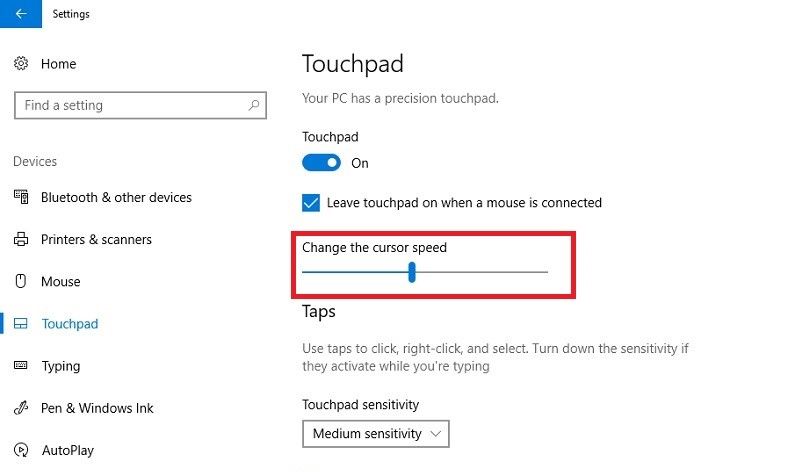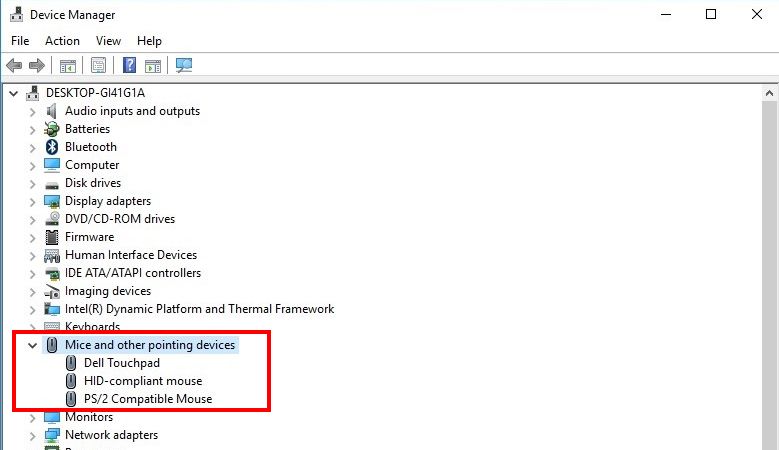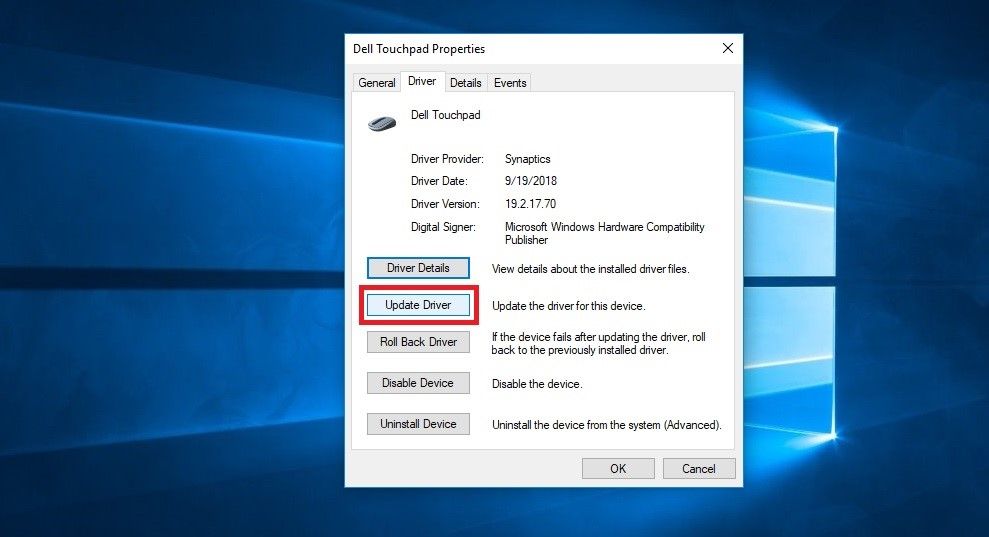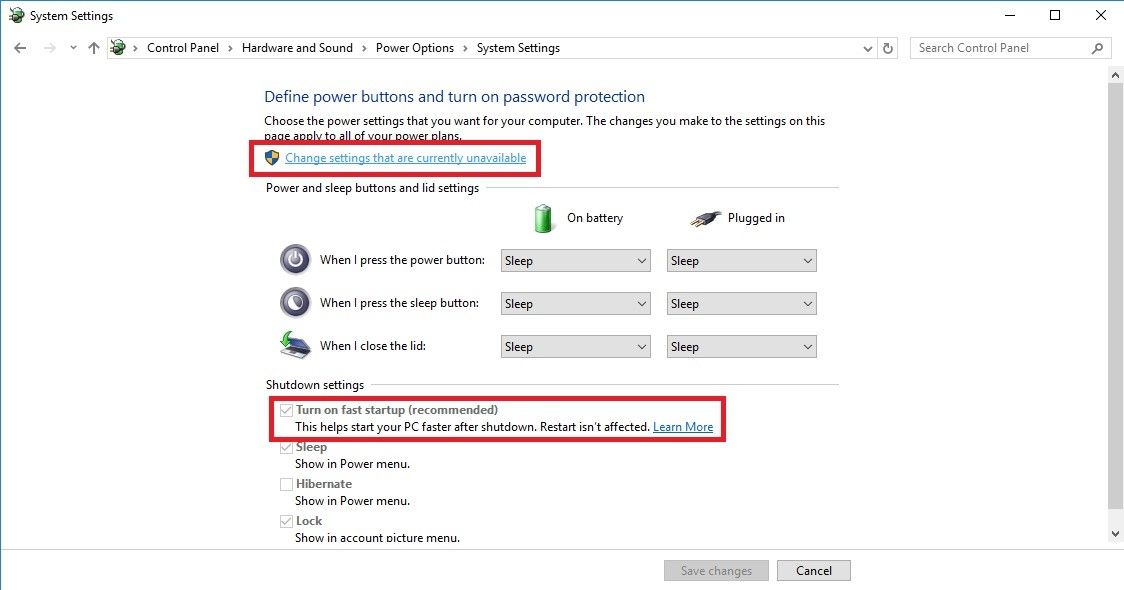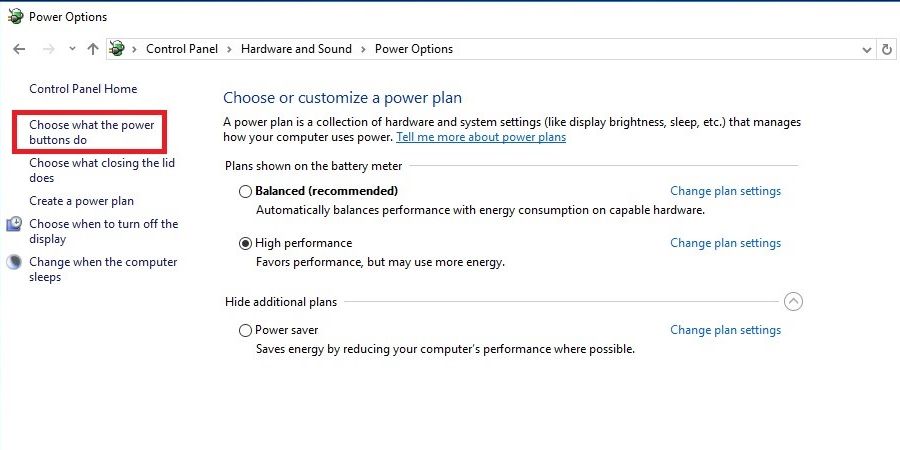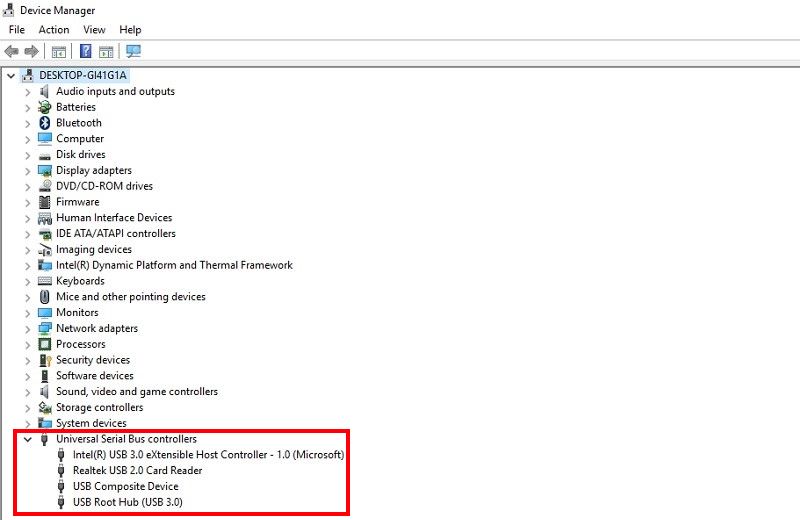Friert oder verzögert Ihre Maus unter Windows 11? So beheben Sie das Problem
Es braucht keinen Technikexperten, um zu erkennen, wie lästig es ist, mit einer defekten Maus zu arbeiten. So sehr, dass das Navigieren in Ihrem Computersystem mit einer trägen Maus wie Boxen mit gebrochenen Händen ist; du wirst nicht sehr weit gehen.
Keine Sorge, wir haben eine Liste möglicher Lösungen zusammengestellt, die Leistungsstörungen beheben und Ihre Frustration lindern. Bevor wir jedoch damit fortfahren, werfen wir zunächst einen Blick auf Faktoren, die die Ursache dafür sein könnten, dass Ihre Maus ständig einfriert.
Warum friert meine Maus unter Windows 11 ein?
Wenn der Mauszeiger auf dem Bildschirm einfriert, fragen Sie sich, ob das gesamte System nicht mehr reagiert oder ob es etwas mit Ihrem Hardwaregerät zu tun hat.
Wenn letzteres der Fall ist, kann das Nichtfunktionieren einer Maus durch einen oder mehrere der folgenden Gründe verursacht werden:
- Hardwareprobleme
- Software- und/oder Systemprobleme
- Probleme mit dem USB-Anschluss
- Schwacher Akku (wenn Sie eine kabellose Maus verwenden)
Diese Probleme konzentrieren sich alle auf verschiedene Bereiche Ihres PCs, daher gibt es eine Menge Dinge, die Sie ausprobieren sollten, um herauszufinden, wo das Problem liegt. Indem wir jedes Problem isolieren, können wir den wahren Schuldigen finden und das Einfrieren der Maus in Windows 11 beheben.
Wir gehen davon aus, dass Sie versucht haben, Ihre Maus an einem anderen System anzuschließen, oder diese Mauskorrekturen untersucht haben, um es zuerst zu versuchen. Wenn Sie jedoch immer noch mit einer verzögerten Maus zurückbleiben, ist es an der Zeit, sich anderen Problemumgehungen zuzuwenden.
1 Stellen Sie die Empfindlichkeit ein
Die Empfindlichkeit Ihres Touchpads oder Ihrer Maus ist höchstwahrscheinlich schuld, wenn die Maus verzögert oder sich langsamer als gewöhnlich bewegt. Das Anpassen der Empfindlichkeit Ihrer Maus/Ihres Touchpads ist eine einfache, aber effektive Abhilfe für dieses Problem.
- Drücken Sie Win + I, um die Einstellungen zu öffnen .
- Klicken Sie auf Bluetooth & Geräte und gehen Sie dann zu den Touchpad-Einstellungen.
- Passen Sie den Schieberegler Cursorgeschwindigkeit ändern an. Sie können die gewünschte Empfindlichkeitseinstellung auch über die Option Touchpad-Empfindlichkeit auswählen.
2 Aktualisieren oder installieren Sie den Maustreiber neu
Ein veralteter Treiber kann eine Kommunikationslücke zwischen Software und Hardware schaffen und die Funktion der Maus beeinträchtigen. Wenn also Ihr Maustreiber veraltet oder beschädigt ist, stehen zwei Optionen zur Auswahl: eine manuelle Deinstallation und Neuinstallation von Treibern oder die Suche nach aktualisierten Treibern durch Windows.
So aktualisieren Sie die Treiber automatisch:
-
Klicken Sie mit der rechten Maustaste auf die Schaltfläche Start und öffnen Sie den Geräte-Manager.
-
Erweitern Sie das Menü Mäuse und andere Zeigegeräte und doppelklicken Sie auf Ihr primäres Gerät.
-
Gehen Sie nun zur Registerkarte Treiber > Treiber aktualisieren > Automatisch nach aktualisierten Treibern suchen.
Windows sucht nach kompatiblen Treibern und installiert automatisch den besten. Wenn Sie eine Meldung erhalten, die anzeigt, dass die besten Treiber für Ihr Gerät bereits installiert sind, könnte der nächste Schritt darin bestehen, den Treiber zurückzusetzen.
3 Setzen Sie den Maustreiber zurück
Obwohl Updates als „Leistungs- und Sicherheits-Upgrades” bezeichnet werden, könnten sie neue Fehler einführen und zu Fehlfunktionen Ihres ansonsten reibungslos laufenden Systems führen.
Das Zurücksetzen eines vollständigen Windows-Updates, das möglicherweise eine Reihe anderer wertvoller Änderungen enthält, ist jedoch kein so kluger Schachzug. Setzen Sie stattdessen die Treiberaktualisierung nur für das fehlerhafte Gerät zurück.
- Klicken Sie mit der rechten Maustaste auf die Startschaltfläche und öffnen Sie den Geräte-Manager.
- Erweitern Sie das Menü Mäuse und andere Zeigegeräte, klicken Sie mit der rechten Maustaste auf Ihr fehlerhaftes Gerät und wählen Sie Eigenschaften.
- Navigieren Sie zur Registerkarte Treiber und klicken Sie auf Treiber zurücksetzen.
Probieren Sie Ihre Maus erneut aus und prüfen Sie, ob sie behoben ist.
Die Funktion zum Scrollen inaktiver Fenster ist eines der bequemsten Tools von Windows. Es vereinfacht die Windows-Desktop-Erfahrung, indem Sie in einem inaktiven Fenster scrollen können, solange Ihr Mauszeiger darüber schwebt.
Inaktives Scrollen durch Fenster könnte jedoch auch die Ursache für Ihre häufigen Mausverzögerungen und -ruckler sein. Sie können versuchen, es zu deaktivieren, um zu sehen, ob es das Einfrieren und Verzögern Ihrer Maus in Windows 11 verbessert.
So können Sie es tun:
- Drücken Sie Win + I, um Einstellungen zu öffnen, und gehen Sie zu Geräte.
- Klicken Sie in der Liste der Geräteoptionen auf der linken Seite auf Maus.
- Überprüfen Sie hier, ob Ihre Option „Inaktive Fenster scrollen, wenn Sie mit der Maus darüber fahren” aktiviert ist. Wenn ja, schalten Sie es aus.
Wenn dies auch Ihre Mausverzögerungen in Windows 11 nicht löst, versuchen Sie Ihr Glück mit dem nächsten Fix.
5 Deaktivieren Sie den Schnellstart
Es gibt mehrere Möglichkeiten, einen langsamen Start unter Windows 11 zu beheben, wobei Windows Fast Startup eine davon ist. Der Name ist ziemlich selbsterklärend; Dadurch kann Ihr Windows-PC schneller hochfahren, wodurch Sie viel Zeit sparen.
Da es sich um eine Kombination aus kaltem Herunterfahren und Ruhezustand handelt, kann das ordnungsgemäße Herunterfahren des Computers verhindert werden, was zu Kompatibilitätsproblemen führen kann. Geräte, die den Energiespar- oder Ruhemodus nicht unterstützen, können eine Weile brauchen, bis sie aufwachen und normal funktionieren.
Daher kann Ihnen das Deaktivieren des Schnellstarts helfen, Ihre Mausverzögerungen in Windows 11 zu beheben. Führen Sie dazu die folgenden Schritte aus:
-
Suchen Sie in der Windows-Suche nach Systemsteuerung und starten Sie die App.
-
Gehen Sie zu Hardware und Sound > Energieoptionen > Wählen Sie, was die Netzschalter tun.
-
Klicken Sie nun auf Einstellungen ändern, die derzeit nicht verfügbar sind. Erst dann können Sie das Kontrollkästchen neben Schnellstart aktivieren deaktivieren .
6 Mauszeigerspuren deaktivieren
Mausspuren sind ein weiteres berüchtigtes Feature, das dafür bekannt ist, dass es in Windows 11 zu Einfrierungen und Verzögerungen der Maus führt. Das Deaktivieren behebt nicht immer Ihre Mausverzögerungen und -einfrierungen, aber hoffentlich wird es Ihre Situation verbessern.
- Starten Sie Einstellungen und navigieren Sie zu Bluetooth & Geräte > Maus > Zusätzliche Mauseinstellungen.
- Wechseln Sie zur Registerkarte „ Zeigeroptionen “, wo Sie unter der Überschrift „ Sichtbarkeit “ Zeigerspuren anzeigen sehen.
- Deaktivieren Sie das Kontrollkästchen, klicken Sie auf Anwenden > OK.
- Starten Sie Ihren PC neu, um die Leistung Ihrer Maus zu bewerten
7 Passen Sie die Energieverwaltungseinstellungen des USB-Root-Hubs an
Wenn Sie alle oben genannten Schritte ausgeführt und das Problem immer noch nicht gelöst haben, liegt das Problem wahrscheinlich an den Energieverwaltungseinstellungen für Ihren USB-Anschluss.
Das Korrigieren dieser Konfigurationen könnte das Einfrieren Ihrer Maus ein für alle Mal beheben. Um dies zu tun:
-
Klicken Sie mit der rechten Maustaste auf das Start-Symbol und starten Sie den Geräte-Manager.
-
Suchen Sie die Kategorie Universal Serial Bus Controller und erweitern Sie sie zu einer Liste aller USB-Hub-Geräte.
-
Öffnen Sie das Eigenschaftenfenster, indem Sie auf USB Root Hub (USB 3.0) doppelklicken.
-
Gehen Sie zum Energieverwaltungsfeld und deaktivieren Sie das Kontrollkästchen neben Computer darf dieses Gerät ausschalten, um Energie zu sparen.
-
Wiederholen Sie den Vorgang für alle USB-Hub-Geräte auf Ihrem PC.
Passen Sie Ihre Maus für ein noch besseres Erlebnis an
Es ist wahr, dass die Bedeutung der Maus kaum hoch genug eingeschätzt werden kann, da sie Wunder für die eigene Produktivität und Effizienz bewirkt. Wenn sich Ihr Problem nicht von selbst verhält, hat hoffentlich eine dieser Korrekturen das Problem für Sie gelöst.