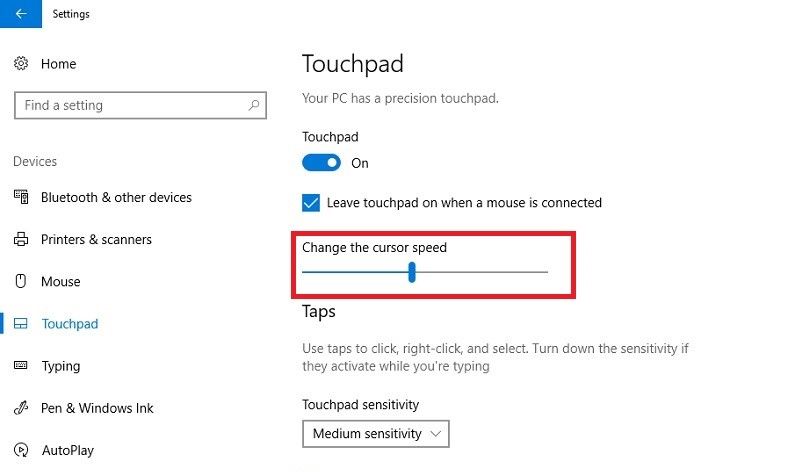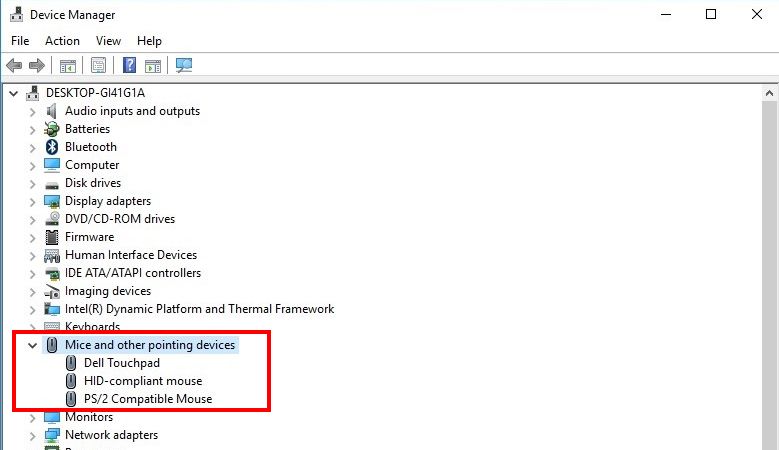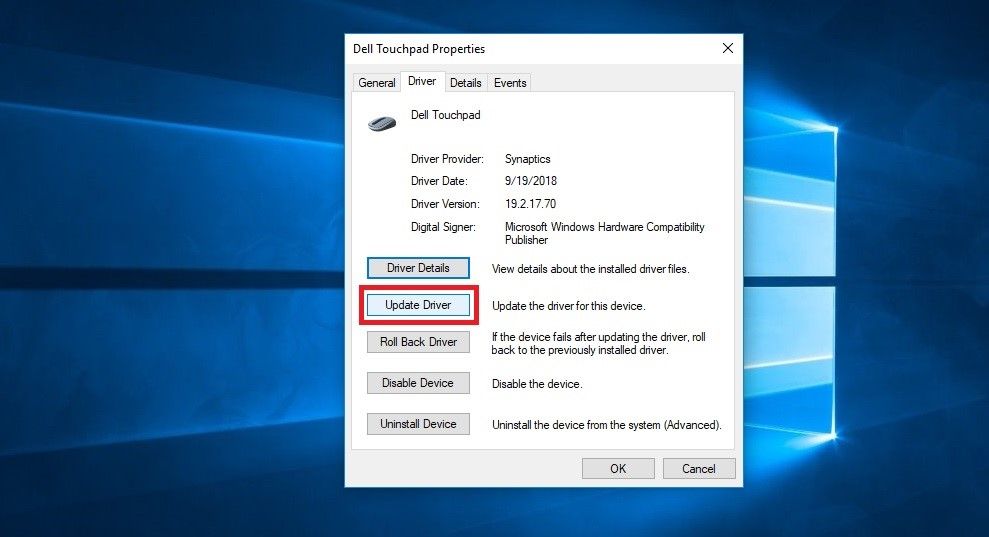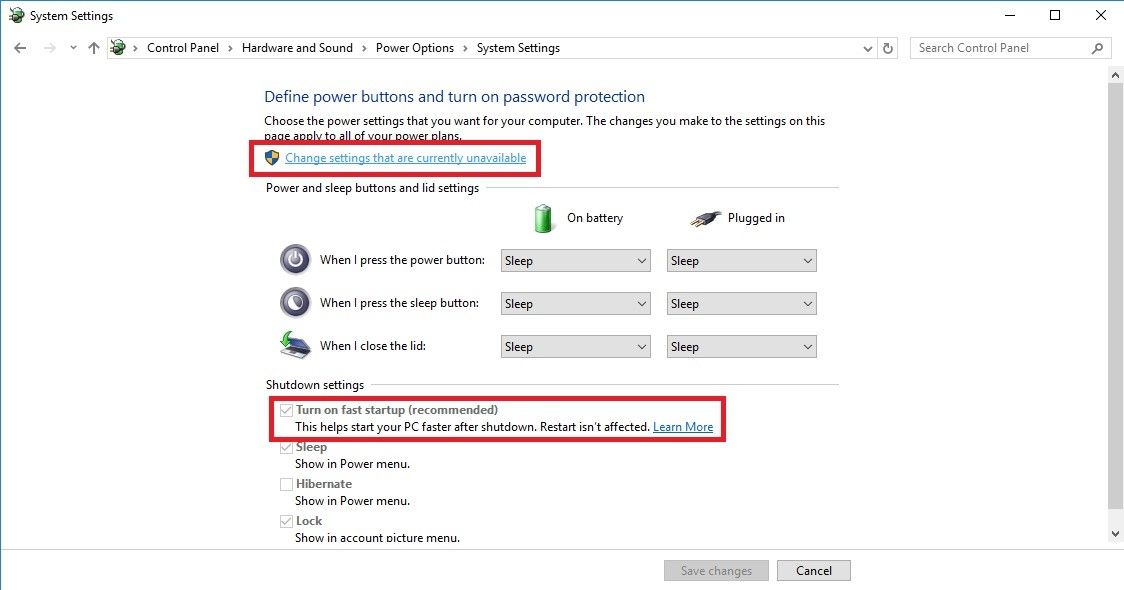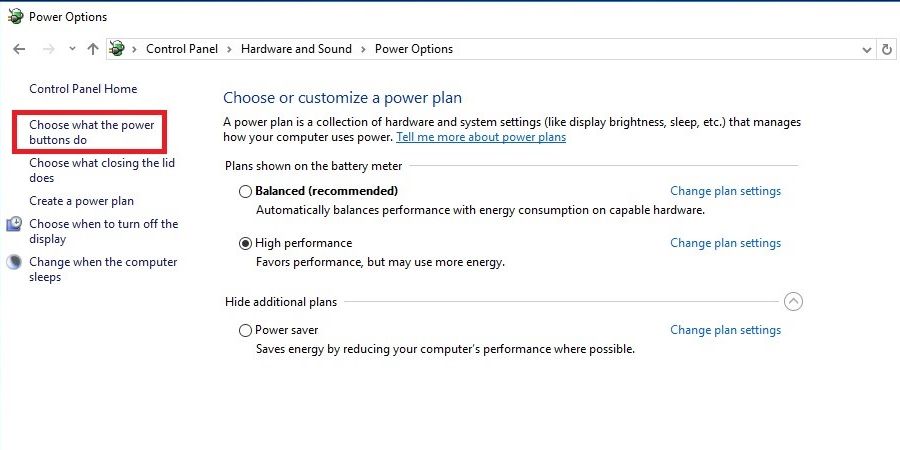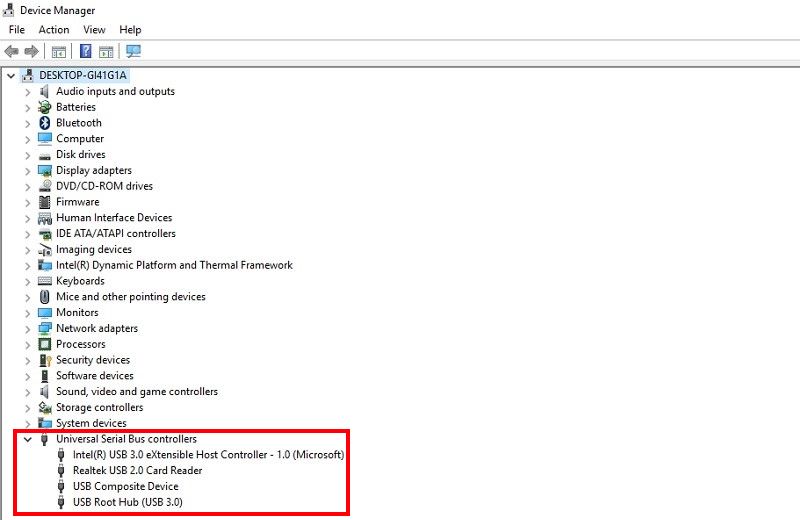Fryser eller forsinker musen din i Windows 11? Slik fikser du det
Det trengs ikke en teknisk ekspert for å se hvor irriterende det er å jobbe med en mus som ikke fungerer. Så mye at det å navigere i datasystemet med en hengende mus er som å bokse med ødelagte hender; du kommer ikke til å gå veldig langt.
Ikke bekymre deg, vi har satt sammen en liste over mulige løsninger som vil rette opp eventuelle ytelsesfeil og lette frustrasjonen din. Men før vi går videre til det, la oss først se på faktorer som kan være roten til at musen din stadig fryser.
Hvorfor fryser musen min i Windows 11?
Når musepekeren fryser på skjermen, får du deg til å lure på om hele systemet ikke svarer, eller om det har noe med maskinvareenheten din å gjøre.
Hvis det er sistnevnte, kan en muses svikt i å fungere skikkelig skyldes en eller flere av følgende årsaker:
- Maskinvareproblemer
- Problemer med programvare og/eller system
- USB-portproblemer
- Lite batteri (hvis du bruker en trådløs mus)
Disse problemene fokuserer alle på forskjellige områder av PC-en din, så det er ganske mange ting du bør prøve for å se hvor problemet ligger. Ved å isolere hvert problem kan vi komme ned til den virkelige skyldige og fikse musefrysninger i Windows 11.
Vi stoler på at du har prøvd å koble musen til et annet system eller undersøkt disse musefiksene for å prøve først. Men hvis du fortsatt sitter igjen med en hengende mus, er det på tide å gå ned til andre løsninger.
1 Juster følsomheten
Berøringsplaten eller musens følsomhet er mest sannsynlig å klandre hvis musen henger eller beveger seg saktere enn vanlig. Å justere følsomheten til musen/berøringsplaten er en enkel, men effektiv løsning på dette problemet.
- Trykk Win + I for å åpne Innstillinger.
- Klikk på Bluetooth og enheter, og gå deretter over til Touchpad-innstillinger.
- Juster glidebryteren Endre markørhastighet . Du kan også velge ønsket følsomhetsinnstilling fra alternativet Touchpad-følsomhet.
2 Oppdater eller installer musedriveren på nytt
En utdatert driver kan skape et kommunikasjonsgap mellom programvare og maskinvare, og kompromittere musens funksjon. Så når musedriveren din er utdatert eller korrupt, er det to alternativer å velge mellom: en manuell avinstallering og reinstallering av drivere, eller la Windows søke etter oppdaterte drivere for deg.
Slik oppdaterer du driverne automatisk:
-
Høyreklikk på Start-knappen og åpne Enhetsbehandling.
-
Utvid menyen Mus og andre pekeenheter og dobbeltklikk på primærenheten din.
-
Gå nå til fanen Driver > Oppdater driver > Søk automatisk etter oppdaterte drivere.
Windows vil se etter kompatible drivere og installere den beste automatisk. Hvis du mottar en melding som viser De beste driverne for enheten din er allerede installert, kan neste trinn være å rulle tilbake driveren.
3 Rull tilbake musedriveren
Selv om oppdateringer er merket som "Ytelses- og sikkerhetsoppgraderinger", kan de introdusere nye feil, noe som fører til at systemet ditt ellers fungerer feil.
Å rulle tilbake en komplett Windows-oppdatering, som kan inneholde en rekke andre verdifulle endringer, er imidlertid ikke så smart. I stedet ruller du bare tilbake driveroppdateringen for enheten som ikke fungerer.
- Høyreklikk på startknappen og åpne Enhetsbehandling.
- Utvid menyen Mus og andre pekeenheter, høyreklikk på den defekte enheten og velg Egenskaper.
- Naviger til fanen Driver og klikk på Rull tilbake driver.
Gi musen et nytt forsøk og se om det er fikset.
Den inaktive vindusrullingsfunksjonen er et av Windows mest praktiske verktøy. Det forenkler Windows-skrivebordsopplevelsen ved å la deg rulle på et inaktivt vindu så lenge musepekeren svever over det.
Inaktiv vindusrulling kan imidlertid også være årsaken til hyppige museforsinkelser og hakking. Du kan prøve å deaktivere den for å se om den forbedrer at musen fryser og forsinker i Windows 11.
Slik kan du gjøre det:
- Trykk Win + I for å åpne Innstillinger, og gå til Enheter.
- Fra listen over enhetsalternativer til venstre klikker du på Mus.
- Sjekk her om alternativet "Rull inaktive vinduer når du holder musepekeren over dem" er aktivert. Hvis ja, slå den av.
Hvis dette heller ikke løser museforsinkelsene dine i Windows 11, prøv lykken med neste løsning.
5 Slå av rask oppstart
Det er flere måter å fikse en treg oppstart på Windows 11, med Windows Rask oppstart som en av dem. Navnet er ganske selvforklarende; det lar din Windows-PC starte opp raskere, noe som sparer deg for mye tid.
Siden det er en kombinasjon av kald avslutning og dvalemodus, kan det hindre datamaskinen i å slå seg av på riktig måte, noe som forårsaker kompatibilitetsproblemer. Enheter som ikke støtter hvile- eller dvalemodus kan ta en stund før de våkner og begynner å fungere normalt.
Derfor kan det å slå av Rask oppstart hjelpe deg med å løse museforsinkelsene dine i Windows 11. Følg disse trinnene for å gjøre det:
-
Søk etter kontrollpanel i Windows Search og start appen.
-
Gå til Maskinvare og lyd > Strømalternativer > Velg hva strømknappene gjør.
-
Klikk nå på Endre innstillinger som for øyeblikket ikke er tilgjengelige. Først da vil du kunne fjerne merket i boksen ved siden av Slå på rask oppstart.
6 Deaktiver musepekerstier
Musespor er nok en beryktet funksjon som er kjent for å forårsake musefrysninger og -forsinkelser i Windows 11. Å deaktivere den løser ikke alltid museforsinkelser og -frysninger, men forhåpentligvis vil det forbedre situasjonen din.
- Start Innstillinger og naviger til Bluetooth og enheter > Mus > Ytterligere museinnstillinger.
- Flytt til fanen Pekeralternativer, der du vil se Vis pekerstier under Synlighet- overskriften.
- Fjern merket i boksen, trykk på Bruk > OK.
- Start PC-en på nytt for å evaluere musens ytelse
7 Juster strømstyringsinnstillinger for USB Root Hub
Hvis du har gjort alt ovenfor og fortsatt ikke har løst problemet, er det sannsynlig at problemet ligger i strømstyringsinnstillingene for USB-porten.
Å fikse disse konfigurasjonene kan løse at musen fryser en gang for alle. Å gjøre dette:
-
Høyreklikk på Start-ikonet og start Enhetsbehandling.
-
Finn kategorien Universal Serial Bus-kontrollere og utvide den til en liste over alle USB-hub-enheter.
-
Åpne vinduet Egenskaper ved å dobbeltklikke på USB Root Hub (USB 3.0).
-
Gå over til strømstyringspanelet og fjern merket i boksen rett ved siden av Tillat datamaskinen å slå av denne enheten for å spare strøm.
-
Gjenta prosessen for alle USB Hub-enheter på PC-en.
Tilpass musen for en enda bedre opplevelse
Det er sant at betydningen av musen neppe kan overvurderes, da den gjør underverker for ens produktivitet og effektivitet. Hvis din ikke oppfører seg, forhåpentligvis løste en av disse løsningene problemet for deg.