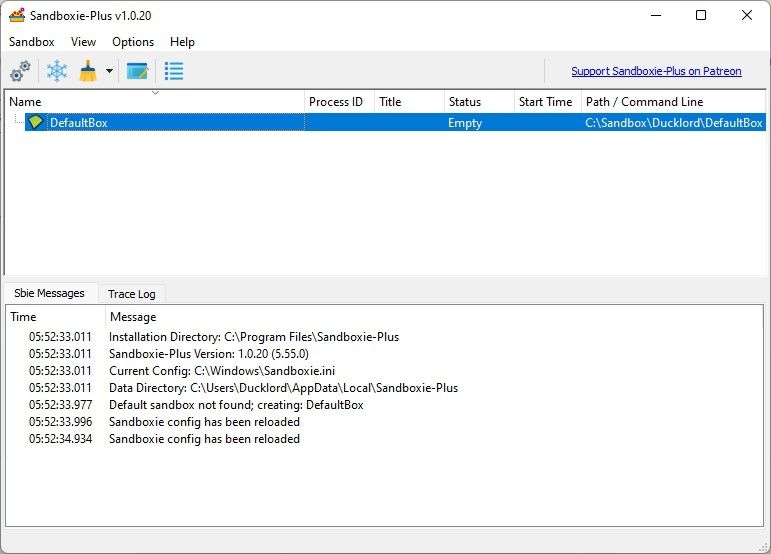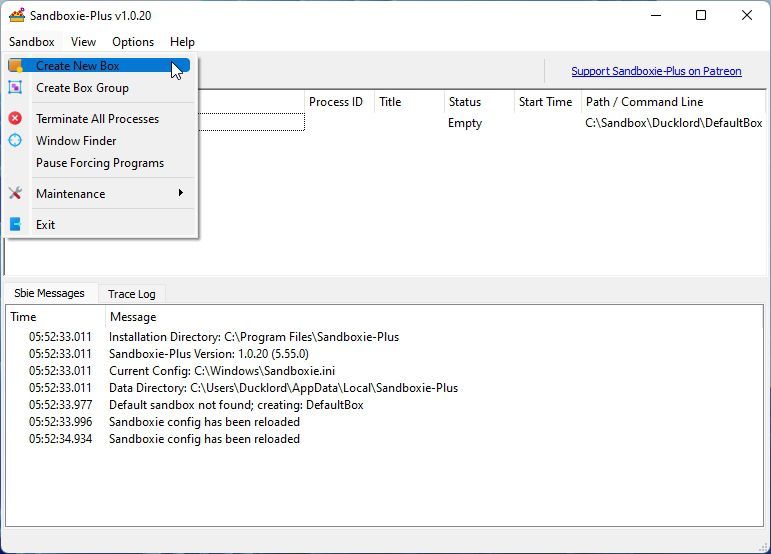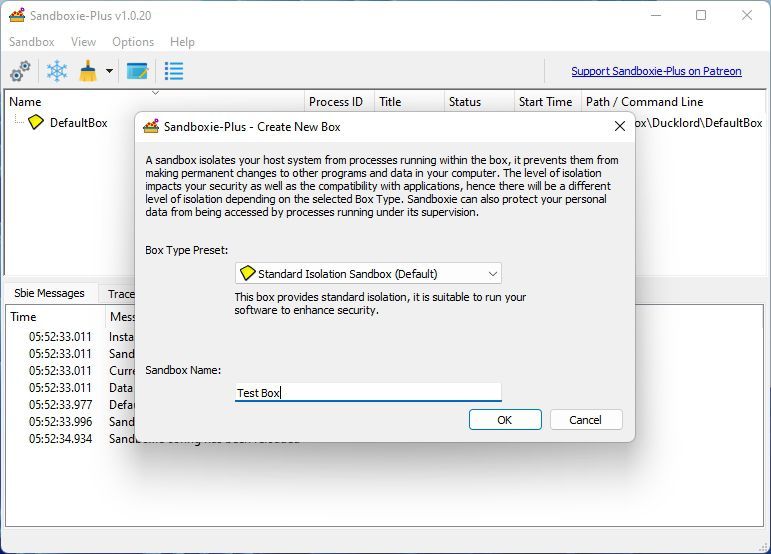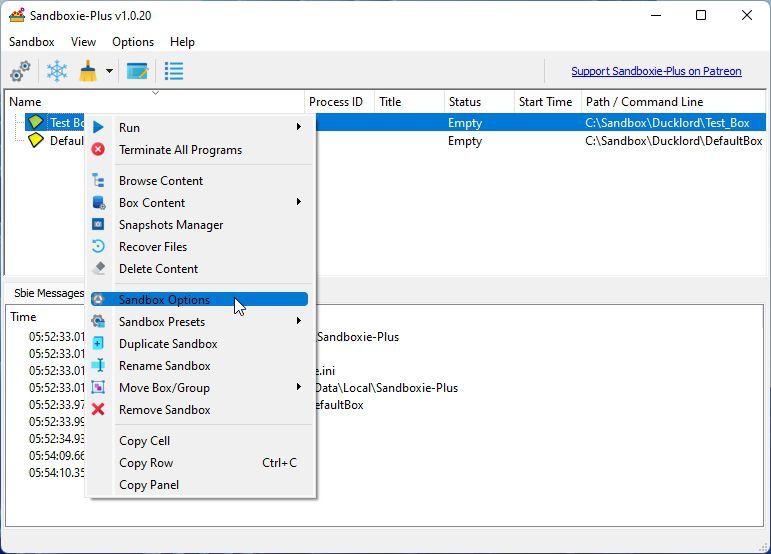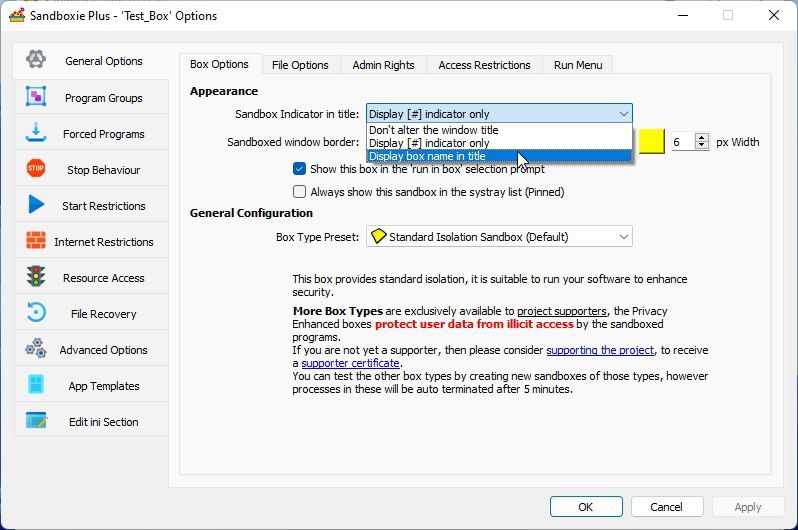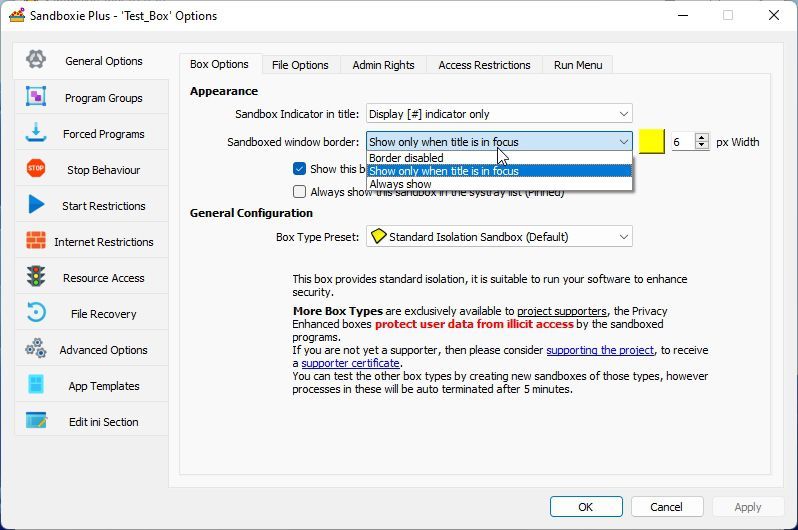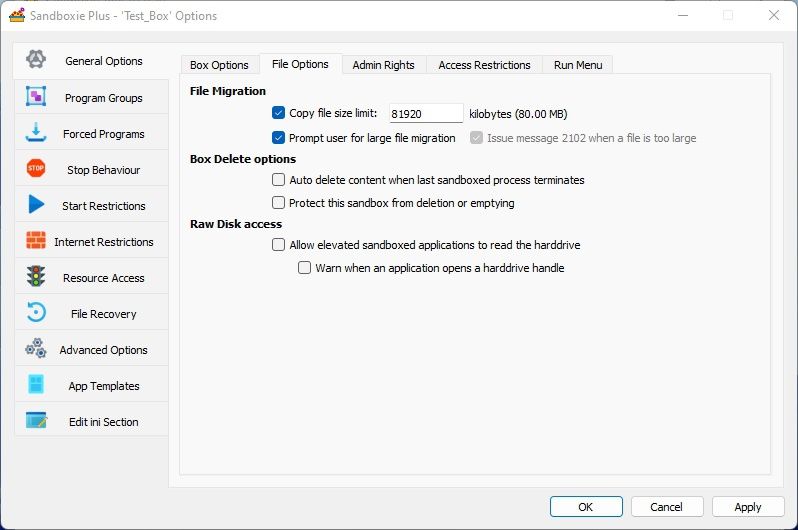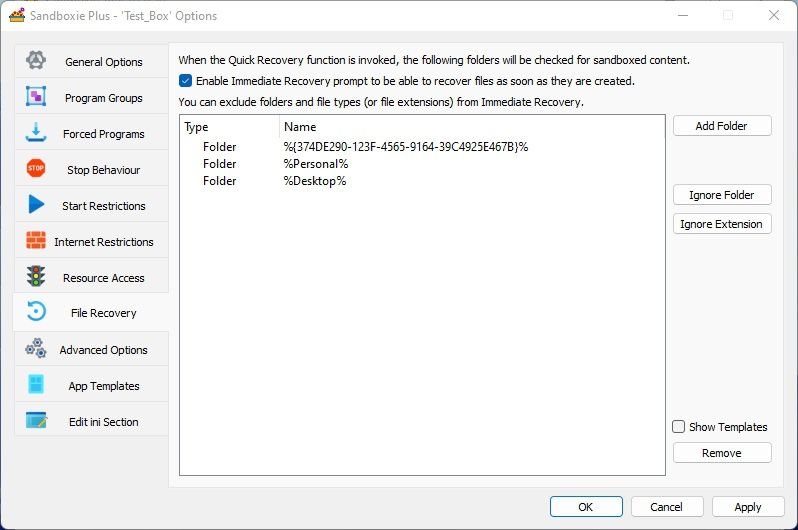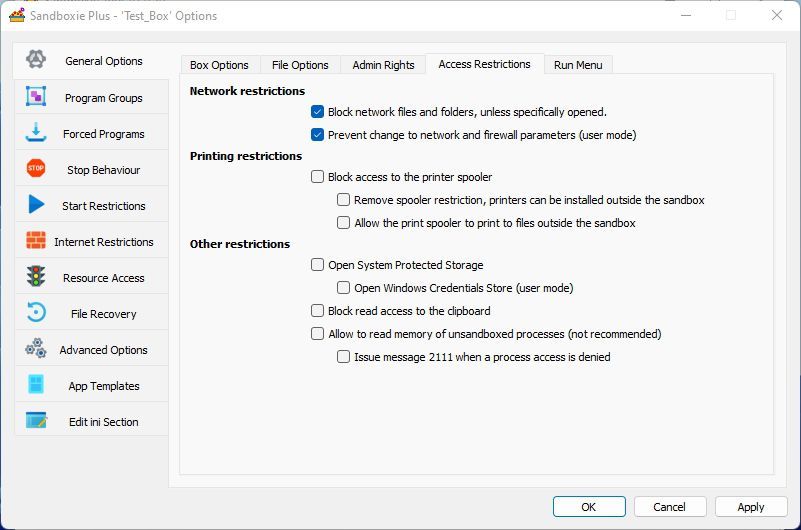Come eseguire tutto ciò che scarichi in modo sicuro con Sandboxie Plus per Windows
Oggi non c’è niente di più facile che trovare un software. Ancora meglio, la maggior parte è disponibile gratuitamente! A volte c’è un problema, però: non è sempre sicuro.
Popup oscuri potrebbero iniziare a essere visualizzati dopo aver eseguito un eseguibile scaricato da un’origine non attendibile. Una mail potrebbe arrivare nella tua Posta in arrivo estorcendoti "quelle foto". I tuoi dati potrebbero essere in pericolo. Per fortuna, c’è un modo per evitare simili incidenti: il sandboxing.
Con un’app come Sandboxie Plus, puoi creare sandbox sicuri per testare tutto ciò che scarichi. Quindi, vediamo come puoi creare e utilizzare tali "scatole" sicure per testare il tuo software con Sandboxie Plus.
Come creare una sandbox sicura per il test del software con Sandboxie Plus
Abbiamo già spiegato perché l’installazione di una suite antivirus non è sufficiente. Sandboxie Plus può essere uno strumento extra tanto necessario nel tuo arsenale per proteggere i tuoi dati. Come con la maggior parte dei software di terze parti, il primo passo per utilizzarlo è prendere Sandboxie Plus dalla sua pagina di download ufficiale e installarlo.
Sono disponibili due versioni, Sandboxie Classic e Sandboxie Plus. Sebbene offrano funzionalità quasi identiche, la variante Plus è la più moderna. Quindi, questo è ciò che useremo in questo tutorial.
Poiché installa anche alcuni componenti di basso livello, potrebbe essere necessario riavviare il PC prima di utilizzare Sandboxie Plus.
Con Sandboxie Plus installato e in esecuzione, espandi la barra delle applicazioni di Windows per individuare la sua icona e fai doppio clic su di essa per accedere alla sua finestra. Scoprirai che Sandboxie viene fornito con una sandbox predefinita predefinita, denominata in modo non convenzionale DefaultBox.
Riteniamo che sia meglio utilizzare sandbox separati per scopi diversi. Le sandbox sono configurate in base alle tue preferenze e richieste. Inoltre, armeggiare con il software per farlo funzionare come preferisci è sempre divertente!
Quindi, per creare una nuova sandbox con Sandboxie Plus:
-
Fare clic sul menu Sandbox e scegliere Crea nuova casella.
-
Puoi scegliere un tipo di casella predefinito dal menu a discesa, ma alcuni sono limitati al livello a pagamento dell’app. Poiché vedremo come configurare i parametri più importanti, scegli Standard Isolation Sandbox (predefinito) come modello. Tuttavia, dovresti digitare qualcosa sotto Sandbox Name, per separare questa sandbox da quella predefinita o da quelle che seguiranno.
-
Era così! Ora puoi iniziare a eseguire app all’interno della tua nuova sandbox. Tuttavia, sebbene sarà separato dal DefaultBox predefinito, non agirà in modo diverso. Almeno non ancora. Per questo, dovrai immergerti nelle sue opzioni: fai clic con il pulsante destro del mouse sulla tua nuova sandbox nell’elenco principale di Sandboxie Plus e scegli Opzioni sandbox dal menu.
Anche se vale la pena controllare tutte le opzioni, esaminiamo quelle più importanti che hanno l’impatto più significativo su come funzionerà la tua sandbox.
Come rendere distinto il software sandbox
Sandboxie Plus consente alcune personalizzazioni visive per tutte le app sandbox. Questo li aiuta a distinguerli dal software che funziona "normalmente", come all’esterno della sandbox.
-
Da Opzioni generali > Opzioni casella, scegli se desideri che un indicatore testuale appaia sulla barra del titolo di ciascuna app sandbox. Puoi scegliere tra un carattere "#", il nome della sandbox o lasciare intatta la barra del titolo.
-
Successivamente, dal menu a discesa Bordo finestra sandbox, puoi scegliere di aggiungere un bordo colorato attorno alle finestre di tutte le app sandbox. Puoi impostarlo in modo che sia sempre visibile o che venga visualizzato solo quando una finestra è attiva.
-
Prova a fare clic sulla piccola casella colorata tra le altre opzioni relative al bordo e vedrai apparire una nuova finestra. Offrirà una gamma di controlli del colore per scegliere il colore che desideri utilizzare sui bordi delle tue app sandbox. Al termine, puoi anche modificare la larghezza del bordo, se lo desideri.
Nota: sebbene sia possibile, ti consigliamo di non disattivare sia l’indicatore del titolo che i bordi per le app sandbox. Se lo fai, le loro finestre saranno indistinguibili dalle app "normalmente in esecuzione".
Come eseguire la migrazione e l’eliminazione automatica dei file
Le prossime opzioni che dovresti modificare si trovano nello stesso gruppo Opzioni generali, nella scheda Opzioni file . Sono quelli sotto le opzioni Migrazione file e Elimina casella. Tuttavia, non possiamo suggerire valori specifici poiché variano a seconda di ciò che prevedi di eseguire nella sandbox. Invece, spiegheremo il loro scopo, così puoi modificarli come meglio credi.
Migrazione di file
La sandbox che stai configurando è l’equivalente di uno spazio virtuale chiuso all’interno del sistema operativo. Per garantire che sia sicuro, Sandboxie limita "le interazioni" di qualsiasi cosa in esecuzione al suo interno con qualsiasi cosa al di fuori della sandbox.
Uno dei modi in cui Sandboxie ottiene questo risultato è copiare all’interno della sandbox qualsiasi file a cui un’app sandbox deve accedere. Hai un file My_Notes.doc nella cartella Documenti ma stai tentando di accedervi da un’app sandbox? Sandboxie clonerà automaticamente il file all’interno della sandbox.
Se provi ad accedere a un file di grandi dimensioni, come un backup DVD multi-gigabyte in formato ISO, Sandboxie genererà un errore "SBIE2102". L’app sandbox che tenta di accedere al file lo troverà "non disponibile" e probabilmente fallirà.
Pertanto, dovresti impostare questo valore sufficientemente alto da tenere conto dei tipi di file che desideri accessibili dalle app sandbox per evitare tali errori. Tuttavia, non vuoi nemmeno impostarlo troppo alto poiché è facile per Sandboxie iniziare a clonare tutto ciò a cui tenti di accedere. Questo può portare a un enorme sandbox di file ridondanti.
Lasciare l’utente Richiedi all’utente abilitato per la migrazione di file di grandi dimensioni è una buona via di mezzo. Tuttavia, può diventare fastidioso a seconda del tipo di lavoro che eseguirai all’interno della sandbox. Come afferma, consente a Sandboxie di richiederti ogni volta che deve clonare un file più grande di quello che hai definito nell’impostazione del limite della dimensione del file di copia.
Ciò significa anche che dovrai riconoscere una richiesta ogni volta che si accede a un file di grandi dimensioni. A seconda del numero di file di grandi dimensioni con cui lavorerai, questo può portare a una fastidiosa pioggia di richieste. In tali scenari, è meglio tornare a questa pagina e aumentare il limite della dimensione del file di copia.
Nella sezione successiva della stessa scheda, Opzioni di eliminazione della casella, puoi aggiungere alcune automazioni relative all’eliminazione alla tua sandbox. Per fortuna, queste opzioni sono in qualche modo autoesplicative, quindi non dovremo espanderle.
Il primo è Elimina automaticamente il contenuto al termine dell’ultimo processo sandbox. Abilitandolo si assicura che dopo aver chiuso ("terminato") l’ultima app attiva nella sandbox, Sandboxie eliminerà automaticamente il suo contenuto.
Il secondo, Proteggi questa sandbox dall’eliminazione o dallo svuotamento, assicura che la tua sandbox rimanga illesa se provi distrattamente a eliminarla o svuotare tutti i file creati al suo interno. È utile se vuoi continuare a utilizzare le app sandbox, ma sempre dalla tua sandbox sicura.
Ricorda, però, che Sandboxie Plus non è un antivirus. È un ulteriore livello di sicurezza per la gestione dei file sospetti. Assicurati sempre di eseguire almeno la scansione di file o cartelle con Microsoft Defender integrato di Windows, come abbiamo visto in passato. E se qualcosa riesce a scivolare attraverso le crepe, controlla la nostra guida su come sapere se il tuo computer ha un virus.
Utilizzando il Recupero file trasparente
Potresti utilizzare un software di sandboxing per mantenere alcune app all’interno di una cella digitale, ma ciò non significa che desideri anche mantenere "incarcerati" i risultati del tuo lavoro con loro.
Se, ad esempio, scrivi un documento utilizzando un editor di testo sandbox, probabilmente vorrai portarlo fuori dalla sandbox. Puoi farlo manualmente, utilizzando un file manager per individuare i tuoi file e copiarli o spostarli altrove. Ma puoi anche automatizzare il processo.
Scegli Recupero file dall’elenco a sinistra della finestra Opzioni di Sandboxie Plus e assicurati che l’unica opzione in alto sia abilitata (" Abilita ripristino immediato (…) "). Sandboxie Plus controllerà automaticamente le versioni sandbox delle cartelle nell’elenco sotto quell’opzione per il nuovo contenuto non appena viene creato e chiederà di "recuperarlo" (AKA: copialo fuori dalla sandbox).
È possibile utilizzare i pulsanti a destra dell’elenco per aggiungere più cartelle a questo elenco, ignorare alcune cartelle o estensioni di file o rimuoverne alcune dall’elenco.
Come limitare l’accesso in Sandboxie Plus
Se desideri limitare l’accesso alla rete per le app all’interno della tua sandbox, visita Restrizioni di accesso nel gruppo Opzioni generali. Assicurati che entrambe le opzioni in Restrizioni di rete siano abilitate per impedire alle app di armeggiare con le impostazioni di rete e firewall o di accedere a file e cartelle di rete.
Per le app completamente offline, puoi ottenere un ulteriore livello di sicurezza con le opzioni presenti nel gruppo Restrizioni Internet. Non li esamineremo poiché anche loro sono autoesplicativi. In breve, da lì, puoi scegliere se le app sandbox:
- Avere il permesso di andare online, o…
- Se Sandboxie gli farà credere di essere in esecuzione su un computer senza accesso a Internet.
Ricorda che Sandboxie Plus funziona solo "localmente" sul PC su cui lo stai utilizzando. Se utilizzi l’archiviazione accessibile dalla rete, assicurati di controllare anche il nostro elenco delle cose più importanti che devi fare per proteggere il tuo NAS.
Stai al sicuro con Sandboxie Plus
Con tutto configurato, fai clic su OK per chiudere la finestra Opzioni di Sandboxie Plus. Quindi, chiudi anche la sua finestra principale: non è necessario mantenere Sandboxie Plus sullo schermo per usarlo.
Fai clic con il pulsante destro del mouse su un file che desideri aprire nella sandbox appena configurata. Se su Windows 11, questo è il punto in cui dovrai scegliere la voce Mostra più opzioni dal menu visualizzato.
Quindi, seleziona l’opzione che fino a Windows 10 è direttamente disponibile senza quel passaggio: Esegui Sandboxed.
Sandboxie Plus ti chiederà con quale sandbox desideri aprire il file. Scegli quello che hai creato e presto vedrai i risultati sullo schermo.
Nota che puoi anche "aprire" file non eseguibili in una sandbox allo stesso modo. "File" come immagini, documenti, ecc. Tuttavia, Sandboxie Plus creerà automaticamente versioni sandbox del software necessario per accedere a tali file. Quindi, se stai cercando di aprire un PSD in una sandbox, Sandboxie clonerà quasi l’intera app di modifica delle immagini con cui di solito apri tali file.
Al termine, puoi lasciare la sandbox così com’è. Se non hai mai intenzione di ripetere lo stesso processo, non c’è motivo di conservare i file della sandbox. Anche se non l’hai impostato per eliminare automaticamente il contenuto, puoi "svuotarlo" manualmente:
- Fare clic con il pulsante destro del mouse sull’icona nella barra delle applicazioni di Sandboxie Plus.
- Fai clic con il pulsante destro del mouse sulla voce della sandbox visualizzata nel menu.
- Scegli Elimina contenuto
Come passaggio successivo, puoi creare più sandbox per diversi scenari di utilizzo. Ciascuno può consentire o negare l’accesso locale o Internet, ripristinare o eliminare automaticamente i file appena creati, ecc. Ciò che tutti avranno in comune è il modo in cui agiranno come un ulteriore livello di protezione per il sistema operativo e i tuoi dati preziosi, accanto a il tuo firewall e antivirus.
Semplificare le sandbox con Sandboxie Plus
Sebbene una sandbox non sia lo strumento di sicurezza perfetto, rende molto più sicuro il download di file rischiosi se sai cosa stai facendo. Ora sai come usare Sandboxie Plus e come spostare file e cartelle tra esso e il tuo PC "reale".