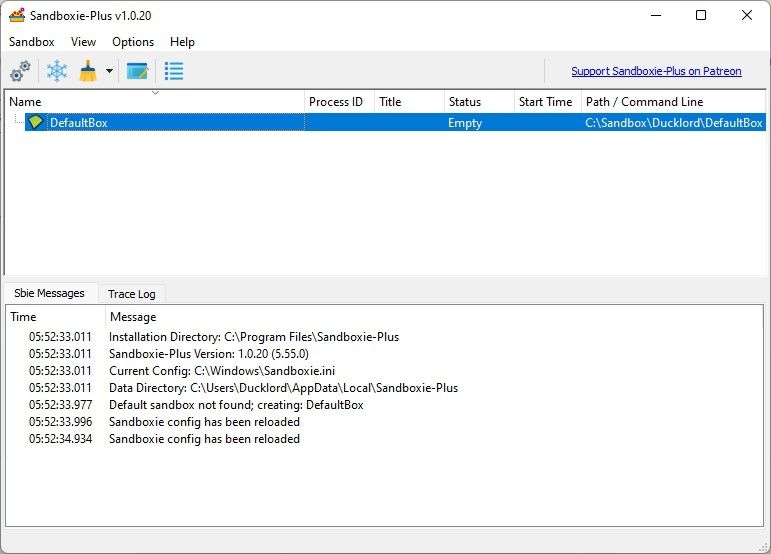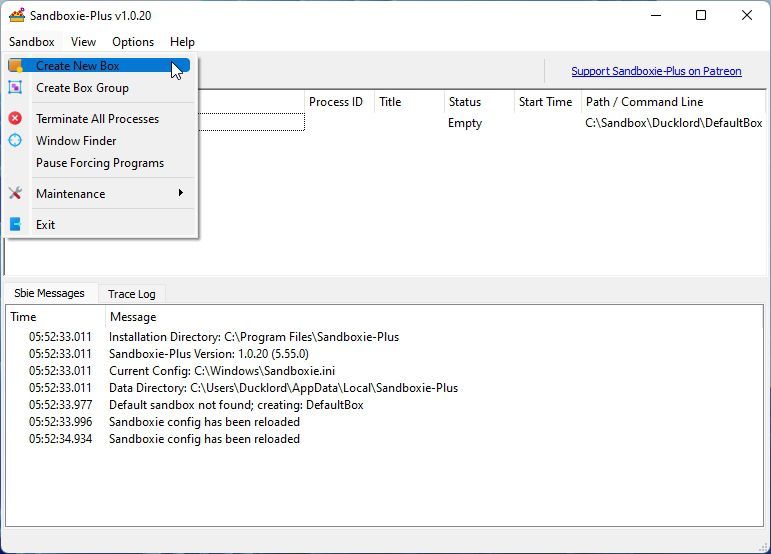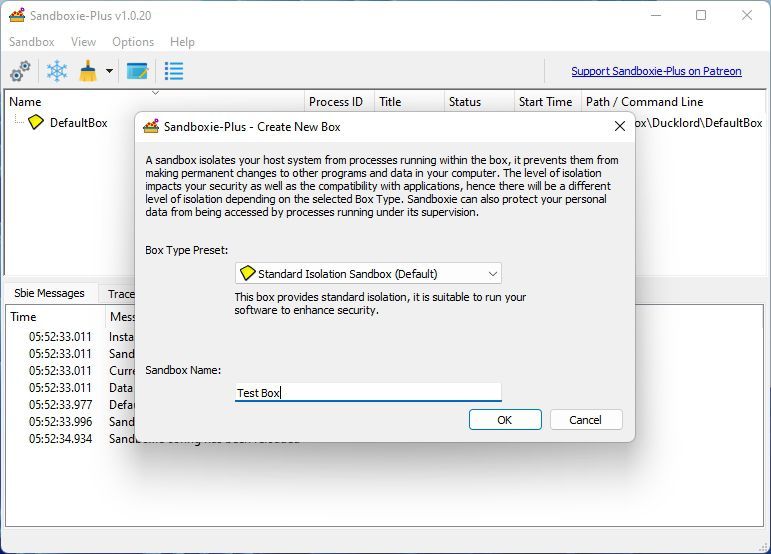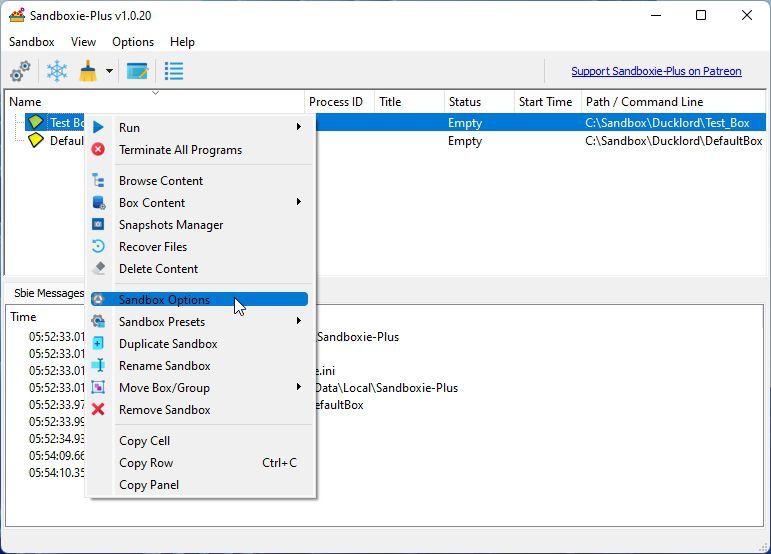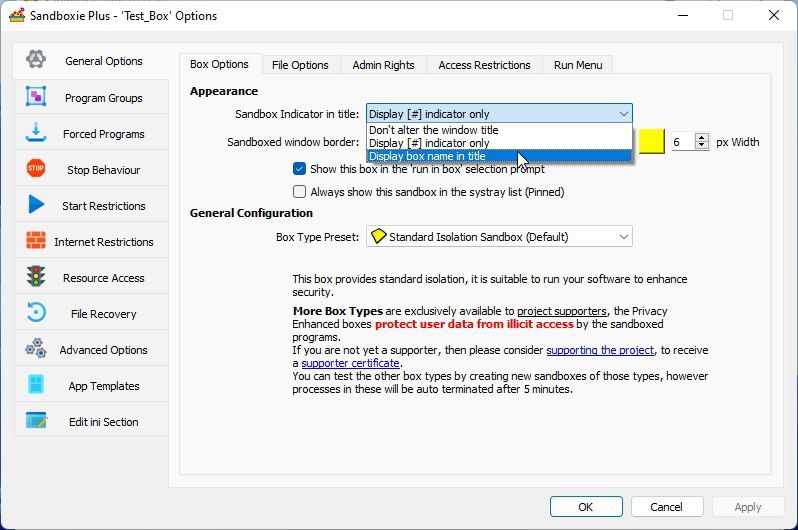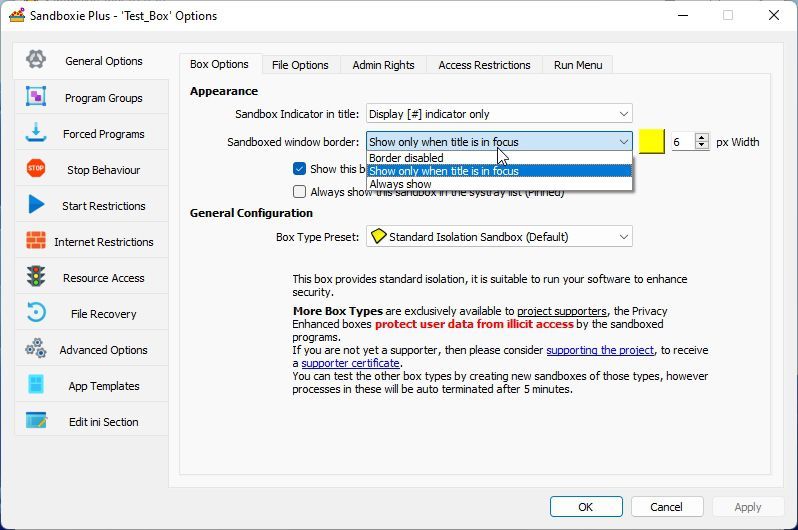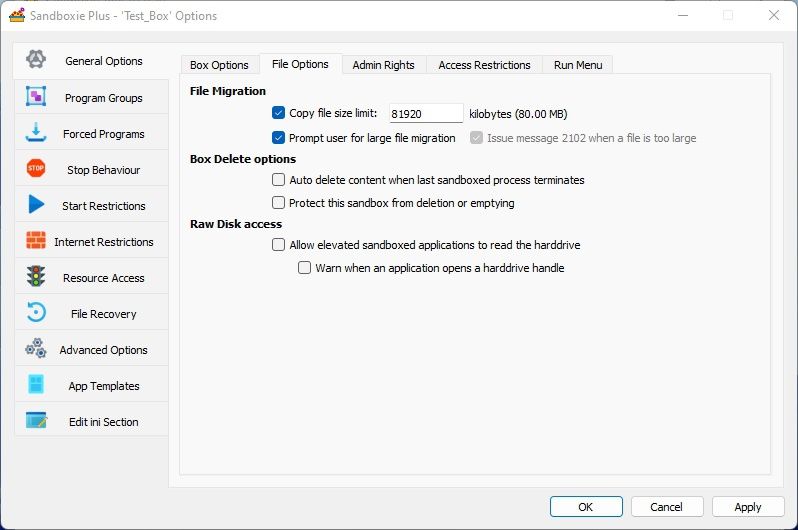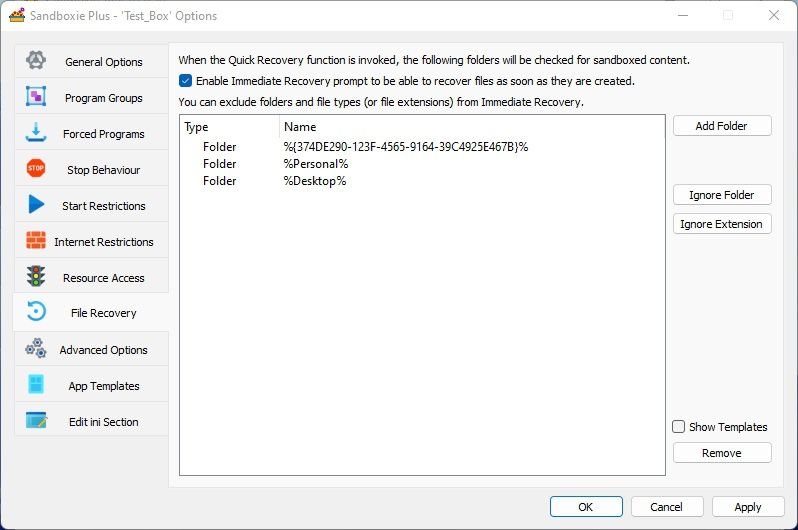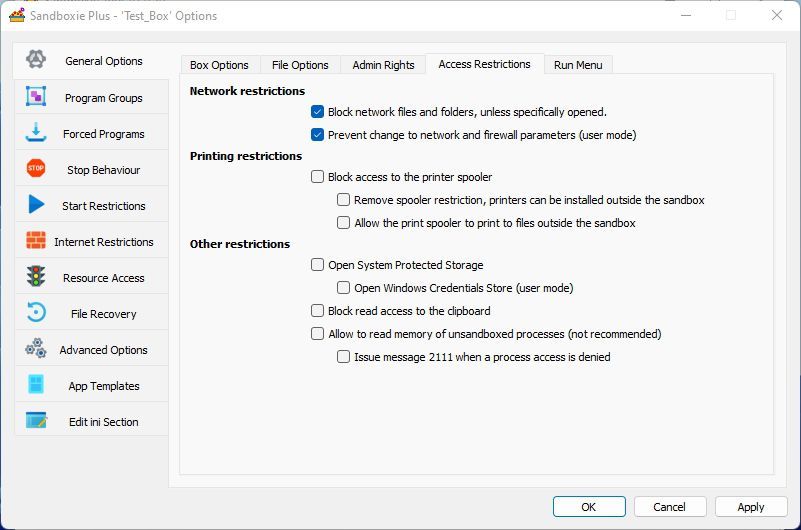Hur du kör allt du laddar ner säkert med Sandboxie Plus för Windows
Idag finns det inget enklare än att hitta mjukvara. Ännu bättre, det mesta är tillgängligt gratis! Ibland finns det dock en hake: det är inte alltid säkert.
Obskyra popup-fönster kan börja dyka upp efter att ha kört en körbar fil nedladdad från en opålitlig källa. Ett e-postmeddelande kan träffa din inkorg som utpressar dig om "de där bilderna". Din data kan vara i fara. Tack och lov finns det ett sätt att undvika sådana missöden: sandlådor.
Med en app som Sandboxie Plus kan du skapa säkra sandlådor för att testa allt du laddar ner. Så låt oss se hur du kan skapa och använda sådana säkra "boxar" för att testa din programvara med Sandboxie Plus.
Hur man skapar en säker mjukvarutestande sandlåda med Sandboxie Plus
Vi har redan tagit upp varför det inte räcker med att installera en antivirussvit. Sandboxie Plus kan vara ett välbehövligt extra verktyg i din arsenal för att hålla din data säker. Som med de flesta tredjepartsprogram, är det första steget att använda den att ta Sandboxie Plus från dess officiella nedladdningssida och installera den.
Det finns två tillgängliga versioner, Sandboxie Classic och Sandboxie Plus. Även om de erbjuder nästan identisk funktionalitet är Plus-varianten den modernare. Så det är vad vi kommer att använda i den här handledningen.
Eftersom den också installerar vissa lågnivåkomponenter, kanske du måste starta om din dator innan du använder Sandboxie Plus.
Med Sandboxie Plus installerat och igång, expandera Windows-facket för att hitta dess ikon och dubbelklicka på den för att komma åt dess fönster. Du kommer att upptäcka att Sandboxie kommer med en fördefinierad standardsandlåda, okonventionellt kallad DefaultBox.
Vi tror att det är bättre att använda separata sandlådor för olika ändamål. Sandlådor konfigureras efter dina egna preferenser och krav. Dessutom är det alltid roligt att mixtra med programvara för att få det att fungera som du vill!
Så, för att skapa en ny sandlåda med Sandboxie Plus:
-
Klicka på Sandbox- menyn och välj Skapa ny box.
-
Du kan välja en förinställning av boxtyp från rullgardinsmenyn, men vissa är begränsade till appens betalnivå. Eftersom vi kommer att se hur du kan konfigurera de viktigaste parametrarna, välj Standard Isolation Sandbox (standard) som din mall. Du bör dock skriva en liten sak under Sandbox Name, för att separera den här sandlådan från standarden – eller de som kommer att följa.
-
Det var det! Du kan nu börja köra appar i din nya sandlåda. Men även om den kommer att vara skild från den fördefinierade DefaultBox, kommer den inte att agera annorlunda. Åtminstone inte än. För det måste du dyka in i dess alternativ: högerklicka på din nya sandlåda i Sandboxie Plus huvudlista och välj Sandbox Options från menyn.
Även om det är värt att kolla in alla alternativ, låt oss gå igenom de viktigaste som har den mest betydande inverkan på hur din sandlåda kommer att fungera.
Hur man gör Sandboxed-programvara distinkt
Sandboxie Plus tillåter viss visuell anpassning för alla sandlådeappar. Detta hjälper dem att skilja dem från programvara som körs "normalt", som i, utanför sandlådan.
-
Från Allmänna alternativ > Boxalternativ väljer du om du vill att en textindikator ska visas i varje sandlådeapps namnlist. Du kan välja mellan ett "#"-tecken, sandlådans namn eller lämna titelraden orörd.
-
Därefter kan du från rullgardinsmenyn Sandboxed window edge välja att lägga till en färgad kant runt fönstren i alla sandlådeappar. Du kan ställa in den så att den alltid är synlig eller bara visas när ett fönster är aktivt.
-
Försök att klicka på den lilla färgade rutan bland resten av de gränsrelaterade alternativen så kommer du att se ett nytt fönster. Det kommer att erbjuda en rad färgkontroller för att välja den färg du vill använda på dina sandlådeappars kanter. När du är klar kan du även justera kantens bredd om du vill.
Obs: Även om du kan, föreslår vi att du inte stänger av både titelindikatorn och gränserna för appar med sandlåde. Om du gör det kommer deras fönster inte att kunna skiljas från "normalt körande" appar.
Hur man utför automatisk filmigrering och radering
Nästa alternativ du bör justera finns i samma grupp med allmänna alternativ, under fliken Filalternativ. Det är de under Filmigrering och Box Delete-alternativ. Vi kan dock inte föreslå specifika värden eftersom de varierar beroende på vad du planerar att köra i sandlådan. Istället kommer vi att förklara deras syfte, så att du kan justera dem som du vill.
Filmigrering
Sandlådan du konfigurerar motsvarar ett slutet virtuellt utrymme i operativsystemet. För att säkerställa att det är säkert begränsar Sandboxie "interaktionerna" av allt som körs i det med allt utanför sandlådan.
Ett av sätten Sandboxie uppnår detta på är genom att kopiera alla filer som en sandlådeapp behöver komma åt i sandlådan. Har du en My_Notes.doc-fil i mappen Dokument men försöker komma åt den från en app i sandlåde? Sandboxie kommer automatiskt att klona filen i sandlådan.
Om du försöker komma åt en stor fil, till exempel en DVD-backup på flera gigabyte i ISO-format, kommer Sandboxie att skicka ett "SBIE2102"-fel. Den sandlådeapp som försöker komma åt filen kommer att upptäcka att den är "otillgänglig" och förmodligen misslyckas.
Så du bör ställa in detta värde tillräckligt högt för att ta hänsyn till de typer av filer du vill ha åtkomst till från apparna i sandlåde för att undvika sådana fel. Men du vill inte heller sätta den för högt eftersom det är lätt för Sandboxie att börja klona allt du försöker komma åt. Detta kan leda till en enorm sandlåda med redundanta filer.
Att lämna Prompt-användare för migrering av stora filer aktiverat är en trevlig mellanväg. Ändå kan det bli irriterande beroende på vilken typ av arbete du kommer att utföra inifrån sandlådan. Som det står, tillåter det Sandboxie att fråga dig när den måste klona en fil som är större än vad du definierade i inställningen Kopiera filstorleksgräns .
Detta innebär också att du måste bekräfta en uppmaning när en stor fil öppnas. Beroende på hur många stora filer du kommer att arbeta med kan detta leda till en irriterande dusch av uppmaningar. I sådana scenarier är det bättre att gå tillbaka till den här sidan och öka storleksgränsen för kopieringsfilen.
Under nästa avsnitt på samma flik, Box Delete options, kan du lägga till en del raderingsrelaterad automatisering till din sandlåda. Tack och lov är dessa alternativ något självförklarande, så vi behöver inte utöka dem.
Den första är automatisk radering av innehåll när den senaste sandlådeprocessen avslutas. Genom att aktivera den säkerställer du att Sandboxie automatiskt tar bort innehållet efter att du stänger ("avslutar") den senast aktiva appen i sandlådan.
Den andra, Skydda den här sandlådan från radering eller tömning, säkerställer att din sandlåda förblir oskadd om du frånvarande försöker ta bort den eller tömma filer som skapats i den. Det är användbart om du vill fortsätta använda sandlådeapparna, men alltid inifrån din säkra sandlåda.
Kom dock ihåg att Sandboxie Plus inte är ett antivirus. Det är ett extra lager av säkerhet för att hantera misstänkta filer. Se alltid till att åtminstone skanna dina filer eller mappar med Windows inbyggda Microsoft Defender som vi såg tidigare. Och om något lyckas glida mellan stolarna, kolla vår guide om hur du avgör om din dator har ett virus.
Använda Transparent File Recovery
Du kanske använder sandlådeprogram för att hålla vissa appar i en digital cell, men det betyder inte att du också vill behålla resultaten av ditt arbete med dem "fängslade".
Om du till exempel skriver ett dokument med en textredigerare i sandlåde, vill du förmodligen ta det utanför sandlådan. Du kan göra det manuellt genom att använda en filhanterare för att hitta dina filer och kopiera eller flytta dem någon annanstans. Men du kan också automatisera processen.
Välj File Recovery från listan till vänster om Sandboxie Plus’ Options-fönster och se till att det enstaka alternativet längst upp är aktiverat (" Aktivera omedelbar återställning (…) "). Sandboxie Plus kommer automatiskt att kontrollera sandlådeversionerna av mapparna i listan under det alternativet för nytt innehåll så snart det har skapats och uppmanas att "återställa det" (AKA: kopiera det utanför sandlådan).
Du kan använda knapparna till höger i listan för att lägga till fler mappar till den här listan, ignorera vissa mappar eller filtillägg eller ta bort några från listan.
Hur man begränsar åtkomst i Sandboxie Plus
Om du vill begränsa nätverksåtkomst för apparna i din sandlåda, besök Åtkomstbegränsningar i gruppen Allmänna alternativ. Se till att båda alternativen under Nätverksbegränsningar är aktiverade för att förhindra appar från att mixtra med dina nätverks- och brandväggsinställningar eller komma åt nätverksfiler och mappar.
För appar helt offline kan du få ett extra lager av säkerhet med alternativen som finns i gruppen Internetbegränsningar. Vi kommer inte att gå igenom dem eftersom de också är självförklarande. Kort sagt, därifrån kan du välja om sandlådeappar ska:
- Få lov att gå online, eller…
- Om Sandboxie kommer att få dem att tro att de kör på en dator utan tillgång till internet.
Kom ihåg att Sandboxie Plus bara fungerar "lokalt" på datorn där du kör den. Om du använder nätverkstillgänglig lagring, se till att även kontrollera vår lista över de viktigaste sakerna du måste göra för att säkra din NAS.
Håll dig säker med Sandboxie Plus
När allt är konfigurerat klickar du på OK för att stänga Sandboxie Pluss alternativfönster. Stäng sedan dess huvudfönster – du behöver inte ha Sandboxie Plus på skärmen för att använda den.
Högerklicka på en fil som du vill öppna i din nyinstallerade sandlåda. Om på Windows 11, är det här punkten där du måste välja alternativet Visa fler alternativ från menyn som visas.
Välj sedan alternativet som upp till Windows 10 är direkt tillgängligt utan det steget: Kör Sandboxed.
Sandboxie Plus kommer att fråga dig vilken sandlåda du vill öppna filen med. Välj den du har skapat så ser du snart resultatet på din skärm.
Observera att du också kan "öppna" icke-körbara filer i en sandlåda på samma sätt. "Filer" som bilder, dokument, etc. Sandboxie Plus kommer dock automatiskt att skapa sandlådeversioner av programvaran som behövs för att komma åt dessa filer. Så, om du försöker öppna en PSD i en sandlåda, kommer Sandboxie att klona nästan hela bildredigeringsappen som du vanligtvis öppnar sådana filer med.
När du är klar kan du lämna din sandlåda som den är. Om du aldrig planerar att upprepa samma process, finns det ingen anledning att behålla sandlådans filer. Även om du inte har ställt in den för att radera innehållet automatiskt kan du "tömma" det manuellt:
- Högerklicka på Sandboxie Pluss fackikon.
- Högerklicka på din sandlådas post som visas i menyn.
- Välj Ta bort innehåll
Som nästa steg kan du skapa flera sandlådor för olika användningsscenarier. Var och en kan tillåta eller neka lokal eller Internetåtkomst, automatiskt återställa eller ta bort nyskapade filer, etc. Vad de alla kommer att ha gemensamt är hur de kommer att fungera som ett extra skyddande lager för operativsystemet och dina värdefulla data, bredvid din brandvägg och antivirus.
Gör sandlådor enklare med Sandboxie Plus
Även om en sandlåda inte är det perfekta säkerhetsverktyget, gör den nedladdning av riskfyllda filer mycket säkrare om du vet vad du gör. Nu vet du hur du använder Sandboxie Plus, och hur du flyttar filer och mappar mellan den och din "riktiga" dator.