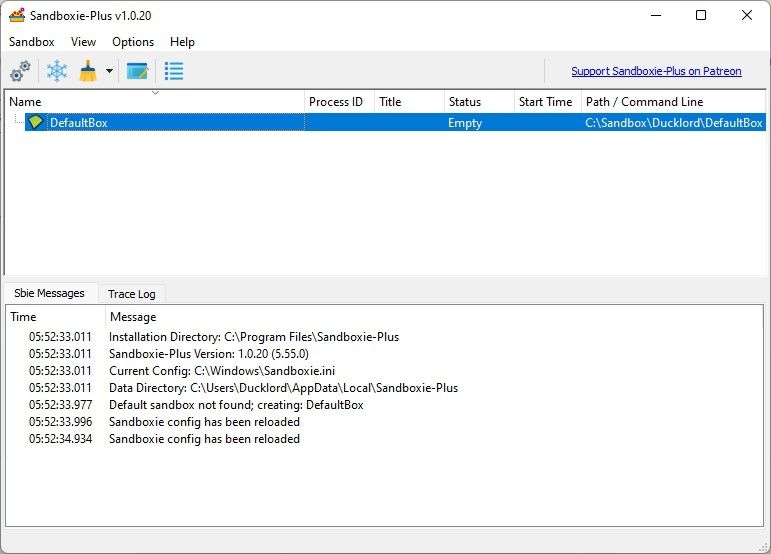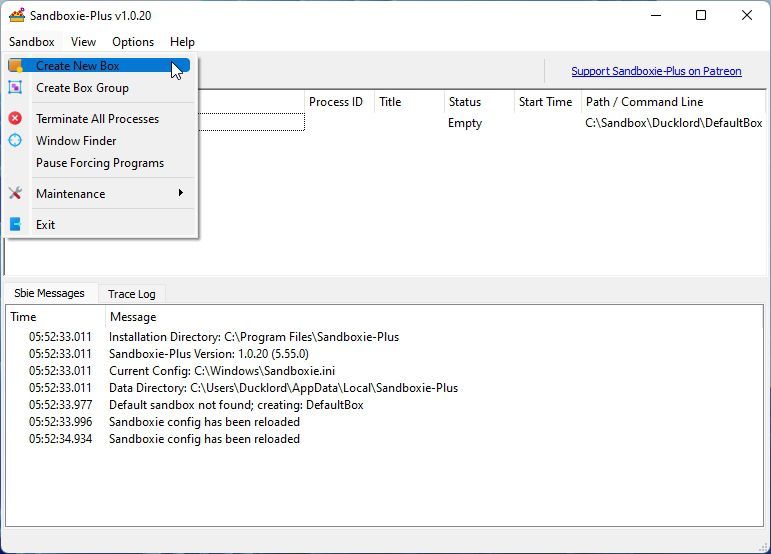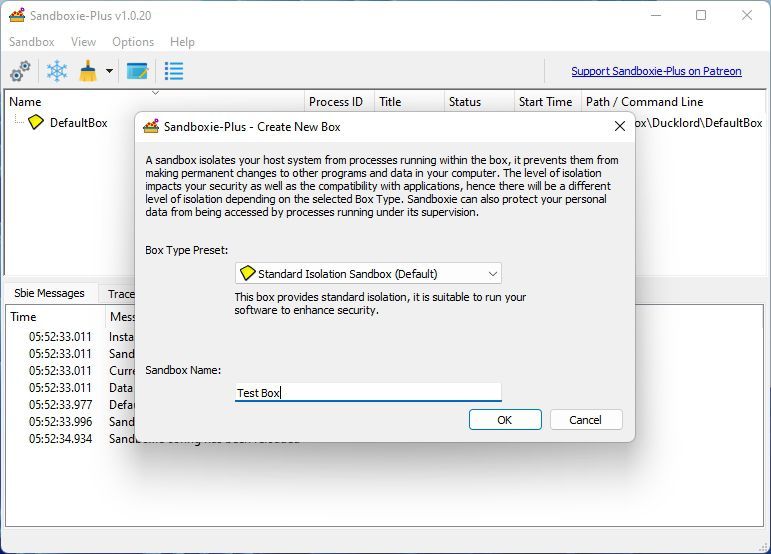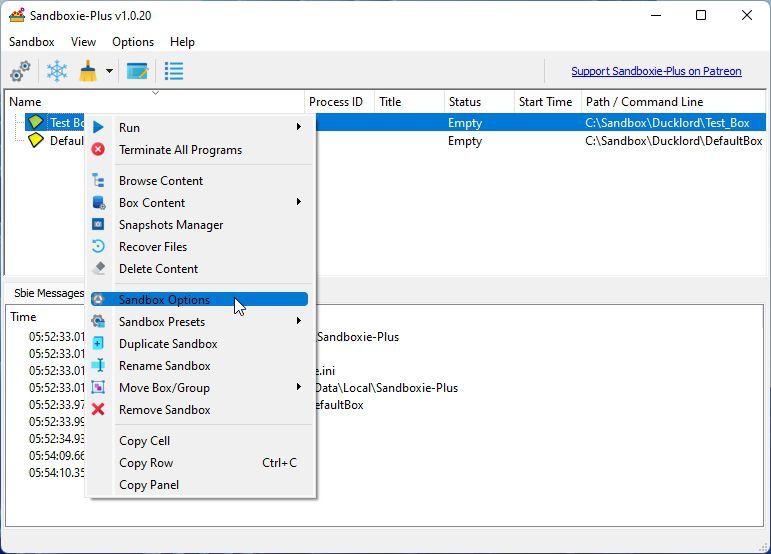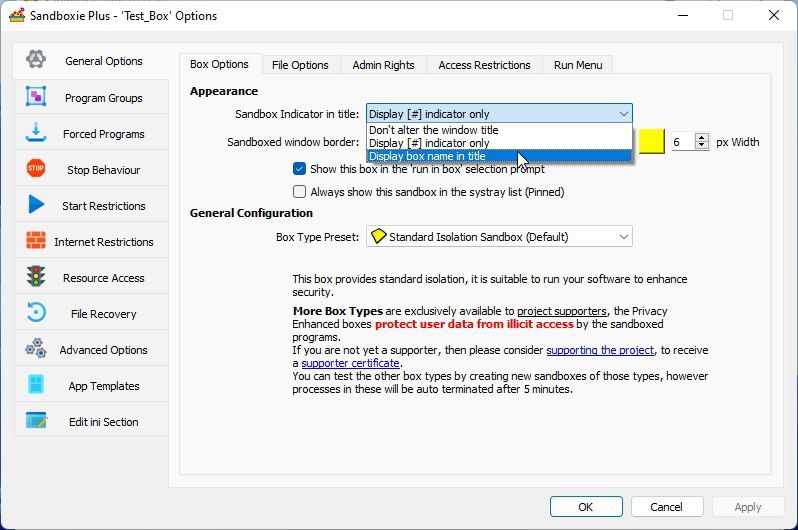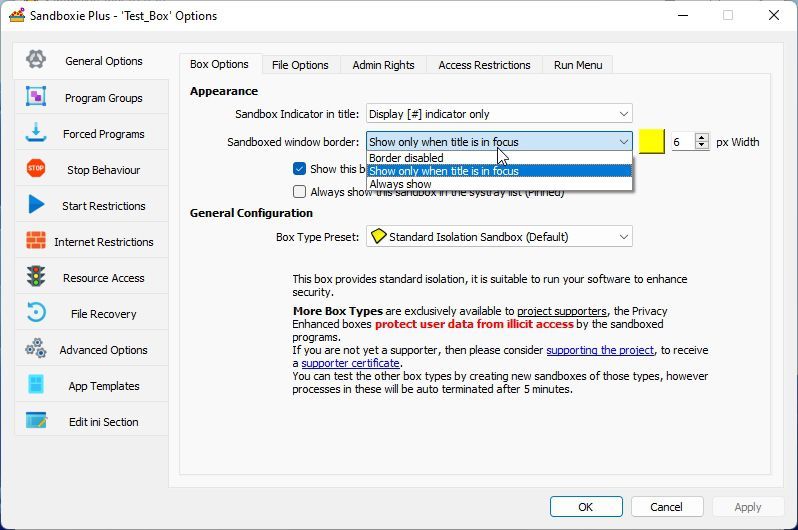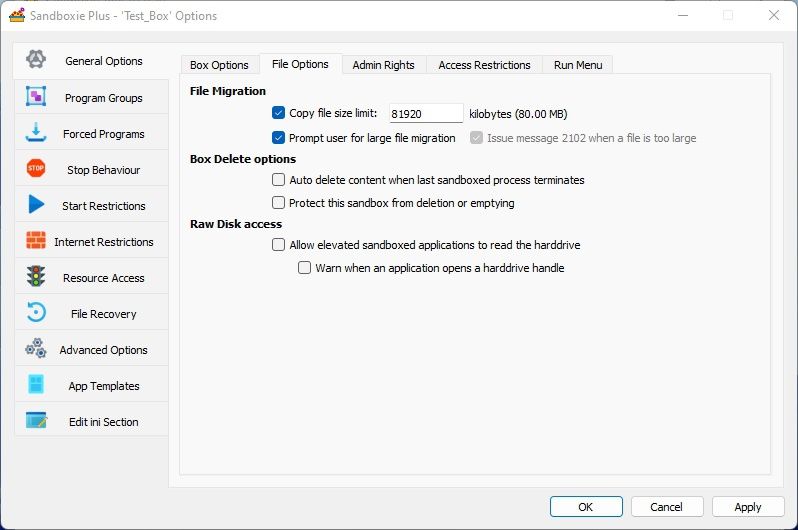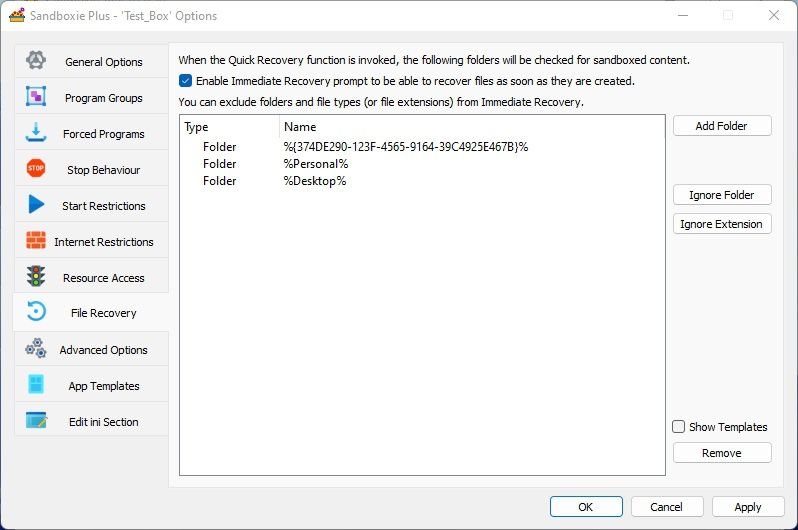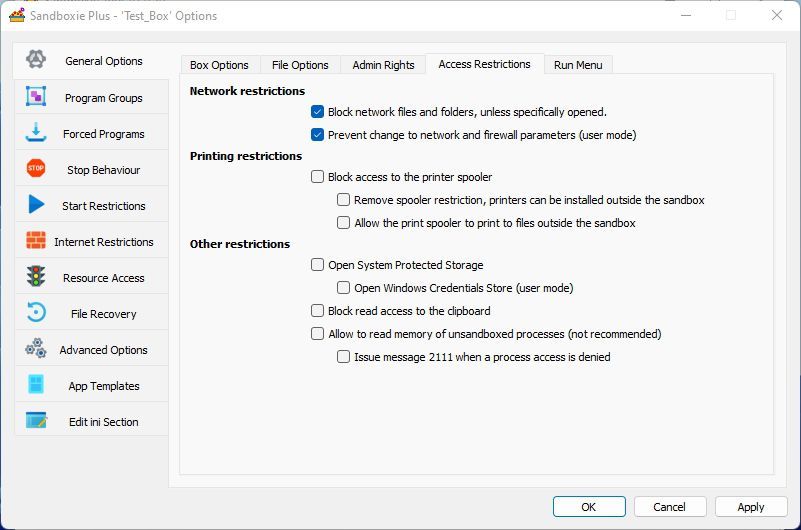Как безопасно запускать все, что вы загружаете, с помощью Sandboxie Plus для Windows
Сегодня нет ничего проще, чем найти программное обеспечение. Более того, большая часть из них доступна бесплатно! Однако иногда есть одна загвоздка: это не всегда безопасно.
Непонятные всплывающие окна могут появляться после запуска исполняемого файла, загруженного из ненадежного источника. В вашу папку «Входящие» может попасть письмо с вымогательством об «этих фотографиях». Ваши данные могут быть в опасности. К счастью, есть способ избежать таких неудач: песочница.
С помощью такого приложения, как Sandboxie Plus, вы можете создавать безопасные песочницы для тестирования всего, что вы загружаете. Итак, давайте посмотрим, как вы можете создавать и использовать такие безопасные «ящики» для тестирования вашего программного обеспечения с помощью Sandboxie Plus.
Как создать безопасную песочницу для тестирования программного обеспечения с помощью Sandboxie Plus
Мы уже рассмотрели, почему недостаточно установить антивирусный пакет. Sandboxie Plus может стать столь необходимым дополнительным инструментом в вашем арсенале для обеспечения безопасности ваших данных. Как и в случае с большинством сторонних программ, первым шагом к его использованию является загрузка Sandboxie Plus с официальной страницы загрузки и его установка.
Доступны две версии: Sandboxie Classic и Sandboxie Plus. Хотя они предлагают почти идентичные функции, вариант Plus более современный. Итак, это то, что мы будем использовать в этом уроке.
Поскольку он также устанавливает некоторые низкоуровневые компоненты, вам может потребоваться перезагрузить компьютер перед использованием Sandboxie Plus.
Установив и запустив Sandboxie Plus, разверните панель задач Windows, чтобы найти его значок, и дважды щелкните его, чтобы получить доступ к его окну. Вы обнаружите, что Sandboxie поставляется с предопределенной песочницей по умолчанию, нетрадиционно названной DefaultBox.
Мы считаем, что для разных целей лучше использовать отдельные песочницы. Песочницы настраиваются в соответствии с вашими предпочтениями и требованиями. Кроме того, возиться с программным обеспечением, чтобы заставить его работать так, как вам нравится, всегда весело!
Итак, чтобы создать новую песочницу с помощью Sandboxie Plus:
-
Щелкните меню «Песочница» и выберите «Создать новый ящик».
-
Вы можете выбрать предустановку типа коробки в раскрывающемся меню, но некоторые из них ограничены платным уровнем приложения. Поскольку мы увидим, как вы можете настроить наиболее важные параметры, выберите стандартную изолированную песочницу (по умолчанию) в качестве шаблона. Однако вы должны ввести что-нибудь в поле «Имя песочницы», чтобы отделить эту песочницу от стандартной или последующих.
-
Вот оно! Теперь вы можете запускать приложения в новой песочнице. Однако, хотя он будет отделен от предопределенного DefaultBox, он не будет действовать по-другому. По крайней мере, еще нет. Для этого вам нужно погрузиться в его параметры: щелкните правой кнопкой мыши новую песочницу в главном списке Sandboxie Plus и выберите «Параметры песочницы» в меню.
Хотя стоит проверить все параметры, давайте рассмотрим наиболее важные из них, которые оказывают наибольшее влияние на работу вашей песочницы.
Как сделать изолированное программное обеспечение уникальным
Sandboxie Plus позволяет выполнять некоторые визуальные настройки для всех изолированных приложений. Это помогает отличить их от программного обеспечения, работающего «нормально», то есть вне «песочницы».
-
В разделе «Общие параметры» > «Параметры окна» выберите, хотите ли вы, чтобы текстовый индикатор отображался в строке заголовка каждого изолированного приложения. Вы можете выбрать символ «#», имя песочницы или оставить строку заголовка нетронутой.
-
Затем в раскрывающемся меню «Граница окна песочницы» вы можете добавить цветную рамку вокруг окон всех изолированных приложений. Вы можете настроить его так, чтобы он был виден всегда или отображался только тогда, когда окно активно.
-
Попробуйте щелкнуть маленькое цветное поле среди остальных параметров, связанных с границей, и вы увидите новое окно. Он предложит ряд элементов управления цветом для выбора цвета, который вы хотите использовать на границах ваших приложений в песочнице. Когда закончите, вы также можете настроить ширину границы, если хотите.
Примечание. Хотя вы можете это сделать, мы не рекомендуем отключать индикатор заголовка и границы для изолированных приложений. Если вы сделаете это, их окна будут неотличимы от «нормально работающих» приложений.
Как выполнить автоматический перенос и удаление файлов
Следующие параметры, которые вы должны настроить, можно найти в той же группе «Общие параметры» на вкладке «Параметры файла ». Они находятся в параметрах «Миграция файлов» и «Удаление ящика». Однако мы не можем предложить конкретные значения, поскольку они зависят от того, что вы планируете запускать в песочнице. Вместо этого мы объясним их назначение, чтобы вы могли настроить их по своему усмотрению.
Перенос файлов
Настраиваемая вами песочница эквивалентна закрытому виртуальному пространству в операционной системе. Чтобы обеспечить безопасность, Sandboxie ограничивает «взаимодействие» всего, что работает внутри него, с чем-либо за пределами «песочницы».
Один из способов, которым Sandboxie достигает этого, — копирование в песочнице любого файла, к которому должно получить доступ изолированное приложение. У вас есть файл My_Notes.doc в папке «Документы», но вы пытаетесь получить к нему доступ из изолированного приложения? Sandboxie автоматически клонирует файл в песочнице.
Если вы попытаетесь получить доступ к большому файлу, такому как многогигабайтная резервная копия DVD в формате ISO, Sandboxie выдаст ошибку «SBIE2102». Приложение в песочнице, пытающееся получить доступ к файлу, обнаружит, что оно «недоступно» и, вероятно, завершится ошибкой.
Таким образом, вы должны установить это значение достаточно высоким, чтобы учесть типы файлов, к которым вы хотите получить доступ из изолированных приложений, чтобы избежать таких ошибок. Тем не менее, вы также не хотите устанавливать слишком высокое значение, поскольку Sandboxie легко может начать клонировать все, к чему вы пытаетесь получить доступ. Это может привести к созданию массивной песочницы с избыточными файлами.
Оставить подсказку пользователя для переноса больших файлов включенным — это хорошая золотая середина. Тем не менее, это может раздражать в зависимости от типа работы, которую вы будете выполнять в песочнице. Как говорится, это позволяет Sandboxie предлагать вам всякий раз, когда ей нужно клонировать файл, размер которого больше, чем вы указали в настройке ограничения размера файла копирования .
Это также означает, что вам придется подтверждать приглашение всякий раз, когда осуществляется доступ к большому файлу. В зависимости от того, со сколькими большими файлами вы будете работать, это может привести к потоку надоедливых подсказок. В таких случаях лучше вернуться на эту страницу и увеличить ограничение размера файла копирования.
В следующем разделе той же вкладки «Параметры удаления ящика» вы можете добавить некоторую автоматизацию, связанную с удалением, в свою песочницу. К счастью, эти параметры не требуют пояснений, поэтому нам не придется подробно о них рассказывать.
Во-первых, это автоматическое удаление содержимого при завершении последнего изолированного процесса. Его включение гарантирует, что после того, как вы закроете («завершите») последнее активное приложение в песочнице, Sandboxie автоматически удалит его содержимое.
Второй, Защитить эту песочницу от удаления или очистки, гарантирует, что ваша песочница останется невредимой, если вы по рассеянности попытаетесь удалить ее или очистить любые файлы, созданные в ней. Это полезно, если вы хотите продолжать использовать приложения в песочнице, но всегда из своей безопасной песочницы.
Однако помните, что Sandboxie Plus — это не антивирус. Это дополнительный уровень безопасности для работы с подозрительными файлами. Всегда проверяйте, по крайней мере, ваши файлы или папки с помощью встроенного в Windows Защитника Microsoft, как мы видели в прошлом. И если что-то ускользает, ознакомьтесь с нашим руководством о том, как определить, есть ли на вашем компьютере вирус.
Использование прозрачного восстановления файлов
Возможно, вы используете программное обеспечение для песочницы, чтобы держать некоторые приложения в цифровой ячейке, но это не значит, что вы также хотите держать результаты своей работы с ними «в тюрьме».
Если, например, вы пишете документ с помощью изолированного текстового редактора, вы, вероятно, захотите вывести его за пределы песочницы. Вы можете сделать это вручную, используя файловый менеджер, чтобы найти ваши файлы и скопировать или переместить их в другое место. Но вы также можете автоматизировать процесс.
Выберите «Восстановление файлов» из списка слева от окна «Параметры Sandboxie Plus» и убедитесь, что включена единственная опция вверху (« Включить немедленное восстановление (…) »). Sandboxie Plus автоматически проверит версии папок в песочнице в списке под этой опцией на наличие нового контента, как только он будет создан, и предложит «восстановить его» (AKA: скопировать его за пределы песочницы).
Вы можете использовать кнопки справа от списка, чтобы добавить другие папки в этот список, игнорировать некоторые папки или расширения файлов или удалить некоторые из списка.
Как ограничить доступ в Sandboxie Plus
Если вы хотите ограничить доступ к сети для приложений в вашей песочнице, посетите раздел «Ограничения доступа» в группе «Общие параметры ». Убедитесь, что оба параметра в разделе «Ограничения сети» включены, чтобы приложения не могли изменять настройки вашей сети и брандмауэра или получать доступ к сетевым файлам и папкам.
Для полностью автономных приложений вы можете получить дополнительный уровень безопасности с помощью параметров, находящихся в группе «Ограничения в Интернете ». Мы не будем останавливаться на них, так как они тоже говорят сами за себя. Короче говоря, оттуда вы можете выбрать, будут ли изолированные приложения:
- Разрешить выходить в интернет, или…
- Если Sandboxie заставит их поверить, что они работают на компьютере без доступа в Интернет.
Помните, что Sandboxie Plus работает только «локально» на ПК, на котором вы ее запускаете. Если вы используете доступное по сети хранилище, обязательно ознакомьтесь с нашим списком наиболее важных вещей, которые вы должны сделать, чтобы защитить свой NAS.
Оставайтесь в безопасности с Sandboxie Plus
Когда все настроено, нажмите «ОК», чтобы закрыть окно «Параметры Sandboxie Plus». Затем также закройте его главное окно — вам не нужно держать Sandboxie Plus на экране, чтобы использовать его.
Щелкните правой кнопкой мыши файл, который вы хотите открыть в только что настроенной песочнице. Если в Windows 11, это тот момент, когда вам нужно будет выбрать пункт «Показать дополнительные параметры» в появившемся меню.
Затем выберите вариант, при котором Windows 10 доступна напрямую без этого шага: Запустить в песочнице.
Sandboxie Plus спросит вас, в какой песочнице вы хотите открыть файл. Выберите тот, который вы создали, и вскоре вы увидите результаты на своем экране.
Обратите внимание, что вы также можете «открывать» неисполняемые файлы в песочнице таким же образом. «Файлы», такие как изображения, документы и т. д. Однако Sandboxie Plus автоматически создает изолированные версии программного обеспечения, необходимого для доступа к этим файлам. Итак, если вы пытаетесь открыть PSD в песочнице, Sandboxie будет клонировать почти все приложение для редактирования изображений, с помощью которого вы обычно открываете такие файлы.
Когда закончите, вы можете оставить свою песочницу как есть. Если вы никогда не планируете повторять один и тот же процесс, нет причин хранить файлы песочницы. Даже если вы не настроили его на автоматическое удаление содержимого, вы можете «очистить его» вручную:
- Щелкните правой кнопкой мыши значок Sandboxie Plus на панели задач.
- Щелкните правой кнопкой мыши запись вашей песочницы, которая отображается в меню.
- Выберите «Удалить содержимое».
В качестве следующего шага вы можете создать несколько песочниц для разных сценариев использования. Каждый из них может разрешать или запрещать локальный доступ или доступ в Интернет, автоматически восстанавливать или удалять вновь созданные файлы и т. д. Их всех объединяет то, что они будут действовать как дополнительный защитный слой для операционной системы и ваших ценных данных, наряду с ваш брандмауэр и антивирус.
Делаем песочницы проще с Sandboxie Plus
Хотя песочница не является идеальным инструментом безопасности, она делает загрузку опасных файлов намного безопаснее, если вы знаете, что делаете. Теперь вы знаете, как пользоваться Sandboxie Plus и как перемещать файлы и папки между ним и вашим «настоящим» ПК.