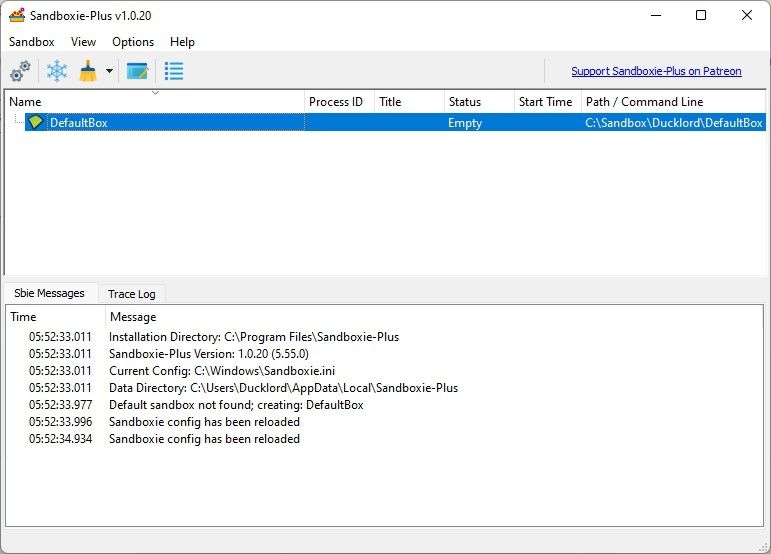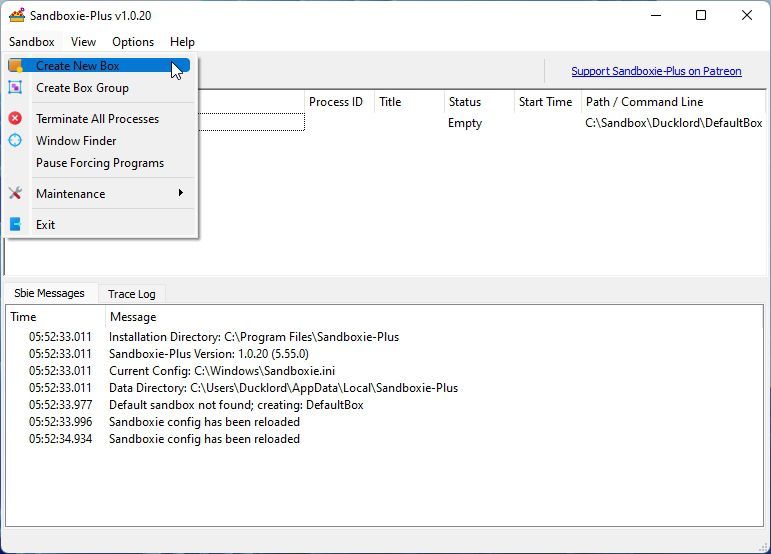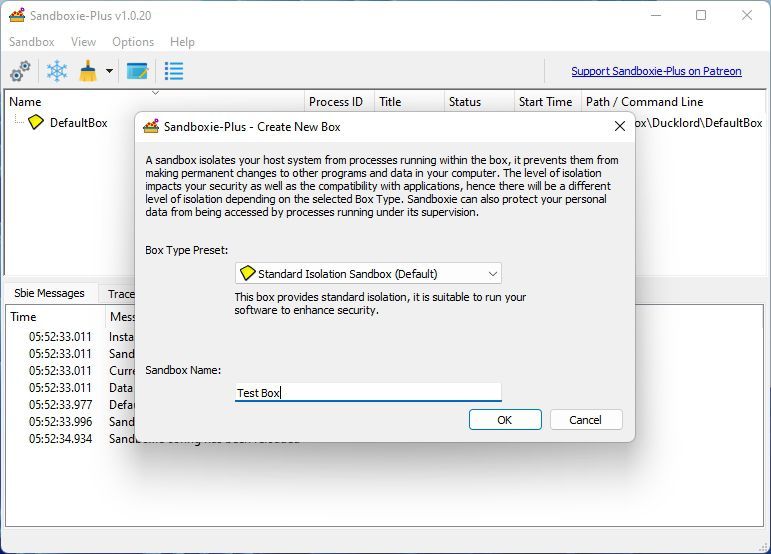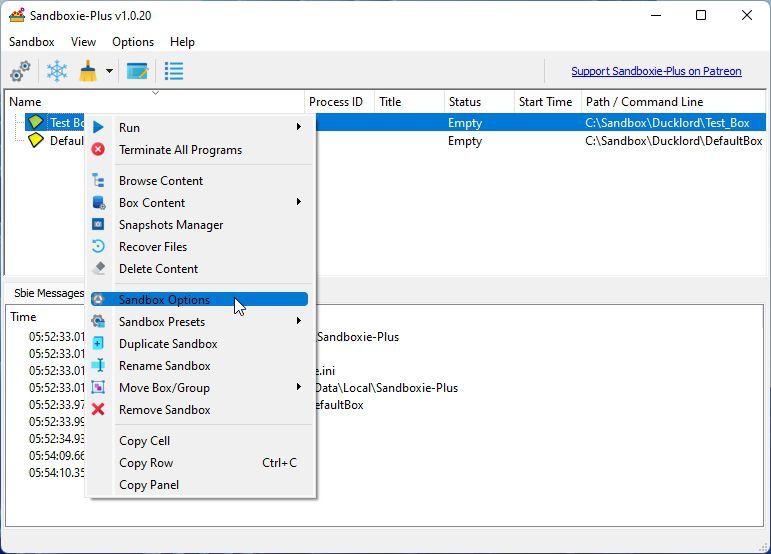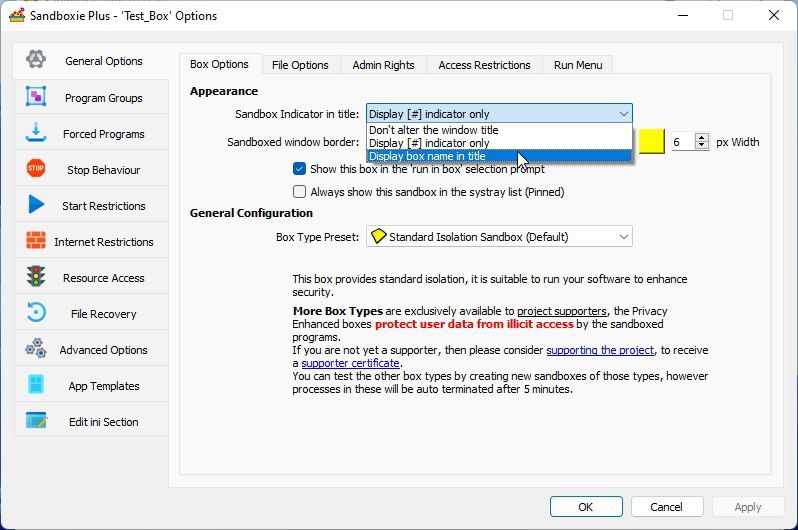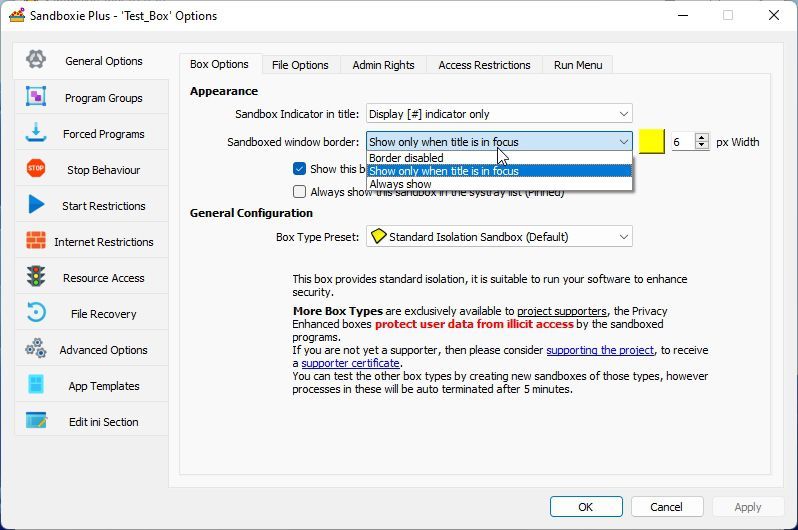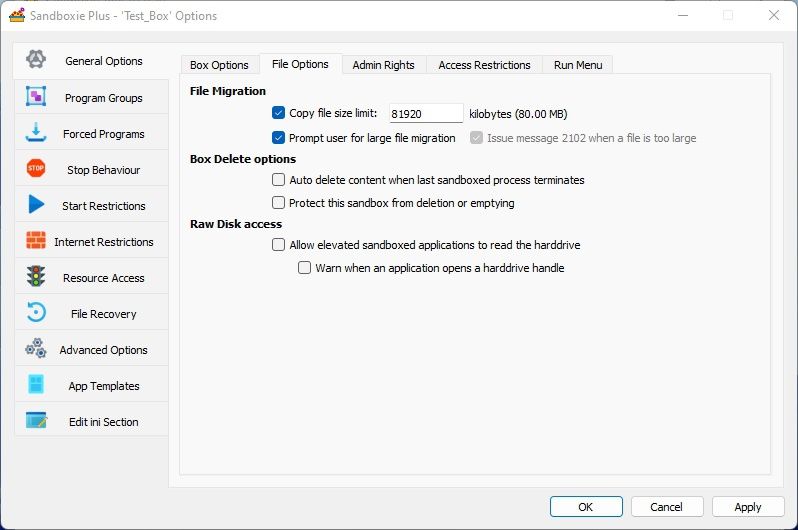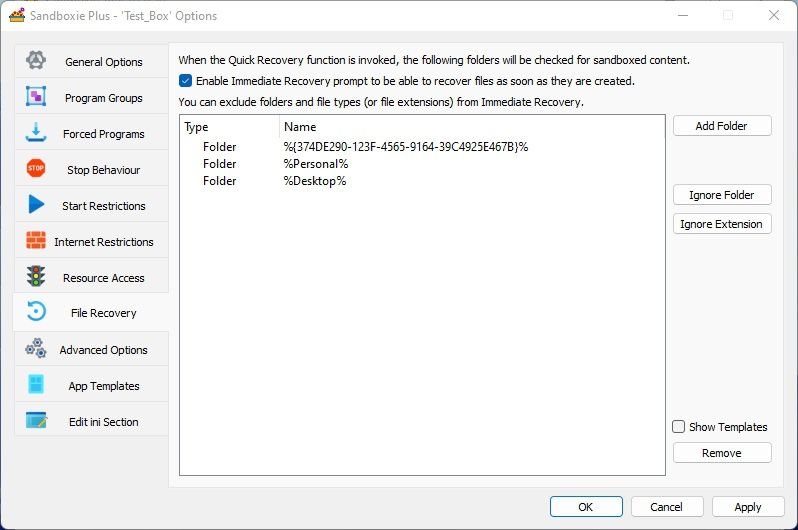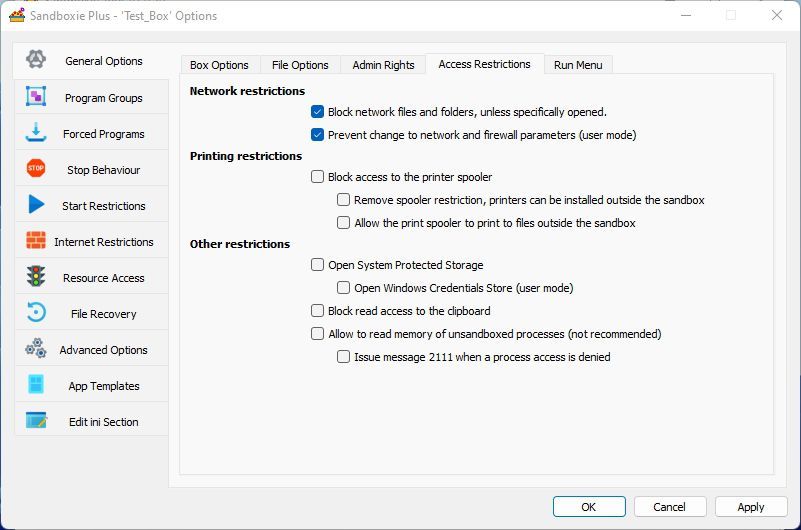So führen Sie alles, was Sie herunterladen, sicher mit Sandboxie Plus für Windows aus
Heute gibt es nichts Einfacheres, als Software zu finden. Noch besser, das meiste davon ist kostenlos verfügbar! Manchmal gibt es jedoch einen Haken: Es ist nicht immer sicher.
Obskure Pop-ups werden möglicherweise angezeigt, nachdem eine ausführbare Datei ausgeführt wurde, die von einer nicht vertrauenswürdigen Quelle heruntergeladen wurde. Eine E-Mail könnte Ihren Posteingang erreichen, in der Sie wegen "dieser Fotos" erpresst werden. Ihre Daten könnten in Gefahr sein. Glücklicherweise gibt es eine Möglichkeit, solche Pannen zu vermeiden: Sandboxing.
Mit einer App wie Sandboxie Plus können Sie sichere Sandboxen erstellen, um alles zu testen, was Sie herunterladen. Sehen wir uns also an, wie Sie solche sicheren „Boxen” zum Testen Ihrer Software mit Sandboxie Plus erstellen und verwenden können.
So erstellen Sie mit Sandboxie Plus eine sichere Sandbox zum Testen von Software
Wir haben bereits behandelt, warum die Installation einer Antivirus-Suite nicht ausreicht. Sandboxie Plus kann ein dringend benötigtes zusätzliches Tool in Ihrem Arsenal sein, um Ihre Daten zu schützen. Wie bei der meisten Software von Drittanbietern besteht der erste Schritt zur Verwendung darin, Sandboxie Plus von der offiziellen Download-Seite zu holen und zu installieren.
Es sind zwei Versionen verfügbar, Sandboxie Classic und Sandboxie Plus. Obwohl sie fast identische Funktionen bieten, ist die Plus-Variante die modernere. Das werden wir also in diesem Tutorial verwenden.
Da es auch einige Low-Level-Komponenten installiert, müssen Sie Ihren PC möglicherweise neu starten, bevor Sie Sandboxie Plus verwenden können.
Erweitern Sie bei installiertem und ausgeführtem Sandboxie Plus die Windows-Taskleiste, um das Symbol zu finden, und doppelklicken Sie darauf, um auf das Fenster zuzugreifen. Sie werden feststellen, dass Sandboxie mit einer vordefinierten Standard-Sandbox mit dem unkonventionellen Namen DefaultBox geliefert wird.
Wir glauben, dass es besser ist, separate Sandboxes für verschiedene Zwecke zu verwenden. Sandboxen werden nach Ihren eigenen Vorlieben und Anforderungen konfiguriert. Außerdem macht es immer Spaß, an Software zu basteln, damit sie so funktioniert, wie Sie es möchten!
So erstellen Sie eine neue Sandbox mit Sandboxie Plus:
-
Klicken Sie auf das Menü Sandbox und wählen Sie Create New Box.
-
Sie können eine Box-Typ-Voreinstellung aus dem Dropdown-Menü auswählen, einige sind jedoch auf die kostenpflichtige Stufe der App beschränkt. Da wir sehen werden, wie Sie die wichtigsten Parameter konfigurieren können, wählen Sie als Vorlage die Standard-Isolations-Sandbox (Standard) . Sie sollten jedoch unter Sandbox Name eine Kleinigkeit eingeben, um diese Sandbox von der Standard-Sandbox – oder den folgenden – zu trennen.
-
Das war es! Sie können jetzt Apps in Ihrer neuen Sandbox ausführen. Obwohl es von der vordefinierten DefaultBox getrennt sein wird, verhält es sich nicht anders. Zumindest jetzt noch nicht. Dazu müssen Sie in die Optionen eintauchen: Klicken Sie mit der rechten Maustaste auf Ihre neue Sandbox in der Hauptliste von Sandboxie Plus und wählen Sie Sandbox-Optionen aus dem Menü.
Obwohl es sich lohnt, alle Optionen zu prüfen, gehen wir die wichtigsten durch, die den größten Einfluss auf die Funktionsweise Ihrer Sandbox haben.
So rendern Sie Sandbox-Software eindeutig
Sandboxie Plus ermöglicht einige visuelle Anpassungen für alle Sandbox-Apps. Dies hilft, sie von Software zu unterscheiden, die „normal” außerhalb der Sandbox läuft.
-
Wählen Sie unter Allgemeine Optionen > Box-Optionen aus, ob in der Titelleiste jeder Sandbox-App ein Textindikator angezeigt werden soll. Sie können zwischen einem „#”-Zeichen und dem Namen der Sandbox wählen oder die Titelleiste unverändert lassen.
-
Als Nächstes können Sie im Pulldown-Menü „Sandbox- Fensterrahmen ” wählen, ob Sie einen farbigen Rahmen um die Fenster aller Sandbox-Apps hinzufügen möchten. Sie können festlegen, dass es immer sichtbar ist oder nur angezeigt wird, wenn ein Fenster aktiv ist.
-
Versuchen Sie, auf das kleine farbige Kästchen unter den übrigen rahmenbezogenen Optionen zu klicken, und Sie werden sehen, dass ein neues Fenster erscheint. Es bietet eine Reihe von Farbsteuerungen zur Auswahl der Farbe, die Sie für die Ränder Ihrer Sandbox-Apps verwenden möchten. Wenn Sie fertig sind, können Sie auch die Breite des Rahmens anpassen, wenn Sie möchten.
Hinweis: Obwohl dies möglich ist, empfehlen wir Ihnen, sowohl die Titelanzeige als auch die Rahmen für Sandbox-Apps nicht zu deaktivieren. Wenn Sie das tun, sind ihre Fenster nicht von "normal ausgeführten" Apps zu unterscheiden.
So führen Sie eine automatische Dateimigration und -löschung durch
Die nächsten Optionen, die Sie optimieren sollten, finden Sie in derselben Gruppe Allgemeine Optionen auf der Registerkarte Dateioptionen. Sie befinden sich unter den Optionen Dateimigration und Löschen von Boxen. Wir können jedoch keine spezifischen Werte vorschlagen, da sie davon abhängen, was Sie in der Sandbox ausführen möchten. Stattdessen erklären wir ihren Zweck, damit Sie sie nach Belieben anpassen können.
Dateimigration
Die Sandbox, die Sie konfigurieren, ist das Äquivalent eines abgeschlossenen virtuellen Raums innerhalb des Betriebssystems. Um sicherzustellen, dass es sicher ist, begrenzt Sandboxie „die Interaktionen” von allem, was darin läuft, mit allem außerhalb der Sandbox.
Sandboxie erreicht dies unter anderem dadurch, dass jede Datei, auf die eine Sandbox-App zugreifen muss, innerhalb der Sandbox kopiert wird. Haben Sie eine My_Notes.doc-Datei in Ihrem Dokumentenordner, versuchen aber, von einer Sandbox-App aus darauf zuzugreifen? Sandboxie klont automatisch die Datei in der Sandbox.
Wenn Sie versuchen, auf eine große Datei zuzugreifen, z. B. ein Multi-Gigabyte-DVD-Backup im ISO-Format, gibt Sandboxie einen „SBIE2102″-Fehler aus. Die Sandbox-App, die versucht, auf die Datei zuzugreifen, stellt fest, dass sie „nicht verfügbar” ist, und schlägt wahrscheinlich fehl.
Sie sollten diesen Wert also hoch genug einstellen, um die Dateitypen zu berücksichtigen, auf die Sie von den Sandbox-Apps aus zugreifen möchten, um solche Fehler zu vermeiden. Sie sollten es jedoch auch nicht zu hoch einstellen, da es für Sandboxie einfach ist, alles zu klonen, auf das Sie zugreifen möchten. Dies kann zu einer riesigen Sandbox mit redundanten Dateien führen.
Benutzer auffordern zur Migration großer Dateien aktiviert zu lassen, ist ein guter Mittelweg. Dennoch kann es je nach Art der Arbeit, die Sie in der Sandbox ausführen, lästig werden. Wie es heißt, ermöglicht es Sandboxie, Sie aufzufordern, wenn eine Datei geklont werden muss, die größer ist als das, was Sie in der Einstellung Limit für Kopierdateigröße definiert haben .
Das bedeutet auch, dass Sie eine Eingabeaufforderung bestätigen müssen, wenn auf eine große Datei zugegriffen wird. Je nachdem, mit wie vielen großen Dateien Sie arbeiten, kann dies zu einer lästigen Flut von Eingabeaufforderungen führen. In solchen Szenarien ist es besser, zu dieser Seite zurückzukehren und die Größenbeschränkung für Kopierdateien zu erhöhen .
Im nächsten Abschnitt derselben Registerkarte, Optionen zum Löschen von Boxen, können Sie Ihrer Sandbox einige Automatisierungen im Zusammenhang mit dem Löschen hinzufügen. Glücklicherweise sind diese Optionen einigermaßen selbsterklärend, sodass wir sie nicht weiter ausführen müssen.
Die erste ist Inhalt automatisch löschen, wenn der letzte Sandbox-Prozess beendet wird. Durch die Aktivierung wird sichergestellt, dass Sandboxie nach dem Schließen ("Beenden") der letzten aktiven App in der Sandbox automatisch deren Inhalt löscht.
Die zweite, Diese Sandbox vor dem Löschen oder Leeren schützen, stellt sicher, dass Ihre Sandbox unversehrt bleibt, wenn Sie geistesabwesend versuchen, sie zu löschen oder darin erstellte Dateien zu leeren. Das ist nützlich, wenn Sie die Sandbox-Apps weiterhin verwenden möchten, aber immer von Ihrer sicheren Sandbox aus.
Denken Sie jedoch daran, dass Sandboxie Plus kein Antivirus ist. Es ist eine zusätzliche Sicherheitsebene für den Umgang mit verdächtigen Dateien. Stellen Sie immer sicher, dass Sie zumindest Ihre Dateien oder Ordner mit dem in Windows integrierten Microsoft Defender scannen, wie wir es in der Vergangenheit gesehen haben. Und wenn etwas durch die Ritzen rutscht, sehen Sie sich unseren Leitfaden an, wie Sie feststellen können, ob Ihr Computer einen Virus hat.
Verwenden der transparenten Dateiwiederherstellung
Möglicherweise verwenden Sie Sandboxing-Software, um einige Apps in einer digitalen Zelle zu halten, aber das bedeutet nicht, dass Sie die Ergebnisse Ihrer Arbeit mit ihnen auch „eingesperrt” halten möchten.
Wenn Sie beispielsweise ein Dokument mit einem Sandbox-Texteditor schreiben, möchten Sie es wahrscheinlich außerhalb der Sandbox verwenden. Sie können dies manuell tun, indem Sie einen Dateimanager verwenden, um Ihre Dateien zu lokalisieren und sie an einen anderen Ort zu kopieren oder zu verschieben. Sie können den Prozess aber auch automatisieren.
Wählen Sie Dateiwiederherstellung aus der Liste auf der linken Seite des Optionsfensters von Sandboxie Plus und stellen Sie sicher, dass die einzelne Option oben aktiviert ist („ Sofortige Wiederherstellung aktivieren (…) “). Sandboxie Plus überprüft automatisch die Sandbox-Versionen der Ordner in der Liste unter dieser Option auf neue Inhalte, sobald sie erstellt wurden, und fordert Sie auf, sie „wiederherzustellen” (AKA: Kopieren Sie sie außerhalb der Sandbox).
Sie können die Schaltflächen rechts neben der Liste verwenden, um weitere Ordner zu dieser Liste hinzuzufügen, einige Ordner oder Dateierweiterungen zu ignorieren oder einige aus der Liste zu entfernen.
So beschränken Sie den Zugriff in Sandboxie Plus
Wenn Sie den Netzwerkzugriff für die Apps in Ihrer Sandbox einschränken möchten, besuchen Sie Zugriffsbeschränkungen in der Gruppe Allgemeine Optionen. Stellen Sie sicher, dass beide Optionen unter Netzwerkeinschränkungen aktiviert sind, um zu verhindern, dass Apps an Ihren Netzwerk- und Firewall-Einstellungen basteln oder auf Netzwerkdateien und -ordner zugreifen.
Für vollständig offline geschaltete Apps können Sie mit den Optionen in der Gruppe „ Interneteinschränkungen ” eine zusätzliche Sicherheitsebene erhalten. Wir gehen nicht darauf ein, da sie ebenfalls selbsterklärend sind. Kurz gesagt, von dort aus können Sie auswählen, ob Sandbox-Apps:
- Online gehen dürfen, oder …
- Wenn Sandboxie ihnen weismachen will, dass sie auf einem Computer ohne Internetzugang laufen.
Denken Sie daran, dass Sandboxie Plus nur "lokal" auf dem PC funktioniert, auf dem Sie es ausführen. Wenn Sie über das Netzwerk zugänglichen Speicher verwenden, sehen Sie sich auch unsere Liste der wichtigsten Dinge an, die Sie tun müssen, um Ihr NAS zu sichern.
Bleiben Sie sicher mit Sandboxie Plus
Wenn alles konfiguriert ist, klicken Sie auf OK, um das Optionsfenster von Sandboxie Plus zu schließen. Schließen Sie dann auch das Hauptfenster – Sie müssen Sandboxie Plus nicht auf dem Bildschirm lassen, um es zu verwenden.
Klicken Sie mit der rechten Maustaste auf eine Datei, die Sie in Ihrer neu eingerichteten Sandbox öffnen möchten. Unter Windows 11 ist dies der Punkt, an dem Sie den Eintrag Weitere Optionen anzeigen aus dem angezeigten Menü auswählen müssen .
Wählen Sie dann die Option, dass bis zu Windows 10 ohne diesen Schritt direkt verfügbar ist: Run Sandboxed.
Sandboxie Plus fragt Sie, mit welcher Sandbox Sie die Datei öffnen möchten. Wählen Sie die von Ihnen erstellte aus, und bald sehen Sie die Ergebnisse auf Ihrem Bildschirm.
Beachten Sie, dass Sie auf die gleiche Weise auch nicht ausführbare Dateien in einer Sandbox "öffnen" können. „Dateien” wie Bilder, Dokumente usw. Sandboxie Plus erstellt jedoch automatisch Sandbox-Versionen der Software, die für den Zugriff auf diese Dateien erforderlich ist. Wenn Sie also versuchen, eine PSD in einer Sandbox zu öffnen, klont Sandboxie fast die gesamte Bildbearbeitungs-App, mit der Sie normalerweise solche Dateien öffnen.
Wenn Sie fertig sind, können Sie Ihre Sandbox unverändert lassen. Wenn Sie nie vorhaben, denselben Vorgang zu wiederholen, gibt es keinen Grund, die Dateien der Sandbox aufzubewahren. Auch wenn Sie es nicht so eingestellt haben, dass es seinen Inhalt automatisch löscht, können Sie es manuell "leeren":
- Klicken Sie mit der rechten Maustaste auf das Taskleistensymbol von Sandboxie Plus.
- Klicken Sie mit der rechten Maustaste auf den Eintrag Ihrer Sandbox, der im Menü angezeigt wird.
- Wählen Sie Inhalt löschen
Als nächsten Schritt können Sie mehrere Sandboxes für unterschiedliche Nutzungsszenarien erstellen. Jeder kann den lokalen oder Internetzugriff zulassen oder verweigern, neu erstellte Dateien automatisch wiederherstellen oder löschen usw. Allen gemeinsam ist, dass sie nebenbei als zusätzliche Schutzschicht für das Betriebssystem und Ihre wertvollen Daten fungieren Ihre Firewall und Antivirus.
Sandboxen einfacher machen mit Sandboxie Plus
Obwohl eine Sandbox nicht das perfekte Sicherheitstool ist, macht sie das Herunterladen riskanter Dateien viel sicherer, wenn Sie wissen, was Sie tun. Jetzt wissen Sie, wie Sie Sandboxie Plus verwenden und wie Sie Dateien und Ordner zwischen ihm und Ihrem "echten" PC verschieben.