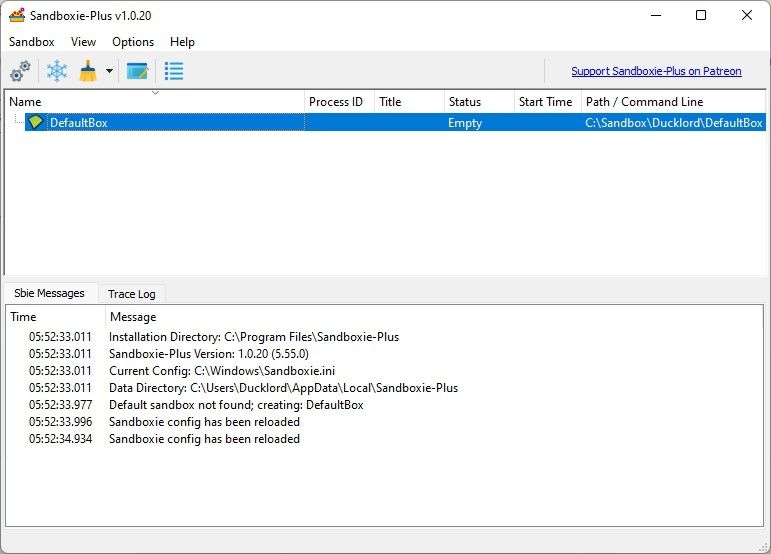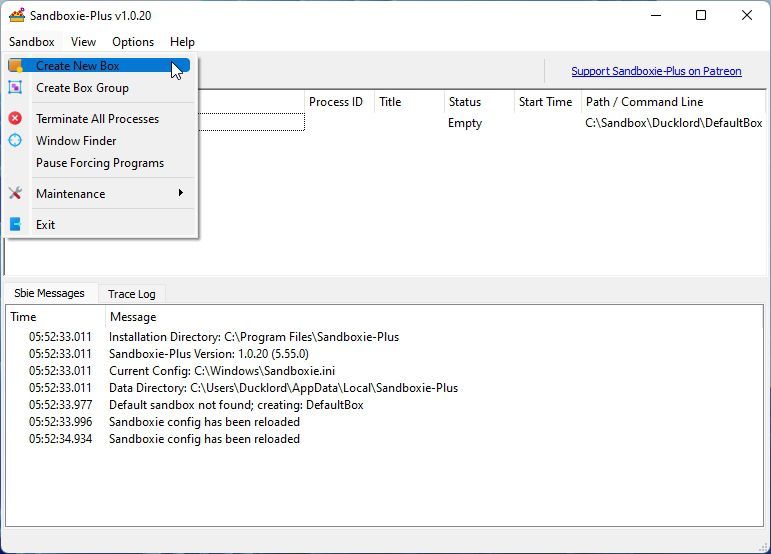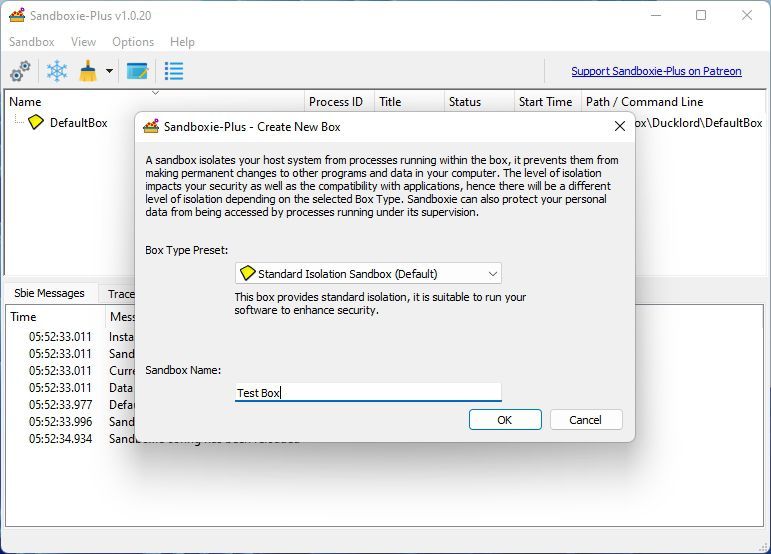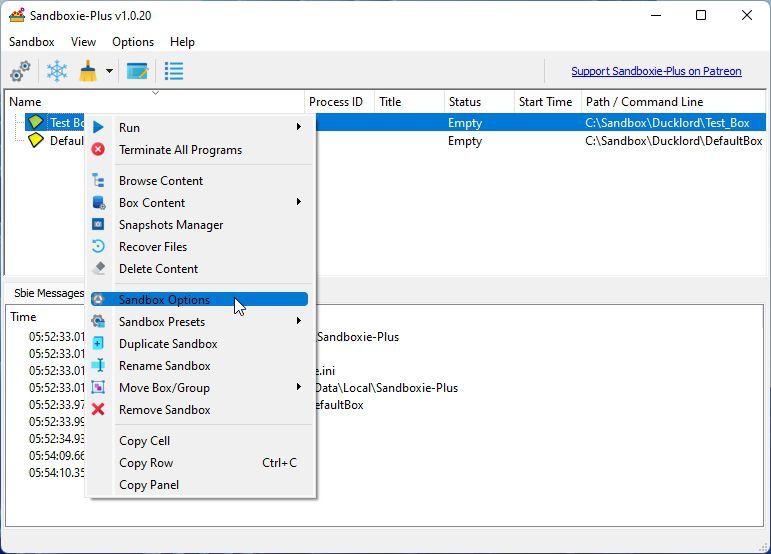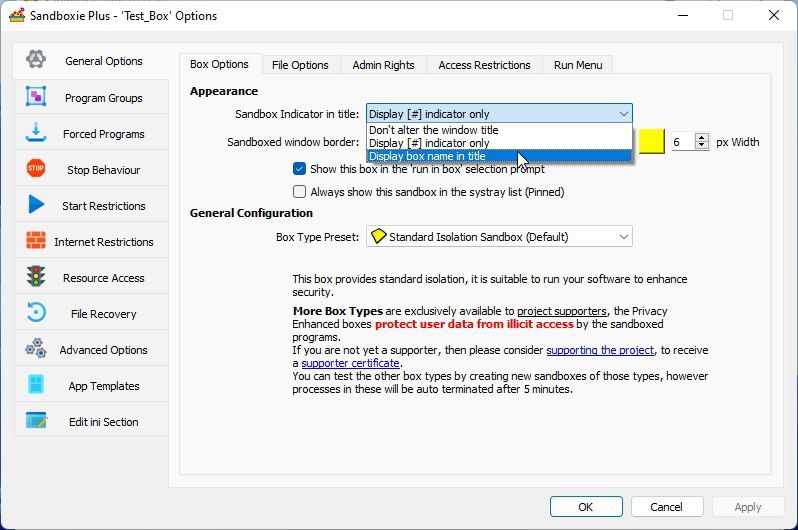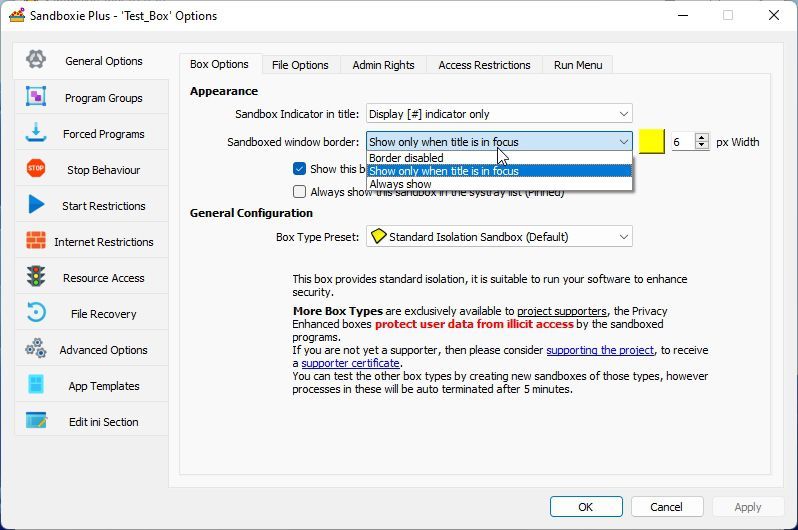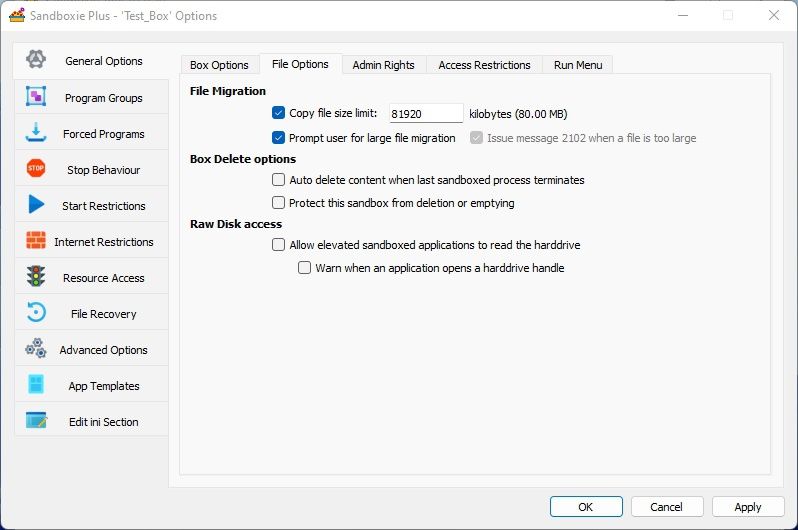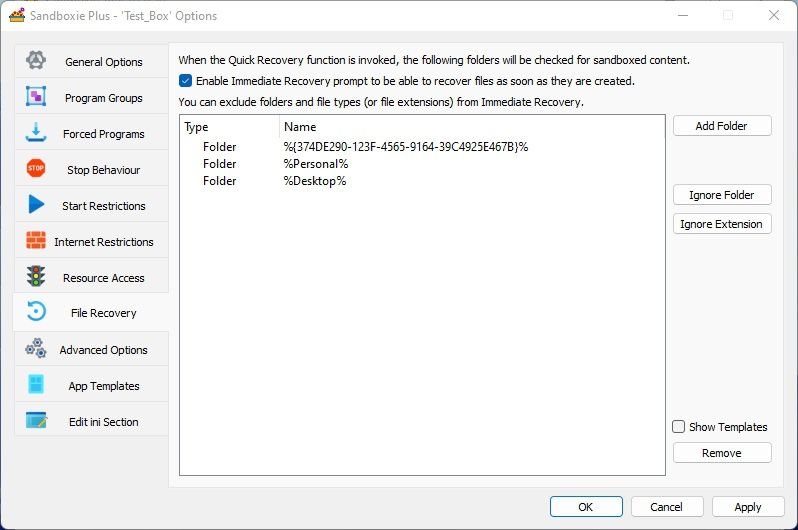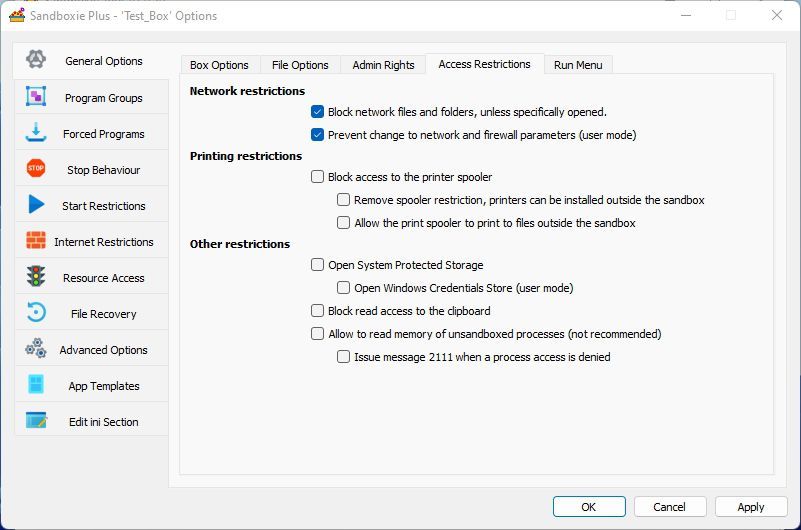Slik kjører du alt du laster ned sikkert med Sandboxie Plus for Windows
I dag er det ikke noe enklere enn å finne programvare. Enda bedre, det meste er tilgjengelig gratis! Noen ganger er det imidlertid en hake: det er ikke alltid trygt.
Obskure popup-vinduer kan begynne å dukke opp etter å ha kjørt en kjørbar fil som er lastet ned fra en ikke-klarert kilde. En e-post kan treffe innboksen din og presse deg ut om "disse bildene". Dataene dine kan være i fare. Heldigvis er det en måte å unngå slike uhell: sandkasse.
Med en app som Sandboxie Plus kan du lage sikre sandkasser for å teste alt du laster ned. Så la oss se hvordan du kan lage og bruke slike sikre "bokser" for å teste programvaren din med Sandboxie Plus.
Hvordan lage en sikker programvaretestende sandkasse med Sandboxie Plus
Vi har allerede dekket hvorfor det ikke er nok å installere en antiviruspakke. Sandboxie Plus kan være et sårt tiltrengt ekstraverktøy i arsenalet ditt for å holde dataene dine sikre. Som med de fleste tredjepartsprogramvare, er det første trinnet for å bruke den å hente Sandboxie Plus fra den offisielle nedlastingssiden og installere den.
Det er to versjoner tilgjengelig, Sandboxie Classic og Sandboxie Plus. Selv om de tilbyr nesten identisk funksjonalitet, er Plus-varianten den mer moderne. Så det er det vi skal bruke i denne opplæringen.
Siden den også installerer noen lavnivåkomponenter, må du kanskje starte PC-en på nytt før du bruker Sandboxie Plus.
Med Sandboxie Plus installert og kjører, utvider du Windows-skuffen for å finne ikonet og dobbeltklikker på det for å få tilgang til vinduet. Du vil finne at Sandboxie kommer med en forhåndsdefinert standard sandkasse, ukonvensjonelt kalt DefaultBox.
Vi mener det er bedre å bruke separate sandkasser til forskjellige formål. Sandkasser konfigureres i henhold til dine egne preferanser og krav. I tillegg er det alltid gøy å fikle med programvare for å få det til å fungere som du vil!
Så for å lage en ny sandkasse med Sandboxie Plus:
-
Klikk på Sandbox – menyen og velg Opprett ny boks.
-
Du kan velge en forhåndsinnstilling av bokstype fra rullegardinmenyen, men noen er begrenset til det betalte nivået til appen. Siden vi skal se hvordan du kan konfigurere de viktigste parameterne, gå for Standard Isolation Sandbox (standard) som mal. Du bør imidlertid skrive litt under Sandbox Name, for å skille denne sandkassen fra standarden – eller de som følger.
-
Det var det! Du kan nå begynne å kjøre apper i den nye sandkassen din. Men selv om den vil være atskilt fra den forhåndsdefinerte DefaultBox, vil den ikke oppføre seg annerledes. I hvert fall ikke ennå. For det må du dykke ned i alternativene: høyreklikk på den nye sandkassen i Sandboxie Pluss hovedliste og velg Sandbox Options fra menyen.
Selv om det er verdt å sjekke ut alle alternativene, la oss gå over de viktigste som har størst innvirkning på hvordan sandkassen din vil fungere.
Hvordan gjengi Sandboxed-programvare distinkt
Sandboxie Plus tillater noen visuell tilpasning for alle apper med sandkasse. Dette hjelper dem å skille dem fra programvare som kjører "normalt", som i, utenfor sandkassen.
-
Fra Generelle alternativer > Boksalternativer velger du om du vil at en tekstindikator skal vises på tittellinjen til hver sandkasse-app. Du kan velge mellom et "#"-tegn, sandkassens navn, eller la tittellinjen stå urørt.
-
Deretter, fra rullegardinmenyen Sandboxed-vinduskant, kan du velge å legge til en farget kant rundt vinduene til alle sandkasse-apper. Du kan angi at den alltid skal være synlig eller bare vises når et vindu er aktivt.
-
Prøv å klikke på den lille fargede boksen blant resten av de kantrelaterte alternativene, og du vil se et nytt vindu. Den vil tilby en rekke fargekontroller for å velge fargen du vil bruke på grensene til appene dine med sandkasse. Når du er ferdig, kan du også justere kantens bredde hvis du vil.
Merk: Selv om du kan, foreslår vi at du ikke slår av både tittelindikatoren og grensene for apper med sandkasse. Hvis du gjør det, vil vinduene deres ikke kunne skilles fra "normalt-kjørende" apper.
Slik utfører du automatisk filmigrering og sletting
De neste alternativene du bør justere finner du i den samme gruppen for generelle alternativer, under kategorien Filalternativer. Det er de under Filmigrering og Bokslett alternativer. Vi kan imidlertid ikke foreslå spesifikke verdier siden de varierer avhengig av hva du planlegger å kjøre i sandkassen. I stedet vil vi forklare hensikten deres, slik at du kan justere dem etter behov.
Filmigrering
Sandkassen du konfigurerer tilsvarer et lukket virtuelt rom i operativsystemet. For å sikre at den er sikker, begrenser Sandboxie "interaksjonene" til alt som kjører i den med alt utenfor sandkassen.
En av måtene Sandboxie oppnår dette på er ved å kopiere i sandkassen hvilken som helst fil en sandbox-app trenger tilgang til. Har du en My_Notes.doc-fil i mappen Dokumenter, men prøver å få tilgang til den fra en app med sandkasse? Sandboxie vil automatisk klone filen i sandkassen.
Hvis du prøver å få tilgang til en stor fil, som en multi-gigabyte DVD-sikkerhetskopi i ISO-format, vil Sandboxie gi en "SBIE2102"-feil. Sandkasseappen som prøver å få tilgang til filen vil finne at den er "utilgjengelig", og sannsynligvis mislykkes.
Så du bør sette denne verdien høyt nok til å ta hensyn til filtypene du vil ha tilgang til fra appene med sandkasse for å unngå slike feil. Men du vil heller ikke sette den for høyt siden det er lett for Sandboxie å begynne å klone alt du prøver å få tilgang til. Dette kan føre til en massiv sandkasse av overflødige filer.
Å la Spør-bruker for migrering av store filer være aktivert er en fin mellomting. Likevel kan det bli irriterende avhengig av hvilken type arbeid du skal utføre fra sandkassen. Som det står, lar det Sandboxie spørre deg hver gang den må klone en fil som er større enn det du definerte i innstillingen for grense for kopiering av filstørrelse.
Dette betyr også at du må bekrefte en melding hver gang du får tilgang til en stor fil. Avhengig av hvor mange store filer du skal jobbe med, kan dette føre til en irriterende dusj av meldinger. I slike scenarier er det bedre å gå tilbake til denne siden og øke størrelsesgrensen for kopifil.
Under den neste delen av samme fane, Alternativer for bokssletting, kan du legge til litt slettingsrelatert automatisering i sandkassen. Heldigvis er disse alternativene noe selvforklarende, så vi trenger ikke å utvide dem.
Den første er Automatisk sletting av innhold når siste sandkasseprosess avsluttes. Aktivering sikrer at etter at du lukker ("avslutter") den siste aktive appen i sandkassen, vil Sandboxie automatisk slette innholdet.
Den andre, Beskytt denne sandkassen mot sletting eller tømming, sikrer at sandkassen din forblir uskadd hvis du fraværende prøver å slette den eller tømme filer som er opprettet i den. Det er nyttig hvis du vil fortsette å bruke appene med sandkasse, men alltid fra den sikre sandkassen.
Husk imidlertid at Sandboxie Plus ikke er et antivirus. Det er et ekstra lag med sikkerhet for å håndtere mistenkte filer. Sørg alltid for å i det minste skanne filene eller mappene dine med Windows’ innebygde Microsoft Defender, slik vi så tidligere. Og hvis noe klarer å slippe gjennom sprekkene, sjekk veiledningen vår for hvordan du kan finne ut om datamaskinen din har et virus.
Bruk av gjenoppretting av transparent fil
Du bruker kanskje sandboxing-programvare for å holde noen apper i en digital celle, men det betyr ikke at du også vil beholde resultatene av arbeidet ditt med dem "fengslet".
Hvis du for eksempel skriver et dokument med et tekstredigeringsprogram i sandkasse, vil du sannsynligvis ta det utenfor sandkassen. Du kan gjøre det manuelt ved å bruke en filbehandler for å finne filene dine og kopiere eller flytte dem andre steder. Men du kan også automatisere prosessen.
Velg Filgjenoppretting fra listen til venstre for Sandboxie Plus’ Alternativer-vinduet, og sørg for at enkeltalternativet øverst er aktivert (" Aktiver øyeblikkelig gjenoppretting (…) "). Sandboxie Plus vil automatisk sjekke sandkasseversjonene av mappene i listen under det alternativet for nytt innhold så snart det er opprettet og ber om å "gjenopprette det" (AKA: kopier det utenfor sandkassen).
Du kan bruke knappene til høyre på listen for å legge til flere mapper til denne listen, ignorere noen mapper eller filutvidelser, eller fjerne noen fra listen.
Slik begrenser du tilgang i Sandboxie Plus
Hvis du vil begrense nettverkstilgangen for appene i sandkassen, kan du gå til Tilgangsbegrensninger i gruppen Generelle alternativer. Sørg for at begge alternativene under Nettverksbegrensninger er aktivert for å forhindre at apper fikser med nettverks- og brannmurinnstillingene dine, eller får tilgang til nettverksfiler og -mapper.
For apper uten nett kan du få et ekstra lag med sikkerhet med alternativene som finnes i gruppen Internett-begrensninger. Vi vil ikke gå over dem siden de også er selvforklarende. Kort sagt, derfra kan du velge om apper med sandkasse skal:
- Få lov til å gå på nettet, eller…
- Hvis Sandboxie vil få dem til å tro at de kjører på en datamaskin uten Internett-tilgang.
Husk at Sandboxie Plus kun fungerer "lokalt" på PC-en der du kjører den. Hvis du bruker nettverkstilgjengelig lagring, sørg også for å sjekke listen vår over de viktigste tingene du må gjøre for å sikre NAS-en din.
Hold deg trygg med Sandboxie Plus
Med alt konfigurert klikker du OK for å lukke Sandboxie Pluss Options-vindu. Lukk deretter hovedvinduet – du trenger ikke å ha Sandboxie Plus på skjermen for å bruke det.
Høyreklikk på en fil du vil åpne i den nylig konfigurerte sandkassen. Hvis du er på Windows 11, er dette punktet hvor du må velge Vis flere alternativer fra menyen som vises.
Deretter velger du alternativet som opp til Windows 10 er direkte tilgjengelig uten det trinnet: Kjør Sandboxed.
Sandboxie Plus vil spørre deg hvilken sandkasse du vil åpne filen med. Velg den du har laget, og snart vil du se resultatene på skjermen.
Merk at du også kan "åpne" ikke-kjørbare filer i en sandkasse på samme måte. "Filer" som bilder, dokumenter osv. Sandboxie Plus vil imidlertid automatisk lage sandkasseversjoner av programvaren som trengs for å få tilgang til disse filene. Så hvis du prøver å åpne en PSD i en sandkasse, vil Sandboxie klone nesten hele bilderedigeringsappen som du vanligvis åpner slike filer med.
Når du er ferdig, kan du la sandkassen være som den er. Hvis du aldri planlegger å gjenta den samme prosessen, er det ingen grunn til å beholde filene i sandkassen. Selv om du ikke har satt den til å slette innholdet automatisk, kan du "tømme den" manuelt:
- Høyreklikk på Sandboxie Plus-ikonet.
- Høyreklikk på sandkassens oppføring som vises i menyen.
- Velg Slett innhold
Som et neste trinn kan du lage flere sandkasser for forskjellige bruksscenarier. Hver av dem kan tillate eller nekte lokal eller Internett-tilgang, automatisk gjenopprette eller slette nyopprettede filer osv. Felles for dem er hvordan de vil fungere som et ekstra beskyttende lag for operativsystemet og dine dyrebare data, ved siden av din brannmur og antivirus.
Gjør sandkasser enklere med Sandboxie Plus
Selv om en sandkasse ikke er det perfekte sikkerhetsverktøyet, gjør det nedlasting av risikable filer mye tryggere hvis du vet hva du gjør. Nå vet du hvordan du bruker Sandboxie Plus, og hvordan du flytter filer og mapper mellom den og din "ekte" PC.