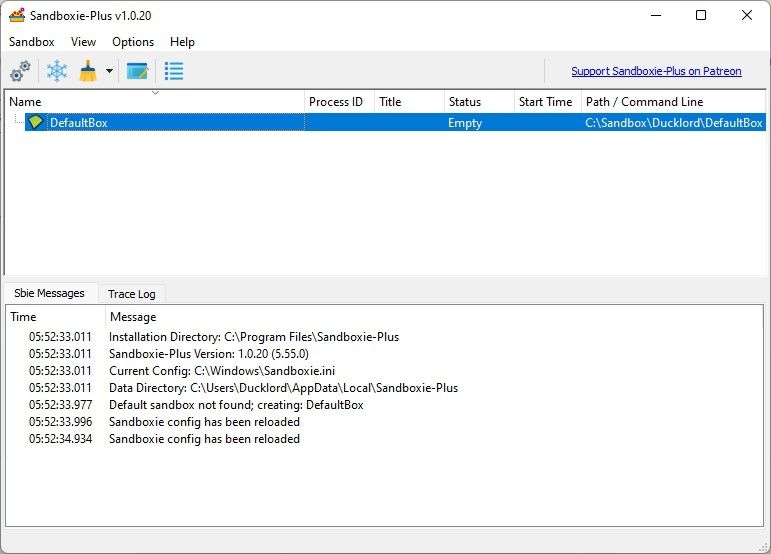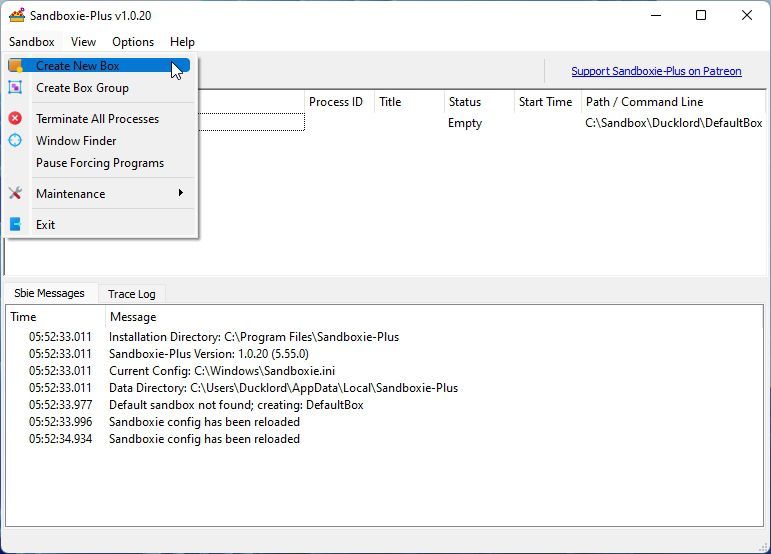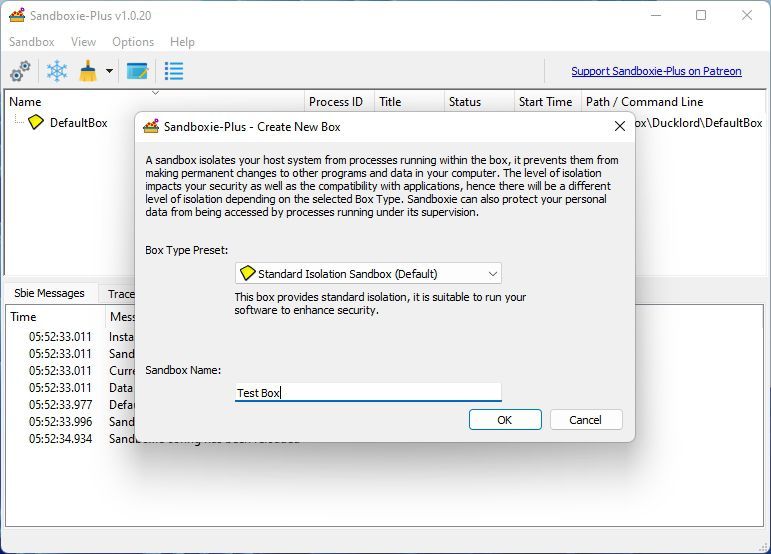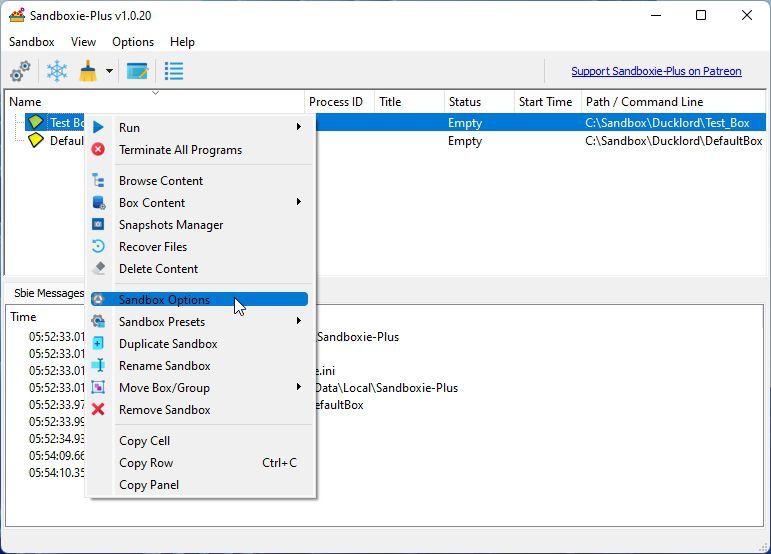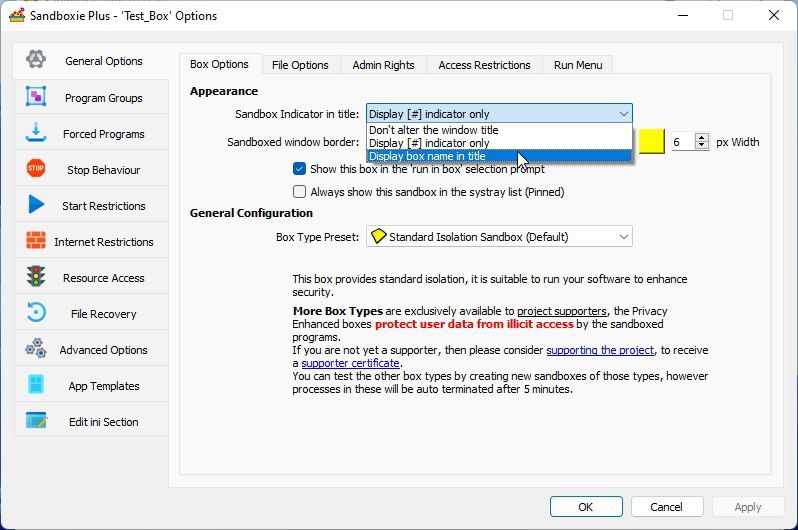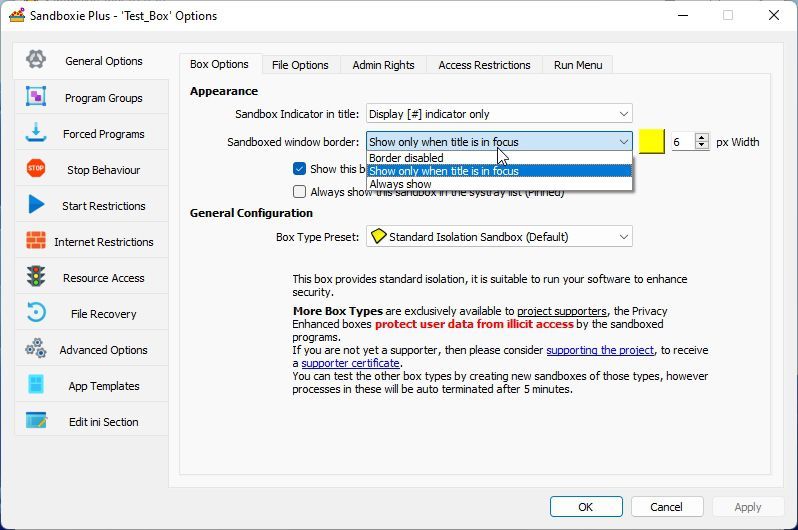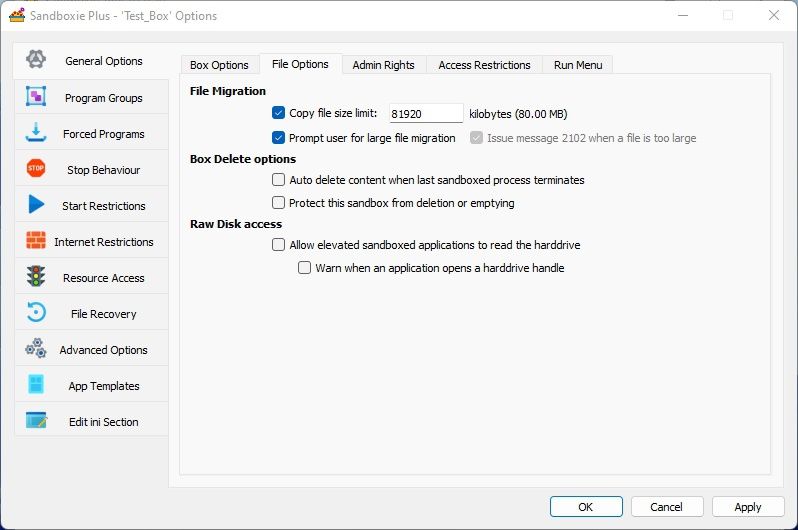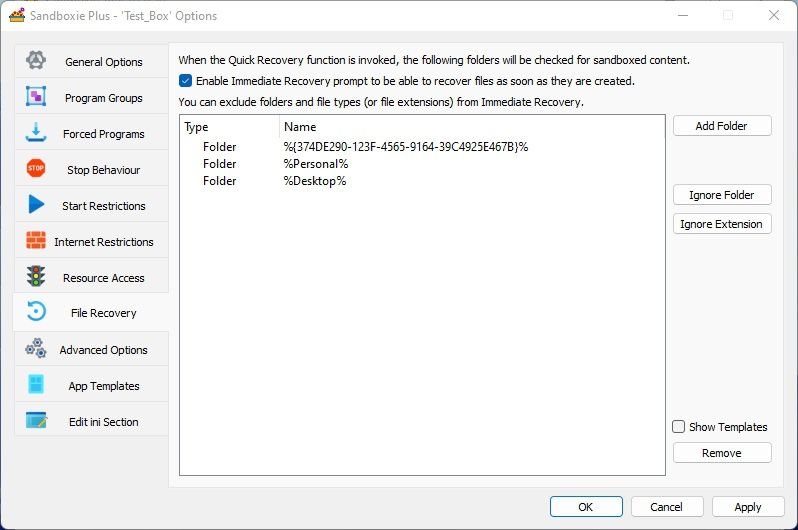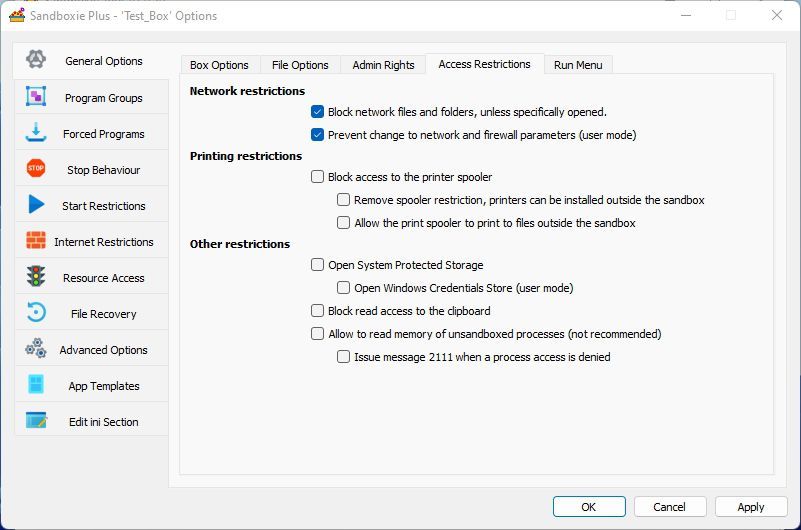Cómo ejecutar cualquier cosa que descargues de forma segura con Sandboxie Plus para Windows
Hoy en día no hay nada más fácil que encontrar software. Aún mejor, ¡la mayor parte está disponible de forma gratuita! Sin embargo, a veces hay una trampa: no siempre es seguro.
Es posible que aparezcan ventanas emergentes oscuras después de ejecutar un ejecutable descargado de una fuente que no es de confianza. Un correo podría llegar a tu bandeja de entrada extorsionándote por "esas fotos". Sus datos podrían estar en peligro. Afortunadamente, hay una manera de evitar tales contratiempos: el sandboxing.
Con una aplicación como Sandboxie Plus, puede crear sandboxes seguros para probar cualquier cosa que descargue. Entonces, veamos cómo puede crear y usar tales "cajas" seguras para probar su software con Sandboxie Plus.
Cómo crear un Sandbox de prueba de software seguro con Sandboxie Plus
Ya hemos explicado por qué no basta con instalar un paquete de antivirus. Sandboxie Plus puede ser una herramienta adicional muy necesaria en su arsenal para mantener sus datos seguros. Al igual que con la mayoría del software de terceros, el primer paso para usarlo es obtener Sandboxie Plus de su página de descarga oficial e instalarlo.
Hay dos versiones disponibles, Sandboxie Classic y Sandboxie Plus. Aunque ofrecen una funcionalidad casi idéntica, la variante Plus es la más moderna. Entonces, eso es lo que usaremos en este tutorial.
Dado que también instala algunos componentes de bajo nivel, es posible que deba reiniciar su PC antes de usar Sandboxie Plus.
Con Sandboxie Plus instalado y ejecutándose, expanda la bandeja de Windows para ubicar su ícono y haga doble clic en él para acceder a su ventana. Descubrirá que Sandboxie viene con un entorno limitado predeterminado predefinido, llamado DefaultBox de manera poco convencional .
Creemos que es mejor usar sandboxes separados para diferentes propósitos. Las cajas de arena se configuran de acuerdo con sus propias preferencias y demandas. Además, jugar con el software para que funcione como quieras siempre es divertido.
Entonces, para crear una nueva caja de arena con Sandboxie Plus:
-
Haga clic en el menú Sandbox y elija Create New Box.
-
Puede elegir un preajuste de tipo de caja en el menú desplegable, pero algunos están restringidos al nivel de pago de la aplicación. Ya que veremos cómo puede configurar los parámetros más importantes, elija el Sandbox de aislamiento estándar (predeterminado) como su plantilla. Sin embargo, debe escribir algo en Sandbox Name para separar este sandbox del predeterminado, o de los que seguirán.
-
¡Eso fue todo! Ahora puede comenzar a ejecutar aplicaciones dentro de su nueva zona de pruebas. Sin embargo, aunque estará separado del DefaultBox predefinido, no actuará de manera diferente. Al menos no todavía. Para eso, tendrá que sumergirse en sus opciones: haga clic con el botón derecho en su nueva caja de arena en la lista principal de Sandboxie Plus y elija Opciones de caja de arena en el menú.
Aunque vale la pena revisar todas las opciones, repasemos las más importantes que tienen el impacto más significativo en cómo funcionará su sandbox.
Cómo hacer que el software de espacio aislado sea distinto
Sandboxie Plus permite cierta personalización visual para todas las aplicaciones de espacio aislado. Esto ayuda a distinguirlos del software que se ejecuta "normalmente", como fuera de la zona de pruebas.
-
En Opciones generales > Opciones de cuadro, elija si desea que aparezca un indicador de texto en la barra de título de cada aplicación en espacio aislado. Puede elegir entre un carácter "#", el nombre de la zona de pruebas o dejar la barra de título intacta.
-
A continuación, desde el menú desplegable del borde de la ventana de la zona de pruebas, puede elegir agregar un borde de color alrededor de las ventanas de todas las aplicaciones de la zona de pruebas. Puede configurarlo para que siempre esté visible o solo para que aparezca cuando una ventana está activa.
-
Intente hacer clic en el pequeño cuadro de color entre el resto de las opciones relacionadas con el borde y verá aparecer una nueva ventana. Ofrecerá una gama de controles de color para elegir el color que desea usar en los bordes de sus aplicaciones de espacio aislado. Cuando haya terminado, también puede modificar el ancho del borde si lo desea.
Nota: aunque puede hacerlo, le sugerimos que no desactive el indicador de título ni los bordes de las aplicaciones en espacio aislado. Si lo hace, sus ventanas serán indistinguibles de las aplicaciones que "funcionan normalmente".
Cómo realizar la migración y eliminación automática de archivos
Las siguientes opciones que debe modificar se pueden encontrar en el mismo grupo de Opciones generales, en la pestaña Opciones de archivo . Son los que se encuentran en las opciones Migración de archivos y Eliminación de casillas. Sin embargo, no podemos sugerir valores específicos, ya que varían según lo que planee ejecutar en el espacio aislado. En cambio, explicaremos su propósito, para que pueda modificarlos como mejor le parezca.
Migración de archivos
La zona de pruebas que está configurando es el equivalente a un espacio virtual cerrado dentro del sistema operativo. Para garantizar que sea seguro, Sandboxie limita "las interacciones" de cualquier cosa que se ejecute dentro de él con cualquier cosa fuera de la zona de pruebas.
Una de las formas en que Sandboxie logra esto es copiando dentro de la zona de pruebas cualquier archivo al que necesite acceder una aplicación en la zona de pruebas. ¿Tiene un archivo My_Notes.doc dentro de su carpeta Documentos pero está tratando de acceder a él desde una aplicación de espacio aislado? Sandboxie clonará automáticamente el archivo dentro de la caja de arena.
Si intenta acceder a un archivo grande, como una copia de seguridad de DVD de varios gigabytes en formato ISO, Sandboxie arrojará un error "SBIE2102". La aplicación de espacio aislado que intenta acceder al archivo encontrará que "no está disponible" y probablemente fallará.
Por lo tanto, debe establecer este valor lo suficientemente alto como para tener en cuenta los tipos de archivos a los que desea acceder desde las aplicaciones de espacio aislado para evitar tales errores. Sin embargo, tampoco desea configurarlo demasiado alto, ya que es fácil para Sandboxie comenzar a clonar cualquier cosa a la que intente acceder. Esto puede conducir a un sandbox masivo de archivos redundantes.
Dejar habilitado el aviso de usuario para la migración de archivos grandes es un buen término medio. Aún así, puede volverse molesto según el tipo de trabajo que realizará desde el entorno limitado. Como dice, permite que Sandboxie le avise cada vez que tenga que clonar un archivo que sea más grande que lo que definió en la configuración de Límite de tamaño de archivo de copia.
Esto también significa que tendrá que reconocer un aviso cada vez que se acceda a un archivo grande. Dependiendo de la cantidad de archivos grandes con los que trabajará, esto puede generar una molesta lluvia de indicaciones. En tales escenarios, es mejor volver a esta página y aumentar el límite de tamaño del archivo de copia.
En la siguiente sección de la misma pestaña, Opciones de eliminación de cuadro, puede agregar alguna automatización relacionada con la eliminación a su zona de pruebas. Afortunadamente, esas opciones se explican por sí mismas, por lo que no tendremos que ampliarlas.
El primero es la eliminación automática de contenido cuando finaliza el último proceso de espacio aislado. Habilitarlo asegura que después de cerrar ("terminar") la última aplicación activa en el sandbox, Sandboxie eliminará automáticamente su contenido.
El segundo, Proteger este sandbox para que no se elimine o vacíe, garantiza que su sandbox permanecerá ileso si intenta borrarlo o vaciar los archivos creados en él sin darse cuenta. Eso es útil si desea seguir usando las aplicaciones en la zona de pruebas, pero siempre desde su zona de pruebas segura.
Sin embargo, recuerda que Sandboxie Plus no es un antivirus. Es una capa adicional de seguridad para tratar con archivos sospechosos. Siempre asegúrese de, como mínimo, escanear sus archivos o carpetas con Microsoft Defender integrado de Windows, como vimos en el pasado. Y si algo se te escapa, consulta nuestra guía sobre cómo saber si tu ordenador tiene un virus.
Uso de la recuperación de archivos transparente
Es posible que esté utilizando un software de sandboxing para mantener algunas aplicaciones dentro de una celda digital, pero eso no significa que también desee mantener "encarcelados" los resultados de su trabajo con ellas.
Si, por ejemplo, escribe un documento utilizando un editor de texto de espacio aislado, probablemente desee sacarlo del espacio aislado. Puede hacerlo manualmente, usando un administrador de archivos para ubicar sus archivos y copiarlos o moverlos a otro lugar. Pero también puedes automatizar el proceso.
Elija Recuperación de archivos de la lista a la izquierda de la ventana Opciones de Sandboxie Plus y asegúrese de que la única opción en la parte superior esté habilitada (" Habilitar recuperación inmediata (…) "). Sandboxie Plus verificará automáticamente las versiones en espacio aislado de las carpetas en la lista debajo de esa opción en busca de contenido nuevo tan pronto como se cree y le pedirá "recuperarlo" (también conocido como copiarlo fuera del espacio aislado).
Puede usar los botones a la derecha de la lista para agregar más carpetas a esta lista, ignorar algunas carpetas o extensiones de archivo, o eliminar algunas de la lista.
Cómo restringir el acceso en Sandboxie Plus
Si desea restringir el acceso a la red para las aplicaciones dentro de su sandbox, visite Restricciones de acceso en el grupo Opciones generales. Asegúrese de que ambas opciones en Restricciones de red estén habilitadas para evitar que las aplicaciones jueguen con la configuración de su red y firewall, o que accedan a archivos y carpetas de red.
Para aplicaciones totalmente fuera de línea, puede obtener una capa adicional de seguridad con las opciones que se encuentran en el grupo Restricciones de Internet. No los repasaremos ya que también se explican por sí mismos. En resumen, desde allí, puede elegir si las aplicaciones en espacio aislado:
- Tener permiso para conectarse, o…
- Si Sandboxie les hará creer que se están ejecutando en una computadora sin acceso a Internet.
Recuerda que Sandboxie Plus solo funciona "localmente" en la PC donde lo estás ejecutando. Si usa almacenamiento accesible en red, asegúrese también de consultar nuestra lista de las cosas más importantes que debe hacer para proteger su NAS.
Mantenerse seguro con Sandboxie Plus
Con todo configurado, haga clic en Aceptar para cerrar la ventana Opciones de Sandboxie Plus. Luego, también cierre su ventana principal; no necesita mantener Sandboxie Plus en la pantalla para usarlo.
Haga clic derecho en un archivo que le gustaría abrir en su sandbox recién configurado. Si está en Windows 11, este es el punto donde tendrá que elegir la entrada Mostrar más opciones en el menú que aparece.
Luego, seleccione la opción que hasta Windows 10 está directamente disponible sin ese paso: Ejecutar Sandboxed.
Sandboxie Plus le preguntará con qué sandbox le gustaría abrir el archivo. Elija el que ha creado y pronto verá los resultados en su pantalla.
Tenga en cuenta que también puede "abrir" archivos no ejecutables en un entorno limitado de la misma manera. "Archivos" como imágenes, documentos, etc. Sin embargo, Sandboxie Plus creará automáticamente versiones protegidas del software necesario para acceder a esos archivos. Entonces, si está tratando de abrir un PSD en una caja de arena, Sandboxie clonará casi toda la aplicación de edición de imágenes con la que normalmente abre dichos archivos.
Cuando haya terminado, puede dejar su sandbox como está. Si nunca planea repetir el mismo proceso, no hay motivo para conservar los archivos de la zona de pruebas. Incluso si no lo configuró para eliminar su contenido automáticamente, puede "vaciarlo" manualmente:
- Haga clic derecho en el icono de la bandeja de Sandboxie Plus.
- Haga clic derecho en la entrada de su sandbox que aparece en el menú.
- Elija Eliminar contenido
Como siguiente paso, puede crear múltiples entornos sandbox para diferentes escenarios de uso. Cada uno puede permitir o denegar el acceso local o a Internet, restaurar o eliminar automáticamente archivos recién creados, etc. Lo que todos tendrán en común es cómo actuarán como una capa protectora adicional para el sistema operativo y sus valiosos datos, además de su cortafuegos y antivirus.
Haciendo Sandboxes más fácil con Sandboxie Plus
Si bien un sandbox no es la herramienta de seguridad perfecta, hace que la descarga de archivos peligrosos sea mucho más segura si sabe lo que está haciendo. Ahora sabe cómo usar Sandboxie Plus y cómo mover archivos y carpetas entre él y su PC "real".