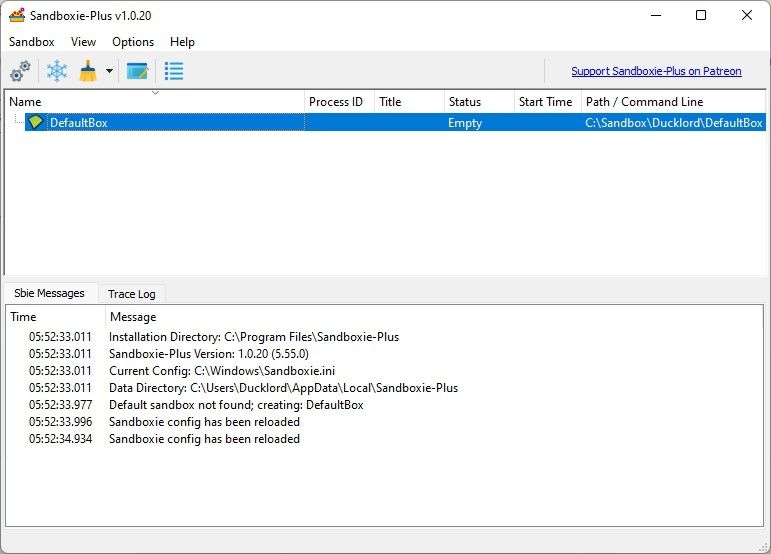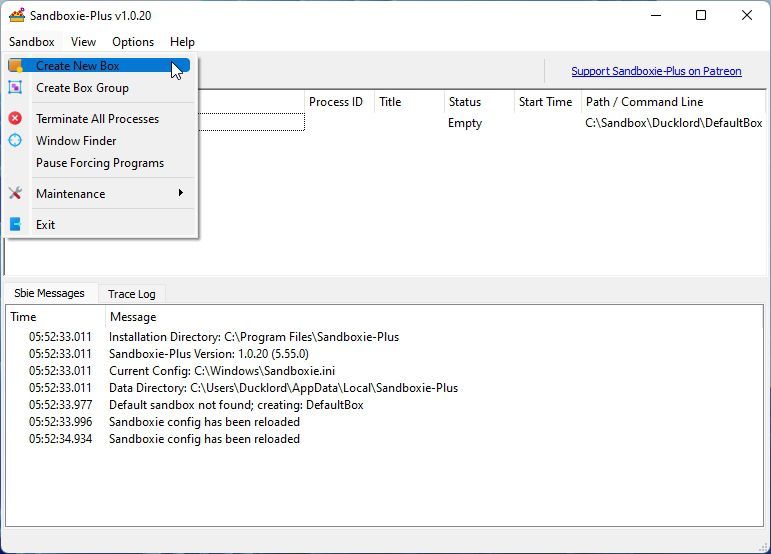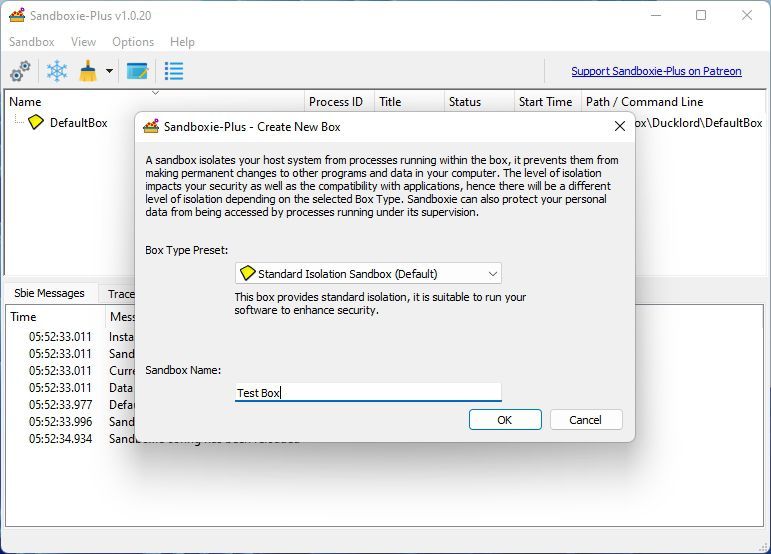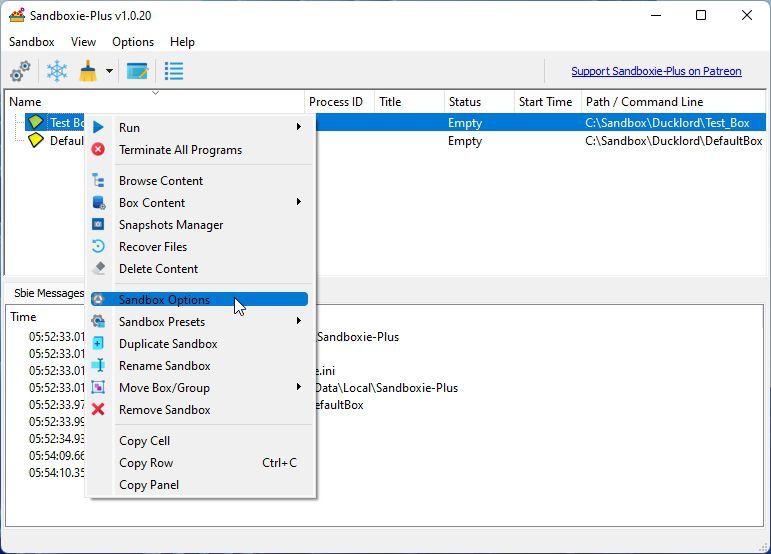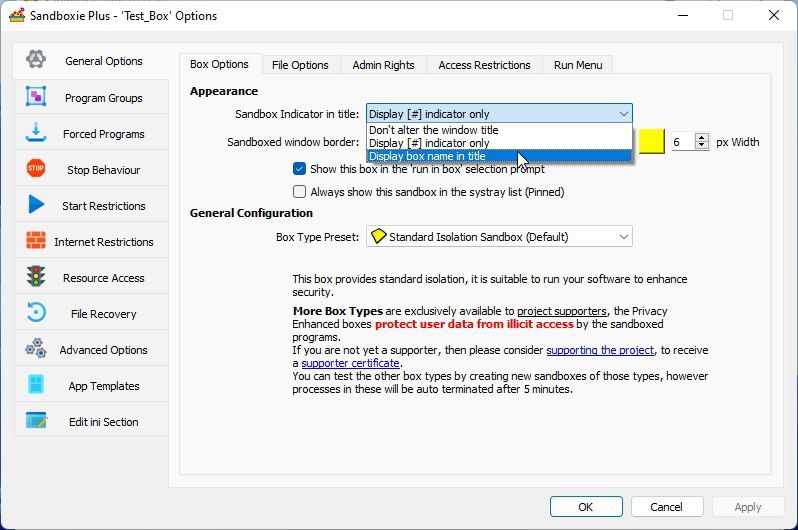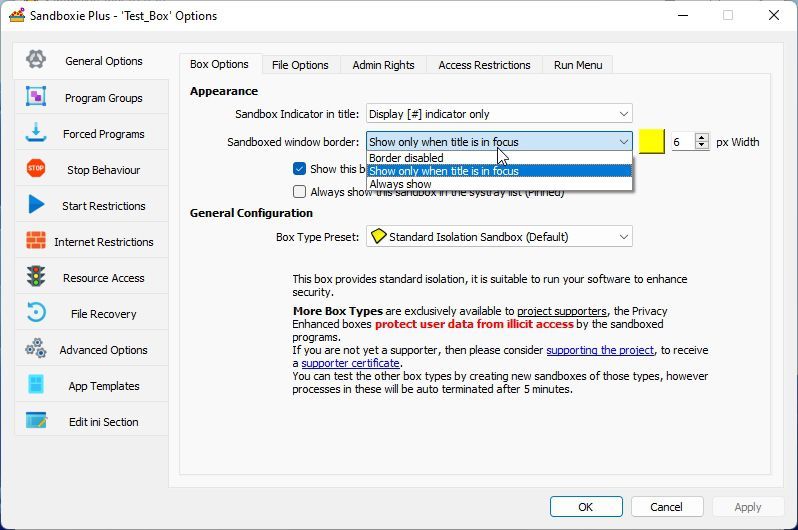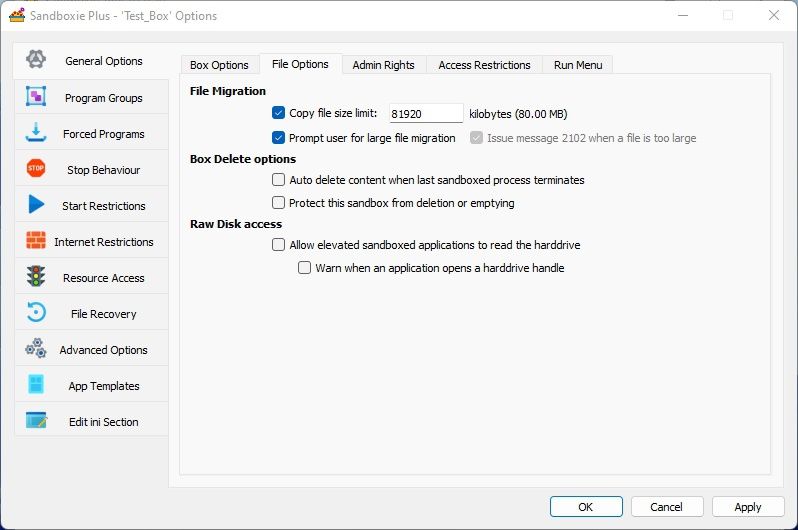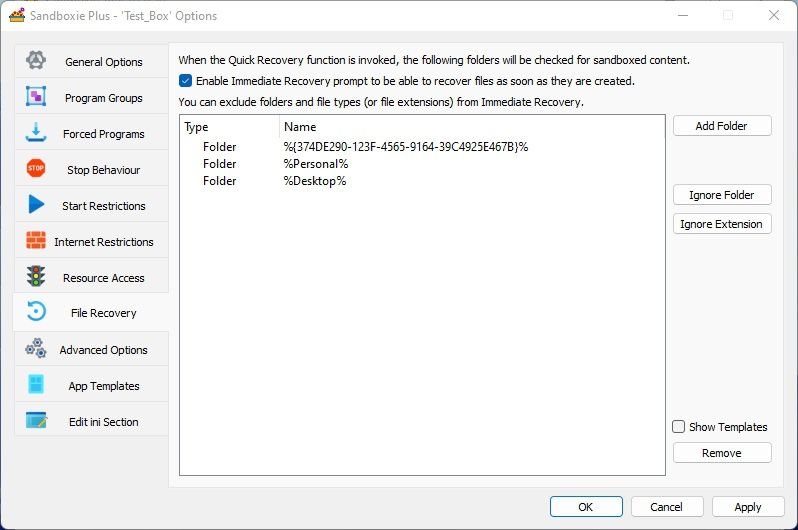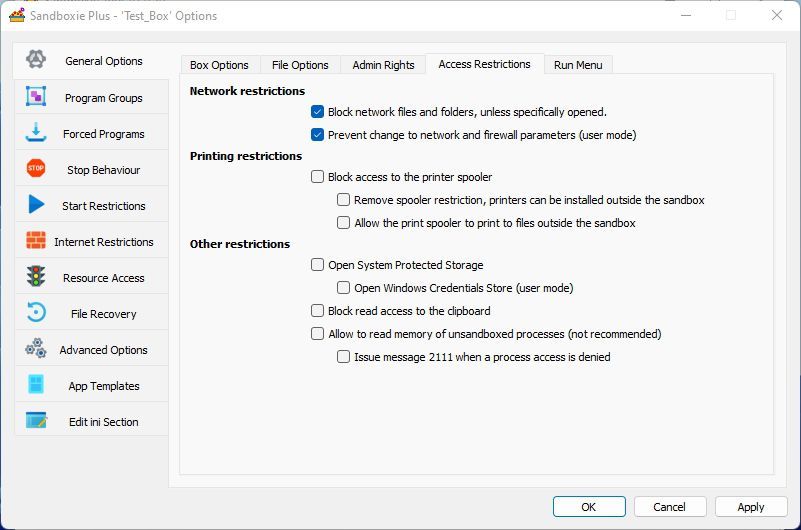Як безпечно запускати все, що ви завантажуєте, за допомогою Sandboxie Plus для Windows
Сьогодні немає нічого простішого, ніж знайти програмне забезпечення. Навіть краще, більшість з них доступні безкоштовно! Однак іноді є підступ: це не завжди безпечно.
Після запуску виконуваного файлу, завантаженого з ненадійного джерела, можуть почати з’являтися незрозумілі спливаючі вікна. У вашу папку "Вхідні" може потрапити лист із вимаганням про "ці фотографії". Ваші дані можуть бути під загрозою. На щастя, є спосіб уникнути таких нещасних випадків: пісочниця.
За допомогою такої програми, як Sandboxie Plus, ви можете створювати безпечні пісочниці для тестування всього, що ви завантажуєте. Отже, давайте подивимося, як ви можете створити та використовувати такі безпечні «ящики» для тестування свого програмного забезпечення за допомогою Sandboxie Plus.
Як створити безпечну пісочницю для тестування програмного забезпечення за допомогою Sandboxie Plus
Ми вже пояснили, чому недостатньо встановити антивірусний пакет. Sandboxie Plus може стати вкрай необхідним додатковим інструментом у вашому арсеналі для захисту ваших даних. Як і у випадку з більшістю програмного забезпечення сторонніх розробників, першим кроком до його використання є отримання Sandboxie Plus з офіційної сторінки завантаження та його встановлення.
Доступні дві версії Sandboxie Classic і Sandboxie Plus. Хоча вони пропонують майже однакову функціональність, варіант Plus є більш сучасним. Отже, це те, що ми будемо використовувати в цьому підручнику.
Оскільки він також інсталює деякі низькорівневі компоненти, можливо, вам доведеться перезавантажити комп’ютер перед використанням Sandboxie Plus.
Коли Sandboxie Plus встановлено та запущено, розгорніть трей Windows, щоб знайти його піктограму, і двічі клацніть на ньому, щоб відкрити вікно. Ви побачите, що Sandboxie постачається з попередньо визначеною пісочницею за замовчуванням, яка має нетрадиційну назву DefaultBox.
Ми вважаємо, що для різних цілей краще використовувати окремі пісочниці. Пісочниці налаштовуються відповідно до ваших уподобань і вимог. Крім того, працювати з програмним забезпеченням, щоб воно працювало так, як вам подобається, завжди весело!
Отже, щоб створити нову пісочницю за допомогою Sandboxie Plus:
-
Клацніть меню «Пісочниця» та виберіть «Створити новий ящик».
-
У спадному меню можна вибрати попереднє налаштування типу коробки, але деякі з них обмежено платним рівнем програми. Оскільки ми побачимо, як ви можете налаштувати найважливіші параметри, перейдіть до Standard Isolation Sandbox (за замовчуванням) як шаблон. Однак вам слід ввести дещо в розділі «Ім’я пісочниці », щоб відокремити цю пісочницю від типової — або тих, що з’являться за нею.
-
Це було все! Тепер ви можете запускати програми в новому пісочнику. Однак, хоча він буде окремим від попередньо визначеного DefaultBox, він не буде діяти по-іншому. Принаймні, поки що ні. Для цього вам доведеться зануритися в його параметри: клацніть правою кнопкою миші вашу нову пісочницю в головному списку Sandboxie Plus і виберіть у меню «Параметри пісочниці ».
Хоча варто перевірити всі варіанти, давайте переглянемо найважливіші з них, які мають найбільший вплив на роботу вашої пісочниці.
Як відобразити програмне забезпечення ізольованого програмного середовища
Sandboxie Plus дозволяє деяку візуальну настройку для всіх програм ізольованого програмного середовища. Це допомагає відрізнити їх від програмного забезпечення, що працює «нормально», як у поза пісочницею.
-
У розділі «Загальні параметри» > «Параметри вікна» виберіть, чи потрібно, щоб текстовий індикатор з’являвся на панелі заголовка кожної ізольованої програми. Ви можете вибрати символ «#», назву пісочниці або залишити рядок заголовка недоторканим.
-
Далі зі спадного меню межі вікна ізольованого програмного середовища ви можете додати кольорову рамку навколо вікон усіх програм ізольованого програмного середовища. Ви можете встановити, щоб воно було видимим завжди або лише тоді, коли вікно активне.
-
Спробуйте клацнути маленьке кольорове поле серед решти параметрів, пов’язаних із межами, і ви побачите, як з’явиться нове вікно. Він запропонує ряд елементів керування кольором для вибору кольору, який ви хочете використовувати на кордонах програм із ізольованим програмним середовищем. Закінчивши, ви також можете налаштувати ширину рамки, якщо хочете.
Примітка. Хоча ви можете, ми радимо не вимикати індикатор заголовка та рамки для програм ізольованого програмного середовища. Якщо ви це зробите, їхні вікна не можна буде відрізнити від «нормально запущених» програм.
Як виконати автоматичне переміщення та видалення файлів
Наступні параметри, які ви повинні налаштувати, можна знайти в тій самій групі «Загальні параметри» на вкладці « Параметри файлу ». Це ті, що знаходяться в параметрах «Міграція файлів» і «Видалення скриньки». Однак ми не можемо запропонувати конкретні значення, оскільки вони відрізняються залежно від того, що ви плануєте запускати в пісочниці. Натомість ми пояснимо їхнє призначення, щоб ви могли налаштувати їх, як вважаєте за потрібне.
Перенесення файлів
Пісочниця, яку ви налаштовуєте, є еквівалентом замкнутого віртуального простору в операційній системі. Щоб забезпечити безпеку, Sandboxie обмежує «взаємодію» всього, що працює в ньому, з будь-чим поза межами пісочниці.
Один із способів Sandboxie досягти цього — копіювати в пісочницю будь-який файл, до якого потрібен доступ додатку в пісочниці. У вас є файл My_Notes.doc у папці «Документи», але ви намагаєтеся отримати до нього доступ із ізольованого програмного середовища? Sandboxie автоматично клонує файл у пісочниці.
Якщо ви спробуєте отримати доступ до великого файлу, наприклад до багатогігабайтної резервної копії DVD у форматі ISO, Sandboxie видасть помилку "SBIE2102". Програма ізольованого програмного середовища, яка намагається отримати доступ до файлу, виявить, що він «недоступний» і, ймовірно, зазнає невдачі.
Отже, ви повинні встановити це значення достатньо високим, щоб врахувати типи файлів, до яких ви хочете отримати доступ із ізольованих програм, щоб уникнути таких помилок. Однак ви також не хочете встановлювати його занадто високим, оскільки Sandboxie легко почати клонувати все, до чого ви спробуєте отримати доступ. Це може призвести до масивної пісочниці із зайвими файлами.
Залишити запит користувача на міграцію великих файлів увімкнутим є гарною серединою. Тим не менш, це може дратувати залежно від типу роботи, яку ви виконуватимете в пісочниці. Як зазначено, це дозволяє Sandboxie запитувати вас щоразу, коли потрібно клонувати файл, розмір якого перевищує той, який ви визначили в налаштуваннях обмеження розміру файлу для копіювання.
Це також означає, що вам доведеться підтверджувати підказку щоразу, коли відкривається великий файл. Залежно від того, з якою кількістю великих файлів ви працюватимете, це може призвести до надокучливої серії підказок. У таких ситуаціях краще повернутися до цієї сторінки та збільшити обмеження розміру файлу для копіювання.
У наступному розділі тієї ж вкладки, Параметри видалення поля, ви можете додати деяку автоматизацію, пов’язану з видаленням, до вашої пісочниці. На щастя, ці параметри дещо зрозумілі, тому нам не доведеться їх розкривати.
Перший — автоматичне видалення вмісту після завершення останнього процесу ізольованого програмного середовища. Увімкнення гарантує, що після закриття («закриття») останньої активної програми в пісочниці Sandboxie автоматично видалить її вміст.
Другий, захистити цю пісочницю від видалення або спорожнення, гарантує, що ваша пісочниця залишиться неушкодженою, якщо ви неуважно спробуєте її видалити або очистити будь-які створені в ній файли. Це корисно, якщо ви хочете й надалі використовувати програми ізольованого програмного середовища, але завжди з вашого захищеного програмного середовища.
Однак пам’ятайте, що Sandboxie Plus не є антивірусом. Це додатковий рівень безпеки для роботи з підозрілими файлами. Завжди перевіряйте принаймні свої файли чи папки за допомогою вбудованого в Windows Microsoft Defender, як ми бачили в минулому. І якщо щось вдасться прослизнути крізь щілини, перегляньте наш посібник про те, як визначити, чи ваш комп’ютер має вірус.
Використання Transparent File Recovery
Можливо, ви використовуєте програмне забезпечення ізольованого програмного середовища, щоб зберігати деякі програми в цифровій комірці, але це не означає, що ви також хочете зберігати результати своєї роботи з ними «в’язницею».
Якщо, наприклад, ви пишете документ за допомогою текстового редактора ізольованого програмного середовища, ви, ймовірно, захочете винести його за межі пісочниці. Ви можете зробити це вручну, використовуючи файловий менеджер, щоб знайти файли та скопіювати або перемістити їх в інше місце. Але ви також можете автоматизувати процес.
Виберіть «Відновлення файлів» зі списку ліворуч у вікні «Параметри» Sandboxie Plus і переконайтеся, що єдиний параметр угорі ввімкнено (« Увімкнути негайне відновлення (…) »). Sandboxie Plus автоматично перевірить версії папок із пісочним програмним середовищем у списку під цією опцією на наявність нового вмісту, щойно він буде створений, і запропонує «відновити його» (або ж: скопіювати його поза пісочним програмним середовищем).
Ви можете використовувати кнопки праворуч від списку, щоб додати більше папок до цього списку, проігнорувати деякі папки чи розширення файлів або видалити деякі зі списку.
Як обмежити доступ у Sandboxie Plus
Якщо ви хочете обмежити доступ до мережі для програм у вашому пісочнику, відвідайте Обмеження доступу в групі Загальні параметри. Переконайтеся, що обидва параметри в розділі «Мережеві обмеження» ввімкнено, щоб програми не змінювали налаштування мережі та брандмауера або отримували доступ до мережевих файлів і папок.
Для повністю офлайн-додатків ви можете отримати додатковий рівень безпеки за допомогою параметрів у групі Інтернет-обмеження. Ми не будемо розглядати їх, оскільки вони також зрозумілі самі за себе. Коротше кажучи, звідти ви можете вибрати, чи програми ізольованого програмного середовища:
- Дозволити вийти в Інтернет або…
- Якщо Sandboxie змусить їх повірити, що вони працюють на комп’ютері без доступу до Інтернету.
Пам’ятайте, що Sandboxie Plus працює лише «локально» на комп’ютері, на якому він запущений. Якщо ви використовуєте мережеве сховище, обов’язково також ознайомтеся з нашим списком найважливіших речей, які ви повинні зробити, щоб захистити свій NAS.
Залишайтеся в безпеці з Sandboxie Plus
Коли все налаштовано, натисніть OK, щоб закрити вікно параметрів Sandboxie Plus. Потім також закрийте його головне вікно – вам не потрібно тримати Sandboxie Plus на екрані, щоб використовувати його.
Клацніть правою кнопкою миші файл, який ви бажаєте відкрити у щойно налаштованій пісочниці. У Windows 11 це місце, де вам потрібно буде вибрати пункт «Показати додаткові параметри» в меню, що з’явиться.
Потім виберіть опцію, яка до Windows 10 доступна безпосередньо без цього кроку: Запуск ізольованого програмного середовища .
Sandboxie Plus запитає вас, у якій пісочниці ви хочете відкрити файл. Виберіть той, який ви створили, і незабаром ви побачите результати на своєму екрані.
Зауважте, що ви також можете "відкривати" невиконувані файли в пісочниці таким же чином. «Файли», як-от зображення, документи тощо. Однак Sandboxie Plus автоматично створюватиме версії програмного забезпечення в ізольованому програмному середовищі, необхідного для доступу до цих файлів. Отже, якщо ви намагаєтеся відкрити PSD у пісочниці, Sandboxie клонує майже всю програму для редагування зображень, за допомогою якої ви зазвичай відкриваєте такі файли.
Після цього ви можете залишити пісочницю як є. Якщо ви ніколи не плануєте повторювати той самий процес, немає причин зберігати файли пісочниці. Навіть якщо ви не встановили автоматичне видалення вмісту, ви можете «очистити» його вручну:
- Клацніть правою кнопкою миші на піктограмі Sandboxie Plus у треї.
- Клацніть правою кнопкою миші запис вашої пісочниці, який з’явиться в меню.
- Виберіть Видалити вміст
Як наступний крок ви можете створити кілька пісочниць для різних сценаріїв використання. Кожен з них може дозволяти або забороняти локальний доступ або доступ до Інтернету, автоматично відновлювати або видаляти щойно створені файли тощо. Спільним для них є те, що вони діятимуть як додатковий захисний шар для операційної системи та ваших цінних даних поруч із брандмауер і антивірус.
Створення пісочниць легше за допомогою Sandboxie Plus
Хоча пісочниця не є ідеальним інструментом безпеки, вона робить завантаження небезпечних файлів набагато безпечнішим, якщо ви знаєте, що робите. Тепер ви знаєте, як користуватися Sandboxie Plus і як переміщувати файли та папки між нею та вашим «реальним» ПК.