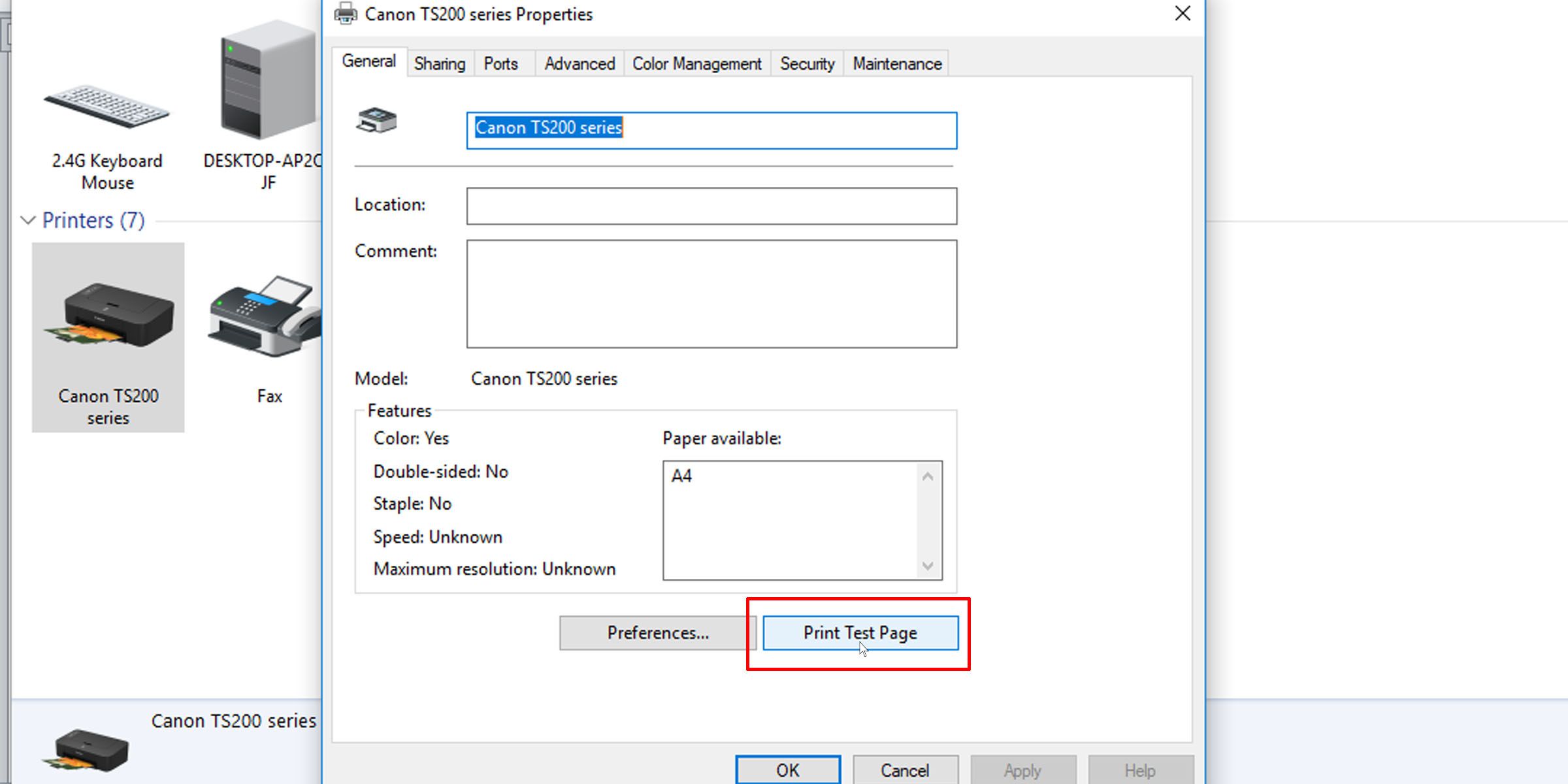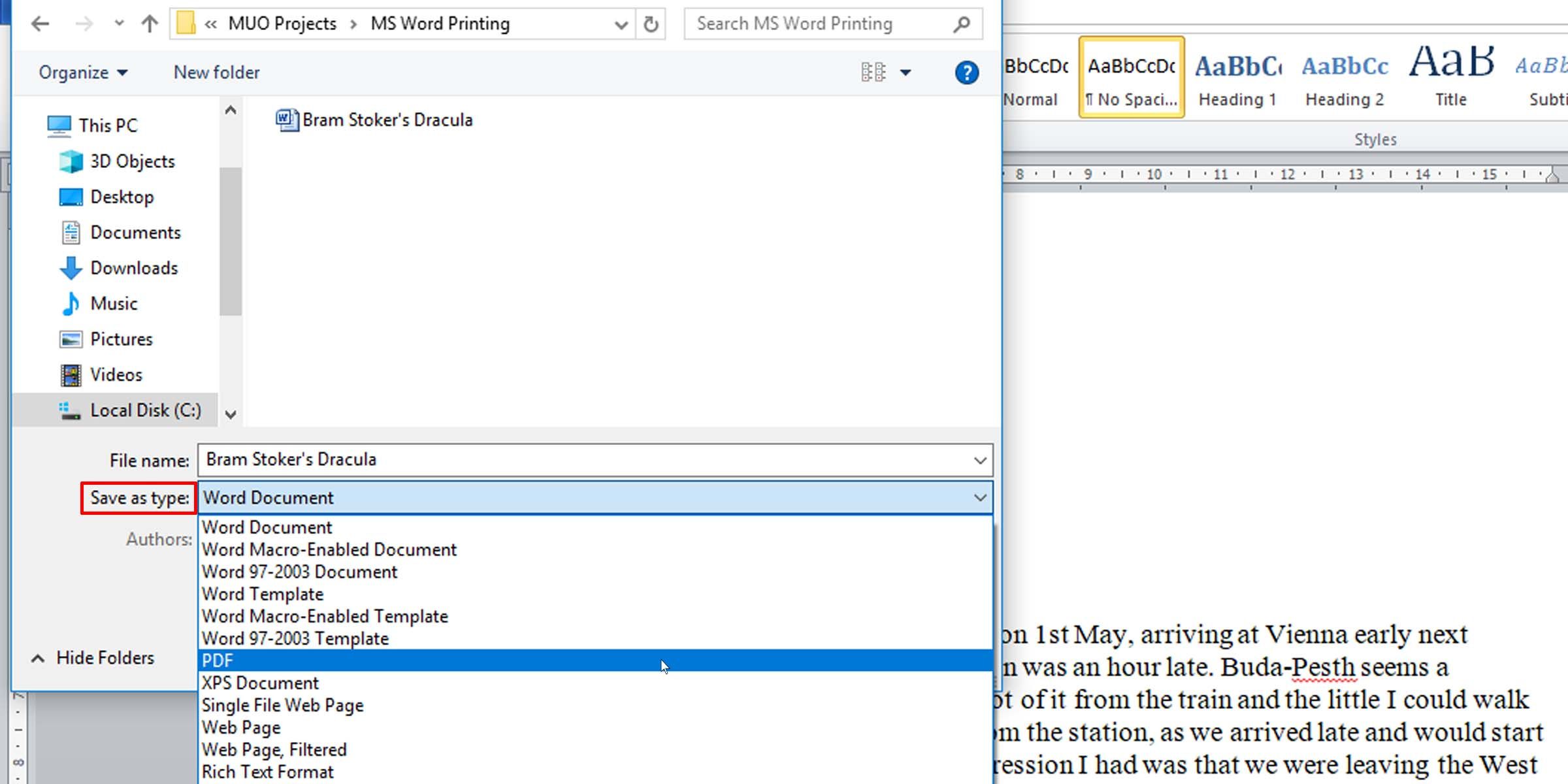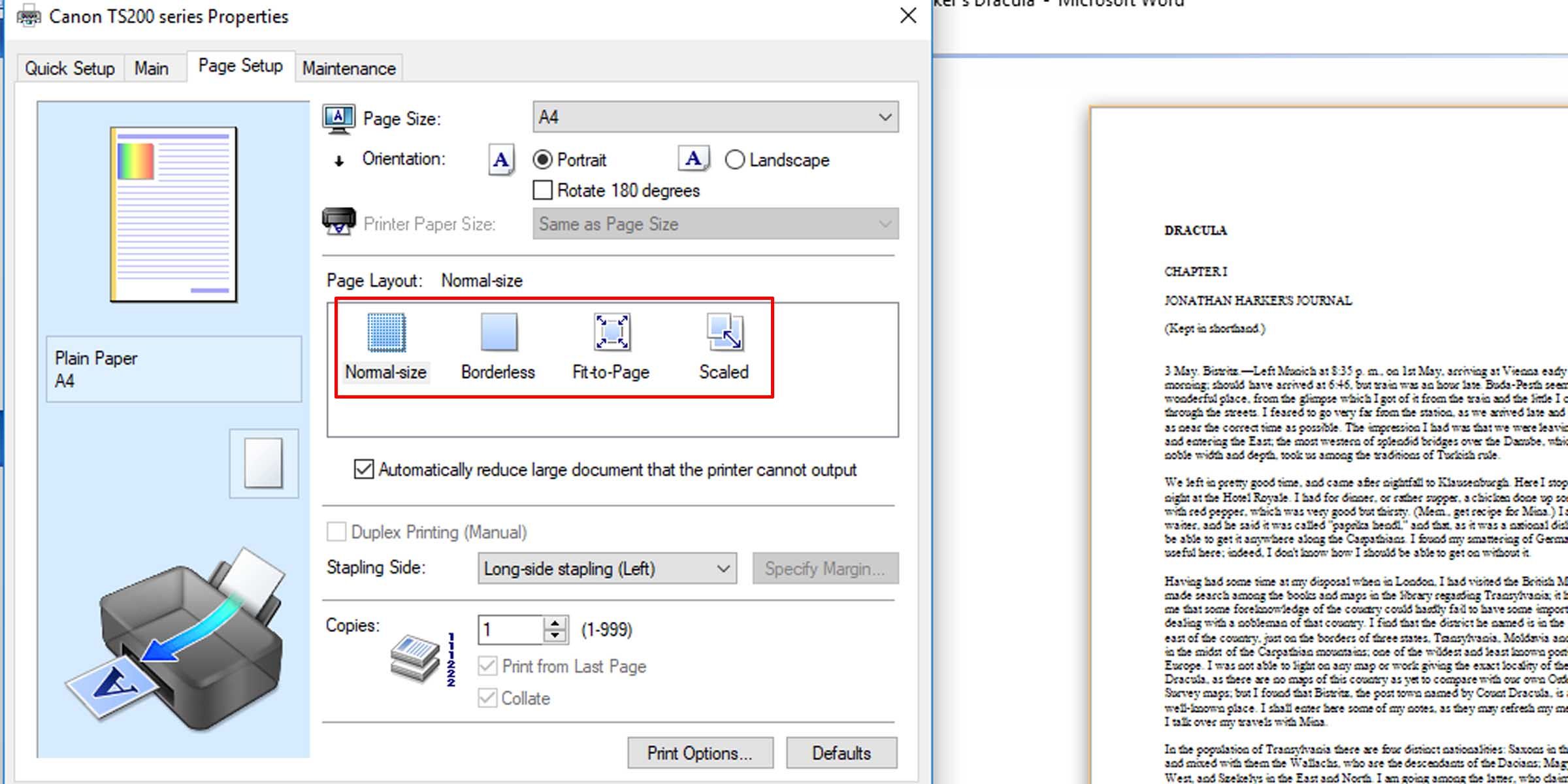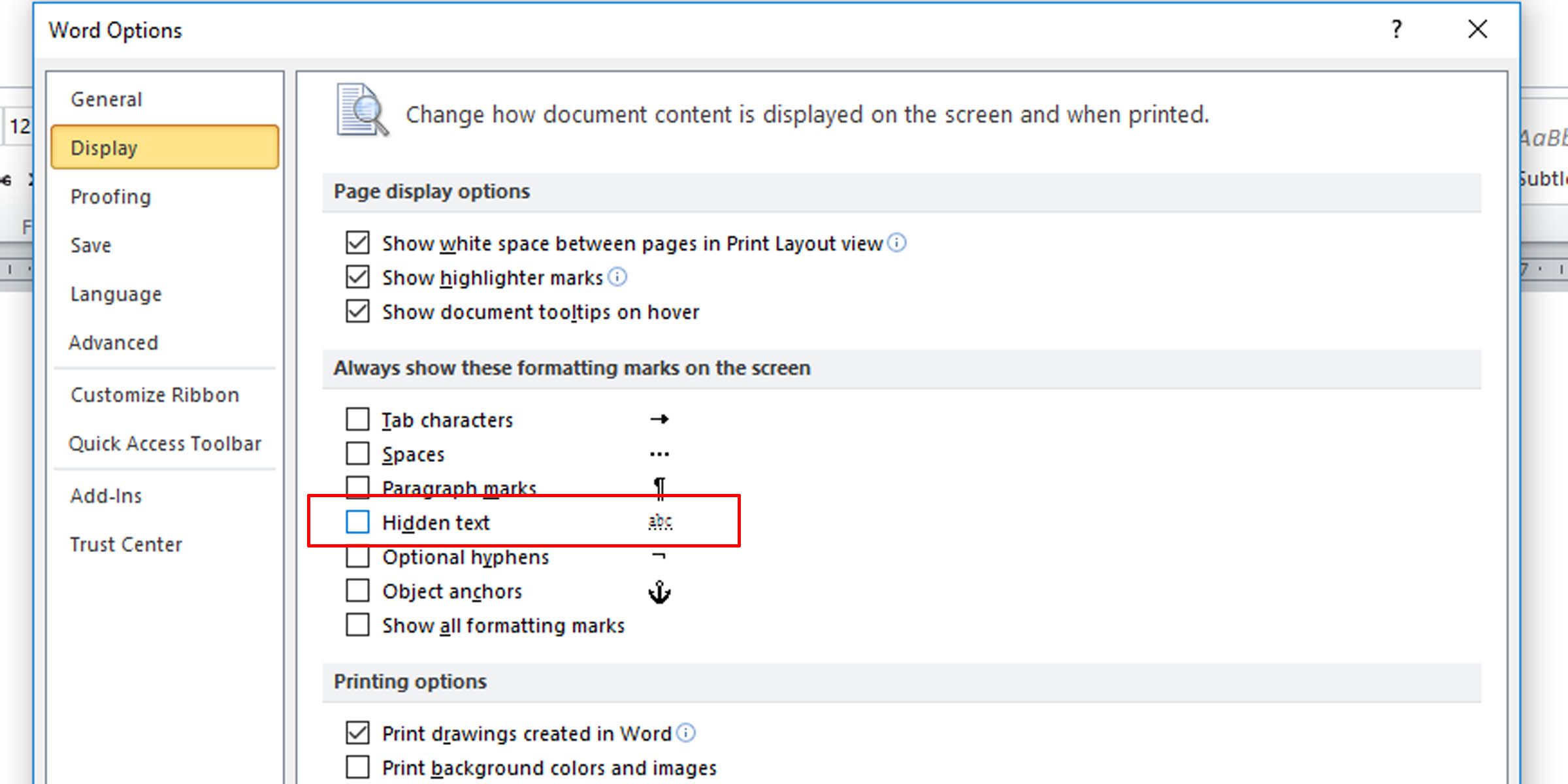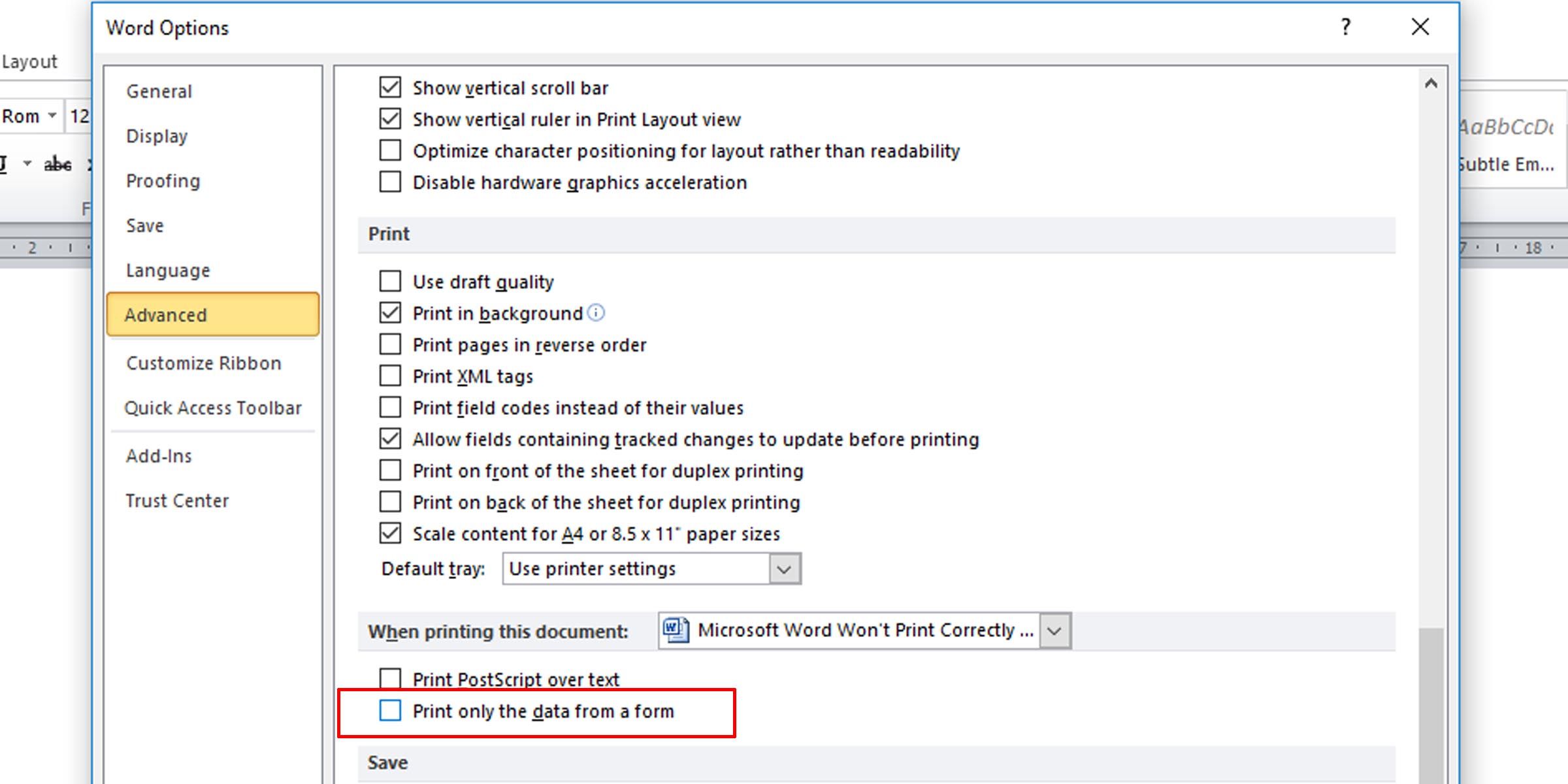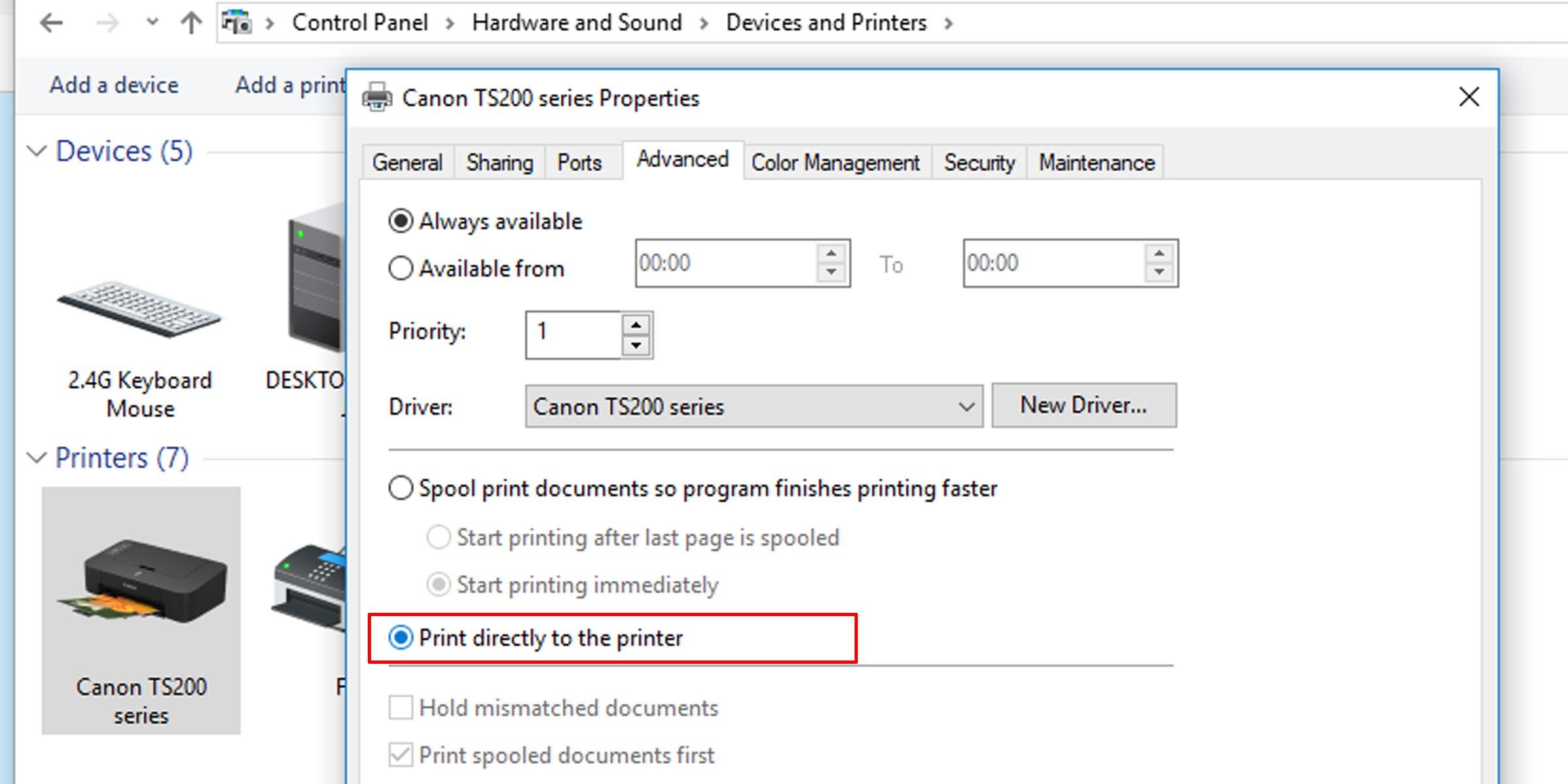9 måter å fikse Microsoft Word-dokumenter som ikke skrives ut riktig
Det er mange grunner til at Microsoft Word-dokumenter skrives ut merkelig. Noen involverer feil med programmet; andre kunne antyde mer vidtrekkende problemstillinger.
Hvis Microsoft Word-dokumentene dine skrives ut feil på Windows, kan du prøve disse feilsøkingsalternativene for å få perfekte utskrifter hver gang.
Finne ut hva problemet er
Før vi begynner, bør du vite at noen av disse feilsøkingsteknikkene for å finne ut hvorfor Microsoft Word ikke skriver ut på riktig måte, involverer testutskrift. Hvis du ønsker å spare toner eller blekk til skriveren, kan du endre innstillingene slik at Microsoft Word skrives ut i svart-hvitt.
Skriv ut en testside
Før du prøver noen annen mulig løsning, er det best å utelukke en feil med skriveren. Dette vil gi deg en ide om hvor problemet ligger. Følg disse trinnene for å skrive ut en testside på skriveren.
- Klikk på Start-menyen og skriv "kontrollpanel".
- Klikk på Kontrollpanel- appen.
- I kategorivisning, se under Maskinvare og lyd for alternativet Vis enheter og skrivere. I ikonvisning kalles det Enheter og skrivere.
- Høyreklikk på skriveren og velg Skriveregenskaper. (Sørg for at skriveren er koblet til datamaskinen og slått på. Skriveren blir nedtonet hvis den ikke er det.)
- Under kategorien Generelt klikker du på knappen Skriv ut testside.
Testsiden skal fortelle deg om skriveren er riktig installert. Hvis det er et problem med skriveren, bør denne veiledningen om hva du skal gjøre når skriveren ikke fungerer, hjelpe deg med å løse problemet.
Hvis testsiden skrives ut riktig, er problemet sannsynligvis ikke med skriveren. Det kan være Microsoft Word eller til og med Windows som forårsaker utskriftsfeilen.
Løsninger du kan prøve for å fikse utskriftsproblemer i Microsoft Word
1 Skriv ut andre Microsoft Word-dokumenter
Er problemet med et spesifikt dokument? En bestemt fil kan ha ødelagt innhold, eller selve filen kan være ødelagt. Dette kan forårsake utskriftsfeil med Microsoft Word. Prøv følgende løsning:
- Åpne en ny Microsoft Word-fil.
- Kopier og lim inn teksten og andre data i det nye Word-dokumentet.
- Skriv ut det nyopprettede dokumentet.
Hvis dokumentet ditt skrives ut som ønsket, kan det være en feil med originalfilen. Dette betyr sannsynligvis at utskriftsfeilen var et isolert problem, og dette burde løse det.
Hvis siden ikke skrives ut riktig, kan det være et problem med Microsoft Word eller noen av innstillingene.
2 Skriv ut dokumenter i andre formater
For å vite om utskriftsproblemet du har er Microsoft Word-spesifikt, kan du prøve å skrive ut et annet dokument på datamaskinen din, kanskje en PDF-fil eller til og med et nettsted. Ved å trykke på Ctrl + P på de fleste nettsider skal du hente utskriftsalternativene.
Hvis PDF-dokumenter skrives ut på riktig måte, er her en midlertidig løsning: Når du har fullført innholdet i Microsoft Word-dokumentet, kan du skjule det til PDF og skrive det ut i stedet.
Slik konverterer du et Microsoft Word-dokument til et PDF-dokument. I Microsoft Word på Windows går du ganske enkelt til Fil > Lagre som, og velger deretter PDF i rullegardinmenyen Lagre som .
Her er en nyttig artikkel om hvordan du konverterer Word-filer til PDF på en Mac -datamaskin.
3 Sjekk skriverdrivere
Hvis andre dokumenter skrives ut på riktig måte, kan en mulig løsning være å avinstallere og installere enten skriverdriverne eller skriveren, eller begge deler. Som Microsoft selv sa det, "Word er et veldig skriverintensivt program. Derfor har et mindre problem i skriverdriveren en tendens til å påvirke Word før det påvirker andre programmer."
Her er en veiledning for å fikse skriverdriverproblemer og få skriveren til å fungere normalt igjen på Windows.
4 Se etter problemer med Windows
Problemet kan være tillegg som du har installert med Microsoft Word eller til og med feilaktige enhetsdrivere. Følg denne veiledningen for å komme inn og ut av sikkermodus i Windows 10 for å teste hvorfor Microsoft Word ikke vil skrive ut dokumenter på riktig måte.
Hvis du klarer å skrive ut riktig i sikkermodus, kan det være lurt å utføre en ren oppstart for å isolere og identifisere årsaken til problemet.
5 Skalert utskriftsproblem
Et mindre vanlig problem er når sider skrives ut med en brøkdel av den faktiske størrelsen, og tar opp bare en liten del av det utskrevne papiret. Dette er muligens et problem med skaleringsfaktorer. Slik sjekker og fjerner du skaleringen på Microsoft Word-dokumenter når du skriver ut.
- Trykk Ctrl + P eller gå til Fil > Skriv ut når du arbeider i Word-dokumentet.
- Klikk på Skriveregenskaper under skriveren.
- Under Sideoppsett – fanen, i Sideoppsett – delen, kontroller at alternativet Skalert ikke er valgt. Hvis det er det, bytt den til Normal-størrelse.
Dette skal gjøre at sidene skrives ut i full størrelse, med tekst og eventuell grafikk som fyller hele siden.
6 Se etter skjult tekst
Microsoft Word gir muligheten til å skjule tekst på siden. Den skjulte teksten har de samme egenskapene som formateringsmerker, som er tegn som tar opp plass i et dokument, men som ikke vises når de skrives ut, for eksempel mellomrom, linjeskift og tabulatortegn.
Hvis utskriftene mangler deler av den myke kopiteksten, kan du sjekke om du har skjult tekst i dokumentet her.
- Klikk på Fil > Alternativer i Word-dokumentet du vil sjekke .
- Under Vis – fanen, sørg for at alternativet Skjult tekst er umerket.
-
![9 måter å fikse Microsoft Word-dokumenter som ikke skrives ut riktig]()
Skriv ut dokumentet for å se om dette løser problemet.
Denne informative artikkelen gir mer bakgrunn om ikke-utskrift eller usynlige tegn i tekstbehandlere.
7 Merk av for utskriftsalternativer for skjemadata
En ikke så vanlig forekomst er bordkanter som ikke vises i endelige utskrifter. Dette kan enkelt avhjelpes.
- I Word-dokumentet går du til Fil > Alternativer.
- Under kategorien Avansert blar du ned til delen Skriv ut.
- Kontroller at avkrysningsboksen for å skrive ut kun data fra et skjema ikke er merket.
8 Skriv ut direkte til skriveren
Noen feil ved utskrift av Microsoft Word-dokumenter fører til at sider bare har deler av teksten. Dette kan være på grunn av et spoleproblem.
- Åpne Kontrollpanel- appen.
- Klikk på alternativet for enheter og skrivere.
- Høyreklikk på skriveren og velg Skriveregenskaper.
- Under kategorien Avansert velger du Skriv ut direkte til skriveren.
Hvis datamaskinen din er koblet direkte til en skriver, trenger du ikke spolutskriftsalternativet slått på. Hvis du slår den av, kan det imidlertid hende at PC-en går tregere under utskrift.
9 Reparer Microsoft Office Suite
Hvis du har prøvd alle disse potensielle rettelsene for at Microsoft Word ikke skriver ut riktig og problemet vedvarer, kan reparasjon av Microsoft Word-eksemplaret løse problemet. For å oppdage problemer og reparere Word på din Windows-PC, gjør du følgende:
- Klikk på Start-menyen og skriv inn "kontrollpanel".
- Klikk på alternativet Avinstaller et program under programoverskriften i kategorivisning, eller alternativet Programmer og funksjoner i ikonvisning.
- Søk etter Microsoft Office-pakken eller Word-programmet; høyreklikk på den og velg Endre eller Endre.
- Velg alternativet Reparer og klikk på Fortsett.
Dette vil tilbakestille innstillingene på 2010-, 2013-, 2016- og 2019-utgavene av Microsoft Word.
Få utskrift igjen
Forhåpentligvis bør et av disse feilsøkingstipsene tjene sitt formål og løse utskriftsproblemet ditt, og du vil skrive ut feilfrie sider akkurat slik du ser dem på datamaskinen.