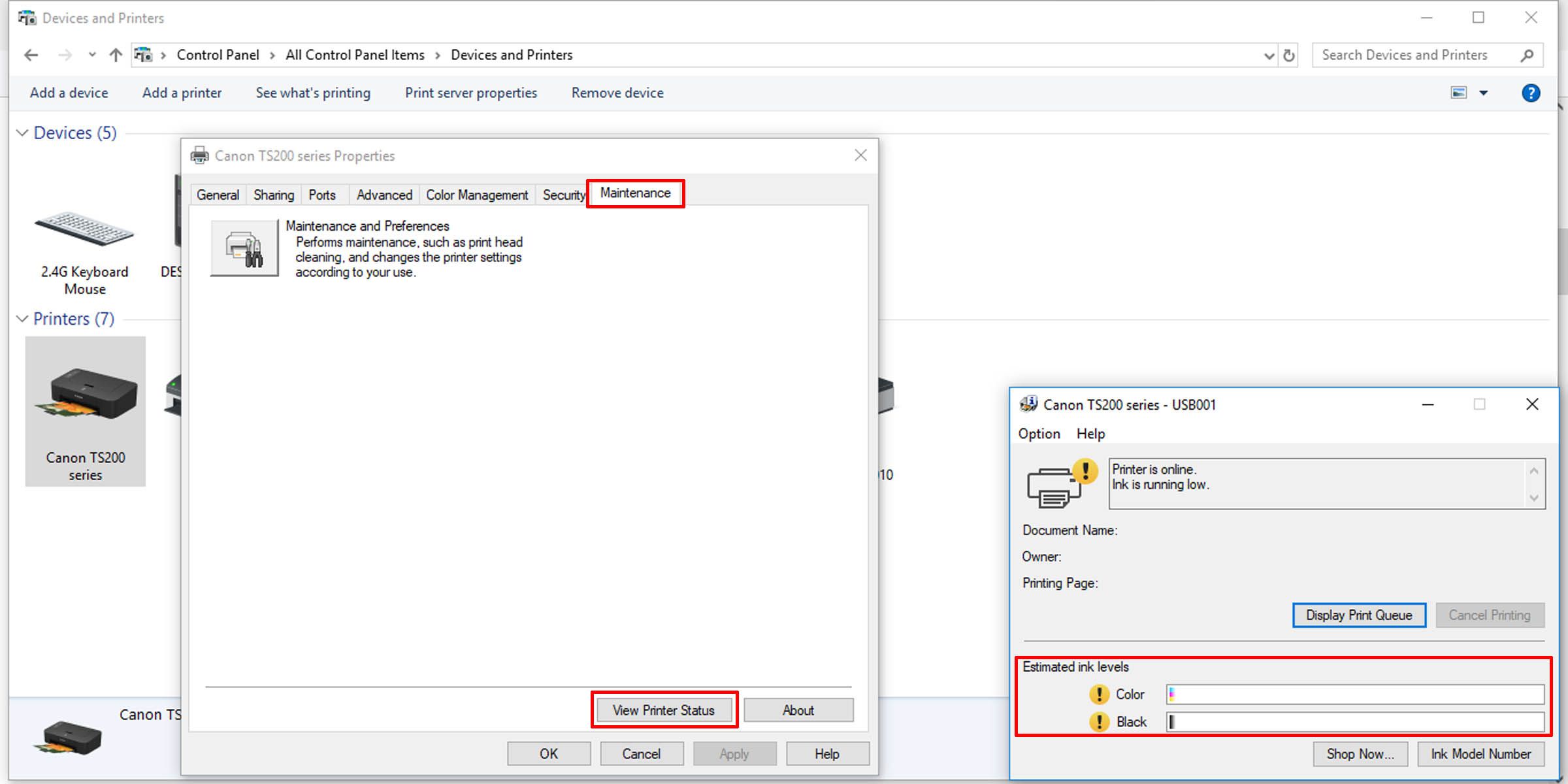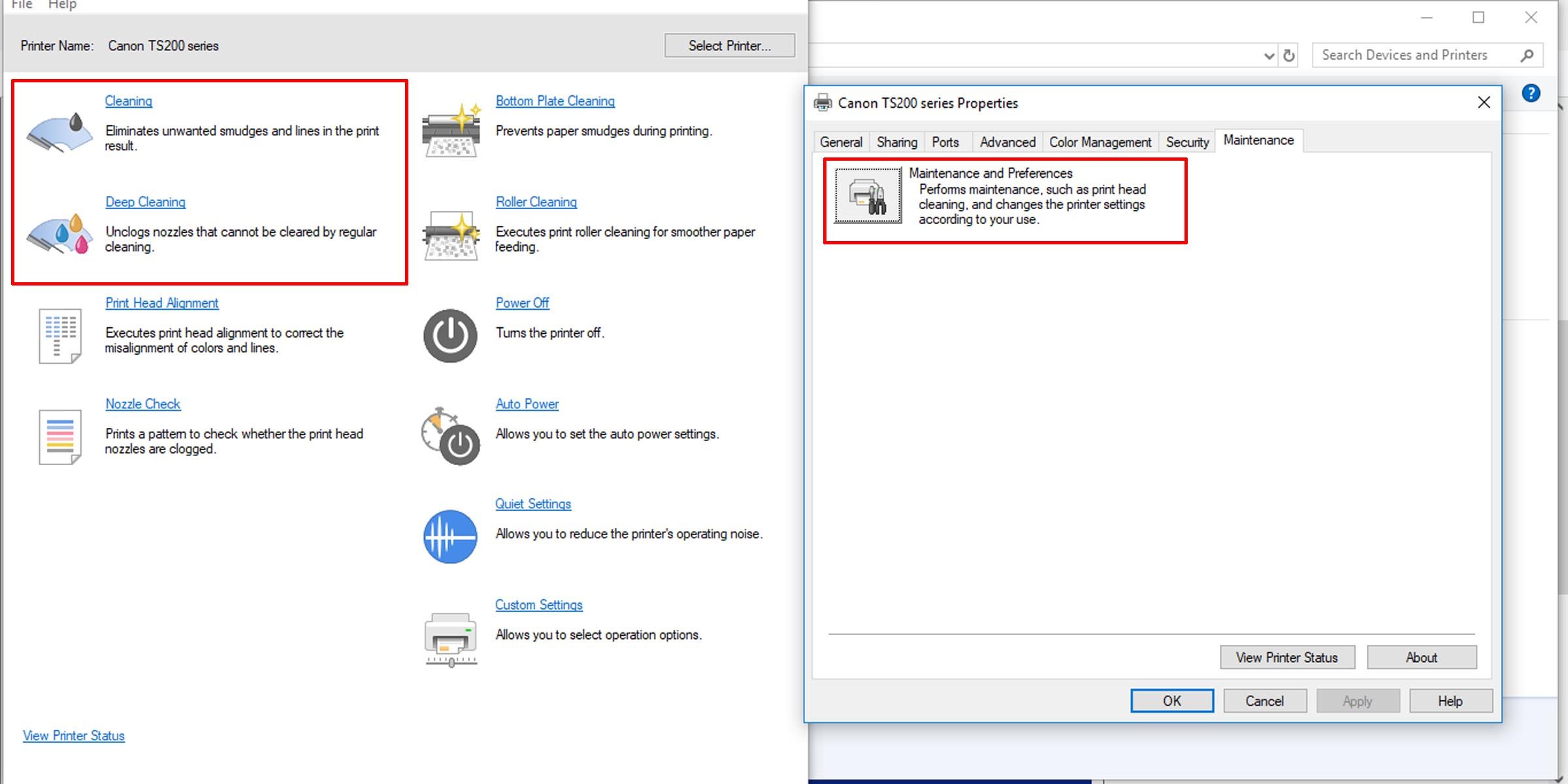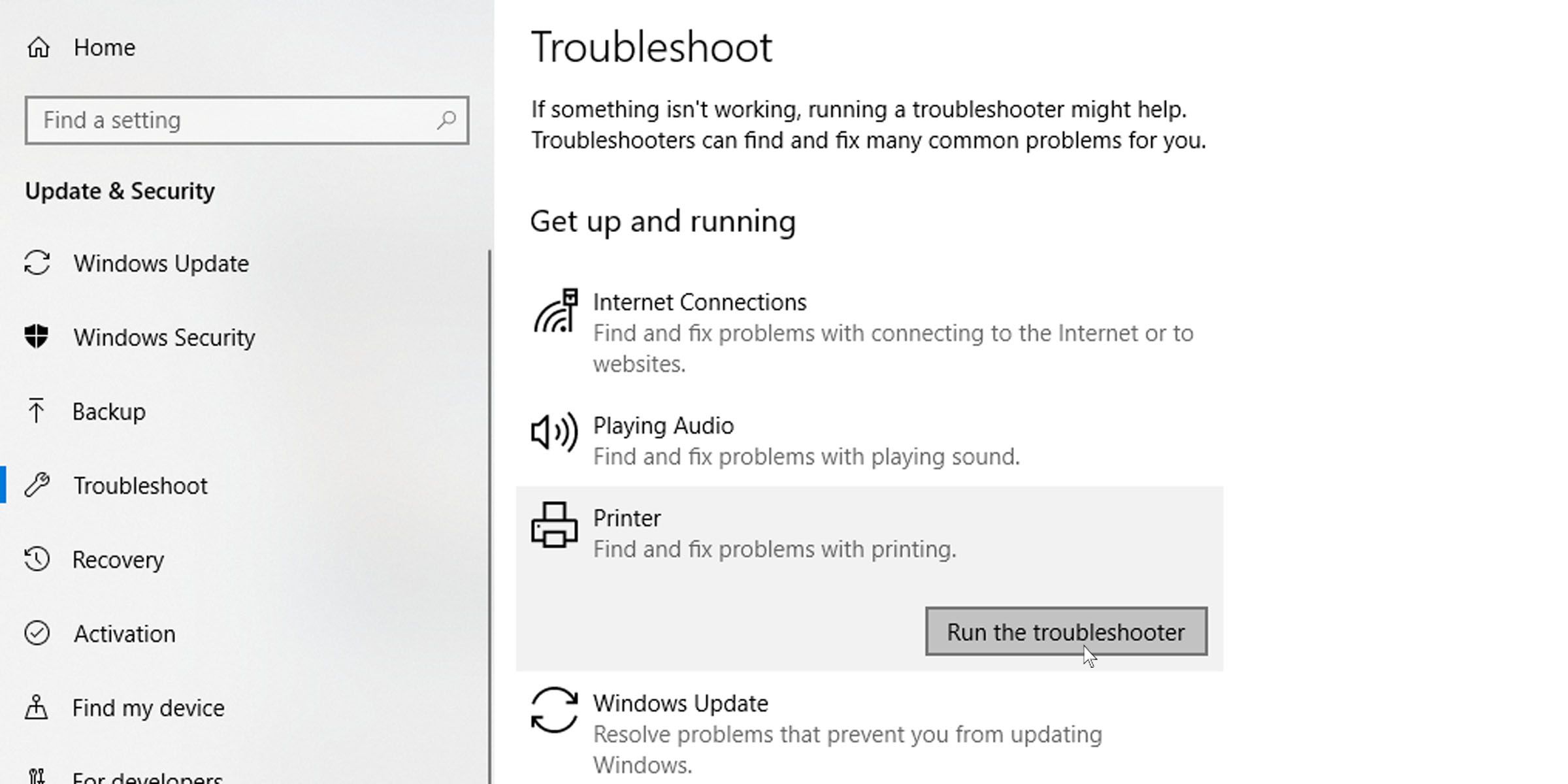Så här felsöker du en skrivare Skriva ut tomma sidor: 10 korrigeringar att prova
Det kan vara besvärande när du behöver skriva ut dokument, men din skrivare följer inte detta. Och om det helt plötsligt skriver ut tomma sidor kanske problemet inte är uppenbart direkt.
Men det finns några korrigeringar och lösningar som du kan försöka hindra din skrivare från att skriva ut tomma sidor. Här är vad du kan göra för att få din skrivare att fungera ordentligt igen.
1 Skriv ut en testsida
För att kontrollera om problemet är med din skrivare, kör en testutskrift. Detta kan hjälpa dig att isolera det underliggande problemet. Kanske är skrivhuvudena inte justerade, eller så är det inkonsekvent bläckflöde. Att skriva ut en testsida kan hjälpa dig att ta reda på det.
Så här skriver du ut en testsida på Windows:
- I Windows Start-menyn, navigera till appen Kontrollpanel .
- Klicka på alternativet enheter och skrivare.
- Högerklicka på din skrivare och välj Skrivaregenskaper.
- Under fliken Allmänt klickar du på knappen Skriv ut testsida.
Följ dessa steg för att skriva ut en testsida på Mac:
- Klicka på Apple-menyn längst upp till vänster på skärmen.
- Välj Systeminställningar.
- Klicka på skrivarikonen. Alternativet kan vara märkt Skrivare och skannrar eller något liknande.
- Klicka på alternativknappen under din skrivare.
- Klicka på alternativet Skriv ut testsida under fliken Verktyg .
2 Starta om din skrivare och din dator
Många gånger kan en enkel återställning lösa problemet. Att starta om skrivaren och starta om datorn kan lösa problemet som gör att skrivaren skriver ut tomma sidor. Så här bör du göra:
- Tryck på strömknappen på din skrivare för att stänga av den.
- När den stängs av, koppla ur den från datorn och eluttaget.
- Starta om din PC.
- När din dator har startat om ansluter du skrivaren och startar den.
- Skriv ut en testsida för att kontrollera om den fungerar.
3 Åtgärda bläck-/tonerkassettproblem
Det första steget här är att se till att dina bläckpatroner är korrekt installerade. Se din skrivarhandbok för att ta bort och inspektera dem för eventuella skador eller felaktig installation.
Om din patron är ny, kontrollera om skyddsplasten har tagits bort som den ska. När du har försäkrat dig om att skrivarens patroner är korrekt monterade, kontrollera deras bläcknivåer.
Följ dessa steg för att kontrollera bläcknivåerna i Windows:
- Från kontrollpanelen, gå till alternativet Enheter och skrivare.
- Högerklicka på din skrivare och välj Skrivaregenskaper.
- Under fliken Underhåll klickar du på knappen Visa skrivarstatus .
- Titta under avsnittet Beräknade bläcknivåer för att se hur mycket bläck du har kvar.
Så här kontrollerar du skrivarens bläcknivåer på Mac:
- Öppna Systeminställningar via Apple-menyn.
- Klicka på alternativet Skrivare och skannrar.
- Välj din skrivare och klicka på alternativknappen.
- Informationen du behöver ska finnas under fliken Utbudsnivåer.
Vissa skrivare låter dig kontrollera dessa nivåer direkt från skärmen på skrivaren. Så här gör du det:
- Gå till inställnings- eller inställningsalternativen på skrivarens skärm.
- Leta efter ett verktygsalternativ och klicka på ett alternativ för uppskattade bläcknivåer.
Om nivåerna är låga kan du behöva byta bläck- eller tonerkassetter. Se din manual om hur du installerar skrivarpatroner.
4 Lossa skrivhuvudet
Skrivhuvudet sitter på botten av patronen och sprutar bläck på papperet genom mikroskopiska hål. Dessa små hål kan bli igensatta, vilket leder till ofullständig eller oregelbunden utskrift. Enkla träskor kan ofta rensas upp genom att köra en rengöringscykel, och så här. Se bara till att ha papper i inmatningsfacket för utskrift.
På Windows:
- Gå till Enheter och skrivare i Kontrollpanelen.
- Högerklicka på din skrivare och välj Skrivaregenskaper.
- Under fliken Underhåll klickar du på Underhåll och inställningar.
- Utför en vanlig rengöring eller djuprengöring.
På Mac:
- Gå till Systeminställningar > Skrivare och skannrar under Apple-menyn.
- Under skrivaralternativ, på fliken Verktyg, klicka på knappen Öppna skrivarverktyg .
- Under Kontroll -menyn väljer du Underhåll.
- Klicka på Rengöring av skrivhuvud och följ alternativen på skärmen för att utföra en rengöring.
Med mer allvarliga träskor måste du komma igång. Du kan prova att rengöra den felande patronen med en pappershandduk och fukta den med ett alkoholbaserat lösningsmedel. Se bara till att inte hantera de elektriska kontakterna på din kassett, eftersom det kan göra den oanvändbar.
5 Rikta in bläckpatronerna
Om skrivarens patroner inte har installerats på rätt sätt kan det leda till felinriktade eller snedställda utskrifter. För att justera skrivarens patroner, följ dessa steg i Windows:
- Gå till Kontrollpanelen > Enheter och skrivare.
- Högerklicka på din skrivare och välj Utskriftsinställningar.
- Under fliken Underhåll klickar du på Underhåll och inställningar.
- Leta efter alternativet för att justera skrivhuvudet och följ instruktionerna på skärmen.
Återigen, se till att ha papper i skrivaren innan du börjar.
6 Kör felsökaren för skrivare
Att köra en felsökare för din skrivare bör i de flesta fall kunna identifiera och lösa problemet. Så här kör du skrivarens felsökare:
- Klicka på Start-menyn och gå till Inställningar.
- Klicka på Uppdatera och säkerhet och navigera till fliken Felsökning till vänster.
- Du hittar skrivarens felsökare under avsnittet Kom igång .
7 Uppdatera skrivardrivrutiner
Skrivartillverkare uppdaterar ofta sina drivrutiner. För att hålla din skrivare uppdaterad besöker du skrivartillverkarens webbsida för drivrutiner och letar efter din modell. Ladda ner och installera de senaste skrivardrivrutinerna och skriv ut ett dokument på en sida för att kontrollera om detta har löst problemet.
Om du har motstridiga drivrutiner på din Mac, följ den här guiden för att hitta och korrigera potentiella drivrutinskonflikter.
8 Skriv ut direkt till skrivaren
Printer spooling tillåter i allmänhet att utskriftsuppgifter kan slutföras snabbare och i bakgrunden, så att de inte använder mycket resurser på en gång. Men ibland kan det också leda till att tomma eller nästan tomma sidor skrivs ut. Så här inaktiverar du skrivarspooling i Windows.
- I appen Kontrollpanel går du till Enheter och skrivare.
- Högerklicka på din skrivare och välj Skrivaregenskaper.
- Under fliken Avancerat väljer du alternativet Skriv ut direkt till skrivaren.
9 Kontrollera om du endast skriver ut data
Vissa utskriftsinställningar kan förstöra dina utskrifter. Prova denna Word-specifika lösning: avmarkera alternativet att endast skriva ut data från ett formulär under Microsoft Words avancerade alternativ.
10 Kontrollera och installera om saknade teckensnitt
Vissa utskriftsfel kan orsakas på grund av att teckensnitt saknas eller är felaktigt installerade. Kontrollera om dokumentet du försöker skriva ut har anpassade teckensnitt. Om det gör det kan du behöva installera om dem för att dina utskrifter ska bli korrekta. Det finns många resurser online där du kan få gratis typsnitt.
Utskrift utan krångel
Fel vid utskrift kan orsaka dig mycket stress, bland annat för att skrivare är komplicerade maskiner. Men med dessa enkla felsökningstips för att lösa problemet med att din skrivare skriver ut tomma sidor, bör du återgå till normal, problemfri utskrift.