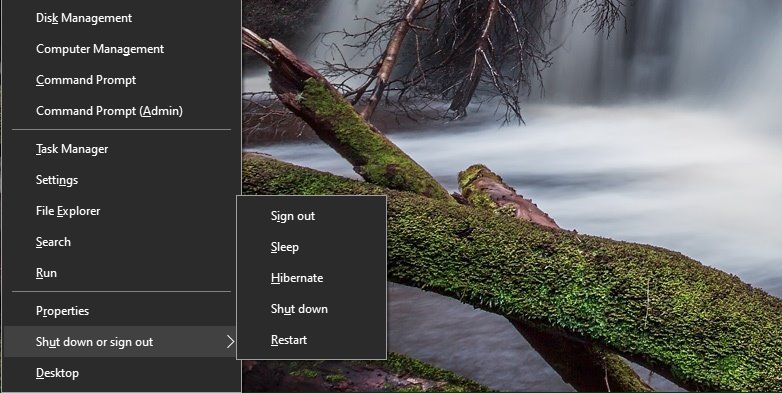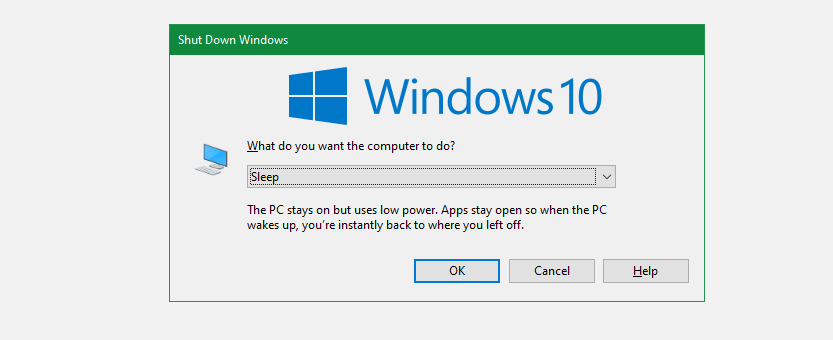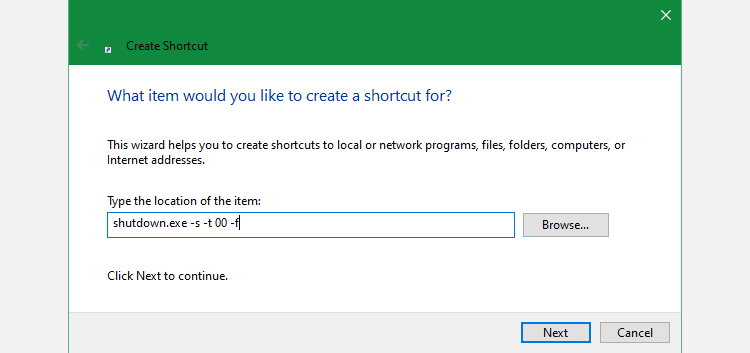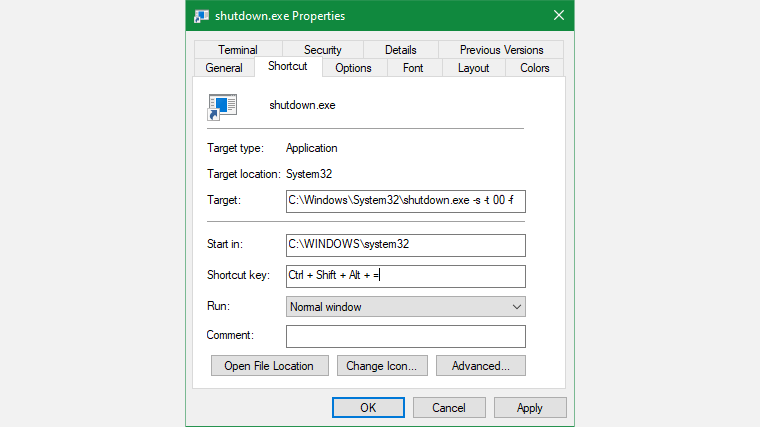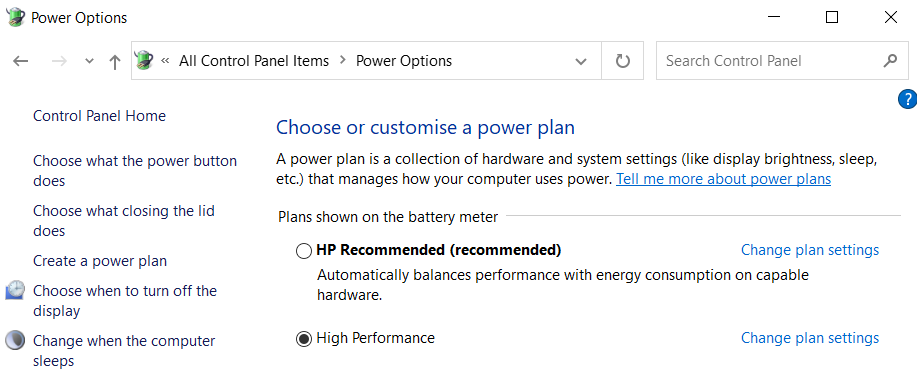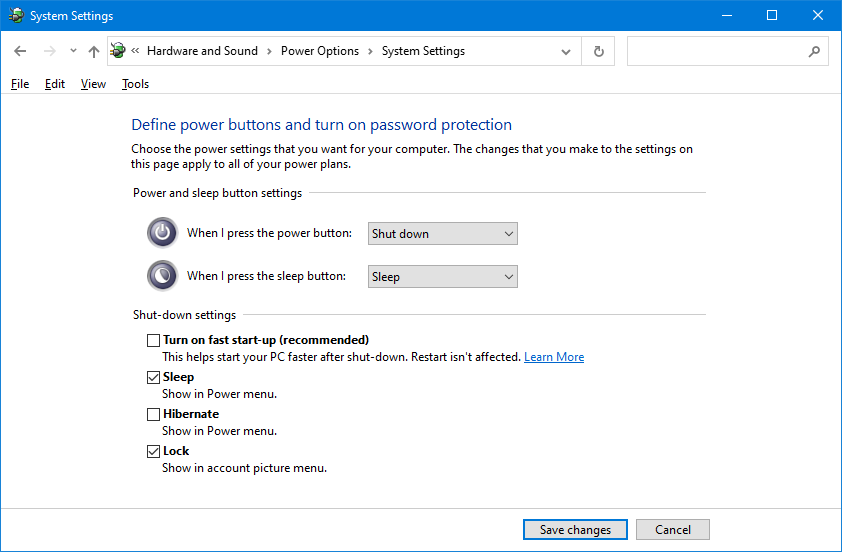Come spegnere o sospendere Windows 10/11 con una scorciatoia da tastiera: 5 modi
Ti sei mai trovato a cercare di spegnere il computer o metterlo in modalità di sospensione solo con la tastiera? Forse stai cercando una scorciatoia per la sospensione di Windows perché il tuo mouse non funziona in modo affidabile o forse vuoi lavorare in modo più efficiente.
Ti mostreremo come mettere in sospensione il tuo computer Windows o spegnerlo solo con la tastiera. Esistono vari modi per creare questo collegamento e funzionano sia su Windows 10 che su Windows 11.
La scorciatoia per la sospensione di Windows 10 e Windows 11 più affidabile non è una vera scorciatoia da tastiera. Piuttosto, è una rapida sequenza di tasti. Tuttavia, poiché funziona senza alcuna configurazione e durante l’utilizzo di qualsiasi app, nella maggior parte dei casi è il metodo migliore per mettere rapidamente in stop il computer.
Per iniziare, premi Win + X per aprire il menu Power User. Noterai i caratteri sottolineati corrispondenti ai tasti di scelta rapida per le opzioni in questo menu. Premere U per espandere la sezione Spegnimento o disconnessione, quindi utilizzare uno dei seguenti tasti per spegnere, sospendere o eseguire altre azioni di alimentazione:
- Premi di nuovo U per chiudere Windows.
- Premi il tasto R per riavviare.
- Premi S per mettere Windows in stato di stop.
- Usa H per andare in letargo.
- Premi I per uscire.
Se non vedi l’opzione per l’ibernazione, leggi la nostra guida all’ibernazione su Windows, dove imparerai come abilitarla e molto altro.
2 La scorciatoia per la modalità di sospensione Alt + F4
Come forse saprai, premendo Alt + F4 si chiude la finestra dell’app corrente, proprio come fare clic sulla X nell’angolo in alto a destra di un programma. Tuttavia, se non hai una finestra attualmente selezionata, puoi usare Alt + F4 come scorciatoia per la sospensione in Windows 10.
Per assicurarti di non avere app a fuoco, usa prima una scorciatoia come Win + T, che metterà il cursore in primo piano sulla barra delle applicazioni. Quindi, premi Alt + F4 e aprirai la finestra di dialogo Spegni Windows .
A seconda del tuo sistema, probabilmente vedrai Spegnimento o Sospensione nella casella a discesa per impostazione predefinita. Se sei soddisfatto di questo, premi semplicemente Invio per confermare la selezione. Altrimenti, usa i tasti freccia su e giù per passare ad altre opzioni, quindi premi Invio quando sei pronto.
Se non conoscevi questo trucco, dai un’occhiata ad altri modi per spegnere Windows.
3 Crea la tua scorciatoia per dormire Windows 10/11
Sebbene non ci sia una scorciatoia di sospensione integrata per Windows 10 o 11, puoi creare la tua scorciatoia da tastiera abbastanza facilmente.
Creazione di una nuova scorciatoia
Per creare un nuovo collegamento, inizia facendo clic con il pulsante destro del mouse su un punto vuoto sul desktop e scegliendo Nuovo > Collegamento.
Nella casella risultante, dovrai inserire un testo diverso a seconda che desideri un tasto di scelta rapida per dormire o spegnere il computer. Utilizza il seguente:
Per creare un collegamento che arresti Windows immediatamente e chiuda forzatamente tutti i programmi aperti:
shutdown.exe -s -t 00 -fPer creare una scorciatoia per il sonno:
rundll32.exe powrprof.dll,SetSuspendState 0,1,0Sfortunatamente, c’è un piccolo avvertimento con la scorciatoia del sonno. Se hai abilitato l’ibernazione sul tuo computer, questo comando causerà l’ibernazione del computer invece di andare in modalità di sospensione.
Per disattivare l’ibernazione, premi nuovamente Win + X, quindi scegli Prompt dei comandi (amministratore ), Windows PowerShell (amministratore) o Terminale Windows (amministratore) dall’elenco. Quindi, digita o incolla la seguente riga, seguita da Invio:
powercfg -h offAd ogni modo, dopo aver inserito il comando, premi Avanti, dai un nome al collegamento e fai clic su Fine.
Assegna una scorciatoia da tastiera al comando di sospensione
Ora che hai una scorciatoia per l’opzione che desideri, devi assegnarle una combinazione di tasti per creare una vera scorciatoia per la modalità di sospensione.
Per fare ciò, fai clic con il pulsante destro del mouse sul nuovo collegamento sul desktop e scegli Proprietà. Seleziona la scheda Collegamento in alto e nel campo Tasto di scelta rapida, inserisci una combinazione di tasti che desideri utilizzare.
Dovresti scegliere qualcosa che non è già utilizzato da altri programmi. Inoltre, assicurati che la tua combinazione di scorciatoie non sia facile da colpire per caso. Non vuoi spegnere improvvisamente il tuo sistema nel bel mezzo del lavoro.
Al termine, fai clic su OK e la scorciatoia da tastiera per la sospensione di Windows o la scorciatoia di spegnimento sarà attiva. Se decidi di non volerlo, elimina semplicemente il file di scelta rapida, che rimuoverà anche quella scorciatoia da tastiera. Puoi anche deselezionare il campo Tasto di scelta rapida per mantenere il file senza che il collegamento sia attivo.
4 Trasforma il tuo pulsante di accensione in una scorciatoia per il sonno
Questo metodo non è tecnicamente una scorciatoia da tastiera, ma è comunque un modo semplice per mettere in stop il tuo PC con un solo pulsante.
Per impostazione predefinita, premendo il pulsante di accensione fisico sul desktop o laptop si spegne il PC. Se non utilizzi spesso questa funzionalità, puoi riassegnare il pulsante di accensione per attivare la modalità di sospensione del computer.
Per farlo su Windows 10, apri Impostazioni e vai su Sistema > Alimentazione e sospensione. Sul lato destro, scegli Impostazioni di alimentazione aggiuntive ; espandi la finestra orizzontalmente se non lo vedi. Facendo clic su questo si aprirà la sezione Opzioni risparmio energia del Pannello di controllo.
In Windows 11, digita "controllo" nel menu Start e apri la voce Pannello di controllo. In alto a destra, cambia Categoria in Icone piccole se necessario, quindi scegli Opzioni risparmio energia dall’elenco.
Su entrambe le piattaforme, fai clic su Scegli cosa fanno i pulsanti di accensione sul lato sinistro.
Nella pagina risultante, vedrai un campo per Quando premo il pulsante di accensione. Cambialo in Sospensione e premi Salva modifiche. Ora, premendo il pulsante di accensione fisico sulla tua macchina metterà il tuo computer in stato di stop, non lo spegnerà.
C’è anche un campo Quando premo il pulsante di sospensione. Se il tuo PC ha un pulsante di sospensione, puoi cambiarne la funzionalità con questo campo.
Metodo 5: usa il tasto di sospensione della tastiera
Questo metodo non funzionerà per tutti, ma c’è la possibilità che la tastiera del tuo laptop (o la tastiera del tuo desktop) abbia un pulsante Sospensione dedicato. Premendo questo dovrebbe mettere il tuo computer in modalità di sospensione e non richiede la creazione di scorciatoie personalizzate come sopra.
Il tasto Sleep, se ne hai uno, di solito ha l’aspetto di una falce di luna o di un’icona Zz . Potrebbe essere necessario tenere premuto il tasto Funzione o Fn mentre si preme un altro tasto per accedervi. Le istruzioni esatte dipendono dal tuo laptop o tastiera; consulta il manuale se non sei sicuro.
Scorciatoie per la sospensione e lo spegnimento di Windows per tutti
Ora conosci diverse scorciatoie per la modalità di sospensione per spegnere facilmente o mettere in stop Windows 10/11 solo con la tastiera. Ciò semplifica l’accesso alle opzioni di alimentazione senza armeggiare nei menu.
Nel frattempo, ci sono soluzioni da provare se si verificano problemi con la modalità di sospensione su Windows.