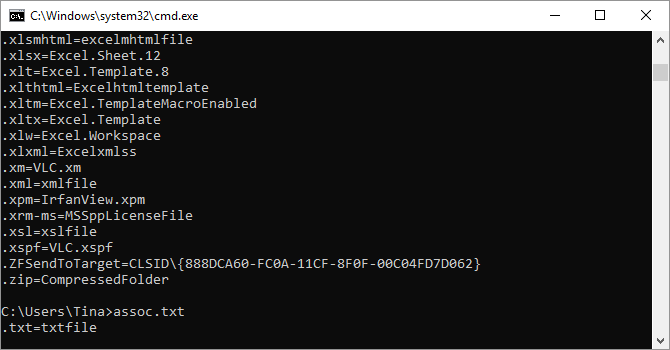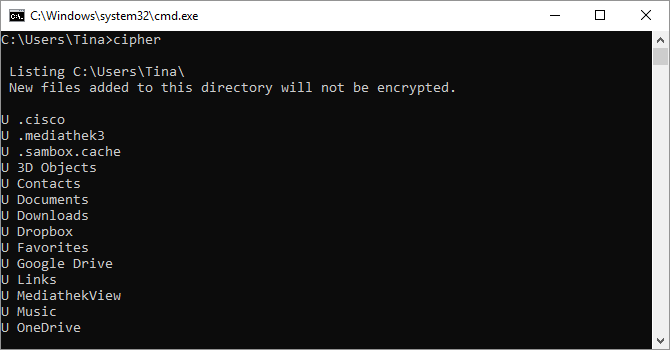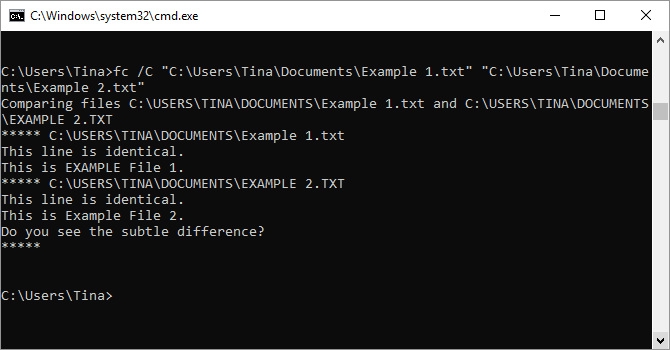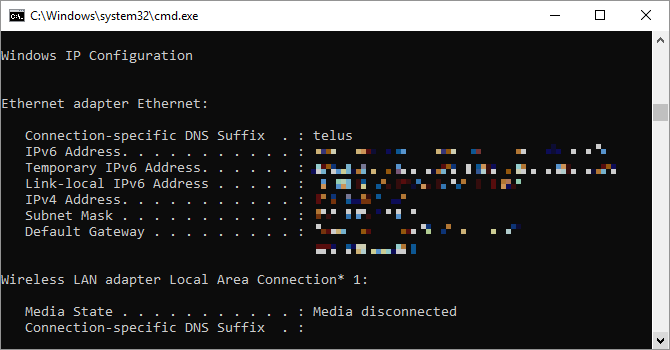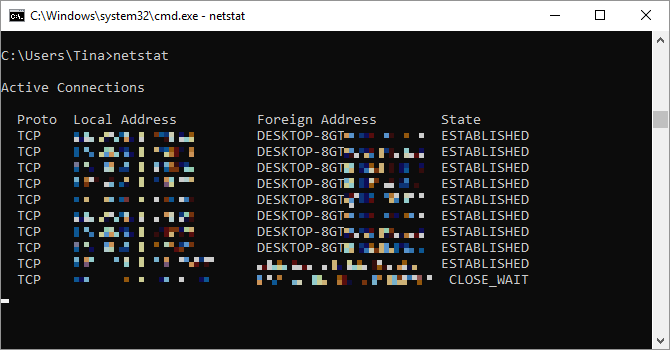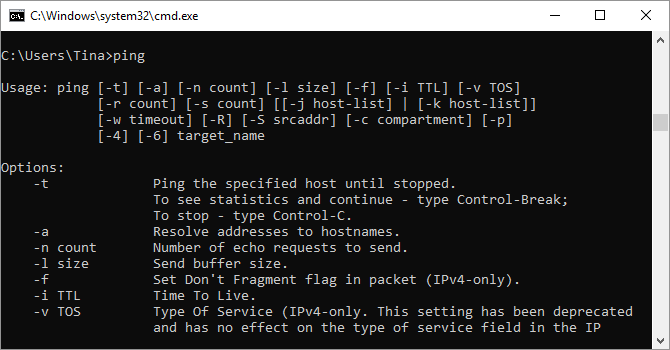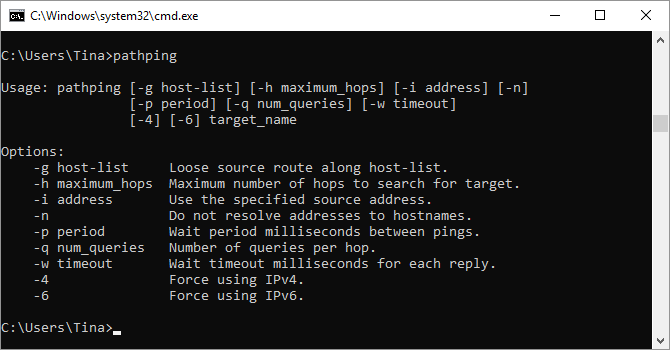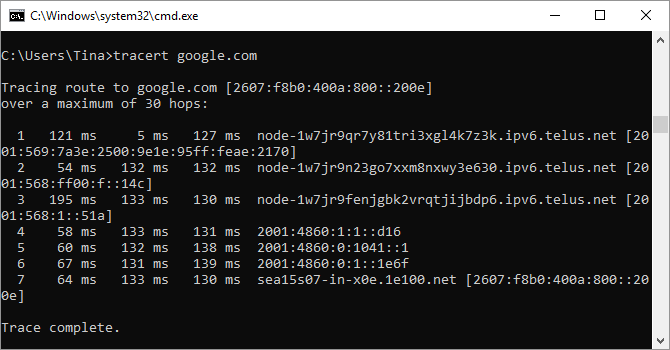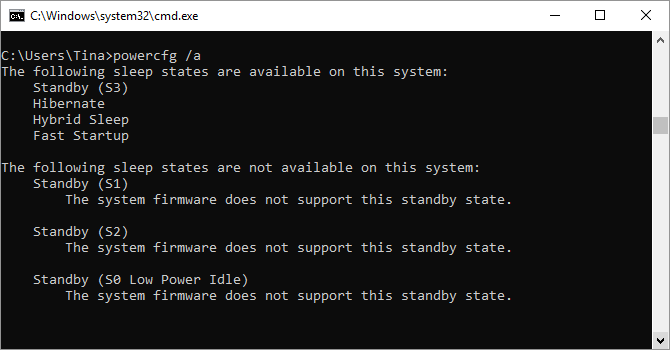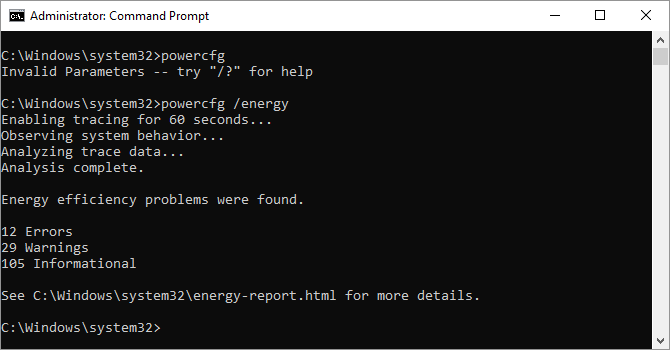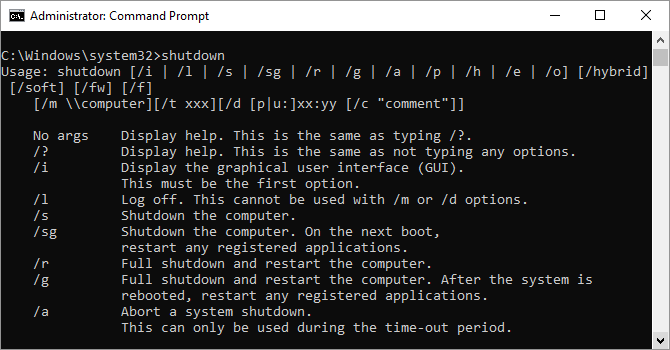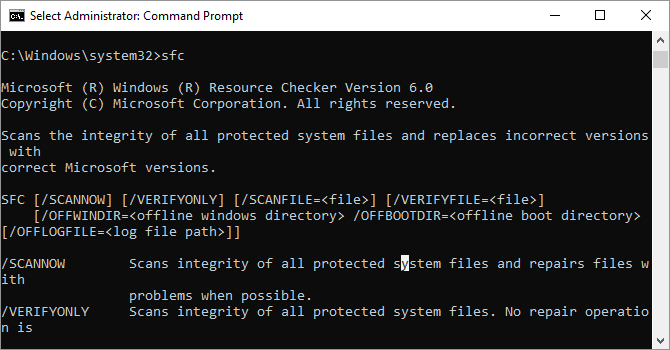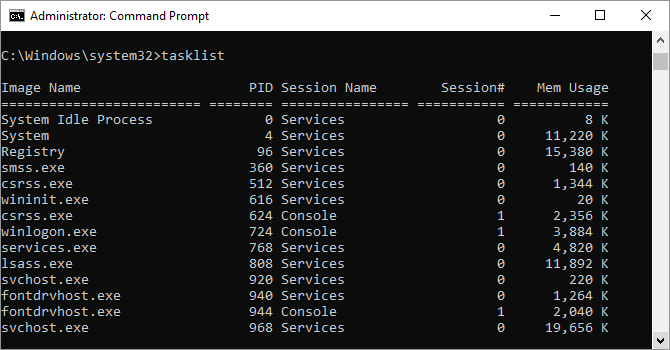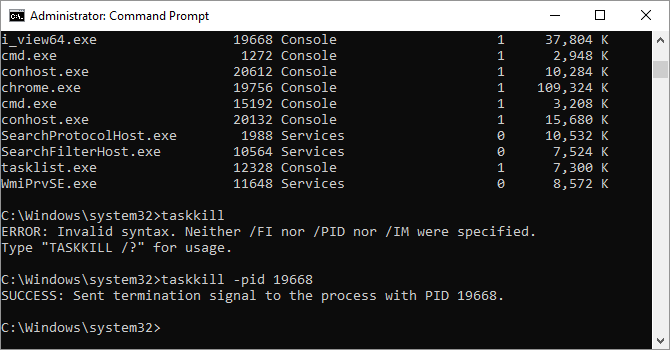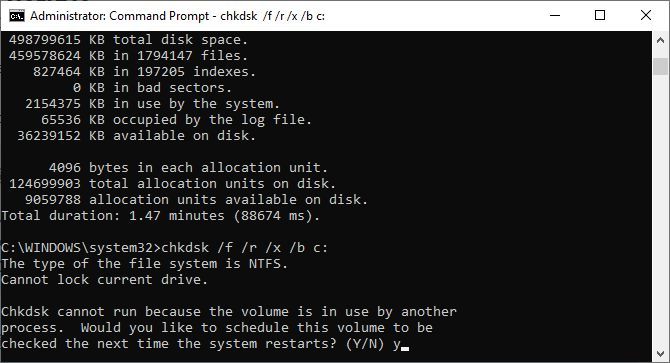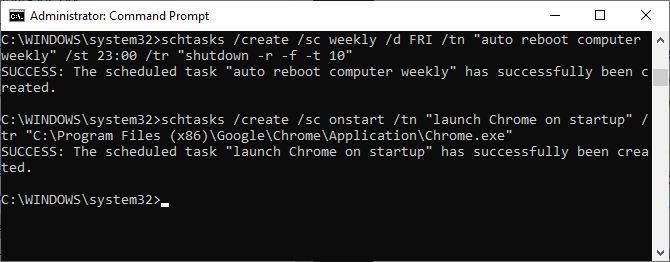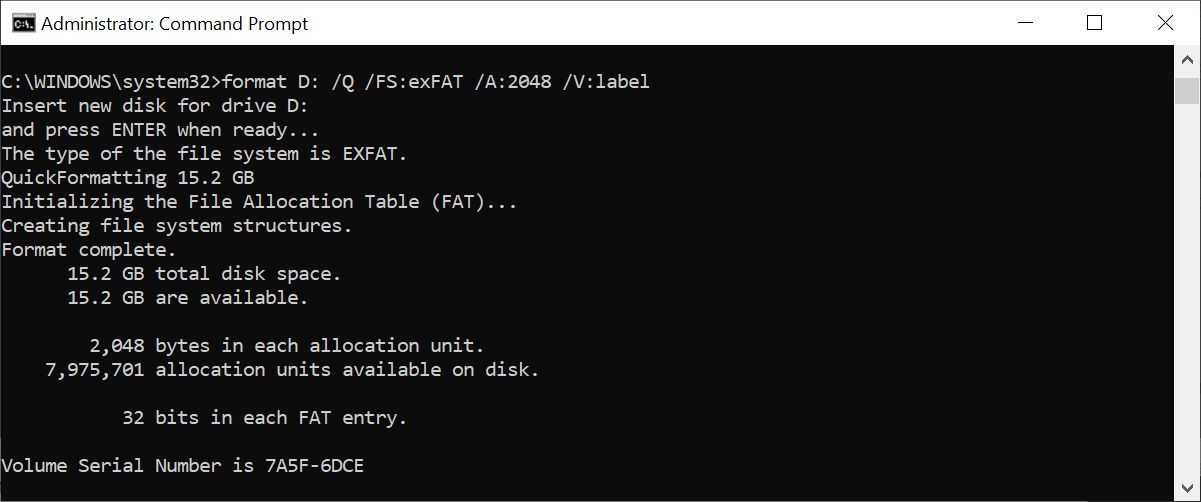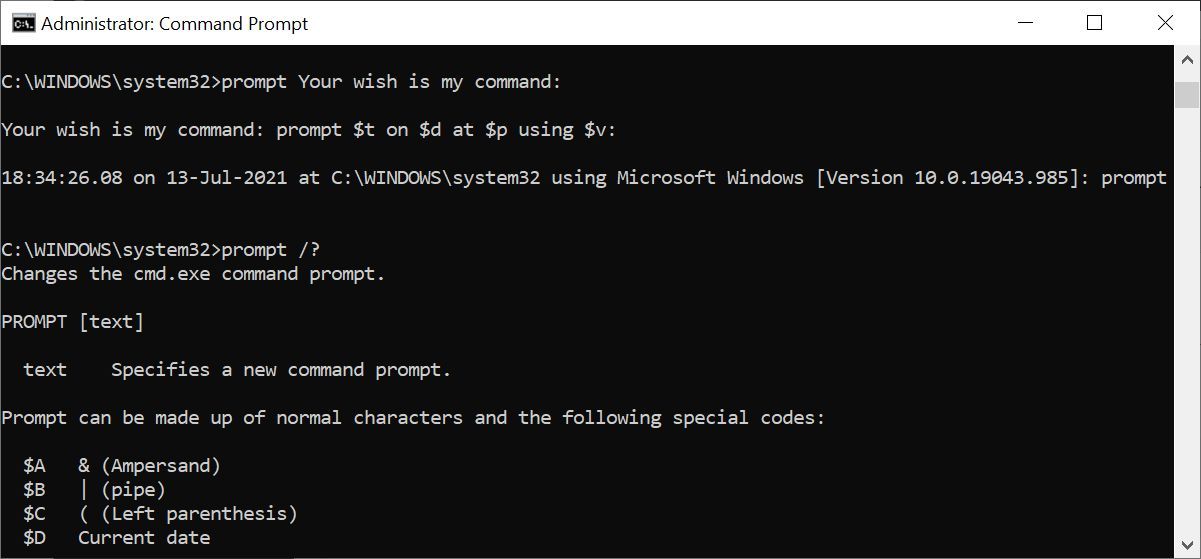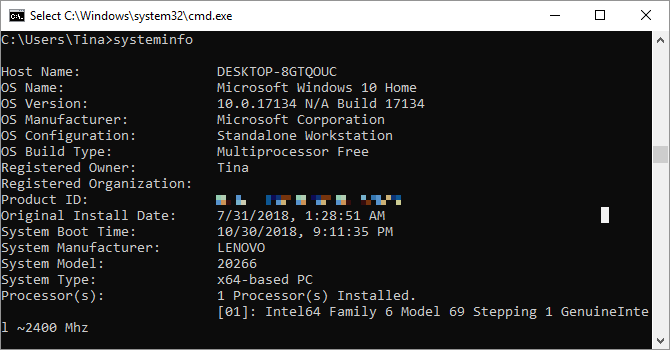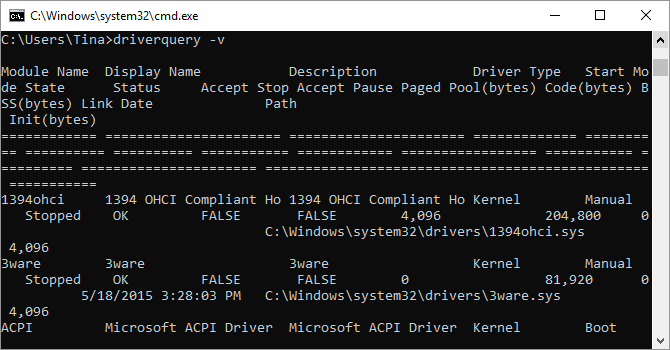20 comandos del símbolo del sistema de Windows (CMD) que debe conocer
El símbolo del sistema está desapareciendo lentamente de la interfaz de Windows y por buenas razones: los comandos CMD son una herramienta anticuada y en su mayoría innecesaria de una era de entrada basada en texto. Pero muchos comandos siguen siendo útiles, y Windows 8 y 10 incluso agregaron nuevas funciones.
Aquí presentamos los comandos esenciales que todo usuario de Windows debe conocer.
¿No está seguro de cómo acceder al símbolo del sistema de Windows, olvidó los comandos básicos de ejecución de Windows o le gustaría saber cómo ver una lista de interruptores para cada comando (también conocido como códigos de aviso)? Consulte nuestra guía para principiantes sobre la línea de comandos de Windows para obtener instrucciones.
Comandos del símbolo del sistema de Windows
Si no ha hurgado dentro de la línea de comandos de Windows, se lo está perdiendo. Hay muchas herramientas útiles que puede usar si sabe las cosas correctas para escribir.
1 asociado
La mayoría de los archivos en Windows están asociados con un programa específico que está asignado para abrir el archivo de forma predeterminada. A veces, recordar estas asociaciones puede volverse confuso. Puede recordarlo ingresando el comando assoc para mostrar una lista completa de extensiones de nombre de archivo y asociaciones de programas.
También puede ampliar el comando para cambiar las asociaciones de archivos. Por ejemplo, assoc .txt= cambiará la asociación de archivos para archivos de texto a cualquier programa que ingrese después del signo igual. El comando a ssoc en sí mismo revelará los nombres de las extensiones y los nombres de los programas, lo que lo ayudará a usar este comando correctamente.
En Windows 10, puede ver una interfaz más fácil de usar que también le permite cambiar las asociaciones de tipo de archivo en el acto. Dirígete a Configuración (Windows + I) > Aplicaciones > Aplicaciones predeterminadas > Elegir aplicación predeterminada por tipo de archivo.
2 Cifrado
Eliminar archivos en un disco duro mecánico en realidad no los elimina en absoluto. En su lugar, marca los archivos como ya no accesibles y el espacio que ocuparon como libre. Los archivos siguen siendo recuperables hasta que el sistema los sobrescribe con datos nuevos, lo que puede llevar algún tiempo.
El comando de cifrado, sin embargo, le permite borrar un directorio en un volumen con formato NTFS escribiendo datos aleatorios en él. Para borrar su unidad C, por ejemplo, usaría el comando cipher /w:d, que borrará el espacio libre en la unidad. El comando no sobrescribe los datos no eliminados, por lo que no eliminará los archivos que necesita al ejecutar este comando.
Cuando ejecuta el comando de cifrado por sí mismo, devuelve el estado de cifrado del directorio actual y los archivos que contiene. Utilice cipher /e: para cifrar un archivo, cipher /c: para recuperar información sobre archivos cifrados y cipher /d: para descifrar el archivo seleccionado. La mayoría de estos comandos son redundantes con la herramienta de cifrado de Windows BitLocker.
3 Comparación de archivos
Puede usar este comando para identificar diferencias en el texto entre dos archivos. Es particularmente útil para escritores y programadores que intentan encontrar pequeños cambios entre dos versiones de un archivo. Simplemente escriba fc y luego la ruta del directorio y el nombre de archivo de los dos archivos que desea comparar.
También puede extender el comando de varias maneras. Escribir /b compara solo la salida binaria, /c ignora el caso del texto en la comparación y /l solo compara texto ASCII.
Entonces, por ejemplo, podrías usar lo siguiente:
fc /l "C:Program Files (x86)example1.doc" "C:Program Files (x86)example2.doc"El comando anterior compara texto ASCII en dos documentos de Word.
4 configuración IP
Este comando transmite la dirección IP que su computadora está usando actualmente. Sin embargo, si está detrás de un enrutador (como la mayoría de las computadoras hoy en día), recibirá la dirección de red local del enrutador.
Aún así, ipconfig es útil debido a sus extensiones. ipconfig /release seguido de ipconfig /renew puede obligar a su PC con Windows a solicitar una nueva dirección IP, lo cual es útil si su computadora afirma que no hay una disponible. También puede usar ipconfig /flushdns para actualizar su dirección DNS. Estos comandos son excelentes si el solucionador de problemas de red de Windows se bloquea, lo que sucede en ocasiones.
5 Netstat
Ingresar el comando netstat -an le proporcionará una lista de los puertos actualmente abiertos y las direcciones IP relacionadas. Este comando también le dirá en qué estado se encuentra el puerto; escuchando, establecido o cerrado.
Este es un gran comando para cuando intenta solucionar problemas de dispositivos conectados a su PC o cuando teme que un troyano infecte su sistema y está tratando de localizar una conexión maliciosa.
6 ping
A veces, necesita saber si los paquetes llegan o no a un dispositivo de red específico. Ahí es donde el ping es útil.
Escribir ping seguido de una dirección IP o dominio web enviará una serie de paquetes de prueba a la dirección especificada. Si llegan y se devuelven, sabrá que el dispositivo es capaz de comunicarse con su PC; si falla, sabrá que algo está bloqueando la comunicación entre el dispositivo y su computadora. Esto puede ayudarlo a decidir si la raíz del problema es una configuración incorrecta o una falla del hardware de la red.
7 PathPing
Esta es una versión más avanzada de ping que es útil si hay varios enrutadores entre su PC y el dispositivo que está probando. Al igual que ping, utiliza este comando escribiendo pathping seguido de la dirección IP, pero a diferencia de ping, pathping también transmite información sobre la ruta que toman los paquetes de prueba.
8 seguimiento
El comando tracert es similar a pathping. Una vez más, escriba tracert seguido de la dirección IP o el dominio que desea rastrear. Recibirá información sobre cada paso en la ruta entre su PC y el objetivo. Sin embargo, a diferencia de las rutas, tracert también rastrea cuánto tiempo (en milisegundos) toma cada salto entre servidores o dispositivos.
9 Powercfg
Powercfg es un comando muy poderoso para administrar y rastrear cómo su computadora usa energía. Puede usar el comando powercfg hibernate on y powercfg hibernate off para administrar la hibernación, y también puede usar el comando powercfg /a para ver los estados de ahorro de energía actualmente disponibles en su PC.
Otro comando útil es powercfg /devicequery s1_supported, que muestra una lista de dispositivos en su computadora que admiten el modo de espera conectado. Cuando está habilitado, puede usar estos dispositivos para sacar su computadora del modo de espera, incluso de forma remota.
Puede habilitar esto seleccionando el dispositivo en el Administrador de dispositivos, abriendo sus propiedades, yendo a la pestaña Administración de energía y luego marcando la casilla Permitir que este dispositivo active la computadora.
Powercfg /lastwake le mostrará qué dispositivo despertó su PC por última vez desde un estado de suspensión. Puede usar este comando para solucionar problemas de su PC si parece que se despierta al azar.
Puede usar el comando powercfg /energy para crear un informe detallado de consumo de energía para su PC. El informe se guarda en el directorio indicado después de que finaliza el comando.
Este informe le informará sobre cualquier falla del sistema que pueda aumentar el consumo de energía, como dispositivos que bloquean ciertos modos de suspensión o mal configurados para responder a sus configuraciones de administración de energía.
Windows 8 agregó powercfg /batteryreport, que brinda un análisis detallado del uso de la batería, si corresponde. Normalmente se envía a su directorio de usuarios de Windows, el informe proporciona detalles sobre el tiempo y la duración de los ciclos de carga y descarga, la vida útil promedio de la batería y la capacidad estimada de la batería.
10 apagado
Windows 8 introdujo el comando de apagado que, lo adivinaste, apaga tu computadora.
Esto es, por supuesto, redundante con el botón de apagado ya de fácil acceso, pero lo que no es redundante es el comando shutdown /r /o, que reinicia su PC e inicia el menú de Opciones de inicio avanzadas, que es donde puede acceder al Modo seguro y Windows. utilidades de recuperación. Esto es útil si desea reiniciar su computadora para solucionar problemas.
11 Comprobador de archivos del sistema
System File Checker es una herramienta de escaneo y reparación automática que se enfoca en los archivos del sistema de Windows.
Deberá ejecutar el símbolo del sistema con privilegios de administrador e ingresar el comando sfc /scannow. Si SFC encuentra algún archivo corrupto o faltante, lo reemplazará automáticamente utilizando copias en caché guardadas por Windows solo para este propósito. El comando puede requerir media hora para ejecutarse en portátiles más antiguos.
12 Lista de tareas
Puede usar el comando tasklist para proporcionar una lista actual de todas las tareas que se ejecutan en su PC. Aunque algo redundante con el Administrador de tareas, el comando a veces puede encontrar tareas ocultas a la vista en esa utilidad.
También hay una amplia gama de modificadores. Tasklist -svc muestra los servicios relacionados con cada tarea, use tasklist -v para obtener más detalles sobre cada tarea y tasklist -m ubicará los archivos DLL asociados con las tareas activas. Estos comandos son útiles para la solución avanzada de problemas.
Nuestro lector Eric señaló que puede "obtener el nombre del ejecutable asociado con el ID de proceso particular que le interesa". El comando para esa operación es tasklist | encontrar [id de proceso].
13 tarea
Las tareas que aparecen en el comando tasklist tendrán un ID de ejecutable y de proceso (un número de cuatro o cinco dígitos) asociado a ellas. Puede forzar la detención de un programa utilizando taskkill -im seguido del nombre del ejecutable o taskkill -pid seguido del ID del proceso. Nuevamente, esto es un poco redundante con el Administrador de tareas, pero puede usarlo para matar programas que de otro modo no responderían o estarían ocultos.
14 días
Windows marca automáticamente su unidad para un análisis chkdsk de diagnóstico cuando los síntomas indican que una unidad local tiene sectores defectuosos, clústeres perdidos u otros errores lógicos o físicos.
Si sospecha que su disco duro está fallando, puede iniciar manualmente un escaneo. El comando más básico es chkdsk c:, que escaneará inmediatamente la unidad C:, sin necesidad de reiniciar la computadora. Si agrega parámetros como /f, /r, /x o /b, como en chkdsk /f /r /x /bc:, chkdsk también corregirá errores, recuperará datos, desmontará la unidad o borrará la lista de sectores defectuosos, respectivamente. Estas acciones requieren un reinicio, ya que solo pueden ejecutarse con Windows apagado.
Si ve que chkdsk se ejecuta al inicio, déjelo hacer lo suyo. Sin embargo, si se atasca, consulte nuestro artículo de solución de problemas de chkdsk.
15 tareas
Schtasks es su acceso a la línea de comandos del Programador de tareas, una de las muchas herramientas administrativas de Windows subestimadas. Si bien puede usar la GUI para administrar sus tareas programadas, el símbolo del sistema le permite copiar y pegar comandos complejos para configurar múltiples tareas similares sin tener que hacer clic en varias opciones. En última instancia, es mucho más fácil de usar, una vez que haya memorizado los parámetros clave.
Por ejemplo, puede programar su computadora para que se reinicie a las 11 p.m. todos los viernes:
schtasks /create /sc weekly /d FRI /tn "auto reboot computer weekly" /st 23:00 /tr "shutdown -r -f -t 10"Para complementar su reinicio semanal, puede programar tareas para iniciar programas específicos al inicio:
schtasks /create /sc onstart /tn "launch Chrome on startup" /tr "C:Program Files (x86)GoogleChromeApplicationChrome.exe"Para duplicar el comando anterior para diferentes programas, simplemente cópielo, péguelo y modifíquelo según sea necesario.
16 formato
Cuando necesite formatear una unidad, puede usar la GUI del Explorador de archivos de Windows o puede recurrir al símbolo del sistema. Necesitará derechos de administrador para usar este comando. Asegúrese de especificar el volumen que desea formatear, seguido de los parámetros deseados.
El siguiente comando formateará rápidamente la unidad D con el sistema de archivos exFAT, con un tamaño de unidad de asignación de 2048 bytes, y cambiará el nombre del volumen a "etiqueta" (sin las comillas).
format D: /Q /FS:exFAT /A:2048 /V:labelTambién puede usar este comando para desmontar un volumen (/X) o, si está formateado con NTFS, hacer que la compresión de archivos sea la configuración predeterminada (/R). Si está atascado, use el formato /? para pedir ayuda.
17 mensaje
¿Le gustaría personalizar su símbolo del sistema para incluir instrucciones o cierta información? ¡Con el comando rápido, puedes!
Prueba este:
prompt Your wish is my command: Puede agregar la hora, la fecha, la unidad y la ruta actuales, el número de versión de Windows y mucho más.
prompt $t on $d at $p using $v: Escriba "prompt" para restablecer su símbolo del sistema a la configuración predeterminada o simplemente reinicie el símbolo del sistema. Desafortunadamente, estas configuraciones no son permanentes.
18 cl
¿Abarrotó la ventana del símbolo del sistema probando todos los comandos anteriores? Hay un último comando que debes saber para limpiarlo todo de nuevo.
clsEso es todo. Apuesto a que Marie Kondo no sabía eso.
19 Información del sistema
Este comando le dará una descripción detallada de la configuración de su computadora. La lista cubre su sistema operativo y hardware. Por ejemplo, puede buscar la fecha de instalación original de Windows, la hora del último arranque, la versión de su BIOS, la memoria total y disponible, las revisiones instaladas, las configuraciones de la tarjeta de red y más.
Use systeminfo /s seguido del nombre de host de una computadora en su red local para obtener de forma remota la información de ese sistema. Esto puede requerir elementos de sintaxis adicionales para el dominio, el nombre de usuario y la contraseña, como este:
systeminfo /s [host_name] /u [domain][user_name] /p [user_password]20 consulta del conductor
Los controladores siguen estando entre el software más importante instalado en una PC. Los controladores de Windows mal configurados, faltantes o antiguos pueden causar todo tipo de problemas, por lo que es bueno tener acceso a una lista de controladores en su PC.
Eso es exactamente lo que hace el comando driverquery. Puede extenderlo a driverquery -v para obtener más información, incluido el directorio en el que está instalado el controlador. Desafortunadamente, este comando no es relevante después de Windows 8 o Windows Server 2012.
Solo Windows 8: imagen de recuperación
Prácticamente todas las computadoras con Windows 8/8.1 vienen de fábrica con una imagen de recuperación, pero la imagen puede incluir bloatware que preferiría no volver a instalar. Una vez que haya desinstalado el software, puede crear una nueva imagen usando el comando recimg. Ingresar este comando presenta una explicación muy detallada de cómo usarlo.
Debe tener privilegios de administrador para usar el comando recimg y solo puede acceder a la imagen de recuperación personalizada que crea a través de la función de actualización de Windows 8 .
En Windows 10, la recuperación del sistema ha cambiado. Los sistemas Windows 10 no vienen con una partición de recuperación, lo que hace que sea más importante que nunca hacer una copia de seguridad de sus datos.
Dirige y conquista tu PC con Windows
Este artículo solo puede darle una idea de lo que está oculto dentro de la línea de comandos de Windows. Al incluir todas las variables, hay literalmente cientos de comandos. Descargue nuestra lista de 100 comandos CMD esenciales de Windows para obtener una lista completa. O puede obtener el documento de referencia de comandos de Windows de Microsoft .